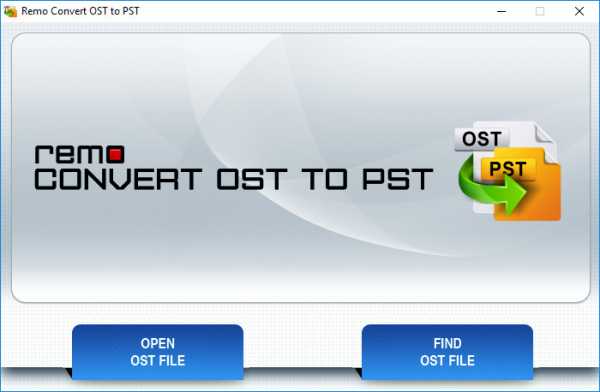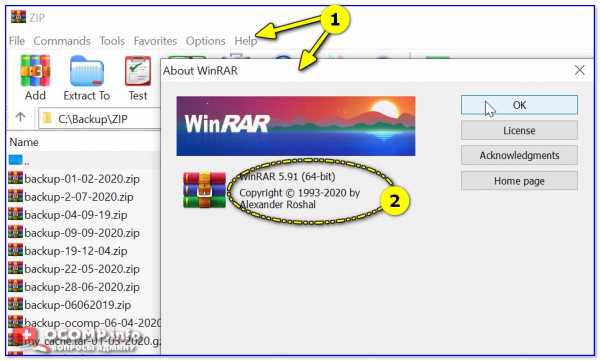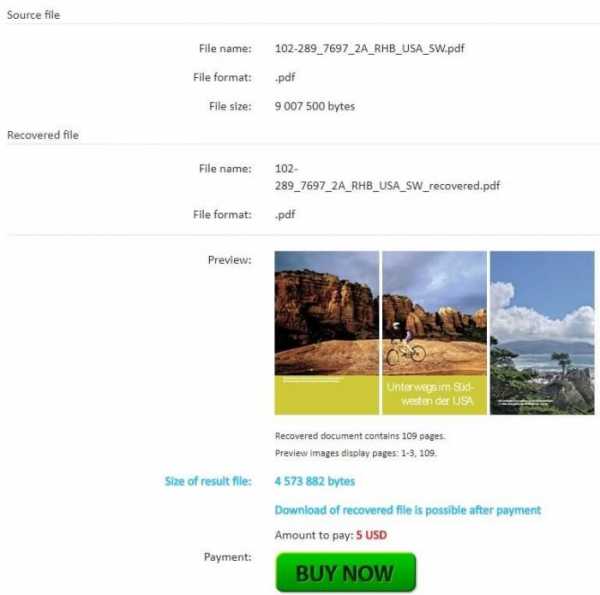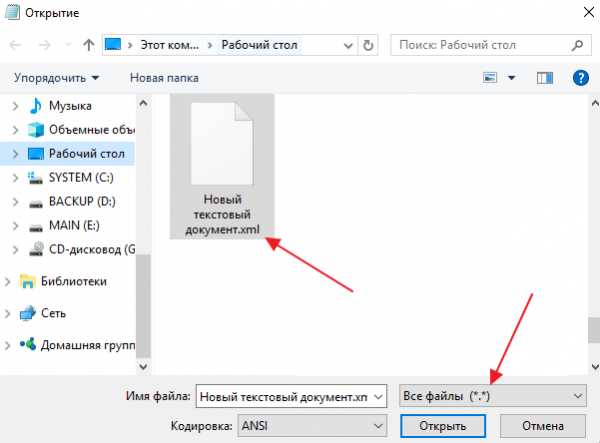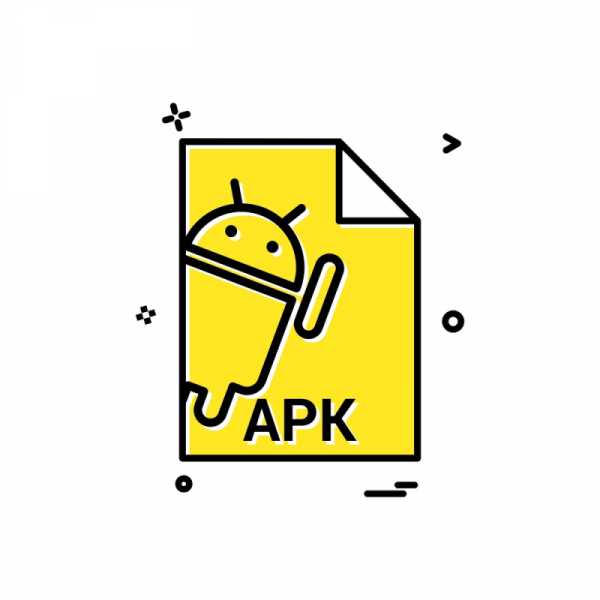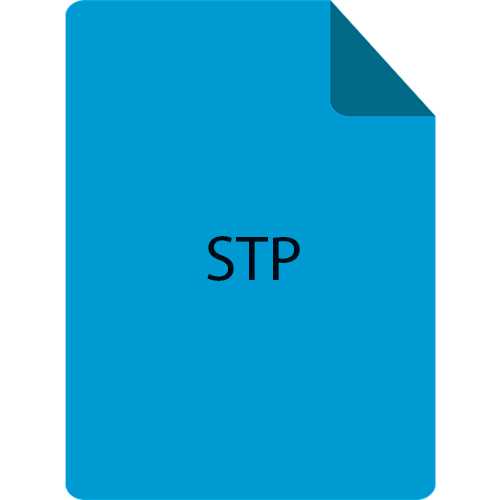Как добавить файл m4r в медиатеку itunes
Как добавить рингтон в iTunes?
Мы уже рассматривали способы создания рингтонов для Apple iPhone. Создать рингтон можно не только в iTunes, но при помощи других сервисов (Audiko, Ringer.org) и программ (iRinger, AnyRing). Сделав рингтон для iPhone его нужно перенести в телефон при помощи iTunes. На этой стадии у новых пользователей появляется вопрос – как добавить в iTunes рингтон?
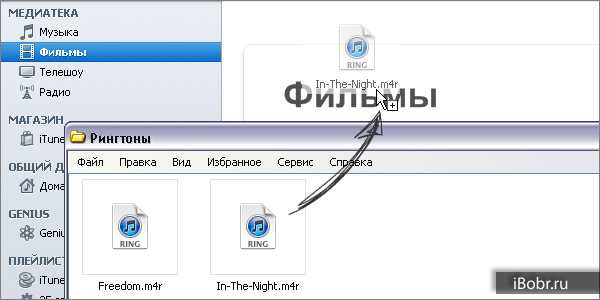
Добавить готовый рингтон в программу iTunes можно несколькими способами, самый простой способ – просто перетянуть звук рингтона (файл в формате M4R) в iTunes.

После чего в левой панели iTunes заходим в раздел «Звуки» («Рингтоны») и наблюдаем наш рингтон, который успешно добавился в программу.
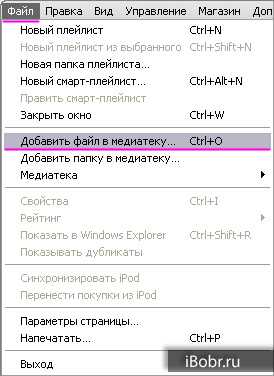
Добавить рингтон можно и другим способом, для этого в iTunes выберите меню «Файл» – «Добавить файл в медиатеку», вместо этих действий можно пользоваться сочетанием горячих клавиш – Ctrl+O.
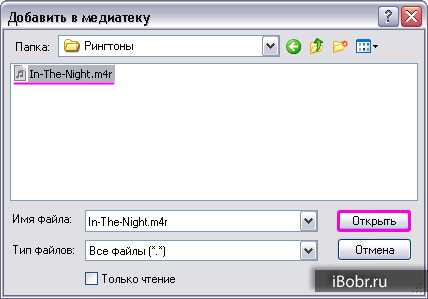
В появившемся окне выбираем наш созданный рингтон и нажимаем кнопку «Открыть». Эта операция также добавит звук рингтона в iTunes и он появится в разделе «Звкуи».
Если в вашей версии iTunes нет раздела Звуки (и его невозможно включить при помощи кнопки Править меню), то добавлять рингтоны в iPhone нужно – таким способом.
После того как рингтон добавлен в программу iTunes, необходимо выполнить синхронизацию с iPhone (5, 6-ый пункты) и мелодия появится в телефоне.
Фильмы и музыка добавляются в iTunes аналогично.
Запись опубликована в рубрике ИНСТРУКЦИИ с метками настройки iTunes, рингтоны iPhone. Добавьте в закладки постоянную ссылку.Как добавить звуки в iTunes
Как правило, программа iTunes используется пользователями для управления Apple-устройствами с компьютера. В частности, вы можете переносить на устройство звуки, используя их, например, в качестве уведомлений при входящих смс-сообщениях. Но прежде чем звуки окажутся на вашем устройстве, их потребуется добавить в iTunes.
Впервые работая в программе iTunes, практически каждый пользователь сталкивается с теми или иными трудностями при выполнении определенных задач. Дело в том, что, например, при том же переносе звуков с компьютера в iTunes необходимо соблюдать некоторые правила, без которых звуки в программу так добавлены и не будут.
Как добавить звуки в Айтюнс?
Подготовка звука
Для того, чтобы установить на iPhone, iPod или iPad собственный звук на входящее сообщение или звонок, потребуется добавить его в программу iTunes, а уже затем синхронизировать с устройством. Прежде, чем вы добавите звук в iTunes, необходимо убедиться в соблюдении следующих нюансов:
1. Длительность звукового сигнала не более 40 секунд;
2. Звук имеет музыкальный формат m4r.
Звук можно уже найти как готовые в интернете и загрузить на компьютер, так и создать его самостоятельно из любого музыкального файла, имеющегося на вашем компьютере. О том, как можно создать звук для iPhone, iPad или iPod с помощью онлайн-сервиса и программы iTunes, прежде рассказывалось на нашем сайте.
Читайте также: Как создать рингтон для iPhone и добавить его на устройство
Добавление звуков в iTunes
Добавить звуки, имеющиеся на компьютере, в iTunes вы можете двумя способами: с помощью проводника Windows и через меню iTunes.
Чтобы добавить звук в iTunes через проводник Windows, вам потребуется открыть на экране одновременно два окна: iTunes и папку, в которой открыт ваш звук. Просто перетащите его в окно iTunes и звук будет автоматически попадет в раздел звуки, но при условии, что все вышеописанные нюансы будут соблюдены.
Чтобы добавить звук в iTunes через меню программы, щелкните в верхнем левом углу по кнопке «Файл», а затем пройдите к пункту «Добавить файл в медиатеку».
На экране отобразится проводник Windows, в котором вам потребуется пройти к папке, в которой хранится ваш музыкальный файл, а затем выбрать его двойным кликом мыши.
Чтобы отобразить раздел iTunes, в котором хранятся звуки, щелкните в верхнем левом углу по наименованию текущего раздела, а затем в отобразившемся дополнительном меню выберите пункт «Звуки». Если у вас данный пункт отсутствует, щелкните по кнопке «Править меню».
В открывшемся окне поставьте галочку около пункта «Звуки», а затем щелкните по кнопке «Готово».
Открыв раздел «Звуки», на экране отобразится список всех музыкальных файлов, которые могут быть установлены на Apple-устройство в качестве рингтона или звукового сигнала для входящих сообщений.
Как синхронизировать звуки с Apple-устройством?
Заключительный этап – это копирование звуков на ваш гаджет. Чтобы выполнить данную задачу, подключите его к компьютеру (с помощью USB-кабеля или Wi-Fi синхронизации), а затем щелкните в iTunes по отобразившейся иконке устройства.
В левой области окна пройдите ко вкладке «Звуки». Данная вкладка должна появиться в программе только после того момента, как звуки будут добавлены в iTunes.
В открывшемся окне поставьте галочку около пункта «Синхронизировать звуки», а затем выберите один из двух доступных пунктов: «Все звуки», если вы хотите добавить на Apple-устройство все звуки, имеющиеся в iTunes, или «Выбранные звуки», после чего вам потребуется отметить, какие звуки будут добавлены на устройство.
Закончите перенос информации на устройство, щелкнув в нижней области окна по кнопке «Синхронизировать» («Применить»).
С этого момента звуки будут добавлены на ваше Apple-устройство. Чтобы изменить, например, звук входящего смс-сообщения, откройте на устройстве приложение «Настройки», а затем пройдите к разделу «Звуки».
Откройте пункт «Звук сообщения».
В блоке «Рингтоны» первыми же по списку будут значиться пользовательские звуки. Вам лишь остается тапнуть по выбранному звуку, тем самым сделав его звуков для сообщений по умолчанию.
Если немного разобраться, то спустя некоторое время использование программы iTunes становится намного удобнее и комфортнее за счет возможности организации медиатеки.
Мы рады, что смогли помочь Вам в решении проблемы.Опишите, что у вас не получилось. Наши специалисты постараются ответить максимально быстро.
Помогла ли вам эта статья?
ДА НЕТM4r не добавляется в itunes. Почему в iTunes нет рингтонов
Для меня стал неожиданностью тот факт, что на iPhone нельзя установить свой собственный рингтон. То есть, нельзя просто выбрать песню, уже загруженную в iPhone, и установить ее на звонок. Чтобы поставить на звонок нестандартную мелодию, нужно произвести некоторые манипуляции.
Первый вариант - установить программу, с помощью которой можно скачивать мелодии прямо на вашем устройстве. Я себе поставила «Unlimited ringtones» из iTunes. Там довольно большой выбор рингтонов, но если нужна определенная песня, можно сделать рингтон самостоятельно.
В этом случае самым простым вариантом, опять же, будет использование специальной программы, например, Ringtonium Lite. Разобраться в основных настройках не сложно. Нужно лишь выбрать трек из медиатеки и указать из какого промежутка песни будет состоять рингтон. Максимальная длительность мелодии в бесплатной версии - 33 секунды. Присутствуют и более продвинутые функции, с которыми я еще не ознакомилась. В приложении есть встроенная инструкция. Для того чтобы добавить созданную в программе мелодию в список рингтонов на iPhone, требуется синхронизация с ПК.
Третий вариант - создание рингтона напрямую через iTunes.
Открываем iTunes и выбираем исходную композицию, предварительно загруженную в медиатеку. На выбранном файле нажимаем правой кнопкой мыши и выбираем «Информация».
В верхней части выбираем «Параметры», устанавливаем временной отрезок будущего рингтона. Для этого ставим галочки «Старт», «Время остановки» и выставляем время.
Применив настройки, снова щелкаем на песне правой кнопкой и выбираем «Создать версию AAC». После конвертации в списке появится файл, нажимаем на нем правой кнопкой мыши - «Показать в проводнике Windows».
Откроется окно, где находится наш файл с расширением m4a, теперь нужно изменить расширение, поменяв m4a на m4r. Окончательный файл добавляем в раздел «Звуки» в iTunes (перетаскиванием или «Файл-Добавить файл в медиатеку»), проводим синхронизацию с айфоном. Выбираем вкладку «Рингтоны» (или «Звуки») и ставим галочку «Синхронизировать звуки», жмем «Синхронизация».
Файл автоматически появится в рингтонах на телефоне.
После того как мелодия установлена, удалите созданный 30-секудный дубликат музыкального файла из медиатеки iTunes и сбросьте параметры временного отрезка.
Очень радует, что можно установить индивидуальную мелодию звонка или сообщения на определенный контакт. Для этого нужно открыть страничку редактирования контакта. Сначала я эту функцию не нашла, может она появилась при обновлении прошивки, точно сказать не могу.
Любому человеку присуще желание показать свою индивидуальность. Самый популярный способ, который доступен сегодня через девайсы. Приобретая iPhone 4S и 5S, многие оставляют стандартные мелодии на входящие звонки и сообщения. Иногда находясь в общественных местах, это сбивает с толку. Тебе может показаться, что звонит твой телефон, а на деле оказывается, что это не так.
Столкнувшись с вопросом, как закачать рингтон на айфон многим может показаться, что это сложно. Стремление компании Apple обезопасить свой продукт, создает некоторые трудности для пользователей. Если разобраться в этом вопросе поэтапно, все оказывается понятным.
Как закачать рингтон на iPhone 5
Рингтон - это файл, конвертированный из формата mp3 в AAC, длящийся менее 40 секунд. Сначала необходимо создать его или скачать готовый рингтон на айфон.
Создается такой файл на ПК с использованием специальных редакторов. Так же подойдут онлайн - сервисы по созданию этих композиций. Формат mp3 перезаписывается в AAC через iTunes.
Как создать рингтон для iPhone через iTunes
Закачайте на айфон 6 мелодию, из которой вы хотите создат
Инструкция по загрузке рингтонов в iPhone. iTunes
Любимые мелодии для рингтона на iPhone будут актуальны всегда. Владельцы телефонов зачастую хотят слышать на звонке знакомый, не успевший надоесть сигнал, но не понимают, что для этого нужно. Предлагаем простой алгоритм, объясняющий, как поставить рингтон через iTunes, если вы работаете с обновленной версией.

Купив iPhone, вы сразу можете выбрать музыку для входящих звонков. При этом необязательно обзаводиться Apple ID. Первое, что нужно сделать для скачивания треков – зарегистрироваться в iTunes. Это медиаплеер, разработанный компанией Apple для поиска, прослушивания и закачивания музыки и фильмов. Работа в программе происходит на компьютере посредством использования USB-кабеля.
Мы предлагаем подробную инструкцию, состоящую из двух частей. Перед началом установки необходимо уточнить одну деталь: возможна ли ручная обработка музыки на вашем устройстве? Для этого подключите его к ПК и выберите в iTunes вкладку «Обзор». В «Параметрах» поставьте галочку напротив функции «Обрабатывать видео и музыку вручную».
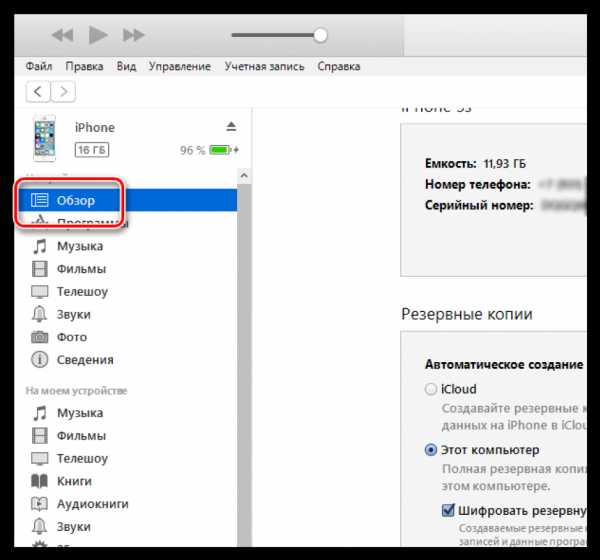
Создание рингтона на iPhone через iTunes
Для того чтобы закачать рингтон на айфон, первым делом нужно выбрать желаемый трек. Заранее найдите аудиозапись в формате MP3, которая будет звучать во время входящего звонка. Желательно скачать громкую, ритмичную мелодию, которая быстро привлечет внимание.
Начинаем работу с программой iTunes. Вам предстоит выполнить восемь простых шагов, с которыми справится даже любитель, далекий от техники.
- Выбрать раздел «Музыка».
- Перейти в подраздел «Песни».
- Выбрать необходимую мелодию.
- Перетащить ее в медиатеку, используя кнопку мыши.
- Установить рекомендуемую длительность мелодии.
- Выделить файл.
- Конвертировать мелодию.
- Изменить формат.
Рассмотрим каждый шаг подробно. Если раздел «Музыка» найти довольно просто, то «Песни» отыскать сложнее. Этот подраздел находится на левой боковой панели, которая у некоторых пользователей отсутствует. На самом деле, она просто бывает спрятана. Вызывают ее при помощи сочетания клавиш Ctrl + S и последующего перехода в меню.
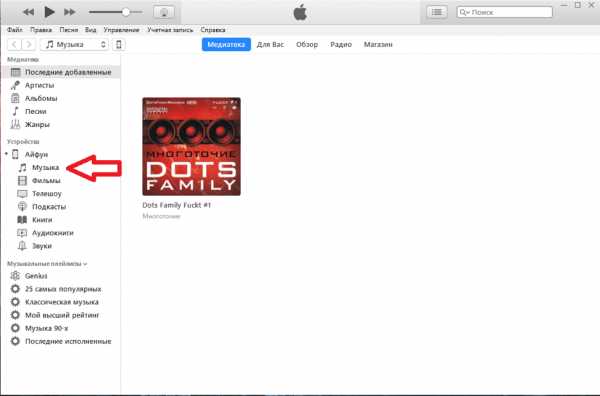
Теперь находим в компьютере нужный трек и перемещаем в медиатеку, захватив файл кнопкой мыши.
Чтобы начать создание рингтона, жмем на выбранную мелодию той же кнопкой мыши. Выплывает окошко, в котором теперь нужно выбрать пункт «Сведения». Открывается ряд подробностей о файле, среди которых нас интересуют «Параметры». В параметрах можно выбрать длительность мелодии, указав ее начало и завершение. Так как рекомендуется трек длительностью 30 секунд, выбираем начало 00:00, а конец 00:30. Подтверждаем свой выбор, нажав на ОК.
Почему именно 30 секунд? Дело в том, что это самое оптимальное время, которое требуется для звонка. Кроме того, если указать более высокую продолжительность песни, программа не позволит установить ее на звонок. Вы увидите фразу:
«Рингтон не был скопирован на iPhone, так как его продолжительность слишком велика».
Далее файл надо выделить. Для этого жмем на него кнопкой мыши. В результате аудиозапись подсвечивается синим цветом, и открывается новый ряд возможностей. Выбираем первую же вкладку, которая называется «Файл». Мелодию требуется конвертировать и создать другую версию. Цепочка действий выглядит так:
- «Файл»
- «Конвертировать»
- «Создать версию в формате AAC»
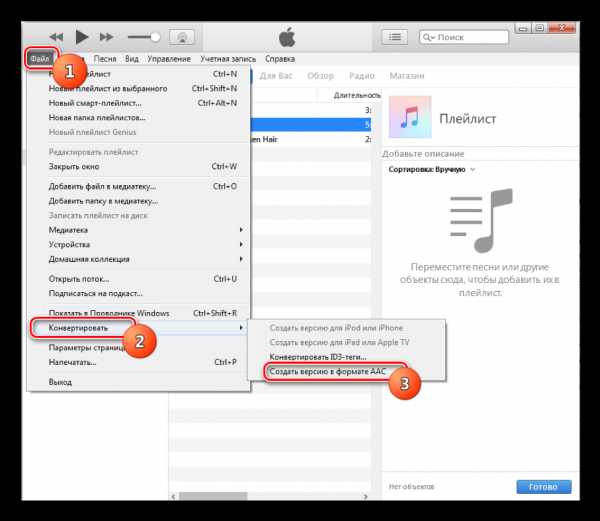
Кстати, раньше процесс конвертирования был гораздо легче – достаточно было нажать правую кнопку мыши на файле. В поздних версиях эту функцию запрятали подальше, тем самым усложнив ситуацию.
Спустя мгновение получаем нужный нам 30-секундный файл под тем же названием. Снова используем правую кнопку мыши уже для того, чтобы увидеть его в Windows. Для этого выбираем соответствующую строку: «Показать в проводнике Windows». Если вы являетесь пользователем Mac OS, Windows заменяется на Finder.
Следующее наше действие – изменение формата трека. Как мы помним, на данный момент он записан в формате M4A, а нужно M4R. Существуют некоторые особенности переименования формата, но в общем случае нужно нажать правую кнопку мыши и просто выбрать необходимое действие – «Переименовать».
Многим неудобно устанавливать рингтоны с помощью мудреного iTunes, и пользователи выбирают другие пути. Например:
- специальное приложение Audiko;
- программа iRinger и одноименный онлайн-сервис.
Вторая часть инструкции посвящена синхронизации будущего рингтона.
Установка рингтона на iPhone
В принципе, мы практически сделали все для того, чтобы установить мелодию на входящий вызов iPhone. У нас есть 30-секундная мелодия в необходимом формате, осталось лишь синхронизировать ее.
Захватываем нужный файл мышью и перетаскиваем непосредственно в программу iTunes. Небольшой совет: перед тем как перемещать аудиозапись, поместите её в отдельную папку. Возможно, в будущем этот файл понадобится снова, и найти его станет проще.
На всякий случай нужно убедиться в том, что рингтон находится на своем месте. Возвращаемся наверх, где находится раздел «Музыка». В нем должен быть подраздел «Звуки». Если его нет, пользуемся функцией «Править меню», которая находится здесь же.
Обратите внимание, что в iTunes 12.7 возможности «Править меню» уже нет. Перенос файл осуществляется с помощью мышки.
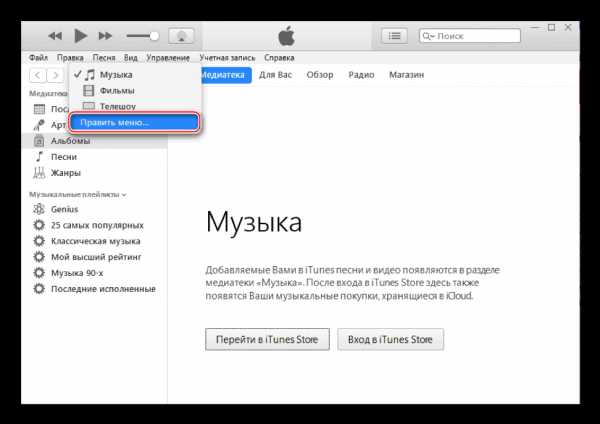
Если в разделе «Звуки» находится 30-секундный файл, значит, все шаги выполнены верно. Иногда сбои бывают и при четком выполнении инструкции. Например, в Mac OS перемещению файла помешал одноименный трек в разделе «Песни». В этом случае его пришлось удалить. Однако удаляя рингтон, не забудьте выбрать действие «Оставить файл».
Другая причина того, что файла нет в папке, кроется в выбранной вами аудиозаписи. Попробуйте проделать те же самые действия с другой аудиозаписью. Можно поискать рингтон при помощи иных программ и сервисов, о которых мы говорили ранее.
В случае если с файлом все в порядке, можно начинать установку рингтона на iPhone. Предлагаем следующий алгоритм действий:
- Найти USB-кабель и подключить устройство к компьютеру.
- Зайти в iTunes, где найти значок iPhone и нажать на него.
- В боковой панели, находящейся слева прямо под иконкой телефона найти раздел «Звуки».
- Отметить функцию «Синхронизировать звуки» галочкой.
- Выбрать «Все звуки».
- Найти внизу программы слово «Синхронизировать» и кликнуть на него.(Иногда написано «Применить»).
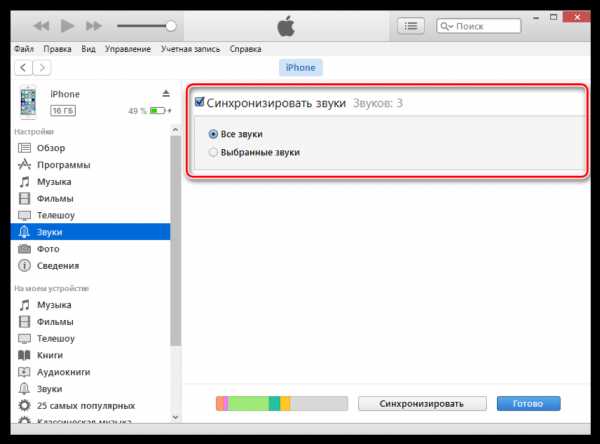
Существуют и альтернативные методы синхронизации. Некоторые владельцы айфонов используют для этой цели полезную программу iFunBox. Далее остается только немного подождать, пока файл запишется в iPhone. Затем нужно зайти в настройки устройства, где в «Звуках» будет находиться желаемый аудиофайл.
В дополнение к установленной на звонок песне интересно будет настроить вспышки, сопровождающие каждый входящий вызов. Эта интересная возможность получила название LED-вспышки для предупреждения. Скорее всего, функция разработана для людей с ограничениями слуха, да и в темноте отыскать телефон станет намного проще. Чтобы включить вспышку, нужно зайти в основные настройки, выбрать универсальный доступ, где и находится нужная функция.
5 способов добавить рингтон на iPhone
1. Как скачать рингтон на iPhone с помощью мобильной версии iTunes
Официальный и самый удобный способ добавить новый рингтон на iPhone — найти и приобрести его в обширном каталоге звуков iTunes прямо на мобильном устройстве. Но у этого варианта есть свои минусы: приходится платить и нельзя редактировать готовые рингтоны, а также добавлять свои звуки из сторонних источников.
Чтобы купить рингтон в iTunes, нажмите «Настройки» → «Звуки» → «Рингтон» → «Магазин звуков». Выберите понравившиеся мелодии и оплатите их.
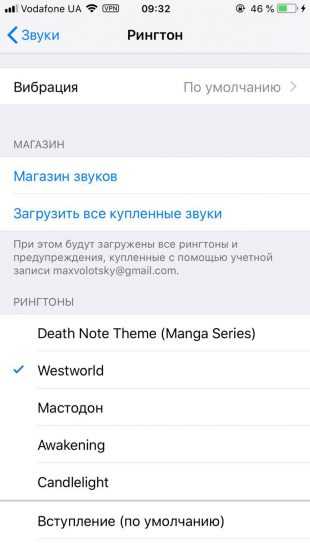
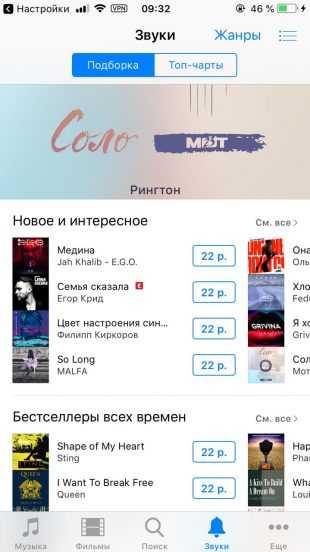
К слову, для навигации по каталогу мелодий iTunes удобнее использовать стороннее приложение Tuunes.
Цена: Бесплатно
После покупки аудиофрагмента он появляется в списке доступных рингтонов в настройках звука на iPhone.
2. Как добавить рингтон на iPhone с помощью десктопного клиента iTunes
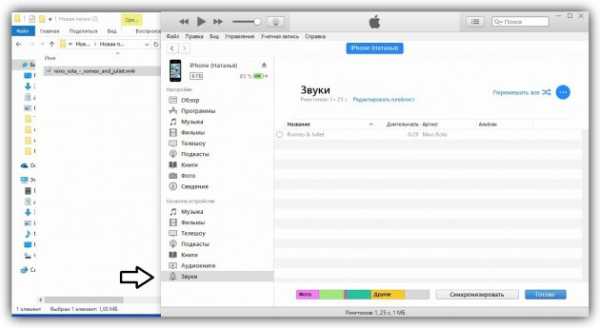
Клиент iTunes для Windows и macOS позволяет загружать на iPhone аудиофайлы из памяти компьютера, попутно преобразуя их в рингтоны. Способ не такой простой, как предыдущий, и требует наличия ПК, зато полностью бесплатный.
Чтобы воспользоваться этим вариантом, сначала нужно добавить необходимые звуки в десктопную версию iTunes, а затем синхронизировать с её помощью iPhone с компьютером. Подробная инструкция доступна в другом материале Лайфхакера.
Если в процессе вам понадобится обрезать или конвертировать аудиофайлы в формат M4R, можете использовать эти бесплатные сервисы.
3. Как добавить рингтон на iPhone с помощью iOS-приложения GarageBand
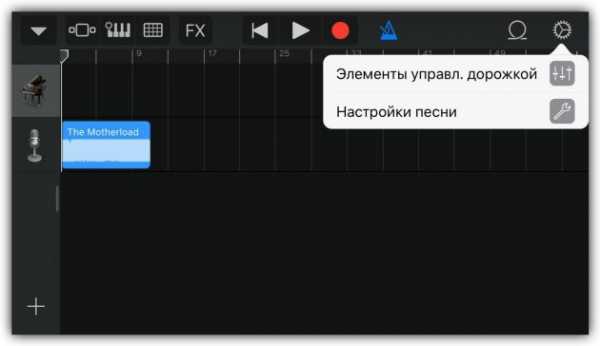
Стандартная программа GarageBand — единственный способ сделать любой аудиофайл рингтоном на iPhone без компьютера и iTunes. Не очень простой, но бесплатный.
Если GarageBand нет на вашем устройстве, можете скачать программу из App Store.
Разработчик: AppleЦена: Бесплатно
Она позволит вам обрезать и установить в качестве звонка почти любой файл из памяти iPhone, не защищённый от копирования. Эта инструкция объясняет процесс по шагам.
Если на iPhone отсутствуют подходящие музыкальные файлы, вы можете загрузить их различными способами бесплатно.
4. Как скачать рингтон на iPhone с помощью iOS-программ для создания рингтонов и десктопного клиента iTunes
В App Store есть программы с бесплатными коллекциями звуков, отобранных специально для роли мелодии звонка. Установив такое приложение на iPhone, вы сможете скачать из его каталога нужные звуки и при необходимости отредактировать их: к примеру, обрезать длину или добавить затухание.
Из-за ограничений iOS эти программы не позволяют устанавливать аудиофайлы в качестве мелодии звонка. Но в каждой из них есть простая иллюстрированная инструкция, которая поможет вам превратить выбранный звук в рингтон с помощью компьютера и iTunes.
Можете попробовать одну из следующих программ. Они практически ничем не отличаются, кроме интерфейса и ассортимента звуков.
Цена: Бесплатно
Цена: Бесплатно
Эти приложения могут надоедать рекламой, зато они доступны бесплатно.
5. Как добавить рингтон на iPhone с помощью десктопной программы MobiMover
 fullhub.ru
fullhub.ruMobiMover для Windows и macOS — это бесплатная альтернатива iTunes. Она позволяет обмениваться файлами между компьютером и iPhone. Добавлять рингтоны через MobiMover быстрее и удобнее, чем через iTunes.
Чтобы сделать из аудиофайла рингтон, сначала обрежьте его и конвертируйте в M4R с помощью любого из этих сервисов. Затем подключите к компьютеру iPhone, запустите MobiMover и нажмите Custom.
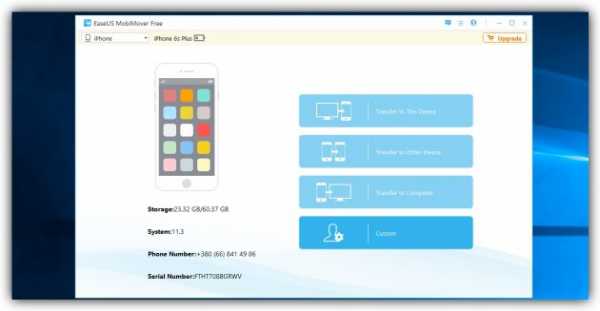
На боковой панели открывшегося окна выберите Audios → Ringtones. Затем добавьте в список рингтонов нужные аудиофайлы с помощью кнопки Transfer to This Device и подтвердите действие.
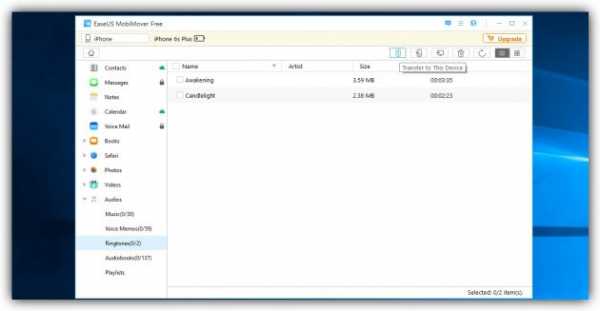
После завершения синхронизации аудиофрагмент появится на iPhone в списке доступных рингтонов.
MobiMover →
Читайте также
Добавляем рингтоны в iTunes 12.7 - пропал раздел Звуки
После выхода новой версии программы iTunes 12.7 в сети появился миф о том, что теперь добавлять свои рингтоны в медиатеку этой программы невозможно, лишь покупать. Мы решили проверить и развеять его. Будем добавлять рингтон в программу iTunes.

Дело в том, что раньше в медиатеке iTunes 12 была кнопка Править меню, при помощи которой можно было включить раздел Звуки, в iTunes 12.7 мы попробовали нажать Файл – Добавить в медиатеку, посли чего выбрали готовый рингтон в формате M4r и нажали ОК, но рингтон в программе iTunes так и не появился. Хотя до версии 12.7 этот способ добавления работал.

Оказалось, что в новой версии iTunes, рингтон можно добавить лишь перетягиванием. Для этого подкачаем iPhone и ждем когда он появиться в iTunes.
- Как только iPhone появился в iTunes 12.7, хватаем на рабочем столе (а лучше в специально отведенной папке) рингтон с расширением m4r и тянем его в iPhone (смотреть раздел Устройства).
- Второй вариант, нажимаем на иконку Айфона в программе Айтюнс, и сюда, в подраздел На моем устройстве, перетягиваем готовый рингтон.
- Ну и по традиции гостевая рубрика, Risha спасибо за еще один способ.
Если вы решите удалить рингтон из iPhone при помощи программы iTunes 12.7, то необходимо будет выполнить – вот такие действия.
Научившись добавлять рингтоны в новый iTunes 12.7, можете использовать полноценную инструкцию создания рингтона и загрузки его в качестве мелодии звонка iPhone – Инструкция по рингтонам в iPhone.
Запись опубликована в рубрике ИНСТРУКЦИИ с метками iTunes, рингтоны iPhone. Добавьте в закладки постоянную ссылку.Я не могу добавить файлы m4r в itunes.
Да! Это предложение сработало! 😀
По некоторым причинам Apple автоматически создает дубликаты файлов в папке Itunes. Я перечислю шаги, чтобы найти ваши «ИСТИННЫЕ» файлы m4r (убедитесь, что в разделе «Информация», «Тип» вашего файла должен быть «Рингтон», а не «Apple MPEG-4 Audio» при первом изменении расширения на .m4r)
Предположим, вы выполнили все вышеперечисленное и нашли файл .m4a.
1) измените файл m4a на m4r, как было предложено (переименуйте как хотите, но измените расширение на.m4r).
2) Дважды щелкните измененный файл m4r.
3) iTunes начнет воспроизведение вашего файла (значит, он правильный)
4) Найдите папку с музыкой по умолчанию в iTunes -> обычно в папке «MUSIC» по умолчанию
5) Перейдите в «iTunes Media»
6) Перейдите в раздел «Тоны» (обратите внимание, что ваши ИСТИННЫЕ файлы m4r добавляются сюда автоматически iTunes). Эти ИСТИННЫЕ файлы m4r теперь будут иметь информацию «Тип» в качестве «Мелодия звонка».
7) Перетащите эти файлы на боковую панель рингтонов в программе iTunes и VOILA!
8) Не забудьте выполнить СИНХРОНИЗАЦИЮ своего iphone с iTunes на вкладке «Тоны» выше.... и ждите волшебства.
Спасибо somegirl74 за ваши расширенные советы 😍
.Как добавить M4R в iPhone
M4R, один из форматов, созданных Apple, - это расширение аудиофайла, используемое на iPhone в качестве формата мелодии звонка. Формат M4R фактически предназначен для того, чтобы отличать мелодии от песен, что является эксклюзивным для устройств Apple. Хотя Apple подразумевает, что мы можем создавать рингтоны M4R только из песен с iTunes, многие инструменты конвертера теперь поддерживают формат M4R, что позволяет нам добавлять M4R на iPhone без iTunes, а затем изменять мелодию звонка iPhone.Ниже приведена инструкция о том, как передавать файлы M4R на iPhone и как установить мелодии звонка на iPhone после передачи.
Как добавить M4R на iPhone?
Передача M4R на iPhone
Установить рингтоны на iPhone
Как перенести M4R на iPhone?
Добавьте M4R в iPhone с помощью iTunes
iTunes разработан Apple как менеджер телефона по умолчанию для пользователей iOS. Это упрощает создание локальной резервной копии управляемого вами устройства iOS. Однако шаги по переносу файлов M4R с вашего компьютера на iPhone с помощью iTunes не так просты, особенно если у вас есть более одного файла M4R для передачи.Ниже приведена инструкция по добавлению M4R в iTunes.
- Запустите iTunes и перенесите песню в медиатеку iTunes.
- Щелкните правой кнопкой мыши по перенесенной композиции и выберите «Информация о композиции».
![Song Info]()
- Нажмите «Параметры» и выберите «Время начала» и «Время окончания», чтобы настроить мелодию звонка. Щелкните «ОК» и снова щелкните дорожку правой кнопкой мыши.
![Ringtone Options]()
- Выберите песню, щелкнув по ней. Нажмите «Файл» в верхнем левом углу, выберите «Конвертировать»> «Создать версию AAC».
![Create AAC version]()
- Еще раз щелкните дорожку правой кнопкой мыши и выберите «Показать в проводнике Windows». Переименуйте файл и измените расширение с .m4a на .m4r.
![Show in Windows Explorer]()
- Вернитесь назад и удалите вновь созданную песню.
- Вернитесь в проводник Windows (или Finder). Перетащите файл M4R в медиатеку iTunes.
- Подключите iPhone к компьютеру. Щелкните «Tones»> «Sync Tones»> «Apply». Затем вы можете найти только что созданные рингтоны M4R на своем iPhone.
Добавить M4R в iPhone без iTunes
Посмотрим правде в глаза: иногда вы получаете файл M4R и хотите передать его на свой телефон без использования iTunes, поскольку iTunes относительно сложен в использовании. В большинстве случаев, если есть альтернатива iTunes, имеющая функции iTunes, но более простая в использовании, чем iTunes, возможно, многие люди обратятся к этому новому инструменту. К счастью, программное обеспечение под названием ApowerManager - одна из лучших альтернатив iTunes, который на самом деле является профессиональным инструментом управления телефоном для передачи файлов между мобильными телефонами и компьютерами.Это может помочь вам легко добавить M4R на iPhone без iTunes. Ниже приведены шаги для этого.
- Загрузите и установите ApowerManager на свой компьютер.
Скачать
- Подключите iPhone к компьютеру с помощью кабеля USB.
- Перейдите в «Управление»> «Музыка»> «Рингтон»> «Импорт» и выберите файл M4R из вашей локальной папки для передачи на iPhone.
![Add M4R to iPhone with ApowerManager]()
Как установить рингтоны на iPhone?
После добавления файлов M4R на ваш iPhone вы можете установить их в качестве мелодий звонка для вашего iPhone.Все, что вам нужно сделать, это перейти в «Настройки»> «Звуки» и выбрать мелодию звонка и сообщения соответственно.

Заключение
Выше приведены инструменты и методы добавления M4R в iPhone. Оба они могут помочь вам успешно изменить мелодию звонка iPhone. Вы можете использовать iTunes, если вам нравится встроенный инструмент Apple. Однако, если вы ищете более простой способ передачи файлов M4R, вы можете вместо этого попробовать ApowerManager.
Рейтинг: 4.3 / 5 (на основе оценок: 37) Спасибо за вашу оценку!
.Файл.m4r на рабочем столе - как его получить…
Насколько близко он к 30-секундному ограничению для рингтона? Я хватаюсь за соломинку здесь, но думаю, iTunes может отказать в обработке, если это> 30 секунд ??
И вы можете подтвердить, что сделали следующее (при условии, что вы создаете рингтон из MP4, уже находящегося в вашей медиатеке iTunes):
1. Отрегулируйте длину файла MP4 до <30 секунд (и воспроизведите его в iTunes, чтобы подтвердить что было всего 30 секунд)
2.Щелкните правой кнопкой мыши MP4 и выберите «Создать версию AAC» - чтобы создать копию на 30 секунд или меньше. Подтвердил, что играет.
3. Щелкните правой кнопкой мыши только что созданный 30-секундный клип и выберите «Показать в Finder»
4. Перетащите его на рабочий стол.
5. Удалил 30-секундный клип в iTunes (чтобы удалить ссылку из библиотеки iTunes.
6. Изменил файл на вашем десптопе на .m4r и щелкнул «использовать .m4r», когда вам было предложено.
Если вы сделал все это, я не могу понять, почему он не должен импортировать.Попробуйте перетащить его со своего рабочего стола в iTunes.
.Преобразуйте песню в другой формат файла с помощью приложения Apple Music или iTunes для Windows
Узнайте, как преобразовать песню в другой формат файла и сохранить копию оригинала.
Вы можете использовать приложение Apple Music на Mac или iTunes для Windows для преобразования файлов песен между сжатыми и несжатыми форматами.Например, вы можете импортировать некоторые несжатые файлы в свою музыкальную библиотеку в виде сжатых файлов для экономии места на диске. Примерами сжатых форматов являются MP3 и Apple Lossless Encoder. Примеры несжатых форматов: AIFF или WAV.
Вы не должны замечать ухудшения качества звука, когда:
- Преобразование между несжатыми форматами
- Переход от сжатого к несжатому формату
Вы можете заметить снижение качества звука, если:
- Преобразование между сжатыми форматами
- Переход от несжатого к сжатому формату
Подробнее о сжатии звука.
Для достижения наилучших результатов, если вы хотите, чтобы ваша музыка была в другом формате, повторно импортируйте музыку из исходного источника с использованием нового формата кодирования.
Вы можете преобразовать формат песен, которые находятся в вашей музыкальной библиотеке, в папке или на диске.
Преобразование песен в вашей музыкальной библиотеке
Выполните следующие действия для вашего устройства.
На вашем Mac
- Откройте приложение Apple Music.
- В строке меню выберите «Музыка»> «Настройки».
- Щелкните вкладку Файлы, затем щелкните Импорт параметров.
- Щелкните меню рядом с «Импортировать с помощью», затем выберите формат кодирования, в который вы хотите преобразовать песню.
- Нажмите ОК.
- Выберите песни в своей медиатеке, которые вы хотите преобразовать.
- Выберите «Файл»> «Преобразовать», затем «Создать [формат] версии».
Новые файлы песен появляются в вашей медиатеке рядом с исходными файлами.
На вашем ПК
- Откройте iTunes для Windows.
- В строке меню выберите «Правка»> «Настройки».
- Щелкните вкладку Общие, затем щелкните Импорт параметров.
- Щелкните меню рядом с «Импортировать с помощью», затем выберите формат кодирования, в который вы хотите преобразовать песню.
- Нажмите ОК.
- Выберите песни в своей медиатеке, которые вы хотите преобразовать.
- Выберите «Файл»> «Преобразовать», затем «Создать [формат] версии».
Новые файлы песен появляются в вашей медиатеке рядом с исходными файлами.
Конвертировать песни из файлов в папке или на диске
Вы можете импортировать песни в приложение Apple Music или iTunes для Windows и конвертировать их одновременно.Это создает преобразованную копию файла в вашей музыкальной библиотеке на основе ваших предпочтений в приложении Apple Music или iTunes для Windows.
Чтобы преобразовать все песни в папке или на диске, выполните следующие действия для вашего устройства.
Более старые купленные песни закодированы в защищенном формате AAC, что предотвращает их преобразование. Узнайте, как обновить их, а затем преобразовать в другой формат.
На вашем Mac
- Откройте приложение Apple Music.
- В строке меню выберите «Музыка»> «Настройки».
- Щелкните вкладку Файлы, затем щелкните Импорт параметров.
- Щелкните меню рядом с «Импортировать с помощью», затем выберите формат кодирования, в который вы хотите преобразовать песни.
- Нажмите ОК.
- На клавиатуре, удерживая клавишу Option, выберите «Файл»> «Преобразовать»> «Преобразовать в [настройки импорта]».
- Выберите папку или диск, содержащий песни, которые вы хотите импортировать и преобразовать.
Песни в исходном формате и преобразованные песни появятся в вашей медиатеке.
На вашем ПК
- Откройте iTunes для Windows.
- В строке меню выберите «Правка»> «Настройки».
- Щелкните вкладку Общие, затем щелкните Импорт параметров.
- Щелкните меню рядом с «Импортировать с помощью», затем выберите формат кодирования, в который вы хотите преобразовать песни.
- Нажмите ОК.
- На клавиатуре, удерживая клавишу Shift, выберите «Файл»> «Преобразовать»> «Преобразовать в [настройки импорта]».
- Выберите папку или диск, содержащий песни, которые вы хотите импортировать и преобразовать.
Песни в исходном формате и преобразованные песни появятся в вашей медиатеке.
Узнать больше
Когда вы конвертируете файл с помощью приложения Apple Music или iTunes для Windows, исходный файл остается неизменным в том же месте.Приложение Apple Music и iTunes для Windows создают преобразованный файл из копии оригинала.
О компрессии
При преобразовании песни в определенные сжатые форматы некоторые данные могут быть потеряны. Эти сжатые форматы дают вам гораздо меньший размер файла, что позволяет хранить больше песен. Но качество звука может быть не таким хорошим, как в исходном несжатом формате.
Возможно, вы не услышите разницы между сжатой и несжатой песней.Это может зависеть от песни, ваших динамиков или наушников или вашего музыкального устройства.
Если вы сжимаете песню, и она теряет данные, вы не можете распаковать ее для получения данных. Если вы конвертируете песню из сжатого в несжатый формат, ее качество не улучшается. Файл только занимает больше места на диске. Примером может служить преобразование песни в формате MP3 (сжатый формат) в AIFF (несжатый формат). Песня занимает гораздо больше места на жестком диске, но звучит так же, как и сжатый файл.Чтобы воспользоваться преимуществами несжатых форматов, вам следует импортировать песни в этих форматах.
Об авторских правах
Вы можете использовать приложение Apple Music и iTunes для Windows для воспроизведения материалов. Вам предоставлена лицензия только на воспроизведение:
- Материалы, не защищенные авторским правом
- Материалы, авторские права на которые принадлежат вам
- Материалы, воспроизведение которых вам разрешено или разрешено законом
Если вы не уверены в своем праве на копирование любого материала, вам следует обратиться к своему юрисконсульту.Дополнительные сведения см. В Условиях использования служб мультимедиа Apple.
Дата публикации:
.Невозможно переместить рингтоны в "Tones…
Если вы пользователь Windows, попробуйте это, чтобы убедиться, что вы действительно изменили расширение на m4r:
1. После создания AAC-версии песни, которую вы хотите использовать в качестве мелодии звонка", Щелкните правой кнопкой мыши версию AAC.
2. Нажмите «Показать в проводнике окон». Это откроет окно, в котором хранится ваша версия AAC.
3. В окне проводника нажмите клавишу Alt на клавиатуре. вверх по строке меню над панелью инструментов.
4.Щелкните <Инструменты>, затем выберите <Параметры папки ...>, чтобы открыть всплывающее окно.
5. Выберите вкладку <Просмотр>. в поле «Дополнительные настройки» найдите «Скрыть расширения для известных типов файлов». Снимите флажок, установив флажок.
6. Теперь вы должны увидеть все расширения файлов. Убедитесь, что ваша версия AAC, которую вы создали ранее, действительно имеет расширение m4r.
Если бы вы не сделали этого, а просто переименовали файл в «.m4r», фактическое расширение файла все равно было бы.m4a Например, если вы щелкните правой кнопкой мыши свою AAC-версию песни LinkinPark_BurnItDown и переименуйте ее, набрав «.m4r» в конце, имя файла просто станет LinkinPark_BurnItDown.m4r.m4a, так что он останется музыкальным файлом m4a.
Я также прочитал множество статей с практическими рекомендациями и не смог заставить его работать, но я наткнулся на одну статью, в которой упоминались эти шаги, и она сделала это за меня. Надеюсь, это сработает и для вас.
.После iTunes 12.7, как я могу добавить пользовательские рингтоны…
Saifan, я выполнил ваши пошаговые инструкции, но все еще не могу скопировать свои рингтоны, перетаскивая их в iTunes или через «Автоматически добавлять в iTunes» каталог. Я пробовал это на обоих версиях iTunes для OSX и Windows 10 с моим iPhone 6 2015 года под управлением iOS 11. Рингтоны, которые я хочу добавить, - это бесплатные рингтоны Portal 2, выпущенные Valve в 2012 году; эти сигналы, к сожалению, пропали с моего телефона во время процесса обновления, что потребовало восстановления iCloud по причинам, которые я не буду обсуждать, а также из моей библиотеки iTunes с запросом загрузки de novo .
Вот как мой iTunes выглядит в OSX при нажатии «Изменить» рядом с «Библиотекой». На моем устройстве OSX нет возможности просматривать или управлять тональными сигналами. Перетаскивание файлов m4r на опцию «Звуки» на устройстве или в список звуков, открытый справа, имеет тот же эффект, то есть никакого, независимо от того, пытаюсь ли я добавить их все сразу или только один. время.
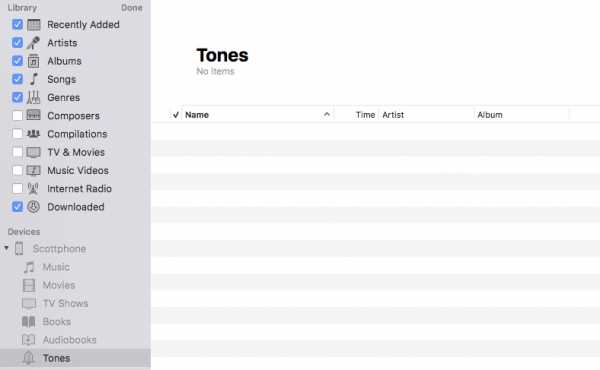
Какие еще действия я могу попытаться восстановить эти тоны?
.