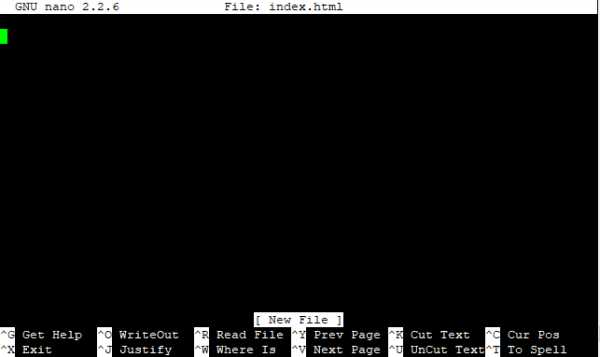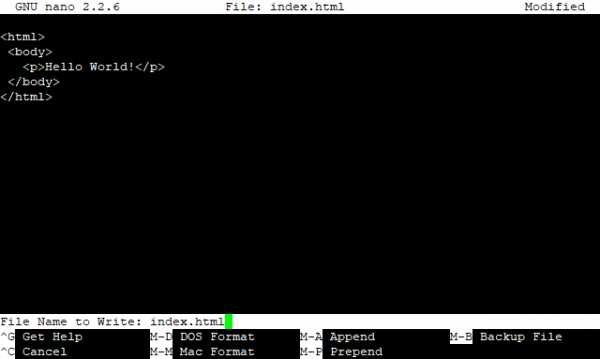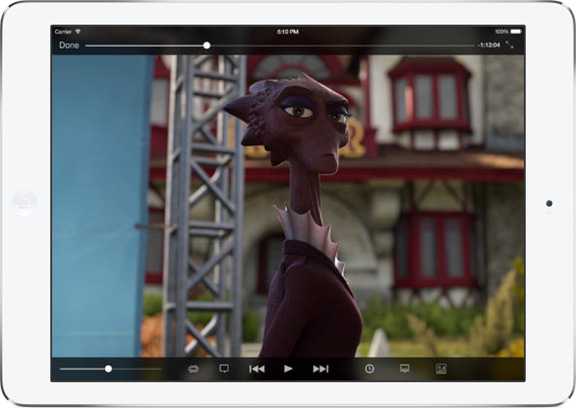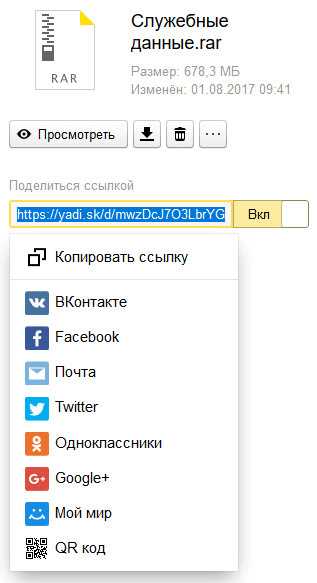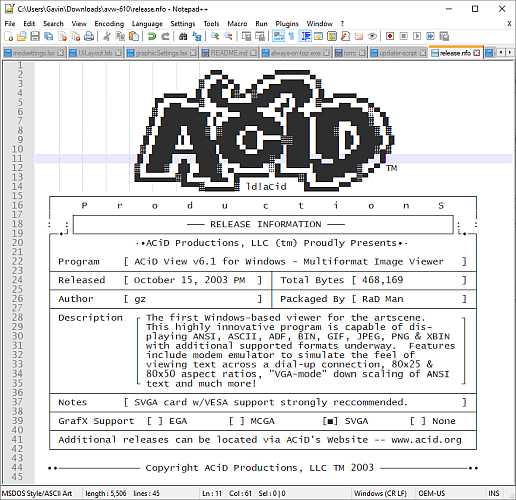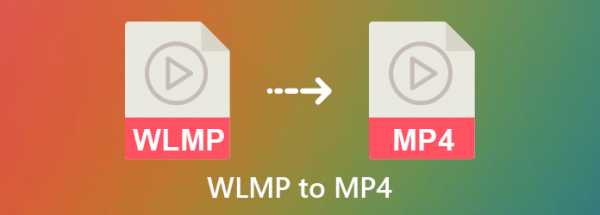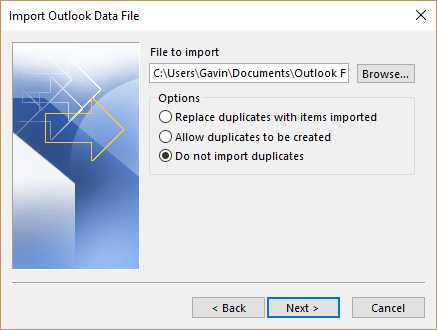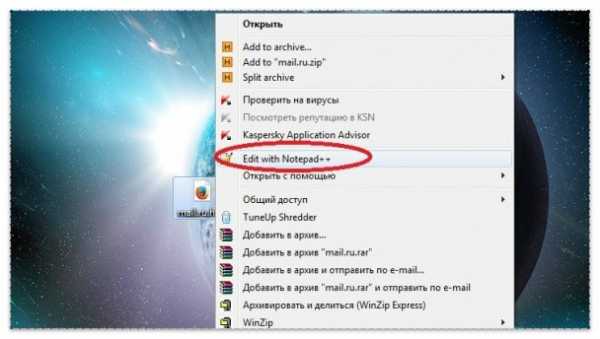Как через putty редактировать файл
Редактор vi в Linux
PHP урок № 395Как редактировать файл на удалённом сервере по SSH.
Редактор vi в Linux настоящая головная боль для начинающего админа или web мастера, который захотел использовать сервер Linux через SSH. К слову сказать, дело даже не в том что захотелось, чаще всего это необходимость. К примеру конфигурационный файл базы данных MySQL (my.cnf), по другому и не достать. Не в одном web интерфейсе его нет, для редактирования. Редактор vi в операционной системе Linux установлен по умолчанию и если нет возможности установить другой редактор, более простой (например nano), то очевидно, что придётся пользоваться тем что есть.
Проблему с которой можно столкнуться при администрировании и отладки CMS PrestaShop.
PrestaShop проблема с max_user_connections
Проблема заключается в том, что при каких то, пока не выясненных обстоятельствах, ложиться сайт и выкидывает ошибку от MySQL - "Превышен лимит запросов к БД указанный в директиве max_user_connections".
Понимая, что проблема далеко не в количестве запросов от одного пользователя. Причина глубже. Количество модулей prestashop, особенно статистика, то же пользуются БД, но это внутренняя оптимизация и профилирование кода, а это процесс долгий, поэтому временной мерой можно считать увеличение числа запросов в файле конфигурации MySQL (my.cnf). В моём случаи было 50, стало 250.
Редактор VI или VIM в OS Linux
Текстовый редактор vi в системе linux вызывается одноимённой командой vi. Хочу так же сказать, что возможны всякие непредвиденные нюансы при подключении или поиске файла в системе. Но начнём по порядку. И так будем считать, что как подключиться по SSH к серверу вы знаете, если нет читаем здесь.И так вы на сервере. Пишем команду поиска файла конфигурации MySQL.
Листинг № 1 - Поиск файла по названию, в системе Linux на удалённом сервере.
PuTTY: установка, настройка, основные команды
Подключение между двумя компьютерами в среде Linux осуществляется через SSH. Это сетевой протокол прикладного уровня, производящий удаленное управление ОС и туннелирование TCP-соединений. Его использование обусловлено простотой и надежностью, что позволяет выполнять безопасное подключение к серверу.
Соединение по SSH дает возможность выполнять любые команды на удаленном компьютере так, будто мы находимся прямо перед ним. Такой процесс обычно осуществляется через специальные утилиты, особенно если нужно получить доступ к Linux через Windows. Одной из программ таких является PuTTY, о которой речь пойдет в сегодняшней статье. Как ее настроить и подключиться через нее к серверу – читайте далее.
Где скачать PuTTY
PuTTY распространяется в бесплатном доступе на официальном сайте разработчика. Переходим по ссылке и загружаем подходящую версию приложения под разрядность операционной системы.
Скачиваем инсталлятор и запускаем его. Перед нами отобразится окно приветствия – кликаем по кнопке «Next» до конечного пункта. По пути мы также можем изменить местоположение программы, а также добавить или исключить некоторые функции PuTTY.
После успешной установки в меню «Пуск» появится новый ярлык под названием PuTTY – с ним мы и будем работать в последующих разделах.
Как настроить PuTTY
В настройках программы нет ничего сложного. Давайте откроем программу и посмотрим, что в ней есть. После запуска перед нами отобразится окно конфигурации приложения, где слева находятся различные категории, а справа – их настройки.
Программа включает в себя 4 основных раздела:
- Session — основная вкладка, предназначенная для подключения к удаленному компьютеру. Здесь вводятся параметры подключения, порт, адрес, а также вносятся так называемые пресеты, которыми можно воспользоваться, чтобы не вводить каждый раз данные для входа. Достаточно один раз прописать настройки сессии, сохранить ее и использовать при следующем запуске программы.
- Terminal — необходима для включения или отключения возможностей терминала.
- Window — здесь производятся все настройки интерфейса: внешний вид окна, цвет, шрифт и кодировка.
- Connection — настройка параметров подключения, алгоритма шифрования, сжатия, ключей аутентификации и других значений.
Нам потребуется всего две вкладки: Session и SSH. Первым делом перейдем ко второй и убедимся, что версия протокола стоит в значении «2». Как правило, сейчас используется понятие SSH-2, так как первая версия практически не применяется из-за существенных недостатков, например, ошибки в схеме обеспечения безопасности.
Вернемся к разделу Session, где находятся основные параметры, которые потребуются нам для подключения к серверу по SSH. Давайте немного остановимся и поговорим о них:
- Первый блок включает в себя основные параметры, необходимые для подключения: окно ввода IP-адреса и порта, строку с выбором типа подключения.
- Следующий блок предназначен для создания пресетов, которые можно использовать для быстрого подключения к удаленному компьютеру. В строку «Saved Sessions» вводится название сессии, оно сохраняется с помощью кнопки «Save». Чтобы воспользоваться сохраненным пресетом, достаточно его загрузить с помощью кнопки «Load».
- Последний блок – параметры закрытия окна при выходе. Доступные значения: always, never, only on clean exit.
Как видите, в настройках PuTTY нет ничего сложного. Теперь давайте перейдем к подключению по протоколу SSH.
Как подключиться по SSH
Нам понадобится IP-адрес удаленного компьютера или сервера, к которому мы хотим подключиться. Последующие действия мы будем рассматривать на примере VDS от Timeweb – все шаги аналогичны любому хостингу, поэтому у вас не должно возникнуть никаких вопросов. Если же подключаетесь не к серверу, а к компьютеру, то можете сразу переходить ко второму пункту.
Подключаемся по SSH:
- Первым делом узнаем, какой используется адрес у VDS – для этого переходим в личный кабинет хостинга и заходим в список подключенных серверов. На Timeweb адрес можно узнать в специально отведенном для этого столбце.
- Переходим к PuTTY – запускаем программу и открываем раздел «Session». Там вводим адрес удаленного компьютера, указываем порт 22 и в нижней части приложения кликаем по кнопке «Open».
- При успешном вводе данных перед нами отобразится консольное окно, в котором нужно ввести логин и пароль для подключения к серверу. Как правило, логин – root, а пароль отправляется хостингом в почтовом письме после установки ОС.
- Если логин и пароль были введены корректно, то мы увидим окно приветствия.
Таким образом мы подключились к ПК на операционной системе Linux. Здесь мы можем вводить команды и удаленно взаимодействовать с компьютером.
Основные команды PuTTY
Как говорилось ранее, для использования удаленного компьютера нам необходимо вводить различный набор команд. Их огромное множество, но для первоначального изучения достаточно знать лишь их небольшую часть.
ls — предназначена для вывода файлов, содержит в себе набор команд:
- ls -la — выводит различные документы и показывает права доступа, включая имя создателя и владельца;
- ls -lha — также выводит файлы, но показывает размер файла в байтах;
- ls -lha | less — используется для постраничного просмотра документов.
cd — необходима для перемещения между директориями, например, cd [путь] перенаправляет пользователя в указанную папку, cd../ перемещает в верхний уровень, cd ~ открывает корневую папку.
echo — позволяет перемещать текст в файл. Например, если нам требуется создать новый текстовый документ или добавить текст в уже созданный файл, достаточно ввести «echo Привет, мир! >> new.txt».
sudo — наиболее используемая команда, означающая «SuperUser Do». Она позволяет выполнять любые команды от имени администратора.
df — дает возможность увидеть доступное дисковое пространство в каждом из разделов операционной системы. Синтаксис: df [опции устройство].
mv — используются для переименования файлов и перемещения их в другую директорию. Синтаксис: mv [опции исходные_файлы куда].
rm — если нужно удалить файлы или директорию целиком, то используйте эту команду. Синтаксис: rm [опции файл(ы)].
cp — для копирования файлов и целых директорий воспользуйтесь этой строчкой. Синтаксис: cp [опции файл-источник файл-приемник].
mc — предназначена для запуска файлового менеджера Midnight Commander, который позволяет работать с файлами по FTP внутри консольного окна.
cat — наиболее популярная команда в Linux, позволяющая считывать данные из файлов и выводить их содержимое. Наиболее простой способ отображения содержимого в командной строке. Синтаксис: cat [опции файл].
mkdir — позволяет создать одну или несколько директорий с указанным именем. Например, mkdir mdir1 mdir2 mdir3 добавит сразу 3 директории.
chmod — изменяет права доступа к файлам и каталогам. Синтаксис: chmod [ключи установка_прав имя_файла].
pwd — при первом запуске терминала мы оказываемся в домашнем каталоге пользователя. Если вдруг каталог был изменен, то проверить это можно с помощью данной команды.
touch — используется для создания любого типа файлов: от пустого txt до пустого zip. Синтаксис: touch [имя файла].
man и --help — нужны для того, чтобы узнать информацию о команде и о том, как ее можно использовать (man). Например, «man cat» покажет доступную информацию о команде cat. Ввод имени команды и аргумента помогает показать, каким образом можно использовать команду, например, cd –help.
locate — предназначена для поиска файла в системе Linux.
Это была лишь небольшая часть команд, которые можно использовать при подключении по SSH. Если вы только начинаете изучать основы администрирования серверов, то этого списка будет достаточно.
Как подключиться к серверу без пароля
Не всегда удобно каждый раз вводить пароль для входа на удаленное устройство. Комфортнее, когда вход выполняется автоматически и без лишних усилий. В PuTTY существует такой способ – использование авторизации по ключу SSH. Настроить его можно следующим образом:
- Для выполнения данной операции нам потребуется отдельная утилита под названием «PuTTYgen». Она автоматически устанавливается вместе с PuTTY, поэтому зайдем в меню «Пуск» и запустим ее оттуда.
- Далее перемещаемся в меню «Key» и устанавливаем значение «SSH-2 RSA key». После этого кликаем по кнопке «Generate key pair».
- Как только ключ будет сгенерирован, сохраним его в публичном и приватном варианте.
- Теперь перемещаемся в PuTTY и открываем раздел «Auth» — в него добавляем приватный ключ.
- Открываем раздел «Session» и сохраняем в нем пресет для подключения, как мы делали ранее. Затем подключаемся к серверу по своему адресу.
- Осталось подключиться к серверу и отправить на него открытый ключ. Для этого вставляем его в конец файла /root/.ssh/authorized_keys. Ключ мы можем скопировать напрямую из утилиты, в которой он был сгенерирован.
Готово! Теперь при повторном входе на сервер авторизация не потребуется. Главное – сохранить настройки сессии, чтобы не вводить ключ каждый раз.
Сегодня мы разобрали одну из важнейших тем, с которой сталкивается каждый, кто начинает изучать администрирование серверов. Использование PuTTY позволяет подключаться по протоколу SSH и удаленно работать с компьютером на операционной системе Linux. Такой способ позволяет легко администрировать устройство и всегда быть в курсе возникающих проблем. Надеемся, что наша статья была полезной, и у вас не осталось вопросов. Спасибо за внимание!
Полный список команд для PuTTY, SSH, Unix и Linux серверов
Все известно что для работы с Unix\Linux веб-сервером, используют бесплатную программу PuTTY, которая через защищенный SSH-протокол передает команду, для работы с сервером. Как подключиться к серверу и передавать команды через командную строку читайте здесь. А здесь расписали все типы команд которые могут понадобится для работы с программой.
Операции с файлами
| Команда | Действие |
|---|---|
| ls | показать список файлов и каталогов |
| ls -al | показать все файлы на сервере (даже скрытые) + размер + владельца + права на фалы + дату изменения |
| cd директория | перейти в указанную директорию; |
| cd | перейти в домашний каталог |
| pwd | показать текущую папку |
| mkdir директория | создать папку “директория” |
| rm имя_файла | удалить файл с именем имя_файла |
| rm -r диретория | удалить папку “директория” |
| cp файл1 файл2 | скопировать файл1 в файл2 |
| cp -r папка1 папка2 | скопировать папка1 в папка2 |
| touch файл | создать файл и с именем “файл” |
| cat > файл | направить стандартный ввод в “файл” |
| more файл | показать содержимое файл |
| head файл | показывает первые 10 строк из файла |
| tail файл | показывает последние 10 строк из файла |
Работа с процессами
| Команда | Действие |
|---|---|
| ps | показывает текущие процессы, которые активны |
| top | показывает все процессы |
| kill процесс | убивает процесс с id “процесс” |
| killall проц | убивает все процессы с именем проц |
| bg | показывает список фоновых задач, а также остановленных; |
| bg процесс | продолжит выполнение остановленного процесса в фоне |
Операции с правами доступа к файлам
| Команда | Действие |
|---|---|
| chmod 755 файл | задает права 755 для файла |
| find /path/to/dir -type f -exec chmod 0644 {} | укажет права 644 на все файлы на сервере |
| find /path/to/dir -type d -exec chmod 0755 {} | укажет права 755 на все папки на сервере |
Работа с SSH
| Команда | Действие |
|---|---|
| ssh user@host | подключает к хосту “host” как “user” |
| ssh -p port user@host | подключает к хосту “host” на порт “port” как “user” |
| ssh-copy-id user@host | добавит ключ на “host” для пользователя “user”, при этом операция входа будет происходить без логина, а через ключ |
Как искать?
| Команда | Действие |
|---|---|
| grep слово файл | ищет “слово” в “файле” |
| locate файл | найдет все файлы с именем “файл” |
Информация о системе
| Команда | Действие |
|---|---|
| date | показать время и дату |
| cal | показать календарь |
| uptime | проверить аптайм (время безотканой работы) |
| w | покажет количество пользователей, которые в данный момент используют сервер |
| whoami | покажет Ваш логин |
| finger юзер | покажет инфу о пользователе “юзер” |
| uname -a | информация про ядро |
| cat /proc/cpuinfo | информация про CPU |
| cat /proc/meminfo | информация про память |
| man команда | покажет все о команде |
| df | информация о дисках |
| du | покажет, сколько памяти занимает текущий каталог |
| free | сколько памяти используется |
| whereis программа | найдет место расположения программы |
| which программа | определеяет, что “программа” будет запущена первой |
| vmstat | покажет загрузку процессора |
Работа с системой и базами данных
| Команда | Действие |
|---|---|
| apachectl restart | перезапуск сервера Apache |
| apachectl startssl | запуск сервера Apache |
| apachectl stop | выключение сервера Apache |
| /usr/local/etc/rc.d/mysql-server restart | перезапуск MySQL |
| mysqldump -u имя_пользователя_БД -pпароль_пользователя_БД имя_бд > /полный/путь/бд.sql | создать копию базы данных бд.sql |
| mysql -u имя_пользователя_БД -pпароль_пользователя_БД -D имя_бд < /полный/путь/бд.sql | импортировать бд.sql в базу данных mysql на сервере |
| exit | выйти из системы |
| reboot | перезапуск сервера |
Работа с архивами
| Команда | Действие |
|---|---|
| tar cf myfile.tar файлы | запаковать “файлы” в архив myfile.tar |
| tar xf myfile.tar | разархивировать myfile.tar |
| tar czf myfile.tar.gz files | архивировать с использованием Gzip (особое сжатие на сервере) |
| tar xzf myfile.tar.gz | разархивировать Gzip-файл |
| tar cjf myfile.tar.bz2 | архивировать с использованием Gzip |
| tar xjf myfile.tar.bz2 | разархивировать Bzip2-файл |
| gzip myfile | запаковать myfile и переименовать в его в myfile.gz |
| gzip -d myfile.gz | распаковать myfile.gz в myfile |
Сеть
| Команда | Действие |
|---|---|
| ping хост | показывает пинг до хоста |
| whois домен.ком | показывает WHOIS о домене “домен.ком” |
| dig домен.ком | показывает на каких DNS находится домен “домен.ком” |
| wget myfile | закачивает на компьютер файл myfile |
| wget -c file | если закачка была остановлена, то эта команда может ее продолжить |
| wget https://www.mysite.com/myfile.zip | загрузит файл из интернета (по адресу https://www.mysite.com/myfile.zip) в текущую директорию на сервере |
Клавиши
| Команда | Действие |
|---|---|
| Ctrl+C | прекратить текущую команду |
| Ctrl+D | выйти из системы\сменить пользоваателя (вместо этого можно использовать команду exit) |
| Ctrl+U | удаляет строку |
| Ctrl+Z | остановка текущей команды и продолжить с fg или bg |
| Ctrl+W | удалить слово в текущей строке |
| !! | повторяет последнюю команду |
Как пользоваться PuTTY | Losst
В операционных системах семейства Linux для удаленного доступа между машинами широко используется протокол SSH. Его популярность обусловлена простотой, надежностью и безопасностью соединения. Подключившись по SSH к удаленному компьютеру, вы получаете возможность выполнять на нем любые команды терминала, как будто вы работате на своем компьютере, работает даже автодополение и другие вспомогательные возможности.
Иногда возникает необходимость подключиться к удаленному компьютеру Linux из Windows, но по умолчанию, там нет утилиты предназначенной для этого. Есть сторонняя программа, она называется PuTTY и вы можете установить ее отдельно. В этой статье мы рассмотрим как пользоваться PuTTY для подключения к Linux системам, а также поговорим как выполняется настройка PuTTY для удобного использования.
Содержание статьи:
Установка PuTTY
Сначала нужно скачать установщик программы. Для этого откройте официальный сайт и нажмите "You can download PuTTY here":
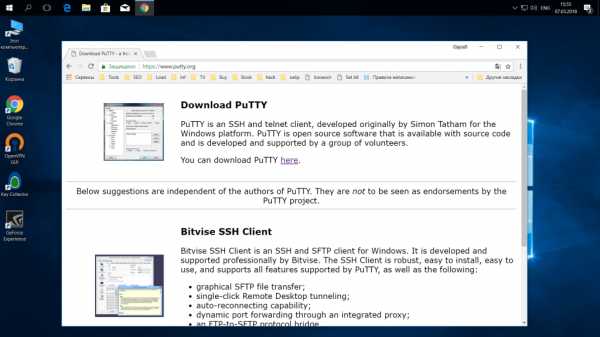
Затем выберите установщик для вашей архитектуры, x86 или x64 и загрузите его.
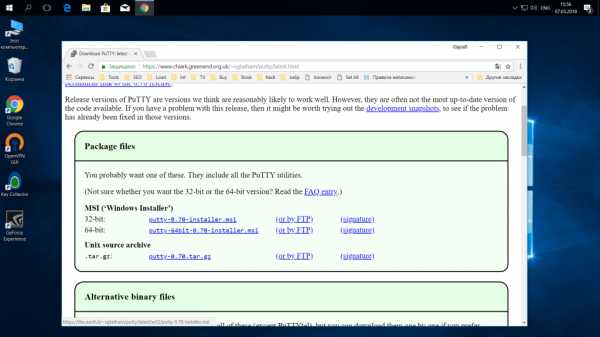
На первом шаге нажмите "Next":

Папку для установки можно оставить по умолчанию:

Компоненты тоже:

Дождитесь завершения установки:

Снимите галочку с "View README" и нажмите "Finish":
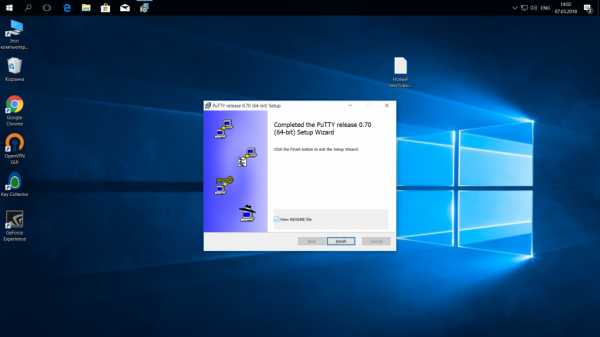
Теперь перейдем к тому как выполняется работа в PuTTY.
Как пользоваться PuTTY
1. Интерфейс программы
Сразу же после запуска программы из меню пуск вы увидите графический интерфейс ее настройки. После подключения вы будете видеть только терминал, но настроить программу можно через удобный интерфейс.
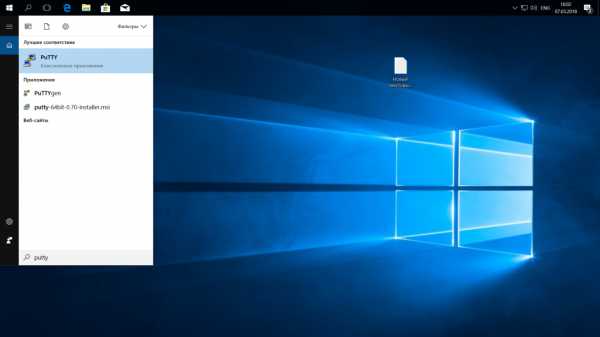

Рассмотрим за что отвечают те или иные вкладки программы, чтобы вы ориентировались что и где искать. У нас есть четыре вкладки:
- Session - отвечает за подключение удаленному серверу, тут мы вводим параметры подключения, порт, адрес, а также можем сохранить все настройки putty, чтобы не настраивать каждый раз заново.
- Terminal - позволяет включать или отключать возможности терминала;
- Window - настройка внешнего вида окна, цвет, шрифт, кодировка;
- Connection - настройка параметров подключения, алгоритма шифрования, сжатия, ключей аутентификации, X11 и других параметров.
Каждая вкладка имеет несколько подразделов, но мы не будем сейчас их трогать, а перейдем сразу к практике и посмотрим как подключиться putty к удаленному узлу.
2. Подключение к удаленному компьютеру PuTTY
Чтобы подключиться к удаленному компьютеру по SSH перейдите на вкладку "Session", здесь, в поле "Host Name" необходимо прописать ip адрес или имя хоста, компьютера, к которому вы хотите подключиться, в поле порт - нужно указать порт, на котором запущен SSH сервер, по умолчанию используется порт 22:

Далее, нажмите кнопку "Open". После этого появится запрос на добавление ключа сервера в список доверенных ключей, нажмите "Да":

Затем вам будет нужно ввести логин пользователя и пароль. Важно заметить, что скопировать логин или пароль у вас не получится, необходимо только вводить вручную:

Теперь авторизация прошла успешно, и вы можете выполнять нужные действия на сервере:

3. Сохранение сессии PuTTY
Чтобы не вводить каждый раз ip и порт можно сохранить эти данные в виде сессии, для этого пропишите новое имя в поле "Saved Sessions", а затем нажмите кнопку "Save":
Теперь вы сможете загрузить сохраненную сессию, нажав кнопку "Load".
После того как будет завершена настройка putty и все параметры будут выставлены правильно вы можете сохранить настройки и не вводить их несколько раз.
4. Имя пользователя по умолчанию
Вы можете не вводить имя пользователя каждый раз, для этого перейдите на влкадку "Connection", затем "Data" и в поле "Auto-login Username" пропишите имя пользователя, например, root:

Теперь подключение putty будет выполняться от имени этого пользователя.
5. Авторизация по ключу ssh в PuTTY
Чтобы не вводить каждый раз пароль можно настроить авторизацию по ключу. В Linux такая возможность используется очень широко потому что это удобно. Первым делом необходимо создать ключ. Для этого запустите утилиту PuTTYgen и установите переключатель в положение "SSH-2 RSA" нажмите "Generate":

Обязательно ключ должен быть SSH-2 RSA, если в главном окне нет, выберите в меню "Key". Подвигайте мышкой, чтобы создать достаточное количество энтропии:

Ключ готов, затем, с помощью кнопок "Save Public Key" и "Save Private Key" сохраните оба ключа.
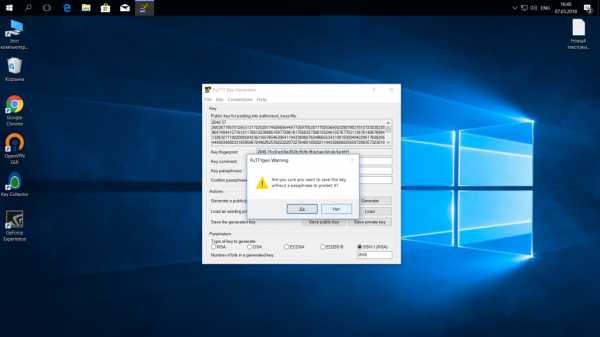
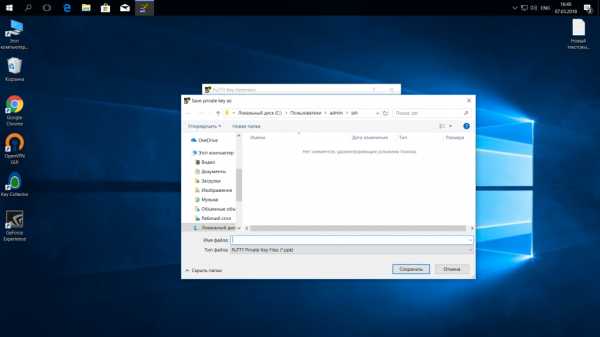
Далее, откройте PuTTY, перейдите на вкладку "Connection", затем "SSH", затем "Auth":
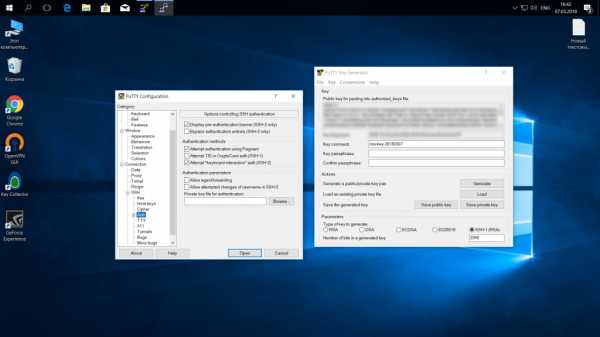
Здесь необходимо нажать кнопку "Browse" и добавить недавно сохраненный приватный ключ:
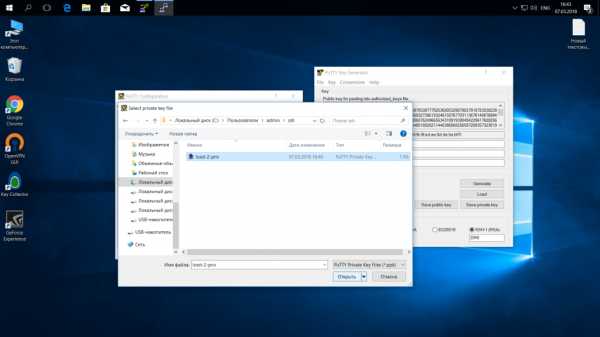
Далее, возвращаемся на вкладку "Session", выбираем наше сохранение и нажимаем "Save" чтобы сохранить настройки. Осталось только отправить наш открытый ключ на сервер. Для этого авторизуйтесь на нем с помощью пароля и открытый ключ вставьте ключ в конец файла /root/.ssh/authorized_keys.

Ключ можно брать прямо из окна PuTTYgen "Public key for pasting" или из файла открытого ключа:

Все, теперь можно выходить и авторизоваться снова. На этот раз подключение по ssh putty будет выполняться с помощью нашего ключа. Не забывайте сохранять настройки сессии, чтобы не выбирать ключ каждый раз. Теперь вы знаете как пользоваться программой putty, рассмотрим еще передачу файлов.

5. Передача файлов через scp в PuTTY
Не все знают, но PuTTY позволяет передавать файлы через ssh также как это делает linux с помощью утилиты scp. Нажмите Win+R, затем пропишите cmd, чтобы запустить командную строку.

Синтаксис утилиты pcsp выглядит следующим образом:
pscp опции путь_файлу имя_пользователя@хост:/путь/к/файлу/на/удаленном/хосте
Например, мы можем отправить файл из текущей папки в папку пользователя /root/:
pscp test.txt [email protected]:/root/
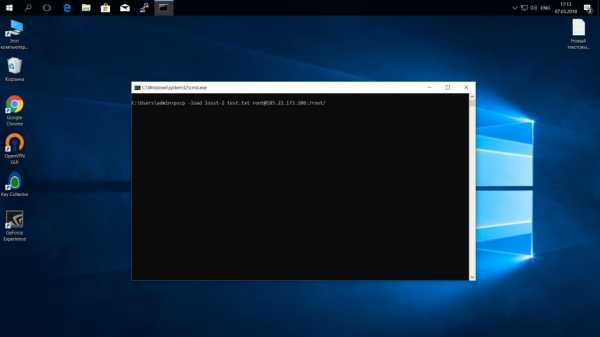
С помощью опции -P можно задать удаленный порт:
pscp -P 2250 test.txt [email protected]:/root/
А опция load позволяет загрузить сохраенные настройки сессии PuTTY:
pscp -load losst-2 test.txt [email protected]:/root/
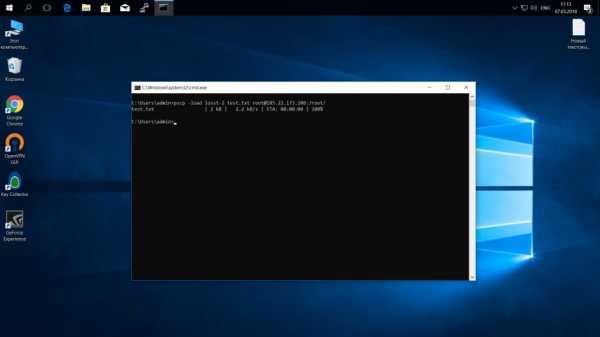
Теперь вы знаете как использовать putty для передачи файлов.
Выводы
В этой статье мы рассмотрели как пользоваться PuTTY для решения задач администрирования Linux в Windows. Иногда случаются ситуации, что без ssh в windows никуда, тогда эта утилита будет просто незаменимой.
Файловые команды putty(манипулирование файлами, каталогами и т.п.) ls – список файлов и каталогов ls -al – форматированный список со скрытыми каталогами и файлами cd dir – сменить директорию на dir cd – сменить на домашний каталог pwd – показать текущий каталог mkdir dir – создать каталог dir rm file – удалить file rm -r dir – удалить каталог dir rm -f file – удалить форсированно file rm -rf dir – удалить форсированно каталог dir * cp file1 file2 – скопировать file1 в file2 cp -r dir1 dir2 – скопировать dir1 в dir2; создаст каталог dir2, если он не существует mv file1 file2 – переименовать или переместить file1 в file2. если file2 существующий каталог — переместить file1 в каталог file2 ln -s file link – создать символическую ссылку link к файлу file touch file – создать file cat > file – направить стандартный ввод в file more file – вывести содержимое file head file – вывести первые 10 строк file tail file – вывести последние 10 строк file tail -f file – вывести содержимое file по мере роста, начинает с последних 10 строк Управление процессамиps – вывести ваши текущие активные процессы top – показать все запущенные процессы kill pid – убить процесс с id pid killall proc – убить все процессы с именем proc * bg – список остановленных и фоновых задач; продолжить выполнение остановленной задачи в фоне fg – выносит на передний план последние задачи fg n – вынести задачу n на передний план Права доступа на файлыchmod octal file – сменить права file на octal, раздельно для пользователя, группы и для всех добавлением: ? 4 – чтение (r) ? 2 – запись (w) ? 1 – исполнение (x) chmod 777 – чтение, запись, исполнение для всех chmod 755 – rwx для владельца, rx для группы и остальных. Дополнительные опции: man chmod. SSHssh user@host – подключится к host как user ssh -p port user@host – подключится к host на порт port как user ssh-copy-id user@host – добавить ваш ключ на host для user чтобы включить логин без пароля и по ключам Поискgrep pattern files – искать pattern в files grep -r pattern dir – искать рекурсивно pattern в dir command | grep pattern – искать pattern в выводе command locate file – найти все файлы с именем file | Системная информацияdate – вывести текущую дату и время cal – вывести календарь на текущий месяц uptime – показать текущий аптайм w – показать пользователей онлайн whoami – имя, под которым вы залогинены finger user – показать информацию о user uname -a – показать информацию о ядре cat /proc/cpuinfo – информация ЦПУ cat /proc/meminfo – информация о памяти man command – показать мануал для command df – показать инф. о использовании дисков du – вывести “вес” текущего каталога free – использование памяти и swap whereis app – возможное расположение программы app which app – какая app будет запущена по умолчанию Архивацияtar cf file.tar files – создать tar-архив с именем file.tar содержащий files tar xf file.tar – распаковать file.tar tar czf file.tar.gz files – создать архив tar с сжатием Gzip tar xzf file.tar.gz – распаковать tar с Gzip tar cjf file.tar.bz2 – создать архив tar с сжатием Bzip2 tar xjf file.tar.bz2 – распаковать tar с Bzip2 gzip file – сжать file и переименовать в file.gz gzip -d file.gz – разжать file.gz в file Сетьping host – пропинговать host и вывести результат whois domain – получить информацию whois для domain dig domain – получить DNS информацию domain dig -x host – реверсивно искать host wget file – скачать file wget -c file – продолжить остановленную закачку Установка пакетовУстановка из исходников: ./configure make make install dpkg -i pkg.deb – установить пакет (Debian) rpm -Uvh pkg.rpm – установить пакет (RPM) Клавиатурные сочетанияCtrl+C – завершить текущую команду Ctrl+Z – остановить текущую команду, продолжть с fg на переднем плане или bg в фоне Ctrl+D – разлогиниться, тоже самое, что и exit Ctrl+W – удалить одно слово в текущей строке Ctrl+U – удалить строку !! — повторить последнюю команду exit – разлогиниться |
Примеры использования PuTTY
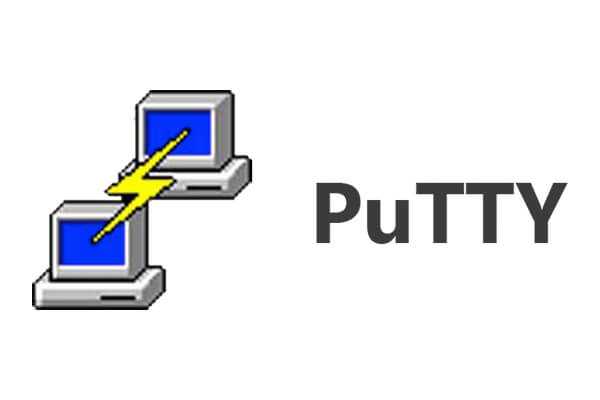
PuTTY – популярный SSH клиент под Windows, легкий и не требует установки. Скачать программу можно на официальном сайте.
1
Горячие клавиши
| Действие | Сочетание клавиш |
|---|---|
| Вставить | Shift + Insert или правая кнопка мыши |
| Переход к началу строки | Ctrl + A |
| Завершить текущую команду | Ctrl + C |
| Завершить сеанс | Ctrl + D |
| Смещение экрана вниз | Ctrl + L |
| Вывод ранее введенных команд | Ctrl + P и ↑ / ↓ |
| Удалить строку | Ctrl + U |
| Удалить одно слово в строке | Ctrl + W |
| Остановить текущую команду | Ctrl + Z |
2
Подключение к серверу
Запустив putty.exe, в стартовом окне нужно указать адрес сервера и порт, обычно 22-й но многие его меняют на 2222 или 22022.
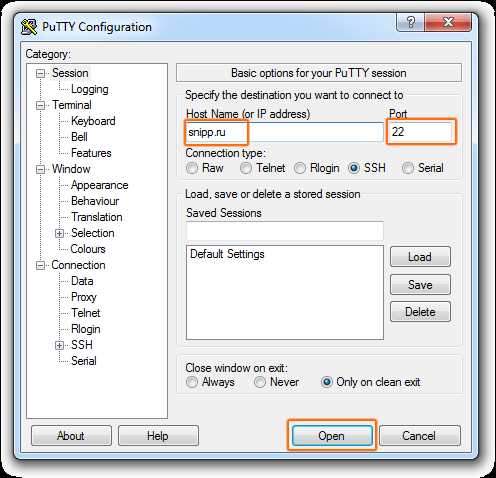
Далее откроется консоль, контекстное меню у него не работает. Чтобы вставить логин из буфера нужно кликнуть правую кнопку мыши или Shift + Insert, далее Enter.
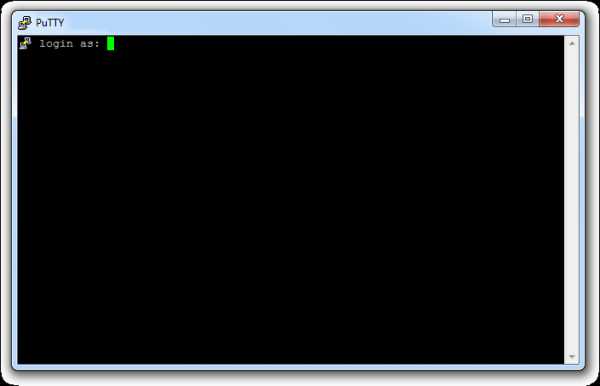
Также вводится пароль, но отображаться он не будет.
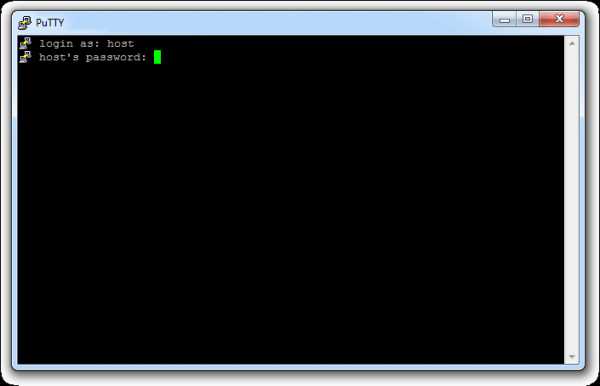
Процесс подключения закончен, можно выполнять команды:
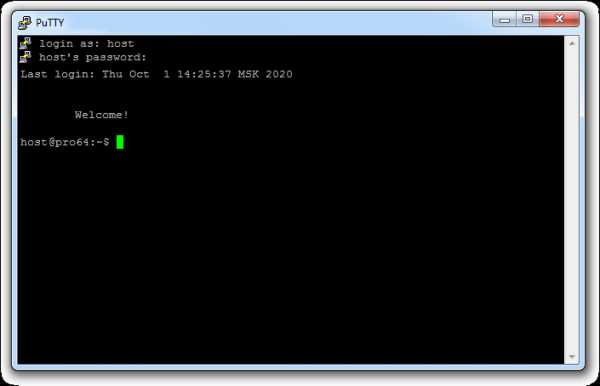
3
Выполнение команд
Найти самые большие файлы
find -type f -exec du -Sh {} + | sort -rh | head -n 5Команда выведет список из пяти строк, отсортированный по убыванию размера файла.
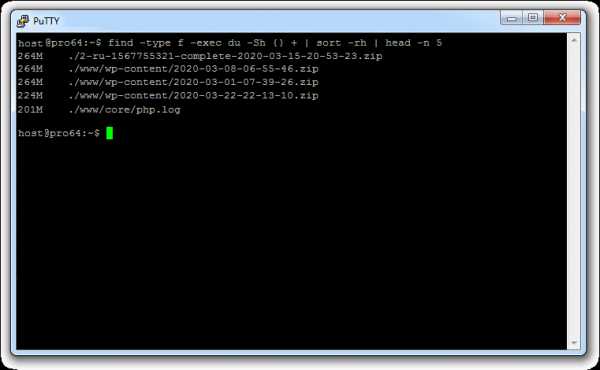
Найти последние измененные файлы
find -type f -mmin -30Команда выведет список файлов у которых были изменения в течении последних 30-ти минут.
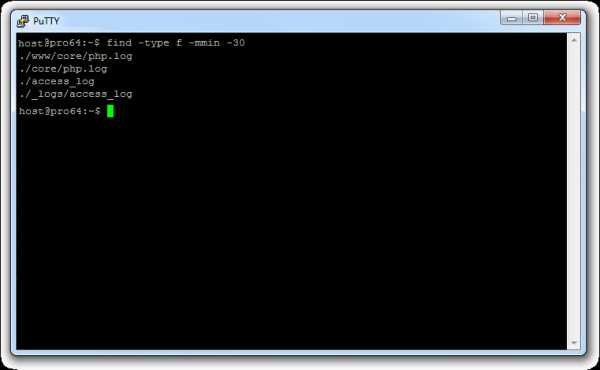
Файловый менеджер Midnight Commander
В unix есть файловый менеджер на подобии Norton Commander, что значительно упрощает работу с файлами, также у него есть встроенный редактор файлов.
Запуск Midnight Commander:
mc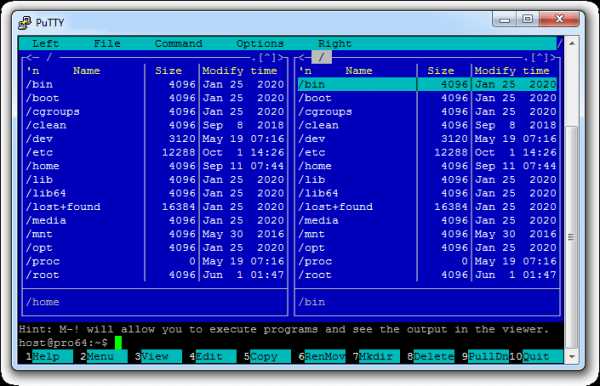
Как редактировать файлы в Ubuntu через Putty | Small Business
Иногда, когда вы читаете руководства по управлению веб-сайтом, вы читаете, что вам необходимо подключиться к своему веб-сайту через клиент защищенной оболочки, например PuTTY, и отредактировать файл. Это дает вам интерфейс командной строки для веб-сайта, но не графический интерфейс. Если вы не привыкли использовать доступ к командной строке Ubuntu для подключения к серверу, вам нужно знать, как редактировать файл.
PuTTY
Бесплатный SSH-клиент PuTTY с открытым исходным кодом изначально был разработан для Windows.Однако он часто используется в среде Linux и его легко приобрести. С SSH-подключением к вашему веб-сайту вы можете получить root-доступ, который позволяет вам вносить изменения, которые вы в противном случае не смогли бы сделать как обычный пользователь. Имея root-доступ, вы можете изменять важные файлы конфигурации системы. Сначала просмотрите, что вы делаете, и сделайте резервные копии ваших файлов.
PuTTY в Ubuntu
Ubuntu не поставляется с установленным по умолчанию PuTTY. Однако он доступен в основных репозиториях.Чтобы установить PuTTY, введите в командной строке «sudo apt-get install putty». Если вы хотите подключиться к своему веб-сайту, введите «putty», а затем свой URL-адрес или IP-адрес. Введите имя пользователя и пароль для входа. Кроме того, вы можете открыть PuTTY через графический интерфейс пользователя Ubuntu для получения дополнительных опций.
Редактирование файлов
Как использовать PuTTY для фактического редактирования файла зависит от операционной системы, которую использует сервер, к которому вы подключаетесь. Если вы подключаетесь к серверу Ubuntu или другому серверу на базе Debian, введите «vim», а затем путь к каталогу и имя файла.Это открывает файл в командной строке, где вы можете вносить изменения. В других версиях Linux попробуйте «vi» или «emacs» вместо «vim».
Другие параметры
Обычно редактировать файл через командную строку труднее и отнимает много времени. У вашего провайдера веб-хостинга могут быть инструменты управления файлами, которые вы можете использовать для редактирования файлов с помощью графического текстового редактора. Вы также можете подключиться к своему сайту через FTP, загрузить файл, внести изменения в текстовом редакторе Ubuntu и повторно загрузить файл.Если вас беспокоит безопасность, которую обеспечивает FTP, используйте SFTP.
Ссылки
Писатель Биография
Профессиональный писатель Майкл Батлер пишет веб-контент с 2010 года. Батлер привносит свой опыт в юридических и компьютерных вопросах в свои статьи с практическими рекомендациями. Он получил степень бакалавра английской литературы в Уошбернском университете. Батлер также имеет докторскую степень юридического факультета Университета Индианы в Блумингтоне.
.Создание и редактирование файла через SSH - База знаний DreamHost
Обзор
Существует несколько различных способов создания и редактирования файла при входе на сервер DreamHost через SSH. В этой статье объясняется, как использовать два текстовых редактора:
- nano - лучший выбор для новичков
- vim - Больше возможностей, чем у nano, но также сложнее в использовании. vim - хороший выбор для продвинутых пользователей
Если вам неудобно редактировать файлы в терминале, прочтите следующую статью:
В этой статье приводится только пример того, как создать и отредактировать файл с помощью SSH.Следуя этим инструкциям, убедитесь, что вы выбрали свой фактический файл и отредактируйте его, добавив необходимое вам содержимое.
Использование nano для создания и редактирования файла
nano проще в использовании, чем vim, поэтому он хороший выбор для новых пользователей. Выполните следующие действия, чтобы создать и отредактировать файл с помощью nano.
Создание или редактирование файла с помощью nano
- Войдите на свой сервер через SSH.
- Перейдите в каталог, в котором вы хотите создать файл, или отредактируйте существующий файл.
- Введите nano и имя файла. Например, если вы хотите создать (или отредактировать) новое имя файла index.html, выполните следующее:
[сервер] $ nano index.html
- Откроется новый файл с именем index.html:
- Начните вводить свои данные в файл.
-
- Когда вы будете готовы сохранить файл, удерживая клавишу Ctrl, нажмите букву O: (Ctrl + O).
- В нижней части приглашения вас попросят подтвердить имя файла, которое уже установлено как index.html:
- Нажмите клавишу Enter на клавиатуре, чтобы сохранить.
- По завершении нажмите Ctrl + X, чтобы закрыть nano и вернуться в оболочку.
Использование vim для создания и редактирования файла
Как указано выше, vim включает в себя больше возможностей для редактирования файлов, но его также труднее изучить. vim рекомендуется только опытным пользователям, имеющим опыт работы в оболочке Linux.
Использование vim для создания и редактирования файла
- Войдите на свой сервер через SSH.
- Перейдите в каталог, в котором вы хотите создать файл, или отредактируйте существующий файл.
- Введите vim и имя файла. Например, если вы хотите создать (или отредактировать) новый файл с именем
sftp - передача файлов в / из сеанса Я вошел в систему с помощью PuTTY
Переполнение стека- Около
- Товары
- Для команд
- Переполнение стека Общественные вопросы и ответы
- Переполнение стека для команд Где разработчики и технологи делятся частными знаниями с коллегами
- Вакансии Программирование и связанные с ним технические возможности карьерного роста
- Талант Нанимайте технических специалистов и создавайте свой бренд работодателя
Как получить файлы с помощью PuTTY | Small Business
Дэйв Уилсон Обновлено 16 января 2019 г.
Запустите программу PuTTY SSH (Secure Shell), когда вам нужно установить безопасное, зашифрованное сетевое соединение с удаленным компьютером Unix / Linux, на котором хранятся требуемые файлы. Обратите внимание, что программа PuTTY сама по себе не копирует файлы, а только устанавливает соединение между вашим компьютером и удаленным компьютером. Для получения файлов используйте связанную программу pscp.exe, входящую в состав PuTTY.Запустите исполняемый файл pscp.exe в командной строке Windows, чтобы быстро скопировать файлы с удаленного ПК на жесткий диск локального компьютера.
Linux и Windows
Программа, подобная PuTTY, необходима для облегчения работы между компьютерами на базе Microsoft Windows и компьютерами, работающими под управлением «разновидностей» Linux, таких как Fedora, Ubuntu и Debian. Программы, работающие в Windows, не работают в Linux, и наоборот. PuTTY служит «мостом» между двумя системами, позволяя вам получать доступ к ресурсам Linux при использовании ПК с Windows.
PuTTY в ваших руках
PuTTY не является стандартной частью Microsoft Windows; чтобы использовать его, вам сначала нужно его скачать. Он доступен бесплатно для большинства пользователей. Перейдите на сайт www.putty.org, щелкните ссылку для загрузки и установите его, как и другое программное обеспечение Windows.
Откройте командную строку Windows
Нажмите кнопку Пуск на компьютере с Windows и щелкните поле Выполнить или Поиск . Введите cmd в поле, нажмите клавишу Enter , появится окно командной строки.В Windows 10 командная строка отображается в списке результатов поиска. Щелкните его, чтобы открыть командную строку.
Найти программу pscp
Введите cd / path_to_pscp / в командной строке, за исключением замены / path_to_pscp / на точный путь к файлу «pscp.exe». Нажмите клавишу Enter .
Запустить безопасное копирование (pscp)
Введите pscp.exe имя пользователя @ xxxx: / file_path / filename c: \ directory \ filename в командной строке, за исключением замены «username» на имя учетной записи, имеющей разрешения на доступ удаленный компьютер через SSH, замените «x.xxx »на IP-адрес или имя хоста удаленного SSH-компьютера, замените« file_path »на путь к каталогу файла, который вы хотите получить, замените« filename »на фактическое имя файла, который вы хотите передать, и замените« directory »С путем и именем каталога, в котором вы хотите сохранить файл на локальном компьютере.
Передача файлов по SSH
Нажмите клавишу Enter . Введите пароль учетной записи, авторизованной для подключения к удаленному компьютеру SSH, если будет предложено, и нажмите . Введите еще раз.Файл будет передан и сохранен на локальный компьютер.
WinSCP - альтернатива PuTTY
Другая бесплатная программа, WinSCP, также позволяет передавать файлы почти так же, как PuTTY. В отличие от командной строки PuTTY, в которой используются вводимые вами команды, WinSCP имеет удобный и простой в использовании графический интерфейс пользователя (GUI). WinSCP отображает два списка файлов: один в текущем каталоге на вашем ПК с Windows, а другой в удаленном каталоге Linux, в который вы вошли. Вы выбираете файлы, которые хотите передать, затем перетаскиваете их в список другого каталога.
.Как загрузить файл с моего сервера по SSH (используя PuTTY в Windows)
Переполнение стека- Около
- Товары
- Для команд
- Переполнение стека Общественные вопросы и ответы
- Переполнение стека для команд Где разработчики и технологи делятся частными знаниями с коллегами
Basic SSH Commands - Список наиболее часто используемых команд Putty в Linux
КомандыBasic SSH (PuTTY) помогут вам ориентироваться и эффективно работать с файлами в терминале Linux. В этой статье мы составили список команд PuTTY, их параметры и способы использования.
Содержание
Что такое команды SSH (PuTTY)?
Протокол Secure Shell (SSH) позволяет пользователю подключаться к удаленному компьютеру с одного компьютера.Это общение происходит посредством защищенного процесса шифрования. Такое соединение можно использовать для передачи файлов и выполнения других удаленных команд. Протокол SSH следует модели клиент-сервер, в которой соединение устанавливается клиентом SSH с сервером SSH. Клиент SSH использует криптографию с открытым ключом, чтобы гарантировать безопасное соединение с сервером SSH. После установки соединения клиент SSH также гарантирует, что конфиденциальность и целостность данных поддерживаются во всей сети, используя симметричное шифрование, асимметричное шифрование и алгоритмы хеширования.
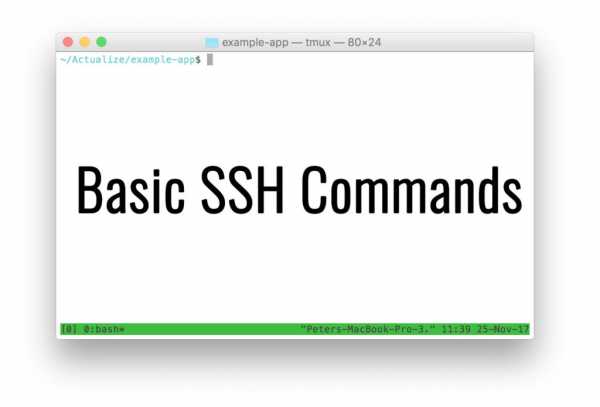 Изображение, показывающее основные команды ssh
Изображение, показывающее основные команды ssh Модель команд SSH или команд PuTTY на основе клиент-сервер позволяет аутентифицировать две удаленно расположенные системы при шифровании данных, которые проходят через них. По умолчанию SSH работает на TCP-порту 22, но при необходимости его можно изменить. Клиент подключается к серверу, выполняя установление связи TCP с сервером, которое предназначено для проверки того, совпадает ли информация, предоставленная пользователем, с предыдущей записью информации, которая хранится в файле хранилища ключей RSA.Перед установкой соединения и клиент, и сервер должны согласовать стандарты шифрования для обеспечения безопасной и защищенной связи, а затем пользователь должен выполнить проверку аутентификации.
Теперь, чтобы использовать команды PuTTY, требуется эмулятор терминала, который соединяет клиента с сервером. PuTTY - один из таких эмуляторов с открытым исходным кодом, который можно загрузить бесплатно. Кроме того, в Windows нет предустановленного SSH-сервера или клиента. Итак, предварительные условия для использования команд SSH (PuTTY) следующие:
- Сервер на базе Linux, к которому вы будете подключаться.
- PuTTY для облегчения процесса подключения.
- IP-адрес сервера, который действует как местоположение сервера, к которому вы пытаетесь подключиться.
- Имя пользователя и пароль, чтобы убедиться, что вы авторизованы для подключения к серверу.
Подключение через PuTTY
- Чтобы подключиться к серверу, введите IP-адрес сервера в поле Host Name или IP-адрес, как показано на изображении, и оставьте порт как 22 и тип подключения как SSH.Вы также можете сохранить конфигурацию для дальнейшего использования.
- Теперь откроется терминал PuTTY с запросом имени пользователя и пароля для подключения.
- Вы войдете на сервер, к которому вы пытаетесь установить соединение.
Если вы используете операционную систему на базе Linux или Mac, вам не нужен такой клиент, как PuTTY, поскольку в Linux есть собственный терминал SSH. Вам просто нужно использовать следующую команду для подключения к серверу:
ssh пользователь @ serverip
Эта команда подключит вас к серверу с IP-адресом «serverip».«Пользователь» - это имя пользователя, которому разрешено подключаться к серверу.
При вводе вышеуказанной команды вам будет предложено ввести пароль.
Чтобы закрыть соединение с удаленным сервером, просто введите «exit» в окне терминала. Это вернет вас на локальный компьютер.
Список основных команд PuTTY
Теперь, чтобы управлять сервером Linux и работать на нем, необходимо освоить основных 17 команд SSH , чтобы максимально использовать их.Давайте рассмотрим некоторые из основных команд SSH-связи.
- pwd : Как только вы вошли на сервер, первое и самое главное, что нужно проверить, будет текущее местоположение, в котором вы находитесь. Об этом позаботится команда «pwd». Просто введите «pwd» и нажмите Enter.
- cd : Теперь вы находитесь в одном месте и хотите перейти к другому. Введите «cd / location», и вы попадете в это место. Это означает «изменить каталог».
- «cd.» заставляет вас оставаться в том же каталоге, в котором вы находитесь.
- «cd ..» заставляет вас переместиться на один каталог назад. Например, вы находитесь в «/ home / task / files», набираете «cd ..» и нажимаете Enter. Это переместит вас в «дом / задание».
- «cd -» заставляет вас перейти в предыдущее место, где вы были. Например, вы были в «/ home», но перешли в «/ dir». Набрав команду «cd-», вы вернетесь в «/ home».
- «cd ~» перенесет вас в ваш домашний каталог, а «cd /» перенесет вас в корневой каталог.
- mkdir : это означает make каталог и, как следует из названия, он помогает вам создать новый каталог с именем, которое вы выбираете в текущем пути к каталогу. Синтаксис: mkdir directoryName
- ls : обозначает команду списка, которая используется для отображения всего содержимого папки или каталога. «Ls / home / folder» зарегистрирует все содержимое в каталоге «folder».
- «ls -a» покажет вам все файлы в каталоге ».
- «ls -h» покажет файлы, а также их размеры.
- «ls -r» рекурсивно покажет подкаталоги каталога
- «ls -alh» покажет вам более подробную информацию о файлах, содержащихся в папке. Подробная информация включает в себя разрешения пользователя, дату последнего обновления, дату создания, время и предоставленные ему разрешения, такие как чтение, запись и обновление.
- cp : Это означает команду копирования, которая в основном копирует файл в Linux.Синтаксис: cp filename.extension /dir/filename.extension Приведенная выше команда скопирует файл «filename.extension» (источник) и сохранит его в папку / dir (место назначения) с тем же именем файла.
- «cp -r» копирует все содержимое папки.
- Чтобы скопировать и переименовать, используйте команду «cp filename.extension /dir/filename1.extension». Файл «filename.extension» будет скопирован в «filename1.extension, который находится в / dir».
- «cp -f» заставит процесс копирования, удалив целевой файл, если файл с таким же именем окажется там в месте назначения.
- «cp -i» выдаст вам предупреждающее сообщение перед тем, как фактически продолжить процесс копирования.
- «cp -u» обновит файл в целевой папке, только если файлы имеют другое содержимое.
- «cp -n» сначала проверит, существует ли файл, и если он существует, он просто не будет копироваться. Он не перезаписывает файл.
- «cp -a» архивирует файл.
- mv : команда перемещения перемещает файл из одного места в другое вместо его копирования, не оставляя никаких следов файла в исходной папке.Синтаксис: mv filename.extension /dir/filename.extension.
- Чтобы переместить и переименовать файл, используйте команду «mv filename.extension /dir/filename1.extension».
- Вы также можете переместить файл на одну папку назад, используя команду «mv filename / ..».
- touch : Используя команду «touch», вы можете создать в текущем каталоге новый файл с любым расширением, например text, php, html и т. Д. Вы также можете создать файл без какого-либо расширения.Синтаксис: touch filename.extension
- rm : команда remove позволяет удалить файл с сервера. Синтаксис: rm filename.extension
- «rm * foldername» удалит все файлы или содержимое в каталоге.
- «rmdir» удалит весь каталог или папку.
- «rm -r имя папки» удалит папку, а также папки внутри нее.
- cat : эта команда используется для отображения содержимого файла на экране.Он копирует стандартный ввод в стандартный вывод. Эта команда также позволяет прокручивать, если отображаемый текст не полностью умещается на экране. Синтаксис: cat filename.extension
- Команда cat также используется для объединения двух файлов и отображения их содержимого как одного.
Синтаксис: cat file1.txt file2.txt> mergedfile.txt
«>» - это символ перенаправления вывода - Команду cat также можно использовать для создания нового файла.
Синтаксис: cat> filename.добавочный
- Команда cat также используется для объединения двух файлов и отображения их содержимого как одного.
- head : команда head позволяет прочитать первые десять строк содержимого внутри файла. Синтаксис: заголовок имя файла.расширение.
- Вы также можете указать имена более чем одного файла в команде head, и она покажет первые десять строк каждого файла отдельно.
Синтаксис: head / dir / file1 / var / file2 - Вы также можете изменить количество строк, которые должны отображаться на экране, а не первые десять строк по умолчанию.
Синтаксис: head -n15 / temp / filename
Приведенная выше команда отобразит первые пятнадцать строк содержимого из данного файла.
- Вы также можете указать имена более чем одного файла в команде head, и она покажет первые десять строк каждого файла отдельно.
- tail : так же, как команда head дает вам первые десять строк, команда tail дает вам последние десять строк содержимого из файла. Синтаксис: tail filename.extension
- Кроме того, вы можете указать несколько имен файлов для команды tail, чтобы она показывала последние десять строк из каждого из упомянутых файлов.
Синтаксис: tail / dir / file1 / dir / file2 - Подобно команде head, команда tail также позволяет изменить количество отображаемых строк, отличное от номера по умолчанию.
Синтаксис: tail -n15 / temp / filename
Приведенная выше команда отобразит последние пятнадцать строк содержимого данного файла.
- Кроме того, вы можете указать несколько имен файлов для команды tail, чтобы она показывала последние десять строк из каждого из упомянутых файлов.
- zip : Утилита сжатия и упаковки файлов в unix, команда zip сжимает размер файла.Он также помещает один или несколько файлов в один zip-архив. Синтаксис: zip -r имя папки. Zip имя папки.
- Используя команду «zip -d filename.zip filename», вы можете удалить файл из zip-архива.
- С помощью команды «zip -u filename.zip filename» можно обновить указанный список файлов в zip-архиве.
- «zip -m filename.zip filename» удаляет исходный файл после создания его zip-архива.
- unzip : команда unzip используется для распаковки файла.Синтаксис: unzip filename.zip
- Вы можете распаковать несколько файлов одновременно, используя команду «unzip file1.zip file2.zip file3.zip».
- Вы также можете исключить один или несколько файлов из распаковки.
Синтаксис: unzip filename.zip -x excludedfile.zip
Приведенная выше команда извлечет все файлы из сжатого архива, кроме excludefile.zip.
- tar : обозначает ленточный архив. Также используется для сжатия и распаковки папок.Синтаксис: Команда для сжатия, создающая архив для «папки» .tar -czvf folder1.tar.gz folder Команда для распаковки
tar -xvf folder1.tar.gz - chmod: chmod обозначает режим изменения. Используя эту команду, вы можете изменить права доступа к файлу или каталогу. Эти разрешения могут быть представлены цифрами от 0 до 7 или буквенно-цифровыми символами. 4 представляет разрешение на чтение, 2 представляет разрешение на запись, 1 представляет разрешение на выполнение и 0 означает отсутствие разрешения.Синтаксис: chmod 754 filename
- В приведенной выше команде 7,5,4 представляет разрешение для пользователя, группы и других, где 7 - это комбинация 4,2 и 1, что указывает, что пользователю даны все три разрешения.
- Аналогично, 5 - это комбинация 4, 0 и 1, которая указывает на чтение, отсутствие записи и разрешение на выполнение.
- Кроме того, 4 - это комбинация 4, 0 и 0, которая указывает на чтение, отсутствие записи и отсутствие разрешения на выполнение.
- «chmod -r» позволяет вам изменить права доступа к папке и всем файлам внутри нее.
- grep : Если вы хотите найти определенную строку внутри файла или папки, grep - это то, что вам нужно. Он возвращает всю строку, содержащую фразу, если находит идеальное совпадение.
Синтаксис: grep «строка» имя файла- Параметр i в команде «grep -i« строка »имя_файла» позволяет искать строку в файле без учета регистра.
- Вы можете подсчитать количество появлений строки в данном файле, используя команду «grep -c« string »filename».
- Вы можете отобразить имя файла, содержащее определенный шаблон или строку, используя команду «grep -l« string »*».
- Вы также можете отобразить номер строки вместе с результатом, используя команду «grep -n« string »filename».
- find : эта команда ищет файл внутри папки.Файлы с определенными критериями также можно отфильтровать с помощью этой команды. Вы можете запустить команду find, чтобы найти файлы по разрешениям, пользователям, группам, типу файла, размеру и т. Д. Синтаксис: find. -name filename.extension Приведенная выше команда найдет все файлы с именем «filename.extension» в текущем каталоге.
- Если вы хотите найти файл в каком-либо каталоге, используйте команду «find / directory -name filename.extension».
- Вы можете найти любой тип файла, например файл php, используя команду «find.введите f -name filename.php ».
- vi : Команда vi позволяет войти в текстовый редактор. Синтаксис: vi имя файла
Приведенная выше команда откроет файл на экране, и если файл не существует, он создаст новый с тем же название.- Клавиша выхода позволяет вам отменить любую команду, которую вы запустили в режиме редактора vi.
- Чтобы выйти из редактора vi, введите «: q», только если вы не внесли никаких изменений в файл.
- Если вы хотите отменить изменения, внесенные в файл, введите «: q!» выйти.
Итак, это некоторые из базовых команд SSH (PuTTY) , которые очень удобны для пользователя для управления основными функциями и обработки файлов и папок на веб-сервере Linux.
.