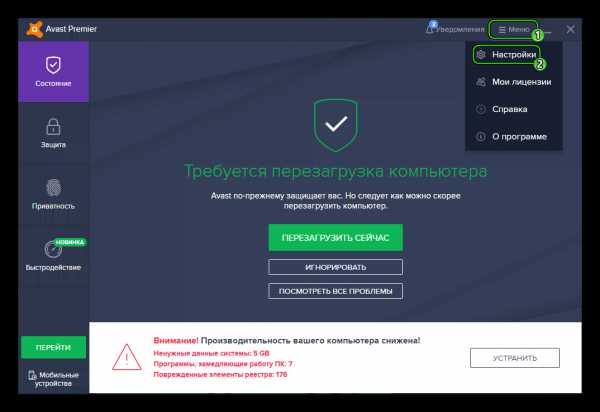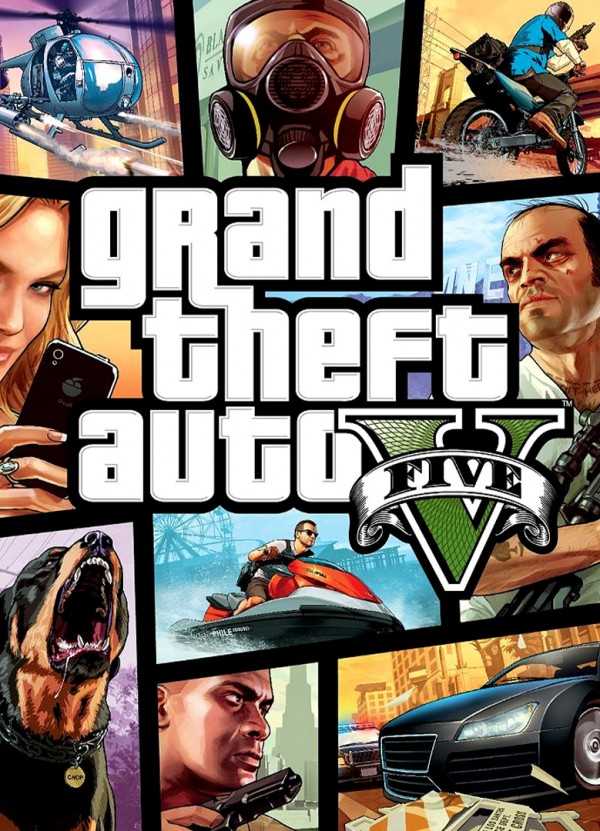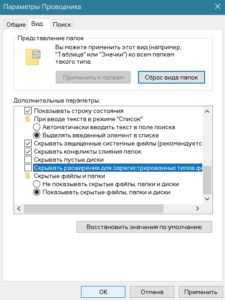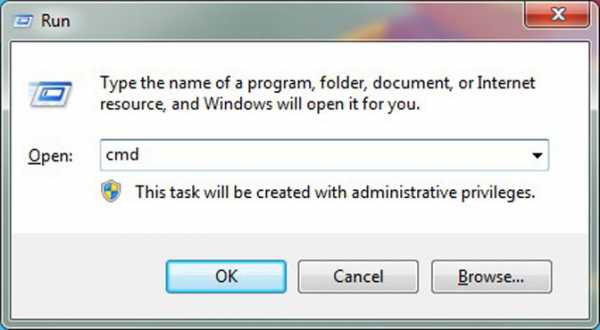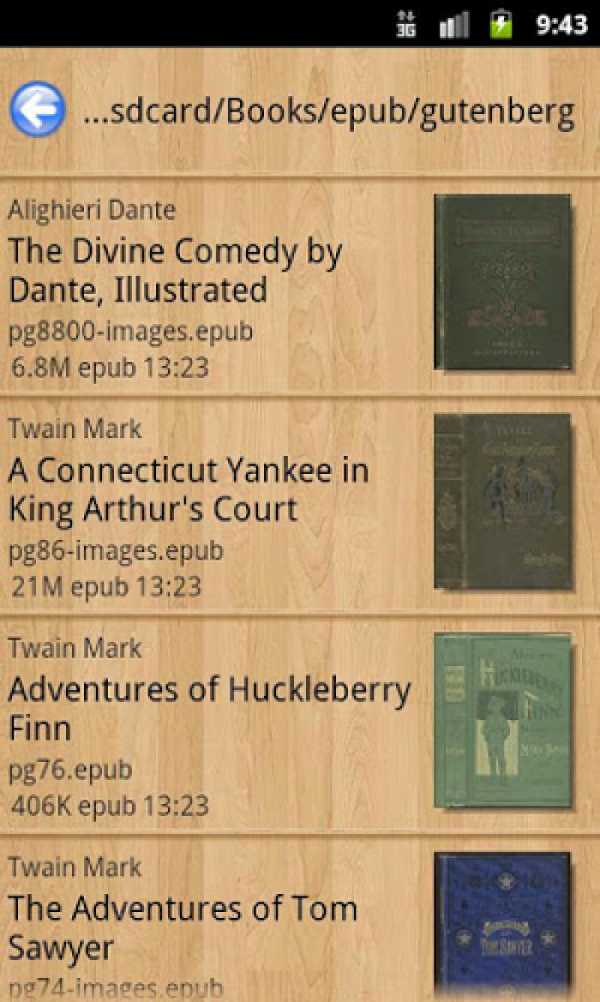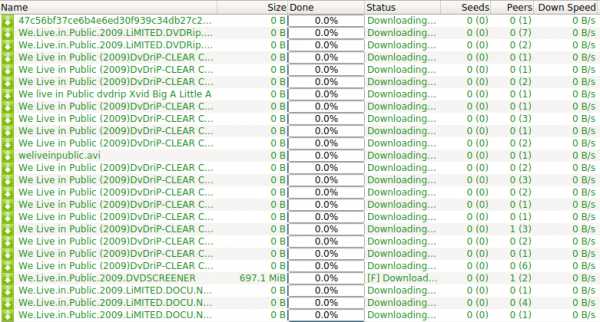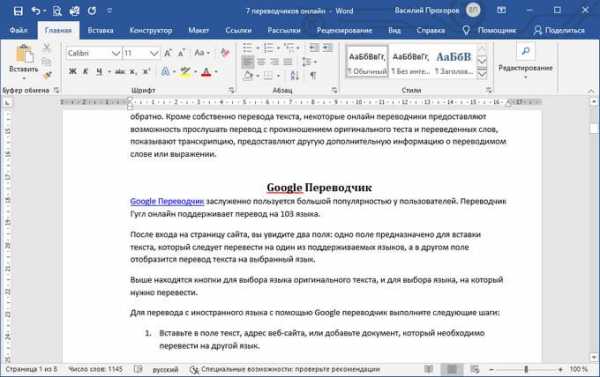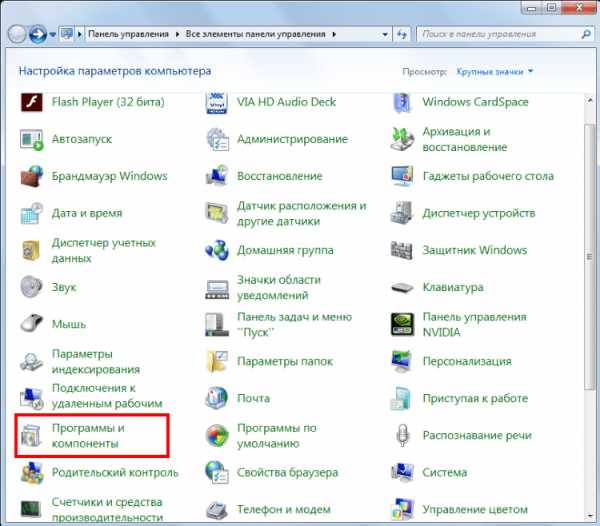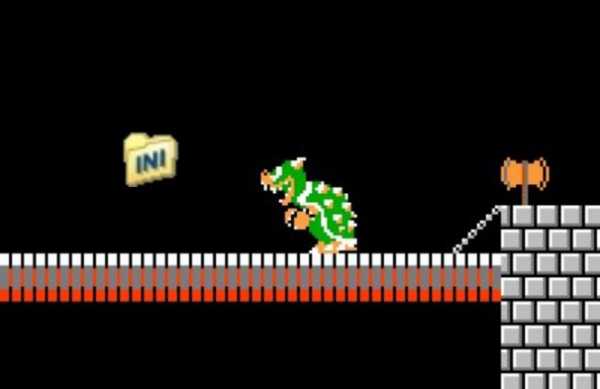Как через амми админ передать файлы
Как управлять удалённым компьютером с помощью программы Ammyy Admin
Если бы программ Ammyy Admin и TeamViewer не существовало, то их нужно было бы обязательно создать!
Привет друзья! Все мы знаем известные и простые программы TeamViewer и LiteManager Free, с помощью которых можно управлять удалённым компьютером, но не все читатели знают, что существует аналогичное приложение Ammyy Admin и управлять им ещё проще.Как управлять удалённым компьютером с помощью программы Ammyy Admin
Думаю, доказывать важность умения пользоваться подобным софтом не нужно, ведь у любого любителя компьютеров обязательно найдутся далеко живущие друзья, которым время от времени будет нужна ваша квалифицированная помощь, лично у меня таких знакомых очень много и если бы не Ammyy Admin, я бы пол жизни проводил в дороге и в конце концов всё бросил и сам создал такую прогу.
Про TeamViewer на нашем сайте уже есть статья (где-то я даже рассказывал, как настраивал Windows товарищу в Швеции), а вот про Ammyy Admin статьи нет и я с большим удовольствием расскажу вам об этой программе, тем более пользоваться ей очень просто.
Ammyy Admin имеет бесплатную версию, а также платную с расширенными возможностями и поддержкой, но сколько я пользуюсь этой программой, всегда хватало с лихвой её бесплатной версии.
Скачиваем Ammyy Admin на официальном сайте
http://www.ammyy.com/ru/downloads.html
как ни странно, Google Chrome скачивать приложение отказался, хотя оно точно не вредоносное.
Ammyy Admin работает без установки, то есть вы просто запускаете исполняемый файл от имени администратора и приложение запускается.Для управлением удалённого компьютера запускаем Ammyy Admin на нашем компьютере, а также на удалённом.
Компьютер партнёра.
Для управления компьютером партнёра он должен сказать вам свой ID.Наш компьютер.
Вводим его в поле ID или IP Клиента и нажимаем на кнопку Подключиться
На долю секунды возникает окно авторизации от удалённого компьютераНа удалённом компьютере в это время возникает окно, в нём партнёр нажимает кнопку Разрешить.
И перед нами возникает рабочий стол удалённого компьютера, которым мы можем управлять как своим.
На панели инструментов доступна кнопка голосовой связи и другие инструменты
Передача файлов с помощью Ammyy Admin
Нажмите на кнопку Менеджер файлов и можете обмениваться файлами с удалённым компьютером.
Для завершения работы с программой мы просто закрываем её.
Как видите, утилита работает проще некуда. Если вы захотите, чтобы кто-то помог удалённо вам, значит сделайте все наоборот, скажите партнёру ваш ID или IP Клиента и нажмите на кнопку Разрешить.
Также читайте статью по теме: Как управлять удалённым компьютером через браузер или обзор программы RemotelyAnywhere 11.
Метки к статье: Удалённый доступ Программы
как пользоваться, настройка, что это за программа
Ammyy: что это за программа
Как пользоваться программой Ammyy Admin
Как работает Ammyy Admin
Удаленный доступ через Ammyy
Ammyy Admin: настройка
Ammyy Admin: настройка прокси
Дистанционное управление сторонними устройствами требует надежного и безопасного решения, обладающего всеми необходимыми функциями. Инструмент Ammyy Admin предназначен для внешнего управления удаленными устройствами в режиме реального времени. Не требующее установки приложение сразу готово к использованию.
Благодаря простому интерфейсу, совместимости с большинством ОС Windows, а также Windows Server 2000, 2003, 2008 ПО используется для выполнения множества бизнес-задач. Большое количество полезных функций, делают Ammy универсальным решением, как для профессионалов, так и для новых пользователей. Купить Ammyy Admin можно в SoftMagazin по лучшей цене, предварительно ознакомившись с видами лицензий.
Ammyy: что это за программа
Ammyy представляет собой удобный инструмент, который можно применять для личных целей и коммерческого использования. Программа помогает устанавливать сеанс удаленной связи с другими устройствами без привлечения ресурсоемких приложений. Абсолютно все данные, включая чаты, файловые менеджеры, видеозаписи и другие файлы, передаются через защищенный канал связи.
ПО дает возможность значительно повысить эффективность работы сотрудников, увеличить производительность труда. Удаленная техподдержка становится доступным прозрачным процессом для обеих сторон. Ammy потребляет минимум ресурсов компьютера, соответственно может полноценно работать на многих устройствах, имеющих старые ОС и не самое производительное «железо».
Как пользоваться программой Ammyy Admin
Чтобы пользоваться программой, необходимо установить ее на обоих устройствах. Стоит обратить внимание на версию ПО – она должна быть одинаковая на компьютерах, во избежание ошибок во время сеанса связи.
Запустите приложение при помощи ярлыка на рабочем столе. В открывшемся окне с левой стороны будет отображена зеленая строка, в которой появится ID. Эти данные необходимо сообщить администратору, либо другому человеку, осуществляющему техподдержку. После выполнения данных действий администратор сможет подключиться, получив разрешение клиента.
Как работает Ammyy Admin
Программа Ammy позволяет решить проблему подключения, если устройства не находятся в одной локальной сети, используя для этого Интернет-соединение. Для корректной работы ПО не требуется пробрасывать порты, чтобы открыть доступ к приложениям на ПК. Таким образом, нет необходимости в детальной настройке маршрутизатора и создании виртуальных серверов.
Подключение для удаленного доступа создается при помощи прямых IP, либо, если устройства находятся в разных локальных сетях/отсутствуют внешние IP – роль посредников играют публичные сервера приложения. Уникальный ID, который присваивается при первом сеансе, остается неизменным при дальнейших подключениях.
Удаленный доступ через Ammyy
Удобное ПО позволяет осуществлять удаленное администрирование в качестве техподдержки пользователей, контролировать служебные сервера без личного присутствия. При обслуживании корпоративных сетей данной программой все данные передаются по защищенным каналам.
Для создания удаленного сеанса связи нет необходимости вручную настраивать порты или отключать сетевой экран. Чтобы создать удаленный доступ понадобится лишь установленное ПО одинаковых версий на устройствах и подключение к Интернету.
Ammyy Admin: настройка
Для осуществления удаленного сеанса связи потребуются минимальные настройки, непосредственно при подключении. После того, как пользователь сообщил свой ID либо IP, его необходимо ввести в графе "ID/IP клиента". Чтобы откорректировать режим подключения, нужно выделить подходящий, в открывшемся списке.
В зависимости от качества Интернет-соединения и требуемых действий можно выбрать скорость передачи данных при работе с удаленным рабочим столом, проверку скорости, RDP-соединение, передачу фото и другое. В окне программы у пользователя отобразится, что определенный ID пытается установить соединение. В данном окне также можно выбрать разрешенные действия для удалённого доступа: управление, передачу файлов, RDP-сессию, голосовое общение.
Ammyy Admin: настройка прокси
Как уже упоминалось, Ammyy работает через прямое соединение по IP, либо устанавливает соединение посредством собственных публичных серверов. В настройках программы автоматически включен пункт «Использовать глобальную сеть Ammyy».
При соединении через прокси можно вручную ввести настройки прокси сервера. Нужно установить флажок напротив пункта «Use HTTPs Proxy» и указать порт, логин, пароль, и IP-адрес. Настройки прокси-сервера можно также импортировать через браузер автоматически. Чтобы новые правила вступили в силу, приложение нужно перезапустить.
Вас также могут заинтересовать статьи:Ammyy Admin - снять ограничение, настройка постоянного доступа, сброс ID
Как удалить Ammyy Admin с компьютера полностью, как выйти из полноэкранного режима
Настройка программы Ammyy Admin
В этом материале мы разберем как подключиться к удаленному компьютеру с помощью Ammyy Admin. Нередко возникают такие случаи, когда необходимо удаленно подсоединиться к другому оборудованию, не присутствуя рядом с ним физически, и решить возникшие на нем проблемы с максимальной экономией времени и сил. И с этим пользователю может помочь очень удобная в использовании программа для удаленного доступа Ammyy Admin.
Для того чтобы установить соединение между двумя компьютерами, пользователю - клиенту необходимо получить и сообщить администратору свой ID и нажать на “Разрешить”, позволяя ему взять контроль над рабочим столом своего ПК.
Бывает и такое, что администратору нужно получить доступ к удаленному компьютеру, за которым пользователь не присутствует. Чтобы это стало возможным, на удаленном оборудовании нужно установить соответствующие настройки программы Ammyy Admin, причем сделать это будет достаточно единожды.
Еще одно необходимое условие: пользователь должен оставить свою машину включенной. Тогда администратор сможет управлять удаленным компьютером в любое время суток, настраивая машину в нерабочие для пользователя периоды. Это упрощает взаимодействие всех сотрудников, сокращая время, которое уходит на решение технических вопросов. При этом администратор может осуществлять перезагрузку удаленного оборудования без содействия человека.
Подробное руководство
Для начала необходимо скачать Ammyy Admin на официальном сайте и запустить на компьютере. В левом верхнем углу открываем пункт “Ammyy - Настройки”.
В открывшемся окне выбираем “Права доступа”.
Открывается новое окно. Нажимаем значок зеленого плюса и в поле “Компьютер ID” оставляем нетронутым слово “ANY”. После этого необходимо придумать надежный пароль, занести его в оставшиеся две строки и нажать кнопку ОК.
На данном этапе оставляем имеющиеся права:
Два раза нажимаем ОК. В левом верхнем углу находим “Ammyy - Служба - Установить”.
После сообщения о том, что Ammyy Admin установлен, нажимаем кнопку ОК. Находим “Ammyy - Служба - Запустить”.
После выполнения этих действий программа будет готова к использованию. Не забудьте записать цифры, составляющие ID компьютера (значение из поля “Ваш ID” на основном экране программы), его будет нужно сообщить администратору для удаленного подключения к вашему ПК.
Чтобы позволить администратору подключаться к удаленному оборудованию в любое время, необходимо отключить на нем спящий режим. На седьмой версии Windows это делается через кнопку “Пуск - Панель управления - Электропитание”. В левой части находится опция “Настройка перехода в спящий режим”, кликаем “Переводить компьютер в спящий режим” и назначаем “Никогда”.
Для подключения компьютера оператора к удаленному загружается программа Ammyy Admin, полученный ID вводится в поле “ID/IP клиента” и нажимается кнопка “Подключиться”. При запросе пароля вводится его значение, заданное в самом начале на компьютере-клиенте. На этом настройка подходит к концу. Можно начинать работать!
как снять ограничение, настроить постоянный доступ
Ammyy: как сменить ID
Как поменять Клиента и Оператора в Ammyy
Ammyy Admin: как снять ограничение
Настройка Ammyy Admin для постоянного доступа
Ammyy Admin: удаленный компьютер отклонил ваш запрос
Установка Ammyy Admin как службы даст возможность осуществлять внешнее управление над устройством без присутствия пользователя за компьютером. Программа максимально проста в установке, не занимает много дискового пространства и работает даже при низкой скорости соединения.
ПО не нужно распаковывать из архива, устанавливать и производить другие сложные манипуляции. Достаточно запустить файл, весящий меньше 1Мб на компьютере оператора и клиентском. Чтобы программа корректно работала, не ограничивая сеансы связи, необходима Ammyy Admin лицензия, которую можно приобрести в SoftMagazin.
Ammyy: как сменить ID
Для соединения с удаленным ПК используется уникальный ID (аппаратный), благодаря которому сводится к минимуму риск кражи данных. Hardware ID - уникальный код, используя его, можно обойтись без использования пароля, который может быть украден или взломан.
ID присваивается единожды и не меняется в течение всего времени. Чтобы изменить его, необходима либо смена жесткого диска, либо перепрошивка BIOS. Постоянный ID усиливает систему защиты программы, так доступ по данном идентификационному номеру может осуществляться только с устройства, привязанного к нему.
Как поменять Клиента и Оператора в Ammyy
Для установки на компьютерах Оператора и Клиента устанавливаются абсолютно одинаковые файлы, соответственно, программа работает аналогично на обоих устройствах. После запуска ПО необходимо выбрать вкладку «Оператор» или «Клиент», в зависимости от выполняемых задач.
В меню «Клиент» указывается ID вашего устройства и IP компьютера, на котором запущена программа. Модуль «Оператор» включает блок, где нужно указать ID или IP пользовательского ПК, и выбрать скорость соединения при которой будет отображаться удаленный рабочий стол, а также режимы подключения.
Ammyy Admin: как снять ограничение
Существует несколько видов лицензий ПО, не считая Free-версии для некоммерческого использования. Применяя некоммерческую версию для удаленного доступа по ID, время сессий за месяц не может превышать более 15 часов. В лицензии Starter при подключении через Интернет (по ID) время сеанса также ограничивается. Однако при соединении напрямую или HostName доступ неограничен.
В версиях Premium и Corporate нет ограничений по времени и в зависимости от типа соединения. Для того, чтобы использовать программу без ограничений, рекомендуем приобретать коммерческие версии. Лицензия Free может использоваться без ограничений по времени только при подключении по IP исключительно в домашних целях.
Настройка Ammyy Admin для постоянного доступа
Чтобы обеспечить постоянный доступ при помощи Ammyy к удаленному компьютеру, ПО нужно настроить в качестве службы. В таком случае администратор сможет осуществлять внешнее управление компьютером постоянно, без запроса соединения. Среди доступных действий: перезагрузка системы, смена пользователей, выход из ОС и другое.
После запуска Ammyy с правами администратора необходимо добавить ID операторов и выбрать в настройках программы права доступа. Можно ввести ID компьютера, либо оставить ANY. Далее следует запустить Ammyy Admin Service. В пункте меню Ammyy выберите «Служба», установите и включите ее, нажав «Запустить».
Ammyy Admin: удаленный компьютер отклонил ваш запрос
Причин некорректного подключения может быть несколько. Во-первых, на обоих устройствах должна быть установлена одинаковая версия программы. В ином случае, удаленное подключение не будет доступно. Хотя ПО нормально взаимодействует с сетевым экраном, некоторые антивирусные решения могут блокировать его, как вредоносную программу. Нужно попробовать временно отключить антивирус.
Важным моментом, чтобы программа устанавливала соединение есть обязательная авторизация. То есть, на обоих компьютерах Ammyy необходимо запустить, и клиенту нужно сообщить свой ID и принять запрос о подключении, выбрав разрешенные действия. Тогда оператор сможет создать удаленный сеанс и работать с удаленным рабочим столом.
Вас также могут заинтересовать статьи:Ammyy Admin: что это за программа, как настроить Ammyy Admin
Как удалить Ammyy Admin с компьютера полностью, как выйти из полноэкранного режима
Как подключиться к удаленному компьютеру в программе Ammyy Admin
Довольно часто возникает необходимость в наличии удаленного доступа к другому компьютеру для того, чтоб проводить с ним определенные операции, касающиеся его настройки или же помогать пользователю. Программа для удаленного доступа Ammyy Admin позволяет получать доступ к файловой системе и программному обеспечению ПК пользователя.
Как подключиться к удаленному ПК с помощью Ammyy Admin?
Для подключения к другому компьютеру с помощью приложения Ammyy Admin нужно получить от абонента ID или же IP его ПК. После этого, абонент должен согласится на передачу прав доступа администратору. В некоторых ситуациях, возникает необходимость иметь подключение к ПК, когда пользователя за ним нет. Чтобы иметь подобную возможность, необходимо внести некоторые настройки в программе, инсталлированной на удаленном персональном компьютере. После указания необходимых настроек, пользователю попросту достаточно не выключать свой компьютер, чтоб администратор мог получить к нему доступ. После этого, администратор получает возможность в любое ему удобное время подключатся к удаленному компьютеру для осуществления необходимых манипуляций. Такой метод очень удобен как для пользователя, так и для администратора. Администратор может при необходимости перезагружать компьютер.
Разберем процедуру подключения и настройки удаленного доступа с помощью Ammyy Admin:
Далее важно запомнить, а лучше где-то записать ID компьютера пользователя для получения к нему доступа.
Кроме того, нужно проделать такие манипуляции, как:
- Проводится отключение спящего режима ПК. Для этого в Windows нужно перейти в меню “Пуск” – “Панель управления” – “Электропитание”, потом выбираем пункт “Настройка перехода в спящий режим”.
- В пункте “Переводить компьютер в спящий режим” нужно выбрать “Никогда”;
- На этом настройка завершена.
На компьютере администратора запускаем программу, после чего в строке “ID/IP клиента” вводим ID пользователя и жмем кнопку “Подключиться”.
В окне для аутентификации нужно ввести пароль, что был придуман в процессе настройки ПК пользователя. После проведения таких манипуляций, администратор получает все права для получения удаленного доступа к ПК пользователя.
Ammyy Admin - удаленный доступ
Программа Ammyy Admin предназначена для удаленного доступа к компьютеру под операционными системами Windows 10/8/7/Vista/XP, а также Windows Server 2008/2003, поддерживает 32- и 64-разрядные системы. Утилита имеет две версии – free и коммерческая. Первой, могут воспользоваться частные лица на безвозмездной основе; второй, коммерческие организации, требуется приобретение лицензии.
По факту, Ammyy Admin выполняет туже функцию, как и популярная программа TeamViewer. А теперь более подробно о том, как пользоваться:
1. Скачать ее вы можете на сайте разработчика www.ammyy.com, достаточно нажать на зеленую кнопку с надписью Скачать последнюю версию Ammyy Admin. Скачивание и использование бесплатное.
2. Для удобства в дальнейшем использовании, перенесите скачанный файл .exe на рабочий стол.
3. Утилита является portable-версией и не требует установки. Для запуска достаточно дважды кликнуть мышкой по файлу и подтвердить действия запуска (установки), даже если система уведомит, что программа не проверена корпорацией Майкрософт.
4. Чтобы подключиться к удаленному компьютеру, в разделе “Оператор. Создание сеанса” вам необходимо ввести ID или внешний IP-адрес, а затем пароль, что выданы программой Ammyy Admin удаленному клиенту в разделе “Клиент. Ожидание сеанса“.

5. На том конце клиент подтвердит подключение, после чего вы получите удаленный доступ. Вам не нужны дополнительные права администратора, так как все действия совершаются под правами пользователя, к которому вы подключились.
Вы можете войти в полноэкранный режим нажав квадрат (развернуть) в правом верхнем углу, а вот чтобы выйти из полноэкранного режима, потребуется нажать на клавиатуре комбинацию клавиш Ctrl+Alt+Shift+F.
Недостатки Ammyy Admin
Разрешение экрана. В отличие от TeamViewer, в Ammyy Admin обнаружил один недостаток, если у вас разрешение экрана меньше, чем у удаленного компьютера, то пользоваться не очень удобно, так как экран растянут. Чтобы подвести курсор к необходимому месту, порой приходится вести мышь в нужную сторону и ждать пока прокрутится часть экрана, словно страница со скроллером.
Ограничение использования Ammyy Admin. Программу для удаленного доступа можно использовать не более 15 часов за последние 30 дней.
Техническая поддержка. Бесплатная версия программы не подразумевает техническую помощь в случае возникновения каких-то сложностей в использовании программы Ammyy Admin, она распространяется лишь на пользователей, приобревших лицензию.
В остальном, утилита отличная и хорошо выручает. Если Ammyy Admin вам больше не нужен, то вы можете ее деинсталлировать просто удалив exe файл, который использовали для запуска. Как уже описывал выше, программа имеет portable версию и в системе не прописывается.
Лучшее "Спасибо" - ваш репостAmmyy Admin - Бесплатное программное обеспечение для удаленного рабочего стола
Чтобы настроить параметры, относящиеся к разделу «Клиент» в Ammyy Admin, щелкните Ammyy-> Настройки и выберите вкладку «Клиент».
Автоматический запуск режима ожидания сеанса
Этот флажок запускает Ammyy Admin в режиме ожидания входящего соединения. Значение по умолчанию - проверено.
Показать подсказку
Когда пользователь наводит курсор мыши на значок, файл, папку, ярлык или другой графический элемент в ОС Windows, отображается всплывающая подсказка.Из-за особенностей ОС Windows курсор мыши на рабочем столе Клиента может мигать при подключении к удаленному рабочему столу.
Снимите флажок с этого элемента, чтобы исключить мигание курсора мыши и отключить всплывающие подсказки.
Отключить фон рабочего стола
Для ускорения передачи изображения с удаленного рабочего стола от Клиента к Оператору рекомендуется отключить фон рабочего стола, установив соответствующий флажок.
Фон рабочего стола клиента будет отключен только во время текущего сеанса.После завершения сеанса фон будет восстановлен.
Отключить визуальные эффекты / композицию рабочего стола
Ammyy Admin отключит следующие визуальные эффекты во время удаленного подключения:
- Появление меню с постепенным исчезновением или сдвигом
- Исчезновение или перемещение всплывающих подсказок в поле зрения
- Элементы меню исчезают после нажатия
- Показать тени под указателем мыши
- Показать тени под окнами
- Сдвиньте открытые комбинированные поля
- Списки с плавной прокруткой
- Анимировать окна при минимизации и максимальном увеличении
- Анимировать элементы управления и элементы в окнах
- Состав диспетчера окон рабочего стола.Относится к прозрачности окон
Рекомендуется установить этот флажок для повышения производительности при подключении с низкой пропускной способностью.
Разрешения доступа
БезопасностьAmmyy Admin основана на многоуровневой системе аутентификации операторов. Подключение к клиенту осуществляется путем подтверждения вручную, с помощью пароля или идентификатора оборудования. Сочетание этих уровней позволяет не только значительно упростить аутентификацию и гибко настроить процедуру удаленного подключения, но и исключить потенциальный риск несанкционированного доступа третьих лиц и потери данных.
Вы можете предоставить полные или ограниченные разрешения для доступа к вашему ПК любому оператору с идентификатором, который вам уже известен, или оператору, идентификатор которого еще неизвестен.
Чтобы открыть раздел прав доступа, нажмите Ammyy -> Настройки -> Клиент -> Права доступа в главном меню Ammyy Admin.
Аутентификация по ID
Вы можете предоставить доступ предопределенным операторам без необходимости вручную принимать удаленное соединение каждый раз, когда удаленная сторона пытается запустить сеанс.Это означает, что аутентификация известных Операторов будет выполняться автоматически при подключении.
Чтобы предоставить права доступа по идентификатору, выполните следующие действия:
Нажмите кнопку «Добавить» и введите идентификатор оператора, которому вы хотите предоставить права доступа. Оставьте поле пароля пустым, чтобы Оператор мог подключиться к вашему ПК без ввода пароля.
Нажмите "ОК"
Выберите строку, содержащую идентификатор оператора, который вы ввели в разделе прав доступа.Права доступа для этого Оператора будут доступны для редактирования в правой части раздела.
Оставьте отмеченными только те разрешения, которые вы хотите назначить этому оператору. Чтобы предоставить полный доступ к вашему компьютеру, оставьте все элементы отмеченными.
Аутентификация по паролю
В дополнение к аутентификации по идентификатору вы можете настроить права доступа для предопределенного или любого неизвестного оператора для подключения по паролю.
Нажмите кнопку «Добавить» и введите идентификатор оператора, которому вы хотите предоставить права доступа.Введите пароль для Оператора.
Если вы хотите предоставить права доступа по паролю оператору с неизвестным идентификатором (любой оператор), введите слово «ЛЮБОЙ» в поле «Идентификатор оператора» и установите пароль в поле ниже. Эта конфигурация означает, что каждый, кто знает идентификатор вашего компьютера и пароль, сможет подключиться к вашему компьютеру.
Вы можете изменить пароль, дважды щелкнув поле «Пароль» или «Подтвердить пароль» в окне редактирования идентификатора компьютера.
Аутентификация по паролю может быть удобна, когда вы заранее не знаете, с какого ПК будет установлено соединение, а также в ситуациях, когда неизвестное количество ПК будет подключаться к вашему компьютеру, например, при организации вебинара.
Внимание: Пустое значение пароля при условии, что ID оператора - «ЛЮБОЙ», позволит любому подключиться к вашему ПК без аутентификации. Не рекомендуется оставлять пароль пустым для «ЛЮБОГО» оператора.
Аутентификация по идентификатору в сочетании с аутентификацией по паролю представляет собой высоконадежный способ подключения к удаленному ПК, поскольку исключает риск несанкционированного доступа, поскольку подключение к ПК будет возможно только с компьютера, идентификатор которого добавлен в список разрешений доступа оператора даже в случае потери пароля или утечки пароля третьему лицу.
Ручная аутентификация пользователя
В случае, если идентификатор оператора не добавлен в список разрешений доступа (общий случай для первого подключения) и отсутствует строка идентификатора оператора «ЛЮБОЙ», во время попытки подключения на компьютере клиента отобразится окно сообщения с указанием «идентификатор оператора *. ** подключается к вашему ПК ».
Это окно позволит Клиенту выбрать соответствующие права для этого конкретного Оператора и возможность принять или отклонить попытку подключения.
Если Клиент установит флажок «Запомнить мой ответ для этого оператора», расположенный под кнопками «Принять» / «Отклонить», Ammyy Admin автоматически добавит этого партнера в список авторизованных операторов с соответствующими правами доступа.
. Работает за NAT и прозрачно для брандмауэров | |
| Это означает, что вы можете установить доступ к удаленному компьютеру с любого ПК, подключенного к Интернету, независимо от того, имеет ли он реальный IP-адрес или находится за NAT в локальной сети. Эта опция дает возможность получить доступ к удаленному офису или домашнему компьютеру со всего мира, сохраняя высокий уровень безопасности передачи данных. Подробнее о функциях | |
Встроенный голосовой чат и файловый менеджер | |
| Ammyy Admin можно использовать не только как инструмент для подключения и управления удаленным рабочим столом, но и как бесплатный инструмент для голосового общения с вашими родственниками и партнерами через Интернет. Кроме того, Ammyy Admin предлагает удобный файловый менеджер, который позволяет легко и быстро извлекать файлы с удаленного ПК. Подробнее о функциях | |
Управление необслуживаемыми компьютерами | |
| Ammyy Admin позволяет своим пользователям администрировать удаленный необслуживаемый сервер или ПК с использованием функции Ammyy Admin Service. Сюда входит возможность удаленной перезагрузки компьютера, входа в систему / выхода из системы или переключения пользователей. Данная функция наиболее актуальна среди системных администраторов. Подробнее об автоматическом управлении сервером |
Ammyy Admin - Бесплатное ПО для общего доступа к удаленному рабочему столу и удаленного управления
Информационный документ по безопасности для администраторов Ammyy
Ammyy Admin предоставляет надежные комплексные решения для защиты данных, которые обеспечивают сохранность конфиденциальности.
Объем и аудитория
Это руководство предназначено для клиентов Ammyy Inc. и тех, кому необходимо понять, как Ammyy Admin влияет на риск информационной безопасности и соответствие требованиям в их среде. Этот документ касается исключительно продукта Ammyy Admin.
Введение
Ammyy Admin - это многозадачное программное обеспечение, которое позволяет ИТ-специалистам и специалистам службы поддержки оказывать удаленную поддержку компьютерам и серверам, а также организовывать онлайн-встречи для совместной работы или обучения. Ammyy Admin позволяет представителю службы поддержки удаленно просматривать ПК конечного пользователя на базе Windows и управлять им.
Этот документ посвящен функциям информационной безопасности Ammyy Admin. Предполагается, что читатель имеет базовое представление о продукте и его функциях.Дополнительные материалы по Ammyy Admin можно найти на сайте www.ammyy.com или связавшись с представителем Ammyy Inc.
Определения
Оператор - ПК, с которого представитель службы поддержки подключается к удаленному ПК клиента и управляет им для оказания технической поддержки или для других целей.
Клиент - компьютер, к которому подключается удаленный компьютер (Оператор).
ID - уникальный идентификационный номер ПК в сети Ammyy World Wide Network.Идентификатор генерируется автоматически в зависимости от характеристик оборудования ПК.
Аутентификация - акт подтверждения истинности прав пользователя на подключение к удаленному ПК.
NAT (преобразование сетевых адресов) - процесс изменения информации IP-адреса в заголовках IP-пакетов во время передачи через устройство маршрутизации трафика.
Маршрутизатор Ammyy - промежуточный элемент распределенных серверов, используемый для реализации услуг связи между операторами и клиентами.
Существует 2 типа маршрутизаторов Ammyy:
1) Public - организованы Ammyy и доступны любому клиенту по умолчанию.
2) Частный - организуется заказчиком на территории заказчика.
Аутентификация
Идентификатор оборудования
Ammyy Admin генерирует и привязывает уникальный идентификатор к ПК, на котором он запущен. Этот идентификатор основан на конфигурации оборудования ПК и генерируется только один раз, что делает этот ключ уникальным идентификатором ПК, который невозможно имитировать или подделать.
Соединение принимает
Ammyy Admin поддерживает многоуровневую систему аутентификации, которая обеспечивает безопасный доступ к удаленному ПК:
1) Принятие соединения вручную - Клиентский компьютер получает всплывающее диалоговое окно с уведомлением о запросе на соединение и вручную принимает или отклоняет соединение.
2) Принять по идентификатору оборудования - Клиент предоставляет доступ предопределенным операторам без необходимости вручную принимать удаленное соединение каждый раз, когда удаленная сторона пытается запустить сеанс.
3) Принять по паролю - подключение к Клиенту возможно только по паролю.
4) Принять по идентификатору оборудования и паролю - комбинация 2 и 3. Клиент устанавливает разрешенные идентификаторы оборудования Оператора и назначает пароль. Этот тип аутентификации считается наиболее безопасным.
Блокировка оператора
После 3 последовательных неудачных попыток входа в систему Оператор временно (на 30 секунд) блокируется от попыток подключения.По истечении периода блокировки Оператор сможет снова подключиться.
Защита компьютера и данных клиента
Неотъемлемой частью безопасности Ammyy Admin является модель управления доступом на основе разрешений для защиты доступа к компьютеру клиента и содержащимся на нем данным. Прежде чем Оператор получит доступ к удаленному ПК, Клиент устанавливает разрешения для этого конкретного Оператора. Например, можно ограничить доступ оператора «только для просмотра экрана», или заблокировать файловый менеджер, или предоставить полный доступ к ПК.
Безопасное автоматическое администрирование
Функция автоматического администрирования сервера позволяет подключаться к удаленному ПК, даже если на клиентском ПК нет человека, который мог бы участвовать в сеансе Ammyy Admin. Автоматическое администрирование можно настроить, установив Ammyy Admin в качестве службы на клиентском ПК и добавив права доступа для определенных идентификаторов операторов. Более подробное руководство по автоматическому администрированию можно найти здесь http://www.ammyy.com/en/admin_unattended.html
Функции безопасности связи
Обмен данными между участниками сеанса Ammyy Admin осуществляется через сетевой стек многоадресной рассылки, который логически располагается поверх обычного стека TCP / IP на каждом компьютере пользователя. Архитектура коммуникаций представлена на рисунке ниже. Участники сеанса администратора Ammyy («конечные точки») обмениваются данными с серверами связи и шлюзами инфраструктуры Ammyy Inc., используя исходящие TCP-соединения на портах 80, 443 или 8080, в зависимости от доступности.Ammyy Admin разрешает связь через прокси-сервер HTTP с SSL-шифрованием при необходимости. Поскольку Ammyy Admin - это размещенная служба, участники могут находиться где угодно в Интернете - в удаленном офисе, дома, в бизнес-центре или подключаться к сети другой компании.
Конфиденциальность и целостность связи
Ammyy Admin обеспечивает меры безопасности данных, направленные на борьбу с атаками на целостность и конфиденциальность данных. Все соединения Ammyy Admin зашифрованы, и доступ к клиентскому компьютеру возможен только для авторизованных операторов.Данные дисплея, данные управления клавиатурой / мышью, передаваемые файлы и голос всегда отображаются в зашифрованном виде. Ключ шифрования сеанса Ammyy Admin не хранится на серверах Ammyy Inc. ни в какой форме и не может быть обнаружен или получен серверами или персоналом Ammyy Inc. Таким образом, взлом сервера не может раскрыть ключ для любого зашифрованного потока, который мог перехватить злоумышленник.
Рисунок 1: Архитектура технологии удаленной поддержки Ammyy Admin
Шифрование
Шифрование данных Ammyy Admin в основном основано на стандартах 1024-битного RSA и 256-битного AES, которые используются для защиты всего обмена данными между участниками сеанса.Новые ключи сеанса генерируются для каждого сеанса конечными точками и никогда не известны Ammyy Inc. или его системам и коммуникационным серверам, только маршрутизируют зашифрованные пакеты и не имеют ключа шифрования сеанса. Эта технология основана на тех же стандартах, что и https / SSL, и считается полностью безопасной по сегодняшним стандартам.
Поскольку Ammyy Admin использует очень надежные стандартные криптографические меры, клиенты могут быть уверены в том, что данные сеанса поддержки многоадресной передачи защищены от несанкционированного раскрытия или необнаруженного изменения.Высокая производительность и основанная на стандартах безопасность данных - это «встроенная» функция каждого сеанса Ammyy Admin.
Код Подпись
Все файлы Ammyy Admin защищены с помощью технологии подписи кода VeriSign. Это позволяет вам проверить происхождение исполняемых файлов, которые у вас есть, и никто не изменил их.
.Ammyy Admin - Как проверить и повысить производительность программного обеспечения удаленного рабочего стола
Как проверить и повысить производительность программного обеспечения удаленного рабочего стола
Введение
Эта статья будет полезна тем, кто использует Ammyy Admin, а также другим пользователям приложений удаленного доступа, поскольку она содержит общую информацию о программном обеспечении удаленного управления, которое можно применять при использовании аналогичных приложений удаленного доступа.
Это случается довольно часто, когда пользователи Ammyy Admin спрашивают: «Какова минимальная пропускная способность интернет-соединения, при которой Ammyy Admin работает нормально?».Обычно мы даем такой ответ: «Ammyy Admin будет работать с любой пропускной способностью Интернета, но чем лучше Интернет, тем быстрее работает Ammyy Admin». Однако невозможно определить минимальную скорость подключения к Интернету, необходимую для комфортной работы, потому что не существует какого-либо стандарта для «комфортной работы», и значение этого термина может варьироваться от человека к человеку. Таким образом, термин «комфортная работа», используемый в этой статье, - это не что иное, как мое личное мнение по этому поводу, и у вас может быть свое собственное мнение.
Шаг 1: Тест скорости подключения
1.1. Подключитесь к клиенту в режиме «Только проверка скорости». Новое окно покажет вам «TCP по маршрутизатору: порт» или «Прямой TCP с ip: порт» или «Прямой UDP с ip: порт». Первая фраза говорит о том, что трафик проходит через маршрутизатор, вторая и третья означают прямую передачу трафика. В большинстве случаев прямое соединение обеспечивает более высокую производительность, чем соединение через маршрутизатор, поэтому всегда лучше установить прямое соединение, хотя это не всегда возможно.
1.2. Прежде всего, убедитесь, что у клиента и оператора установлен флажок «Разрешить прямой TCP / UDP». Прямой TCP возможен в случаях, когда:
- Оба ПК находятся в одной ЛВС, или
- Один из компьютеров может принимать входящие TCP-соединения на определенный порт, и этот порт указан в «External TCP Port» и имеет статус «On».
После этого нажмите «Пуск». Вы получите результаты теста (рисунок 1), в том числе:
1) Время пинга мин-средн-макс (также называется временем приема-передачи).Это время, затрачиваемое минимальным пакетом данных на круговой обход и отражающее минимальное, среднее и максимальное время. Этот параметр практически не влияет на скорость передачи данных большего размера, но он важен для работы в режиме удаленного рабочего стола. Для комфортной работы в среднем требуется максимум 150 мсек.
2) Dnload speed - пропускная способность "от клиента к оператору".
3) Скорость загрузки - пропускная способность «от оператора к клиенту».
рисунок 1
рисунок 1а
Пропускную способность часто называют скоростью соединения.Если у вас есть соединение Direct TCP, скорость будет зависеть только от интернет-провайдеров клиента и оператора. Компания Ammyy не сможет вам помочь в этом случае. Если у вас есть TCP-соединение через маршрутизатор, и результаты теста скорости намного хуже, чем минимальная пропускная способность Интернета у клиента и оператора, вам следует решить проблему с маршрутизатором, прежде чем писать в техподдержку Ammyy.
Шаг 2: Проверка маршрутизатора
2.1. Пожалуйста, откройте http://rl.ammyy.com/ на стороне клиента. Здесь вы можете увидеть свой внешний IP-адрес и страну, в которой вы находитесь.Ближайший маршрутизатор, который будет обеспечивать соединение между оператором и клиентом, будет определен в зависимости от страны. Если страна была определена неправильно, сообщите об этом компании Ammyy. Имейте в виду, что это может быть связано со следующими причинами:
- Ваш интернет-провайдер дал неверную информацию о вашем IP.
- Вы работаете через прокси-сервер, который находится в другой стране.
- Информация о вашем IP не соответствует базе данных Ammyy.
2.2.Затем запустите Ammyy Admin и щелкните в главном меню Ammyy -> Настройки -> Сеть и получите список общедоступных маршрутизаторов. Пропингуйте все маршрутизаторы и выберите лучший из них, например, на основе параметра среднего времени приема-передачи. Я рекомендую проводить тест с использованием пакетов больших данных. Например, выполните следующую команду «ping -1 1400 87.239.184.124» и так далее с остальными маршрутизаторами. В случае, если 1-й публичный маршрутизатор в списке дает худший результат теста, чем лучший, это повод обратиться к Ammyy и предоставить свои результаты тестирования.Вы также можете установить лучший маршрутизатор в качестве частного, он будет использоваться после перезапуска Ammyy Admin.
2.3. Выбранный вами маршрутизатор также должен быть проверен командой «ping -1 1400 –n 200 87.239.184.124» как на стороне клиента, так и на стороне оператора. Среднее время приема-передачи не должно превышать 200 мс, а количество потерянных пакетов не должно превышать 1%.
Шаг 3. Проверка видеосистемы
Даже если вы получили хорошие результаты теста скорости при передаче больших файлов, скорость обновления удаленного рабочего стола может быть довольно низкой.В этом случае вам необходимо проверить свою видеосистему. Запустите Ammyy Admin на клиентском ПК и щелкните в меню Ammyy -> Настройки -> Клиент -> Тест скорости видеосистемы. Тестовый ноутбук провел тест со следующими результатами
изображение 2
1280 x 1024 x 32 бит - разрешение рабочего стола и глубина цвета.
4,14 мс - среднее время захвата экрана.
7.35мс - среднее время сравнения 2 кадра экрана. Обычно это зависит от характеристик процессора и оперативной памяти и не зависит от видеосистемы.
Для комфортной работы сумма 1-й и 2-й строк не должна быть больше 50 мс, а для очень удобной работы сумма не должна превышать 20 мс.
Примечательно, что это результаты системы с отключенным аппаратным ускорением. При включении аппаратного ускорения тестовый ноутбук показал увеличение среднего времени захвата до 35 мс, что на 31 мс больше! Это может быть оправдано тем, что отключенное аппаратное ускорение заставляет графический адаптер использовать базовую оперативную память, а скорость чтения ЦП из ОЗУ намного выше, чем при чтении из видеопамяти.Пожалуйста, проверьте этот параметр, и если среднее время захвата слишком велико, нужно искать причину, по которой графический адаптер работает так медленно.
Чтобы отключить аппаратное ускорение в Windows 7 / XP, сделайте следующее:
1. Щелкните правой кнопкой мыши на рабочем столе и выберите Разрешение экрана
2. В открывшемся окне щелкните ссылку «Дополнительные настройки»
. 3. Выберите вкладку «Устранение неполадок», затем нажмите «Изменить настройки»
. 4. Переместите ползунок «Аппаратное ускорение» в сторону «Нет», чтобы уменьшить или отключить аппаратное ускорение видео.
5. Щелкните ОК, а затем щелкните Перезагрузить сейчас.
изображение 3
Если UAC включен, потребуется подтверждение пользователя. В некоторых случаях в Windows 7 невозможно отключить аппаратное ускорение видео, поскольку видеоадаптер и его драйвер не позволяют изменить эти настройки.
Шаг 4: Настройки кодировщика
После этого проверьте, какие энкодеры используются при соединении и какие параметры у них есть. Для этого нажмите кнопку «Кодировщик подключений» на панели управления во время сеанса удаленного управления рабочим столом (рисунок 4).В новом окне вы можете изменить настройки кодировщика для текущего соединения. Чтобы создать новый профиль кодировщика с предопределенными настройками или отредактировать существующий, выберите в меню Ammyy -> Настройки -> Оператор -> Профили кодировщика.
изображение 4
Чтобы увеличить скорость удаленного рабочего стола, следуйте этим рекомендуемым настройкам кодировщика:
1) Рекомендуется отключить фон рабочего стола, визуальные эффекты и композицию рабочего стола. Это упрощает образ удаленного рабочего стола и увеличивает степень сжатия и, как следствие, ускоряет работу системы.
2) Не используйте кодировщик RAW - он предназначен только для тестирования и передает изображение без сжатия.
3) Кодировщик AAFC используется для подключения в пределах одной LAN, где пропускная способность подключения превышает 10 Мбит / с. Если у вас меньше, используйте AAC.
4) Для повышения производительности вы также можете уменьшить глубину цвета и сложность удаленного рабочего стола, а также выбрать оптимальные настройки кодировщика. Например, для просмотра изображений лучше всего включить сжатие jpeg.
Максим Прокопенко , независимый эксперт по Интернет и сетевым технологиям, со-разработчик Ammyy Admin.
.