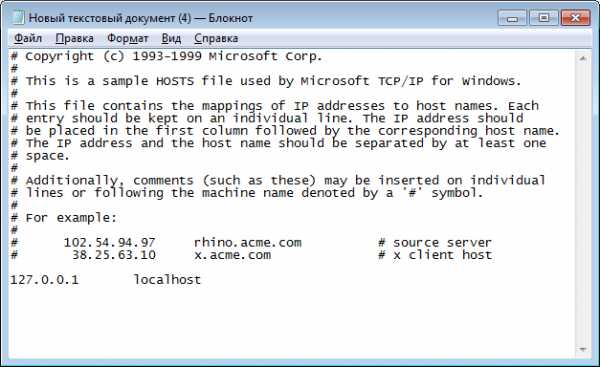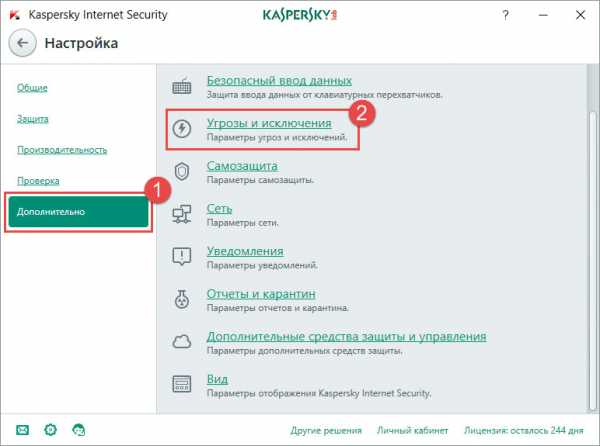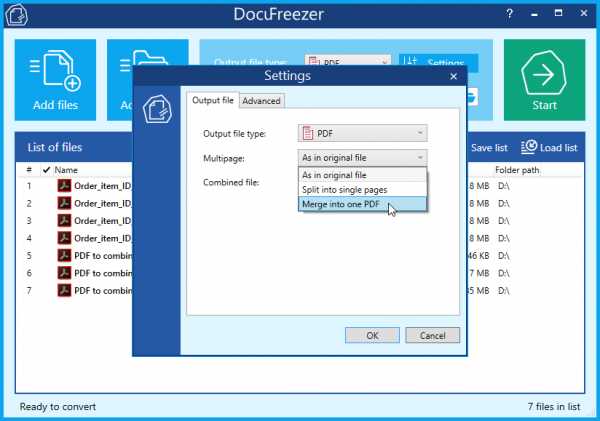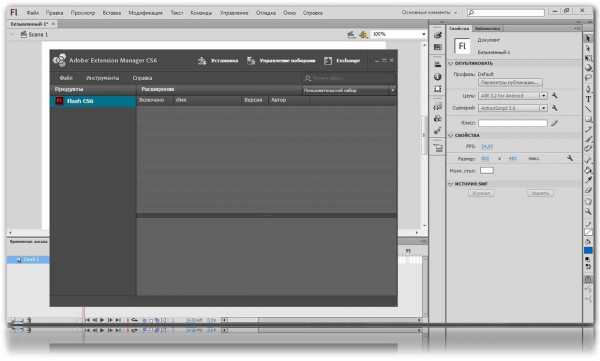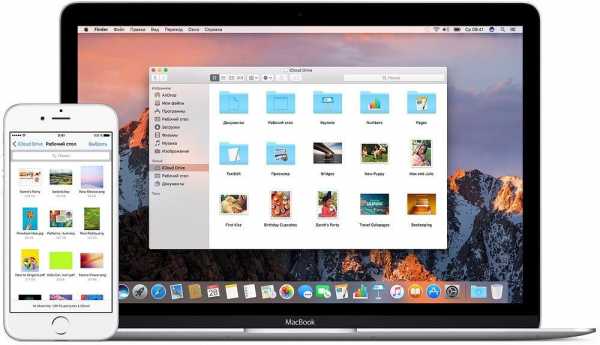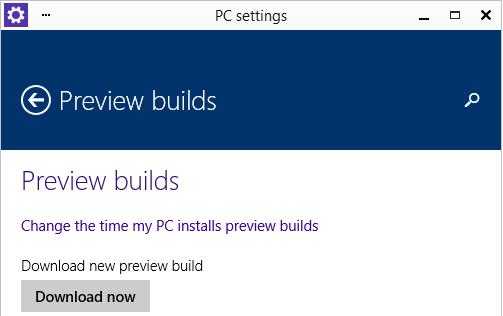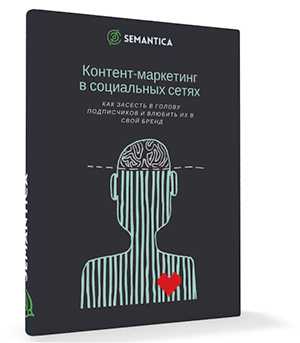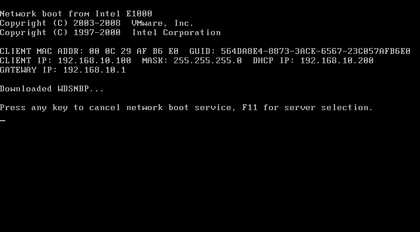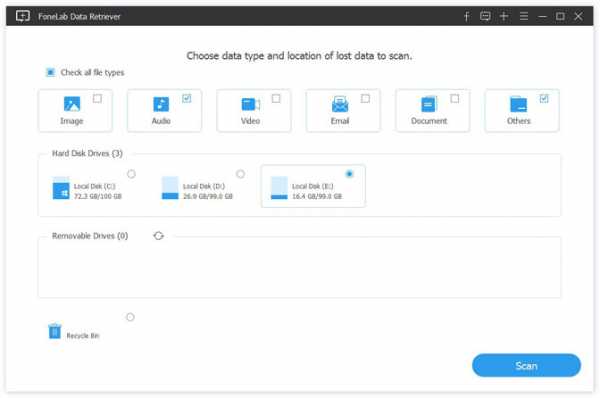Как быстро скопировать много маленьких файлов
robocopy /?
и нажмите Enter, чтобы получить инструкции на основе параметров копирования.
Если вы хотите регулярно выполнять один и тот же процесс копирования, вы можете создать пакетный файл и дважды щелкнуть, чтобы запустить или настроить скрипт для запуска через планировщик заданий в качестве автоматизированного процесса.
2. Обновите аппаратные диски
Аппаратные диски играют большую роль в определении скорости процесса копирования.
Твердотельные накопители (SSD) работают быстрее, чем старые HDD, поэтому вы можете купить SSD для своей машины для более быстрого копирования.

То же самое относится к копированию с или на внешний диск.
Если вы используете флэш-накопитель с USB 2.0 или более старый внешний жесткий диск, скорость передачи будет уменьшаться.
Замените устройство на современный накопитель USB 3.0, который поддерживает более быструю передачу данных.
3. Приложения для копирования
Хотя описанные выше методы являются простыми способами копирования больших файлов в Windows, вы можете получить более высокую скорость, чем та, которую предлагает вам Windows, используя приложение для копирования.
На рынке есть несколько вариантов, но наиболее популярным является TeraCopy, алгоритмы которого динамически корректируют буферы, чтобы сократить время поиска и ускорить операции копирования.
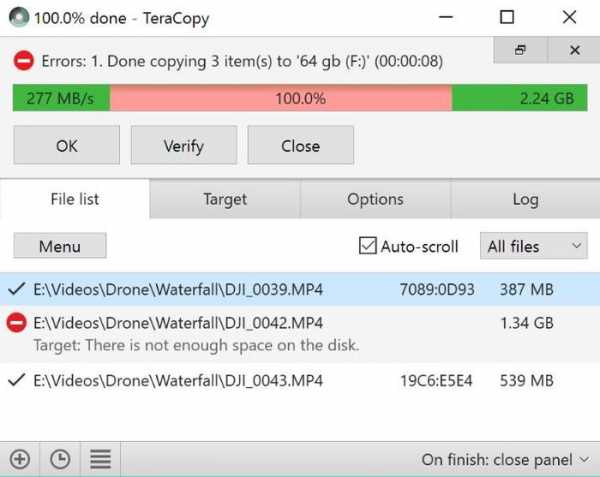
Более того, приложение проверяет файлы, чтобы убедиться, что они полностью идентичны, и даже предупреждает вас, если вы допустили ошибку при перемещении файлов, просто чтобы быть уверенным в действии.
Инструмент имеет приятный интерфейс, интегрируется с Windows и активно обновляется.
Он также выполняет асинхронное копирование, что ускоряет передачу файлов между двумя жесткими дисками.
TeraCopy также интеллектуально пропускает проблемные файлы, чтобы вы могли просмотреть их позже, не прерывая всю передачу.
4. Сначала сожмите ваши файлы
Это может сработать при перемещении множества небольших файлов путем архивирования их с помощью WinRAR или 7zip для лучшей степени сжатия.
Скачать архиватор вы можете по ссылке winrar-all.ru
Сжатие ваших файлов занимает несколько минут, и теперь у вас есть только один большой файл, который копируется очень быстро.
Заключение
С помощью любого из этих методов вы можете перемещать файлы намного быстрее, чем используя обычный процесс Windows, но приложение для копирования обязательно сделает процесс менее утомительным и более эффективным.
Мы хотели бы услышать, какие еще способы вы используете, когда копируете огромные файлы.
Расскажите нам о них в комментарии ниже.
4 простых способа быстро скопировать много файлов в Windows

Windows прошла долгий путь как операционная система, но копирование файлов из одного места в другое — один аспект, который продолжает разочаровывать. В то время как копирование / вставка файлов, как правило, хорошо, когда вы имеете дело с большим количеством файлов, вся операция станет неубедительной. Windows 10 может дать вам постоянную графическую индикацию текущей скорости копирования, фактически она запускается быстро, но затем постепенно увеличивается и уменьшается большими шагами.
Если вы регулярно копируете большие файлы, встроенная Система передачи файлов в Windows работает медленно и занимает много времени для перемещения файлов. К счастью, вы можете ускорить процесс с помощью нескольких альтернативных методов, которые помогут быстрее перемещать и копировать файлы.
1. Robocopy (Robust File Copy)
Это встроенный в Windows инструмент, который можно найти в командной строке и который предоставляет больше возможностей, когда вам нужно запускать повторяющиеся и / или сложные процессы копирования файлов. Это делает его намного проще и быстрее, особенно по сети.
Чтобы использовать Robocopy, щелкните панель поиска, введите «Командная строка» и нажмите «Командная строка» в результатах поиска. Вы также можете щелкнуть правой кнопкой мыши Пуск и выбрать Windows PowerShell. В любом из методов введите команду:
robocopy /?
и нажмите Enter, чтобы получить инструкции, основанные на нужных параметрах копирования.
Если вы хотите регулярно выполнять один и тот же процесс копирования, вы можете создайте пакетный файл и дважды щелкните, чтобы запустить или настроить сценарий для запуска через планировщик задач как автоматизированный процесс.
2. Обновление аппаратных дисков
Аппаратные диски играют большую роль в определении скорости процесса копирования. Твердотельные накопители (SSD) работают быстрее, чем старые жесткие диски, поэтому вы можете получить SSD для своей машины для более быстрого копирования.
То же самое относится и к копированию с или на внешний диск. Если вы используете флэш-накопитель с USB 2.0 или более старый внешний жесткий диск, скорость передачи будет уменьшаться. Замените на современный накопитель USB 3.0, который поддерживает более быструю передачу данных.
3. Копирование приложения
Хотя описанные выше методы являются простыми способами копирования больших файлов в Windows, вы можете получить более высокую скорость, чем та, которую Windows предлагает вам, используя приложение для копирования. На рынке есть несколько вариантов, но самым популярным является TeraCopy, алгоритмы которого динамически корректируют буферы, чтобы сократить время поиска и ускорить операции копирования.
Более того, приложение проверяет файлы, чтобы убедиться, что они полностью идентичен и даже предупреждает вас, если вы совершаете ошибку при перемещении файлов, просто чтобы быть уверенным в действии.
Он имеет приятный интерфейс, интегрируется с Windows и активно обновляется. Он также выполняет асинхронное копирование, что ускоряет передачу файлов между двумя жесткими дисками.
TeraCopy также интеллектуально пропускает проблемные файлы, чтобы вы могли просмотреть их позже, не прерывая всю передачу.
4. Сначала сожмите ваши файлы
Это может сработать при перемещении большого количества небольших файлов путем архивирования их с помощью WinRAR или 7zip для лучшей степени сжатия.Сжатие ваших файлов занимает несколько минут, и теперь у вас есть только один большой файл, который копируется очень быстро.
Заключение
С помощью любого из этих методов вы можете перемещать файлы намного быстрее, чем обычный процесс Windows, но приложение для копирования, несомненно, сделает процесс менее утомительным и более эффективным. Мы хотели бы услышать, какие еще способы вы используете, когда копируете огромные файлы. Расскажите о них в комментарии ниже.
4 простых способа быстро скопировать большое количество файлов в Windows
Просмотров сегодня: 718
Лучшие программы для копирования файлов
Раньше процесс переноса файлов с носителя (флешка, CD-диск) не вызывал каких-либо трудностей. Небольшие файлы перемещались на ПК за считанные минуты. Стандартного механизма переноса данных Windows вполне хватало. Но со временем объёмы жёстких дисков начали увеличиваться, и размеры файлов становились всё больше и больше. Это вызвало ряд проблем: ограничение по скорости для больших объёмов, длительная проверка, занимающая колоссальное время. Эти проблемы и вызвали появление отдельных программ для копирования. Их мы и рассмотрим в этой статье.

Тестирование лучших улит проводилось, опираясь на скорость, надёжность, простоту использования, наличие нестандартных функций, интеграции с облачным сервисам и поддержку плагинов.
Давайте рассмотрим список лучших программ для копирования файлов на компьютер.
FastCopy
Полезный инструмент для работы, обеспечивающий быстрое перемещение на жёсткий диск. Улита совершенно бесплатная. Приложение имеет открытый исходный код, позволяющий не только копировать, но и удалять файлы с расширенными возможностями.
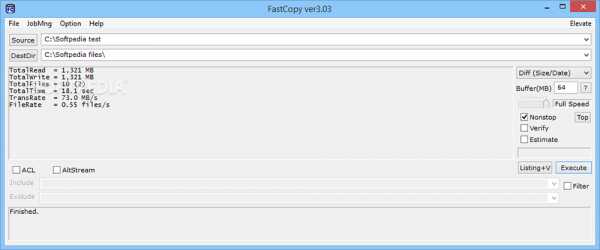
FastCopy использует механизм копирования, который отличается от Explorer. Улита считывает большие фрагменты вместо маленьких. Соответственно программа работает намного быстрее и практически не нагружает систему. FastCopy позволяет определять скорость копирования и размер буфера.
Встроенная функция NonStop делает процесс более удобным (даже при выявлении ошибок процесс будет продолжаться).
Также представлена портативная версия FastCopy Portable, осуществляющая только одну функцию — копирование, но значительно быстрее, чем это делает стандартный Explorer, при этом его даже не нужно устанавливать на компьютер. Достаточно загрузить улиту на флешку и использовать на разных девайсах.
SuperCopier

Программа для копирования и перемещения файлов SuperCopier без проблем справляется со значительными объёмами данных. В отличие от стандартной улиты, SuperCopier располагает большим функционалом, к примеру, показывает скорость и время передачи данных. Есть функция продолжения переноса даже после обрыва соединения. При использовании SuperCopier процесс копирования станет более надёжным, быстрым и эффективным.
Особенности:
- просто интегрируется со стандартным проводником;
- возможность группировать файлы в списки и останавливать копирование;
- присутствует функция автоматического переименования закачиваемых документов;
- меню настроек;
- журнал ошибок;
- интуитивный интерфейс, который можно настроить под личные предпочтения.
SuperCopier дополняет стандартную улиту, а не заменяет её.
Total Copy
Приложение копирования файлов для Windows – Total Copy – отличная альтернатива стандартному Explorer. Ускоряет процесс копирования и позволяет осуществлять полный контроль над действием. Программа необходима для устаревших компьютеров, где копирование больших объёмов отнимает очень много времени. Улита очень простая в использовании и не имеет широкого функционала, но отлично выполняет целевую задачу.
Среди основных преимуществ выделяют возможность возобновить процесс после сбоев.
Ultracopier
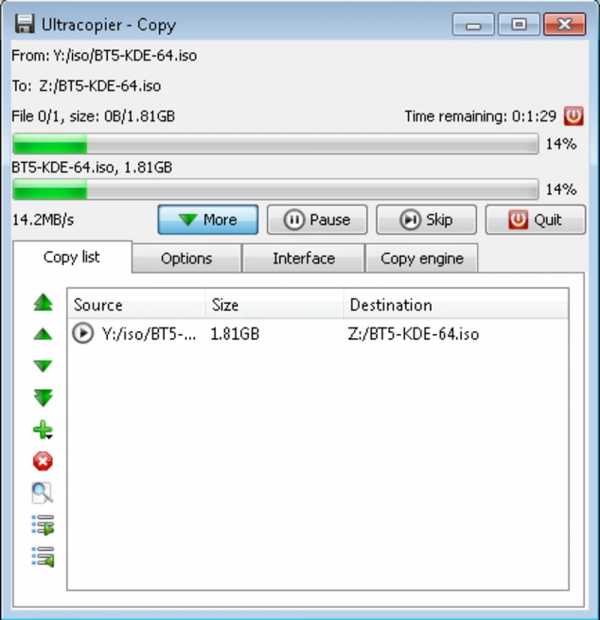
Ещё одна альтернатива для быстрого копирования. Программа имеет интуитивный интерфейс, в котором просто разобраться.
После установки программа включается в фоновом режиме и ждёт команд. Для перемещения файлов и папок достаточно указать назначение и запустить процесс. В нижней части окна отображается список файлов, которые были перемещены. В программе есть возможность пропускать файлы при копировании, регулировать скорость передачи, размер буфера, алгоритм передачи данных и др.
Дополнительно можно указать, что программе делать при возникновении ошибок, так как улита поместит их в журнал, где отображена причина ошибки.
Ultracopier позволяет добавлять несколько процессов с разными путями.
TeraCopy
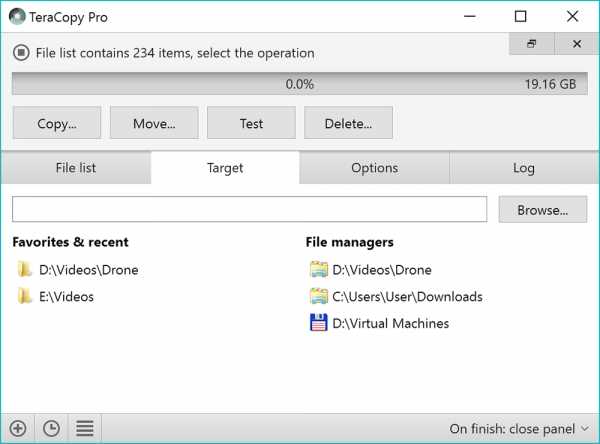
Небольшая программа, значительно расширяющая стандартные возможности копирования. Используя асинхронный перенос и сокращая время поиска, TeraCopy демонстрирует максимальную скорость передачи.
Отличительные черты:
- возможность остановки процесса;
- возможность пропустить файл, находящийся в очереди на копирование;
- журнал ошибок;
- файлы, потерпевшие неудачу при копировании, отмечаются, что помогает определить и исправить проблему;
- при появлении ошибок несколько раз повторяет попытку переноса;
- интеграция в контекстное меню.
AnyReader
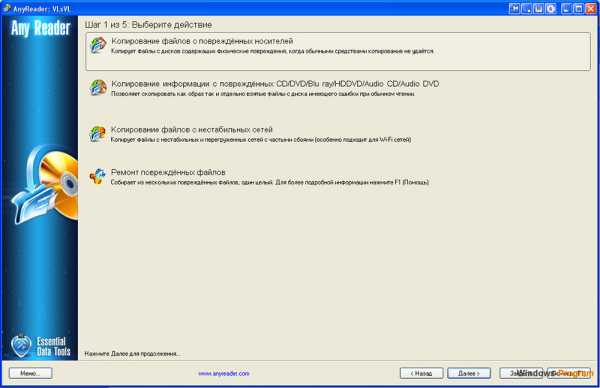
Популярная на отечественном рынке улита, помогающая перенести документы с повреждённого или плохо читаемого устройства хранения. Программа работает с CD/DVD дисками, жёсткими дисками, USB-флешками, картами памяти и пр. В отличие от системной программы, улита может извлечь файлы с носителя, имеющего физические повреждения.
В AnyReader предусмотрена функция объединения нескольких копий повреждённого документа с целью получить один целый. AnyReader можно использовать для безопасного переноса внутри нестабильной сети (Wi-Fi, Bluetooth, LAN). Если связь прервалась, приложение продолжит процесс с места остановки.
Работает на операционных системах Windows 10, 8.1, 8, 7, XP.
Приложение платное, купить лицензию можно на официальном сайте.
Программы для копирования и перемещения файлов помогают упростить процесс переноса файлов с разных носителей. Для выполнения ежедневных задач однозначно понадобится улита, помогающая без трудностей справляться с большими объёмами. Выше наведённые улиты, которые заслуженно называют лучшими в своем сегменте. А пользуетесь ли вы подобными улитами?
Как существенно ускорить копирование \ работу с множеством файлов небольшого размера
Приветствую!
Файлы бывают различных размеров. И если крупные файлы достаточно быстро копируются, то вот при попытке копирования множества файлов процесс может существенно затянуться. И если провести прямое сравнение, то один крупный файл будет скопирован куда быстрее, нежели множество файлов небольшого размера, суммарный «вес» которых аналогичен крупному.
Это особенность связанна с принципом записи файлов, и повлиять на это вполне реально.
Содержание:
Ускоряем копирование файлов небольшого размера
До недавнего времени скорость копирования файлов небольшого размера была настоящей проблемой. Приходилось очень долго ждать, пока завершится этот процесс. Пользователи теряли очень много времени в ожидании. Но теперь это всё в прошлом. Технологии не стоят на месте, а постоянно развиваются. И традиционные жёсткие диски поступательно заменяются SSD накопителями, в которых время копирования даже множества файлов скромного размера столь же велико, как если бы это был один большой файл.
И если вы заинтересованы в том, чтобы этот процесс происходил с максимально возможной скоростью, то отдавайте предпочтение SSD диску, что подключается к компьютеру не по SATA шине, а через M.2 слот с интерфейсом NVMe, что имеется на большинстве материнских плат как стационарных компьютеров, так и ноутбуков.

Только будьте внимательны. Сам слот M.2 поддерживает как SATA, так и NVMe интерфейс. Через какой интерфейс будет работать M.2 SSD, решает уже производитель. Отдавайте предпочтение SSD, в которых реализован NVMe интерфейс. От этого обстоятельства существенно зависит конечная скорость, с которой будет работать файловая подсистема вашего компьютера.
А что делать, если необходимо произвести быстрое копирование с одного компьютера на другой? Ведь традиционные флеш-накопители очень медленны, если дело касается малоразмерных файлов. В этом случае поможет портативный SSD диск с интерфейсом подключения USB не ниже 3.0.

Предварительная подготовка множества маленьких файлов для быстрого копирования
Если вы пока не готовы к кардинальным изменениям, а именно установке быстрого SSD диска, то можно прибегнуть к следующему способу.
Заархивируйте мелкие файлы в один большой архив.
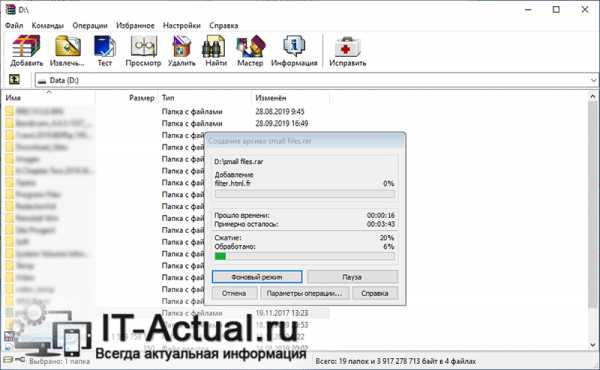
Такой конечный файл достаточно легко и самое главное быстро можно скопировать на съёмный носитель. Его скорость копирования будет такой, при которой обычно копируются большие файлы, к примеру, фильмы.
Как быстро скопировать 500 маленьких файлов
← →lessard (2006-09-06 10:46) [0]
Есть 500-600 файлов по 5-6 Кбайт каждый. Как ОЧЕНЬ БЫСТРО скопировать эти файлы в другое место? PS: Место - в сети.... и занимает эта процедура 5-10 сек., надо меньше...
← →
Skyle © (2006-09-06 10:52) [1]
А сколько времени занимает их заархивировать?
← →
lessard (2006-09-06 10:59) [2]
это надо делать программно + постоянно (раз в две-три минуты). к сожалению, в БД уже слишком много данных, чтобы менять структуру и вводить другую методику сихронизации - этим я занимаюсь в новой версии. а пока - только так...
← →
evvcom © (2006-09-06 11:06) [3]
> [2] lessard (06.09.06 10:59)
А в чем проблемы с программной архивацией?
← →
lessard (2006-09-06 11:09) [4]
2evvcom
предложения методики? стандартным средствам, простите, не обучен - rar архивировать зараза не хочет, zip-компонентами пользоваться я не умею. Ещё варианты?
← →
Skyle © (2006-09-06 11:10) [5]
> 4] lessard (06.09.06 11:09)
> 2evvcom
> предложения методики? стандартным средствам, простите, не
> обучен - rar архивировать зараза не хочет, zip-компонентами
> пользоваться я не умею. Ещё варианты?
что значит "не хочет"?
← →
PSPF2003 © (2006-09-06 11:12) [6]
> что значит "не хочет"?
Производная от не умею
← →
lessard (2006-09-06 11:13) [7]
Удалено модератором
← →
evvcom © (2006-09-06 11:13) [8]
> [4] lessard (06.09.06 11:09)
> простите, не обучен
← →
evvcom © (2006-09-06 11:14) [9]
> [8] evvcom © (06.09.06 11:13)
> Ещё варианты?
Обучиться.
← →
Плохиш © (2006-09-06 11:14) [10]
> и занимает эта процедура 5-10 сек., надо меньше
А что винчестеры уже мгновенно данные находят и отдают?
> lessard (06.09.06 11:09) [4]
> стандартным средствам, простите, не обучен
Ты забыл добавить, что сами вы не местные.
> rar архивировать зараза не хочет
Что, так и говорит "не хочу"?
PS. И для кого же конференцию "Начинающим" создали?
← →
lessard (2006-09-06 11:14) [11]
Удалено модератором
← →
PSPF2003 © (2006-09-06 11:18) [12]
Удалено модератором
← →
Плохиш © (2006-09-06 11:19) [13]
> lessard (06.09.06 11:14) [11]
Задавай вопрос в правильной конференции и тогда к тебе будут относиться по правилу "Просьба к участникам быть взаимовежливыми, профессионалам отдельная просьба - быть снисходительными."
← →
evvcom © (2006-09-06 11:23) [14]
> [7] lessard (06.09.06 11:13)
А... Вот почему не хочет! Так тебе ж по-русски пишет рар "Зарегистрируйтесь!" Или ты думаешь тебе сейчас здесь начнут объяснять, как надо рар сломать?
← →
Skyle © (2006-09-06 11:26) [15]
Опиши задачу.
Теперь получается, что нужно тянуть с сетевого диска, а не толкать в сеть, а это принципиально другое.
← →
Elen © (2006-09-06 11:28) [16]
> lessard
BlockRead,BlockWrite вроде самые быстрые. Но это еще от сети зависит
← →
StriderMan © (2006-09-06 11:36) [17]
> Elen © (06.09.06 11:28) [16]
> BlockRead,BlockWrite вроде самые быстрые. Но это еще от
> сети зависит
CopyFile самый быстрый. Быстрее ось не умеет по определению.
Разве что на низком уровне с винта читать, но эта задача ох как нетривиальна, тем более под виндами.
← →
lessard (2006-09-06 11:40) [18]
Всем:
Задача: readfrom LAN -> writeto LOCAL -> обработка/изменение/ -> writeto LAN -> readfrom LAN ...и так далее.
Blockread/blockwrite не превнесли особого ускорения. разница в 0,1283 секунды по сравнению с просто copyfile. Тут непонятно - 1,55 гб файл скопировался за 16 секунд...
← →
Skyle © (2006-09-06 11:49) [19]
> Blockread/blockwrite не превнесли особого ускорения
А какой размер блока?
← →
lessard (2006-09-06 11:53) [20]
10, 20 и 50 кбайт в зависимости от формата файла
← →
Skyle © (2006-09-06 12:10) [21]
А я бы попробовал по 4 кб или кратно.
сколько времени занимает скопировать это локально?
← →
lessard (2006-09-06 12:13) [22]
локально - 10-12 секунд, если пользоваться виндовыми методами
а я и говорю что кратно файлы там есть сйечас от 4 до 200 кбайт, так большие быстрее копируются...
← →
StriderMan © (2006-09-06 12:16) [23]
> Задача: readfrom LAN -> writeto LOCAL -> обработка/изменение/
> -> writeto LAN -> readfrom LAN ...и так далее.
мне кажется тут так и напрашивается поместить твою прогу на ту машину где файлики лежат.
← →
DiamondShark © (2006-09-06 12:16) [24]
> так большие быстрее копируются...
не быстрее.
у них просто отношение (накладные расходы)/(копирование тела) меньше.
Что естественно, т.к. для открытия сетевого файла надо надо довольно много подёргаться.
Как вариант, можно написать сетевой сервис, который будет кучу мелких файлов одним потоком отдавать.
Сэкономится на служебных операциях с каталогом по сети.
← →
Skyle © (2006-09-06 12:16) [25]
Логично, что большие копируются быстрее.
Теперь нужно либо распараллелить копирование, либо сделать из них один файл.. Других вариантов как-то нету.
← →
dwar © (2006-09-06 12:16) [26]
> Есть 500-600 файлов по 5-6 Кбайт каждый
Примерно 3 гига информации 5-10 секунд помоему неплохой результат
← →
Плохиш © (2006-09-06 12:18) [27]
> lessard (06.09.06 12:13) [22]
> так большие быстрее копируются
Ну об этом в любой книжке по компьютерам в разделе о работе дисков написано. Головкам не нужно постоянно искать на всём диске требуемое место, да ещё на таблицу раделов/файлов скакать.
← →
lessard (2006-09-06 12:19) [28]
StriderMan, клиент-бд стоит у 50 человек в зале. не катит. в новой версии сделаю TCP-обмен. думаю будет лучше.
Skyle, распаралелить в смысле? А сделать файл... была такая идея, даже пробовал ZLib, да не сложилась. Есть ещё варинты?
← →
dwar © (2006-09-06 12:20) [29]
> Теперь нужно либо распараллелить копирование, либо сделать
> из них один файл..
не думаю что слив в один файл а потом разбор его на 600 мелких +сохранение займет менше времени, та же лошадь только в порфиль
← →
DiamondShark © (2006-09-06 12:22) [30]
> Головкам не нужно
Это не в ту степь.
Самый тормозной винт на порядки быстрее самой быстрой сети.
← →
Skyle © (2006-09-06 12:26) [31]
Качественный скачок даст качественно иное решение ;-)
1. как уже сказали, исключить из процесса сеть
2. разнести копирование и обработку по времени (пусть копируется и обрабатывается не пачкой, а непрерывно)
3. купить EVA-3000 и FiberChannel и поиметь гигабит и общий диск :)
← →
lessard (2006-09-06 12:28) [32]
DiamondShark, угу.
Стоит ли рассматривать как вариант TCP-транспорт такого типа:
>connect 192.168.0.1 3928
+OK Login, please
>user root
+OK Enter password
>pass password
+OK Logged in, welcome
и потом:
>query dblist.dxf id 1
+OK Transferring started...
sdQ3H50E9HDSKJ3LJBRTELRFB23[RIJEWOFZKLERGBN <-- типа ReadStream
>write dblist.dxf id 1
+OK Enter data for write...
sdjkhljkw345whlferptf23jkr5hlfzelfgdgjdflg23rlsjrdljfkd
+OK Save success
>exit
+OK Bye
← →
lessard (2006-09-06 12:29) [33]
В смысле, будет ли это быстрее?
← →
lessard (2006-09-06 12:30) [34]
Skyle, сеть не получится. Как я тебе буду обрабатывать запросы от кучи пользователей?
← →
Skyle © (2006-09-06 12:36) [35]
Тогда ещё вариант:
ставишь везде NTFS, на той машине, с которой данные надо забирать всё собираешь в один многопоточный файл, потом этот файл копируешь, на своей машине читаешь прямо из потоков, также копируешь обратно, разбираешь :)
← →
Skyle © (2006-09-06 12:37) [36]
> [34] lessard (06.09.06 12:30)
> Skyle, сеть не получится. Как я тебе буду обрабатывать запросы
> от кучи пользователей?
А эту обработку на машине пользователя сделать никак нельзя?
Для обработки тоже требуются данные такого же уровня срочности?
← →
StriderMan © (2006-09-06 12:41) [37]
> DiamondShark © (06.09.06 12:22) [30]
> Самый тормозной винт на порядки быстрее самой быстрой сети.
вот это сомнительно
гигабитный LAN прокачивает за секунду 128 мегабайт. далеко не всякий винт на такое способен.
← →
lessard (2006-09-06 12:43) [38]
Skyle, не в том дело
файлы физически должны лежать в одном месте, а то получится, что один предприятие изменил, сохранить не успел, а другой изменил и сохранил...
← →
Skyle © (2006-09-06 12:46) [39]
> Как ОЧЕНЬ БЫСТРО скопировать эти файлы в другое место
> файлы физически должны лежать в одном месте
Как-то не коррелируется :(
← →
Плохиш © (2006-09-06 12:48) [40]
> DiamondShark © (06.09.06 12:22) [30]
>
> > Головкам не нужно
>
> Это не в ту степь.
В [21] и [22] про сети ничего не говориться, а уточняется как раз другое. Так что сами Вы степью ошиблись.
6 способов скопировать файлы быстрее в Windows 10
Хотя вы, вероятно, не особо задумывались о диалоге копирования в Windows, возможно, в некоторых отношениях он может быть лучше. Это не всегда быстро, когда вы копируете большое количество файлов. А в Windows 7 и более ранних версиях весь процесс останавливается и ожидает ввода, если есть конфликт или другая ошибка.
К счастью, Windows 10 не имеет этой проблемы. Но вы все равно можете ускорить копирование файлов в Windows другими способами. Давайте посмотрим на некоторые из них.
1. Мастер быстрых клавиш для копирования файлов
Сочетания клавиш – отличный способ работать более эффективно практически в любом программном обеспечении, и Проводник не является исключением. Для базового копирования и перемещения файлов, вы должны получить несколько простых сочетаний клавиш под поясом.
Наиболее важными из них являются основные операции вырезания, копирования и вставки:
- Нажмите Ctrl + X вырезать файл. Это переместит файл в буфер обмена, чтобы вы могли вставить его в другое место. При вставке вырезанный файл удаляется из исходного местоположения.
- использование Ctrl + C скопировать вместо. Копирование похоже на вырезание, за исключением того, что исходный файл остается после того, как вы вставили копию.
- Ctrl + V это ярлык для вставки. Используйте это, чтобы переместить вырезанный файл или создать второй экземпляр скопированного файла в новом месте.
Это не единственные сочетания клавиш File Explorer, о которых вам следует знать. использование Ctrl + Shift + N чтобы быстро создать новую папку, в которую будут помещены ваши скопированные файлы. Alt + Left / Right позволит вам перейти к предыдущей и следующей папкам соответственно. использование Alt + Up чтобы подскочить на один уровень в вашей иерархии папок.
Более подробную информацию вы найдете в нашем огромном руководстве по сочетаниям клавиш в Windows 10.
Сочетания клавиш Windows 101: полное руководство
Сочетания клавиш Windows 101: полное руководство
Сочетания клавиш могут сэкономить вам часы времени. Освойте универсальные сочетания клавиш Windows, приемы клавиатуры для конкретных программ и несколько других советов, чтобы ускорить вашу работу.
Прочитайте больше
,
2. Знай ярлыки мыши тоже

Если вы предпочитаете использовать мышь, для простого копирования и вставки не так много приемов. Но вы можете использовать несколько хитростей.
Держать Ctrl и щелкните несколько файлов, чтобы выбрать их все, независимо от того, где они находятся на странице. Чтобы выбрать несколько файлов подряд, щелкните первый, затем нажмите сдвиг пока вы нажимаете последний. Это позволяет легко выбрать большое количество файлов для копирования или вырезания.
Как правило, нажатие и перетаскивание файлов левой кнопкой мыши перемещает их в новое место (так же, как вырезание и вставка). Однако, если вместо этого щелкнуть и перетащить их правой кнопкой мыши, появится небольшое меню. Это позволяет вам выбрать, копировать или перемещать файлы; удобно, если вы не хотите использовать сочетания клавиш по любой причине.
3. Используйте Windows 10

Ранее мы упоминали, что Windows 8 и Windows 10 имеют гораздо лучший интерфейс копирования, чем Windows 7 и более ранние версии. Это быстрее и предоставляет график, показывающий скорость с течением времени.
Еще лучше, если вы копируете несколько файлов одновременно, он объединяет все вместе, так что у вас не будет нескольких всплывающих окон. Вы также можете приостанавливать и возобновлять отдельные процессы, позволяя вам расставить приоритеты для одной операции или приостановить длительную передачу, пока вы используете компьютер для чего-то другого.
И что самое приятное, диалоговое окно копирования в Windows 10 не прекратится полностью, если в работе возник конфликт. Он продолжается и позволяет вам ответить, когда вы вернетесь. Это намного лучше, чем отступить на некоторое время, только вернуться и обнаружить, что операция приостановлена на десять секунд.
Microsoft прощается с Windows 7 в 2020 году
Все еще используете Windows 7? Как перейти на Windows 10 до 2020 года
Все еще используете Windows 7? Как перейти на Windows 10 до 2020 года
Конец жизни Windows 7 быстро приближается. Вот что должны знать и делать все пользователи Windows 7 до января 2020 года.
Прочитайте больше
, Если вы все еще используете Windows 7, сейчас самое время перейти на Windows 10 и получить всевозможные улучшения, подобные этому.
4. Попробуйте TeraCopy

Все вышеперечисленное – это довольно простой способ увеличить скорость копирования в Windows 10. Чтобы пойти дальше, вам нужно установить специальное приложение для копирования. Одним из самых популярных является бесплатный TeraCopy.
Это приложение идет намного дальше, чем предлагает Windows. Он использует специальные алгоритмы для ускорения процесса копирования. Приложение может проверить скопированные файлы, чтобы убедиться, что они на 100% идентичны. И если вы часто перетаскиваете файлы по ошибке, вы можете включить диалоговое окно подтверждения, чтобы убедиться, что вы действительно хотели это сделать.
У TeraCopy есть несколько других штрихов, которые делают его еще более изысканным. При желании вы можете интегрировать приложение с File Explorer, чтобы все операции копирования / вставки использовали TeraCopy по умолчанию. Он также сохраняет исходную информацию о дате и времени скопированных файлов.
Конечно, программное обеспечение также интеллектуально пропускает проблемные файлы и позволяет просматривать их позже, вместо того, чтобы заморозить всю операцию. В целом, это отличный инструмент для тех, кто часто копирует файлы.
Скачать: TeraCopy (бесплатная, доступная премиум-версия)
5. Получите Geeky с Robocopy

Если вы не возражаете копаться в командной строке, вы можете попробовать удобный встроенный инструмент под названием Robocopy (сокращение от Robust File Copy). Хотя обычным пользователям не нужно беспокоиться об этом, он предлагает больше возможностей для опытных пользователей, которым необходимо выполнять сложные операции копирования файлов.
Его использование значительно облегчает выполнение повторяющихся заданий копирования. Для тех, кому нужен быстрый метод копирования по сети, Robocopy также будет необходим.
Чтобы использовать Robocopy, откройте окно командной строки или PowerShell. Команда начинается с Robocopy и принимает ряд параметров в зависимости от того, что вы хотите сделать. Рассмотрение всего этого выходит за рамки этого обсуждения; проверьте страницу помощи Microsoft на Robocopy или введите Робокопия /? в командной строке для получения инструкций.
Если вам нужно регулярно выполнять одну и ту же операцию копирования, рассмотрите возможность создания командного файла
Как создать пакетный файл (BAT) за пять простых шагов
Как создать пакетный файл (BAT) за пять простых шагов
В этой статье рассказывается, как создать командный файл, используя пять простых шагов для операционной системы Windows.
Прочитайте больше
что вы можете просто дважды щелкнуть для запуска. Вы даже можете настроить запуск сценария через планировщик задач, чтобы он не требовал от вас ручной работы.
6. Обновите ваши диски, чтобы ускорить копирование файлов
Хотя все вышеперечисленное является программной настройкой, мы должны отметить, что аппаратное обеспечение также играет важную роль в скорости копирования данных.
Как вы, вероятно, знаете, старые жесткие диски (HDD) работают намного медленнее, чем твердотельные накопители (SSD). Копирование файлов на HDD займет больше времени, чем та же операция на SSD. Если у вас еще нет SSD на вашем компьютере, рассмотрите возможность обновления, чтобы сделать перемещение и копирование файлов намного быстрее.
Это также необходимо учитывать при копировании на внешний диск или с него. Если у вас есть старый внешний жесткий диск или флэш-накопитель, использующий USB 2.0, скорость передачи данных будет низкой. Для достижения наилучших результатов используйте современный USB 3.0 накопитель, который поддерживает намного более быструю передачу данных. Вы узнаете их по их синей окраске; узнайте больше в нашем руководстве по USB-кабелям и портам
Понять типы USB-кабелей и какой использовать
Понять типы USB-кабелей и какой использовать
Почему так много разных типов USB-кабелей? Узнайте о различиях между типами разъемов USB и о том, как купить лучший кабель.
Прочитайте больше
,
Быстрое копирование файлов в ваших руках
Мы рассмотрели несколько способов повысить эффективность копирования файлов в Windows. Вы найдете много других программ, которые выполняют такую же работу, как TeraCopy, но все они очень похожи. Большинство людей должны быть довольны тем, что предлагает TeraCopy.
В сочетании с другими советами, упомянутыми здесь, вы будете передавать файлы в кратчайшие сроки. Если вы хотите получить еще больше от управления файлами, посмотрите лучшие расширения для улучшения проводника файлов
10 лучших расширений Windows File Explorer для управления файлами
10 лучших расширений Windows File Explorer для управления файлами
Если вы используете Windows 10, вы используете проводник. Попробуйте эти удобные расширения, чтобы получить больше от File Explorer!
Прочитайте больше
,
Узнайте больше о: буфере обмена, проводнике, управлении файлами, проводнике Windows.
10 потрясающих бесплатных заставок для Windows
6 способов более быстрого копирования файлов в Windows 10
Хотя вы, вероятно, не особо задумываетесь о диалоге копирования в Windows, возможно, в некоторых отношениях он мог бы быть лучше. Это не всегда быстро, когда вы копируете большое количество файлов. А в Windows 7 и более ранних версиях весь процесс останавливается и ожидает вашего ввода в случае конфликта или другой ошибки.
К счастью, в Windows 10 такой проблемы нет.Но вы все равно можете ускорить копирование файлов в Windows другими способами. Давайте посмотрим на некоторые из них.
1.Сочетания клавиш Master Fast File Copy
Сочетания клавиш - отличный способ повысить эффективность работы практически с любым программным обеспечением, и проводник не исключение.Для базового копирования и перемещения файлов вы должны иметь под рукой несколько распространенных сочетаний клавиш.
Наиболее важными из них являются основные операции вырезания, копирования и вставки:
- Нажмите Ctrl + X , чтобы вырезать файл.Это перемещает файл в буфер обмена, чтобы вы могли вставить его в другое место. При вставке вырезанный файл удаляется из исходного местоположения.
- Вместо этого используйте Ctrl + C для копирования. Копирование похоже на вырезание, за исключением того, что исходный файл остается после того, как вы вставили копию.
- Ctrl + V - это ярлык для вставки. Используйте это, чтобы переместить вырезанный файл или создать второй экземпляр скопированного файла в новом месте.
Это не единственные сочетания клавиш в проводнике, которые вам следует знать. Используйте Ctrl + Shift + N , чтобы быстро создать новую папку для хранения скопированных файлов. Alt + Left / Right позволит вам перейти к предыдущей и следующей папкам соответственно. Используйте Alt + Up для перехода на один уровень вверх в иерархии папок.
Чтобы узнать больше, прочтите наше огромное руководство по сочетаниям клавиш в Windows 10.
2. Знайте ярлыки мыши, тоже
Если вы предпочитаете использовать мышь, у вас не так много приемов для простого копирования и вставки.Но можно использовать несколько хитростей.
Удерживая Ctrl , щелкните несколько файлов, чтобы выбрать их все, независимо от того, где они находятся на странице.Чтобы выбрать несколько файлов подряд, щелкните первый, затем, удерживая Shift, щелкните последний. Это позволяет легко выбрать большое количество файлов для копирования или вырезания.
Обычно щелчок и перетаскивание файлов левой кнопкой мыши перемещает их в новое место (так же, как вырезание и вставка).Однако, если вместо этого вы щелкнете и перетащите их правой кнопкой мыши, вы увидите небольшое меню. Это позволяет вам выбирать, копировать или перемещать файлы; удобно, если вы по какой-либо причине не хотите использовать сочетания клавиш.
3.Используйте Windows 10
Ранее мы упоминали, что Windows 8 и Windows 10 имеют гораздо лучший интерфейс копирования, чем Windows 7 и более ранние версии.Он быстрее и предоставляет график, показывающий скорость во времени.
Еще лучше, если вы копируете несколько файлов одновременно, он объединяет все вместе, поэтому у вас не будет нескольких плавающих окон.Вы также можете приостанавливать и возобновлять отдельные процессы, позволяя назначить приоритет одной операции или приостановить длительную передачу, пока вы используете компьютер для чего-то другого.
И, что лучше всего, диалоговое окно копирования в Windows 10 не остановится полностью, если в операции возникнет конфликт.Он продолжается и позволяет вам ответить, когда вы вернетесь. Это намного лучше, чем отойти на некоторое время, чтобы вернуться и обнаружить, что операция приостановилась на десять секунд.
Microsoft прощается с Windows 7 в 2020 году.Если вы все еще используете Windows 7, сейчас отличное время, чтобы перейти на Windows 10 и получить всевозможные улучшения, подобные этому.
4.Попробуйте TeraCopy
Все вышеперечисленное - довольно простые способы увеличить скорость копирования в Windows 10.Чтобы пойти дальше, вам следует установить специальное приложение для копирования. Один из самых популярных - бесплатный TeraCopy.
Это приложение идет намного дальше того, что предлагает Windows.Он использует специальные алгоритмы для ускорения процесса копирования. Приложение может проверять скопированные файлы, чтобы убедиться, что они на 100% идентичны. И если вы часто перетаскиваете файлы по ошибке, вы можете включить диалоговое окно подтверждения, чтобы убедиться, что вы действительно хотели это сделать.
У TeraCopy есть еще несколько штрихов, которые делают его еще более совершенным.При желании вы можете интегрировать приложение с проводником, чтобы все операции копирования / вставки использовали TeraCopy по умолчанию. Он также сохраняет исходную информацию о дате и времени для скопированных файлов.
Конечно, программное обеспечение также разумно пропускает проблемные файлы и позволяет вам просмотреть их позже, вместо того, чтобы останавливать всю операцию.В целом, это отличный инструмент для тех, кто часто копирует файлы.
Загрузить: TeraCopy (доступна бесплатная, премиум-версия)
5.Станьте гиком с Robocopy
Если вы не против покопаться в командной строке, вы можете попробовать удобный встроенный инструмент под названием Robocopy (сокращение от Robust File Copy).В то время как обычным пользователям не нужно беспокоиться об этом, он предлагает больше возможностей для опытных пользователей, которым необходимо выполнять сложные операции копирования файлов.
Его использование значительно упрощает выполнение повторяющихся заданий копирования.Тем, кому нужен метод быстрого копирования по сети, также понадобится Robocopy.
Чтобы использовать Robocopy, откройте окно командной строки или PowerShell.Команда начинается с robocopy и принимает ряд параметров в зависимости от того, что вы хотите. Рассмотрение всего этого выходит за рамки данного обсуждения; посетите страницу справки Microsoft по Robocopy или введите robocopy /? в командной строке для получения инструкций.
Если вам нужно регулярно запускать одну и ту же операцию копирования, подумайте о создании командного файла, который вы можете просто дважды щелкнуть для запуска.Вы даже можете настроить запуск сценария через планировщик заданий, чтобы он не требовал от вас ручной работы.
6.Обновите свои диски, чтобы ускорить копирование файлов
Хотя это все программные настройки, мы должны упомянуть, что оборудование также играет важную роль в скорости копирования данных.
Как вы, наверное, знаете, старые жесткие диски (HDD) намного медленнее, чем твердотельные накопители (SSD).Копирование файлов на HDD займет больше времени, чем та же операция на SSD. Если у вас еще нет SSD на вашем компьютере, подумайте об обновлении, чтобы перемещение и копирование файлов стало намного быстрее.
Это также необходимо учитывать при копировании на внешний диск или с него.Если у вас старый внешний жесткий диск или флэш-накопитель, использующий USB 2.0, скорость передачи данных будет низкой. Для достижения наилучших результатов используйте современный накопитель USB 3.0, который поддерживает гораздо более быструю передачу данных. Вы узнаете их по синему цвету; узнайте больше в нашем руководстве по USB-кабелям и портам.
Быстрое копирование файлов в ваших руках
Мы рассмотрели несколько способов сделать копирование файлов в Windows более эффективным.Вы найдете множество других программ, которые выполняют такую работу, как TeraCopy, но все они очень похожи. Большинство людей должны быть довольны тем, что предлагает TeraCopy.
В сочетании с другими упомянутыми здесь советами вы сможете передавать файлы в кратчайшие сроки.Если вы хотите получить еще больше от управления файлами, ознакомьтесь с лучшими расширениями для улучшения проводника.
Источник, стоящий за спором о ноутбуке Хантера Байдена, утверждал, что Твиттер заставил его заклеймить его как хакера.
Об авторе Бен Штегнер (Опубликовано 1607 статей)
Бен Штегнер (Опубликовано 1607 статей) Бен - заместитель редактора и менеджер по адаптации в MakeUseOf.Он оставил свою работу в сфере ИТ, чтобы писать полный рабочий день в 2016 году, и никогда не оглядывался назад. В качестве профессионального писателя он освещал технические руководства, рекомендации по видеоиграм и многое другое уже более шести лет.
Ещё от Ben StegnerПодпишитесь на нашу рассылку новостей
Подпишитесь на нашу рассылку, чтобы получать технические советы, обзоры, бесплатные электронные книги и эксклюзивные предложения!
Еще один шаг…!
Подтвердите свой адрес электронной почты в только что отправленном вам электронном письме.
.: быстрое копирование или перемещение файлов и папок в любое место в Windows 10
Рейтинги пользователей:
[Всего: 1 Среднее: 4/5]В этом руководстве объясняется, как быстро скопировать или переместить файлы и папки в любое место в Windows 10 . Я уже говорил пару раз и повторяю еще раз: просмотр файлов и управление ими всегда были одними из основных действий, выполняемых на любом компьютере (независимо от ОС, на которой он запущен), и это все еще так.По этой причине почти все мы тратим довольно много «компьютерного времени» на такие вещи, как переименование папок, архивирование (и разархивирование) файлов и тому подобное, почти ежедневно.
Однако есть две элементарные операции управления файлами, которые настолько распространены, что о них знают даже те, кто никогда не брал в руки ПК. Друзья мои, я говорю о Copy и Move . Эти две основные функции позволяют перемещать наши файлы и папки из одного места в другое.Хотя сочетания клавиш значительно упрощают копирование и перемещение, но что, если бы вы могли делать это еще быстрее?
Оказывается, вы можете, поскольку Windows 10 включает удобный метод копирования или перемещения файлов и папок в любое место, без необходимости фактического доступа к этому месту . Хотите узнать больше? Давайте узнаем, как с помощью можно быстро копировать или перемещать файлы и папки в любое место в Windows 10 .
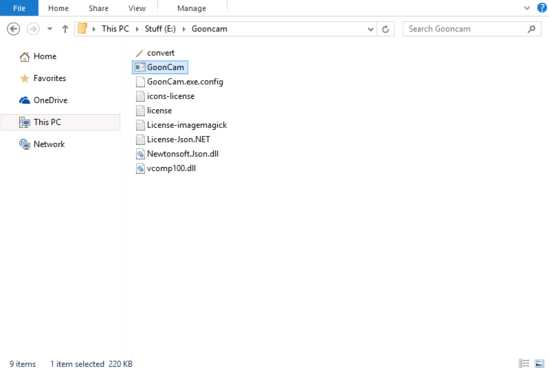
Как быстро скопировать или переместить файлы и папки в любое место в Windows 10?
Я уверен, вам должно быть интересно, какой смысл изучать другой метод копирования или перемещения ваших материалов, когда популярная комбинация сочетаний клавиш ( Ctrl + C и Ctrl + V ) работает нормально.Ответ прост: удобство. Использование обычного метода копирования или перемещения файлов и папок требует переключения между исходным и конечным местоположениями. Однако здесь дело обстоит иначе. С помощью метода, описанного ниже, вы можете быстро перемещать или копировать файлы из любого места в любое другое, фактически не покидая исходного местоположения. Круто, не правда ли?
Теперь, когда вы убедились, реальный метод быстрого копирования или перемещения файлов и папок в любое место - это прогулка по парку.Прочтите следующее иллюстративное пошаговое руководство, чтобы увидеть, как это делается:
Шаг 1: Перейдите в папку, содержащую файлы и / или папки, которые вы хотите скопировать / переместить в другое место. Оказавшись там, выберите материал, который нужно скопировать или переместить в другое место.
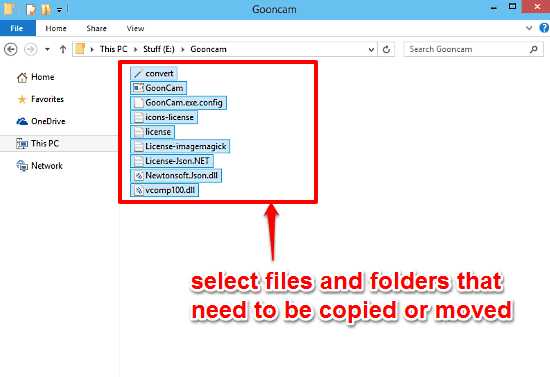
Шаг 2: Перейдите к ленточному меню и разверните его (одноразовая задача), если оно сейчас отображается (с помощью сочетания клавиш Ctrl + F1 ). На вкладке Home меню ленты вы увидите два параметра рядом, а именно: Переместить в и Копировать в .Оба они также имеют стрелки вниз. Щелкните любой из этих двух вариантов (в зависимости от того, хотите ли вы скопировать или переместить файлы), и вы должны увидеть список системных расположений по умолчанию ( документов , загрузок и т. Д.). Если вы хотите скопировать или переместить в эти места, просто щелкните в желаемом месте. В противном случае используйте опцию Choose Location внизу раскрывающегося меню, чтобы найти целевое местоположение. Посмотрите скриншот ниже:
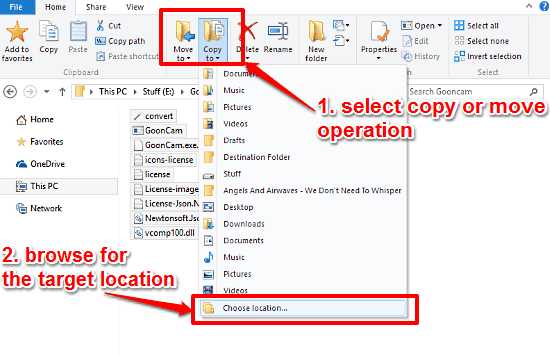
Вот и все.Все выбранные файлы и папки будут немедленно скопированы или перемещены в новое место. Это действительно круто!
См. Также: Скрыть шрифты, несовместимые с системным языком ввода в Windows 10
Заключительные слова
Элементарные операции Copy и Move - две наиболее часто выполняемые операции управления файлами на любом компьютере. И хотя сочетания клавиш и обычное трио (Вырезать, Копировать и Вставить) пунктов контекстного меню работают нормально, вышеупомянутый метод гарантирует, что вы можете копировать и перемещать свои вещи еще быстрее.Попробуйте, я уверен, вам понравится.
.Оптимизация- много маленьких файлов или один большой файл? (Или, накладные расходы на открытие и закрытие дескрипторов файлов) (C ++)
Переполнение стека- Около
- Продукты
- Для команд
- Переполнение стека Общественные вопросы и ответы
cp - Команды Linux для копирования одного файла во множество файлов
Переполнение стека- Около
- Продукты
- Для команд
- Переполнение стека Общественные вопросы и ответы
- Переполнение стека для команд Где разработчики и технологи делятся частным номером
«Быстро» переместить файл в другую папку
Хорошо, это примерно так же просто, как и получается. Не вдавайтесь в это слишком много.
Несколько лет назад, когда я был вынужден использовать Windows, проводник позволял пользователям перемещать файлы из одного каталога в другой. (Обратите внимание, я спрашиваю о «перемещении», а не о копировании).
В Windows, когда был выбран файл (ы), вы могли просто набрать CTRL-X (что означает «вырезать»). Затем вы просто переходили в целевой каталог и набирали CTRL-V (что означает «вставить»). Довольно просто.
К сожалению, в OS X эта функция не работает (с CMD-X). Он не был реализован, равно как и альтернативы.
У вас может возникнуть соблазн воскликнуть, как легко перейти к другой папке и как легко перетащить ее. Но на самом деле это боль позади, когда из одного окна Finder на вашем экране открывается второе окно Finder. Измените размер обоих окон, чтобы вы одновременно просматривали часть списка файлов каждого окна Finder, а затем перетащите их.Когда вы закончите, вы закрываете другое окно и повторно настраиваете размер и положение оригинала на вашем ограниченном рабочем столе (Macbook Air).
Кто-нибудь знает о CMD-X или аналогичной функции, доступной для OS X?
.Быстрое копирование пути к файлу или папке в буфер обмена в Mac OS X
Существует несколько способов получить полный путь к файлу или папкам из Mac OS X, и здесь мы рассмотрим два самых простых метода, а также третий вариант, который использует службу для мгновенного копирования любого пути в буфер обмена. Сначала мы воспользуемся панелью Get Info, чтобы получить полный путь к любому элементу, а затем воспользуемся другим трюком, который использует недооцененную функцию Терминала для получения пути к любому каталогу или файлам.Дополнительная служба Automator предоставляет еще одну возможность для копирования путей к файлам и папкам, которые затем быстро становятся доступны через контекстное меню в OS X Finder.
Чтобы уточнить, мы хотим скопировать путь к файлу или папке в буфер обмена, чтобы его можно было вставить в другое место. Это отличается от отображения пути, который можно сделать видимым в любом окне Finder через дополнительную панель окна или даже в строке заголовка с помощью уловки по умолчанию.
Давайте перейдем к копированию полных путей, чтобы вы могли использовать их где-нибудь еще.
Скопируйте путь к файлу / каталогу из окна информации OS X
Пожалуй, самый простой и удобный метод, вы можете легко получить путь к любому файлу или папке из окна Get Info, выполнив следующие действия:
- Выберите файл или папку в OS X Finder, затем нажмите Command + i, чтобы вызвать Get Info
- Щелкните и перетащите рядом с надписью «Где», чтобы выбрать путь, затем нажмите Command + C, чтобы скопировать полный путь в буфер обмена.
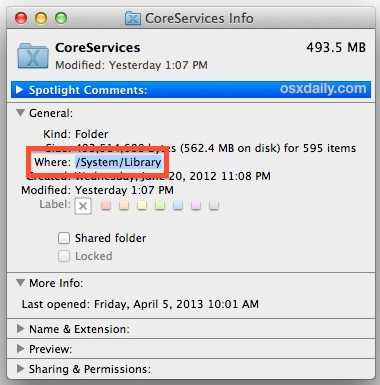 Доступ к
Доступ к Get Info также можно получить, щелкнув меню, щелкнув правой кнопкой мыши или щелкнув правой кнопкой мыши.Для большинства случаев использования и для случайного доступа к полному пути трюк Get Info прост, быстр, эффективен и должен отвечать всем требованиям.
Путь печати через терминал Mac
При перетаскивании чего-либо в терминал OS X выводится полный путь к этому элементу.
- Запустите терминал, затем перетащите любой элемент из Finder в окно терминала, чтобы мгновенно распечатать полный путь.
- Выберите и выделите путь, чтобы скопировать его в буфер обмена, как обычно
Этот трюк отлично подходит, если вы хотите использовать путь в Терминале, иначе это может быть не так просто, как подсказка Get Info, потому что для этого требуется открыть другое приложение.
Создание службы «Копировать путь» для контекстного меню
Если вам часто нужно копировать и вставлять пути к файлам и папкам, создание службы Automator упростит вашу жизнь, поскольку эта служба становится доступной из контекстного меню OS X, вызываемого правой кнопкой мыши, доступного из любого места в Finder. Это отличный трюк от CNet, который очень легко настроить самостоятельно:
- Запустить автомат и создать новую «Услугу»
- Используйте функцию поиска, чтобы найти «Копировать в буфер обмена» и перетащите его на правую панель службы.
- Установите «Выбранные службы приема» на «файлы или папки» и «in» на «Finder», как показано на снимке экрана ниже
- Сохраните службу с именем типа «Копировать путь»
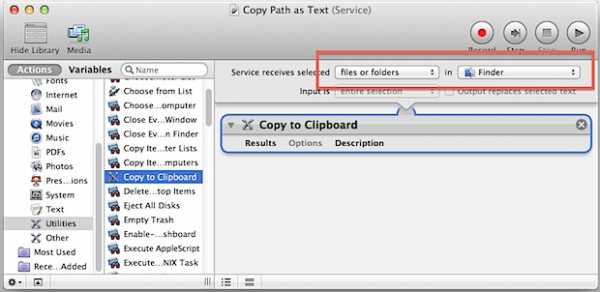
Теперь перейдите в любое место в Finder, выберите что-нибудь в файловой системе, будь то каталог или файл, затем щелкните правой кнопкой мыши, чтобы открыть созданный сервисный элемент «Копировать путь».
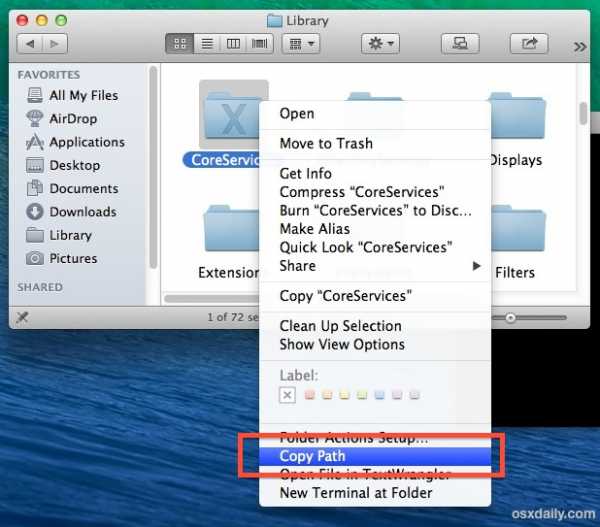
Выбор этой опции мгновенно скопирует выбранный путь к элементам в буфер обмена, который затем можно вставить в другое место.
Что такое путь?
Для тех, кто не знаком, вы можете представить себе путь к элементам как его адрес в файловой системе, указывающий на то, где именно он находится на компьютере. Например, файл с именем «Testfile.txt», который находится на рабочем столе вашей учетной записи, будет иметь полный путь, который будет выглядеть примерно так:
/ Пользователи / ИМЯ ПОЛЬЗОВАТЕЛЯ / Рабочий стол / Testfile.txt
Для элементов в пользовательских каталогах вы можете использовать тильду для сокращения пути следующим образом:
~ / Рабочий стол / Testfile.txt
Это сокращение не работает с системными файлами или для доступа к другим пользовательским файлам, поэтому потребуется полный путь. Все методы, которыми мы делимся, будут открывать и копировать полный путь, а не сокращенный путь, даже если файл или каталог, о котором идет речь, находятся в пользовательских папках.