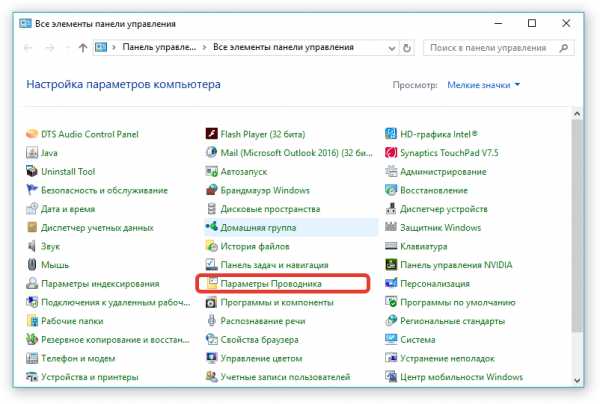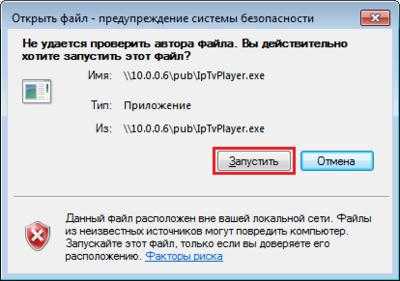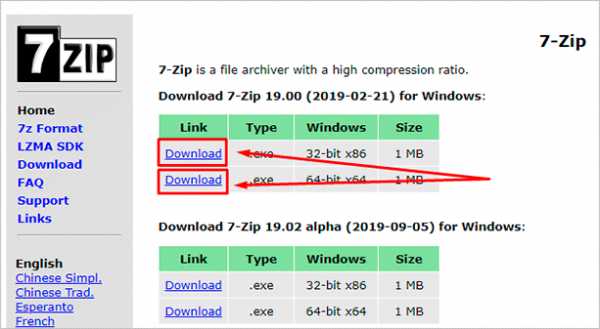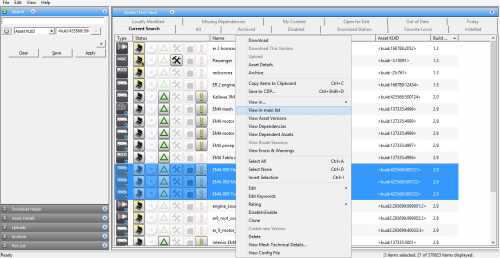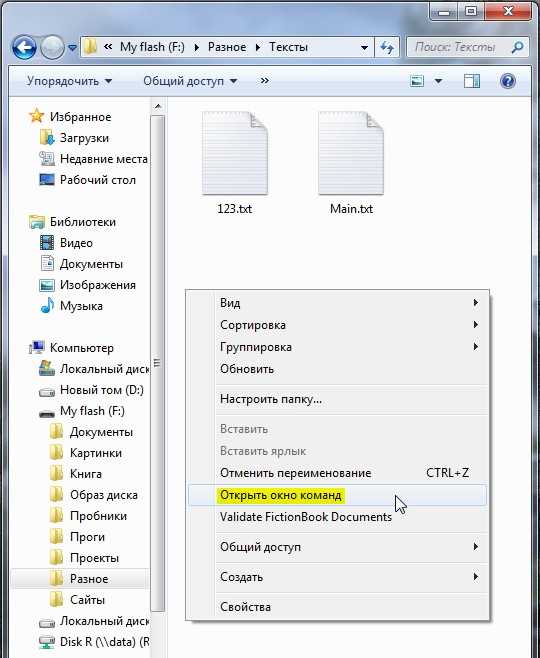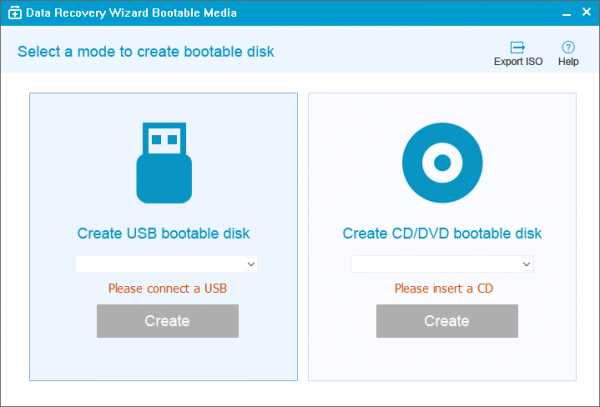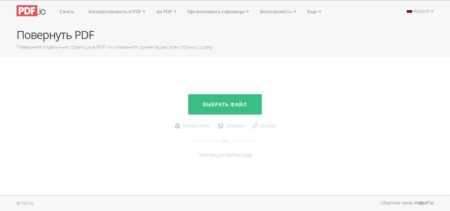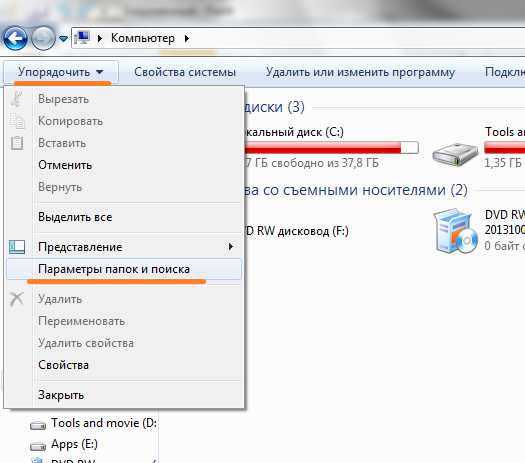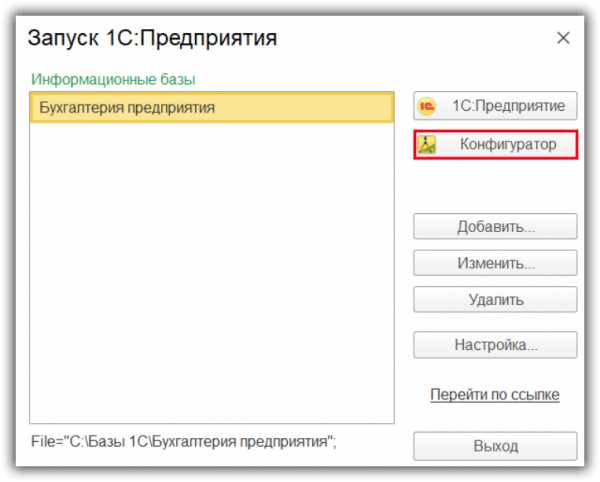Как быстро перенести файлы с одного диска на другой
robocopy /?
и нажмите Enter, чтобы получить инструкции на основе параметров копирования.
Если вы хотите регулярно выполнять один и тот же процесс копирования, вы можете создать пакетный файл и дважды щелкнуть, чтобы запустить или настроить скрипт для запуска через планировщик заданий в качестве автоматизированного процесса.
2. Обновите аппаратные диски
Аппаратные диски играют большую роль в определении скорости процесса копирования.
Твердотельные накопители (SSD) работают быстрее, чем старые HDD, поэтому вы можете купить SSD для своей машины для более быстрого копирования.

То же самое относится к копированию с или на внешний диск.
Если вы используете флэш-накопитель с USB 2.0 или более старый внешний жесткий диск, скорость передачи будет уменьшаться.
Замените устройство на современный накопитель USB 3.0, который поддерживает более быструю передачу данных.
3. Приложения для копирования
Хотя описанные выше методы являются простыми способами копирования больших файлов в Windows, вы можете получить более высокую скорость, чем та, которую предлагает вам Windows, используя приложение для копирования.
На рынке есть несколько вариантов, но наиболее популярным является TeraCopy, алгоритмы которого динамически корректируют буферы, чтобы сократить время поиска и ускорить операции копирования.
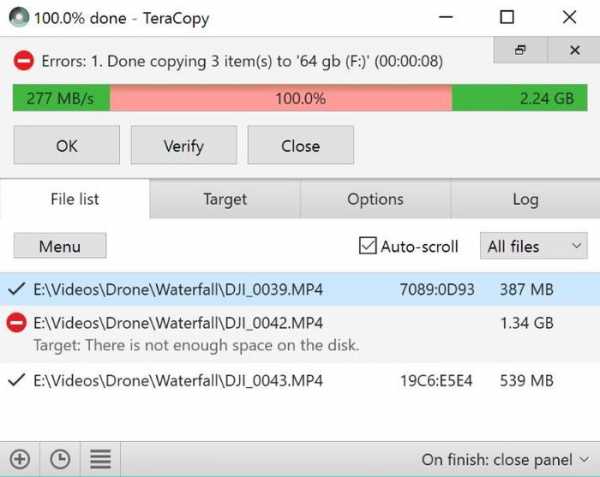
Более того, приложение проверяет файлы, чтобы убедиться, что они полностью идентичны, и даже предупреждает вас, если вы допустили ошибку при перемещении файлов, просто чтобы быть уверенным в действии.
Инструмент имеет приятный интерфейс, интегрируется с Windows и активно обновляется.
Он также выполняет асинхронное копирование, что ускоряет передачу файлов между двумя жесткими дисками.
TeraCopy также интеллектуально пропускает проблемные файлы, чтобы вы могли просмотреть их позже, не прерывая всю передачу.
4. Сначала сожмите ваши файлы
Это может сработать при перемещении множества небольших файлов путем архивирования их с помощью WinRAR или 7zip для лучшей степени сжатия.
Скачать архиватор вы можете по ссылке winrar-all.ru
Сжатие ваших файлов занимает несколько минут, и теперь у вас есть только один большой файл, который копируется очень быстро.
Заключение
С помощью любого из этих методов вы можете перемещать файлы намного быстрее, чем используя обычный процесс Windows, но приложение для копирования обязательно сделает процесс менее утомительным и более эффективным.
Мы хотели бы услышать, какие еще способы вы используете, когда копируете огромные файлы.
Расскажите нам о них в комментарии ниже.
Как перенести Документы, Рабочий стол на другой диск
Давайте посмотрим, как перенести папки «Документы», «Загрузки», «Рабочий стол» на другой диск компьютера в Windows разными способами. В операционной системе Windows системные пользовательские папки расположены на том диске, на котором установлена система (обычно это диск «C:»), они используются для работы компьютера.
Часть системных папок скрыта от пользователя по умолчанию. В обычной ситуации, у пользователя нет надобности для доступа к скрытым папкам, в том числе целях безопасности. Неправильные действия неопытного пользователя могут привести к сбою в работе Windows, из-за этого придется выполнить восстановление системы.
Другие системные папки: «Документы» (Мои документы), «Загрузки», «Рабочий стол» и т. д., наоборот открыты, потому что они необходимы для повседневного использования на компьютере. Данные папки находятся в профиле пользователя компьютера. Если на ПК несколько пользователей, то у каждого из пользователей есть свои системные пользовательские папки.
Папка «Документы» (Мои документы) используется для хранения сохраненных документов и файлов. В этой папке сохраняются файлы многих программ (профили браузеров, настройки и файлы программ и т. п.), если в настройках конкретного приложения не выбрано другое место для сохранения данных. Здесь же, при настройках по умолчанию, сохраняются компьютерные игры.
В папке «Загрузки» сохраняются скачанные из интернета файлы, пока пользователь не перенесет их в другое место на своем компьютере.
С папки «Рабочий стол» начинается работа в операционной системе Windows. Здесь пользователь выполняет повседневную работу: запускает приложения, входит в интернет и т. д., отсюда осуществляется управление компьютером, после перехода в параметры системы.
Когда требуется перенести системные папки на другой диск или раздел диска
Папки «Рабочий стол, «Загрузки», «Документы», «Изображения», «Видео», «Музыка» и т. д., по умолчанию, находятся на системном диске, на котором установлена операционная система Windows. В большинстве случаев, это оправданно и удобно, такое положение вещей зачастую полностью удовлетворяет пользователя.
В некоторых случаях, возникает необходимость для переноса системных папок на другой диск компьютера. Возможные причины для переноса пользовательских папок на другой диск (раздел диска):
- Недостаточно места на системном диске.
- Сохранение важных данных в случае переустановки системы.
- Система установлена на SSD диске (твердотельный накопитель).
Многие пользователи разделяют диск на два раздела и более, для удобного хранения информации на компьютере. Обычно, системный раздел жесткого диска делают сравнительно небольшого размера, по сравнению с разделом для хранения файлов.
Если пользователь активно работает с программами, сохраняет те или иные данные, или играет в игры на компьютере, в папке «Документы скапливается большой объем файлов. С течением времени, места на системном диске становиться все меньше, поэтому пользовательские данные необходимо перенести в другое место.
В случае отказа Windows, или воздействия вирусов, пользователю придется переустановить операционную систему на компьютере. От возникновения неполадок, вызванных разными причинами, не застрахован никто. В этом случае, пользователь потеряет все свои данные, которые находятся в пользовательских папках (обычно, на системном диске «C:»). Если бы эти данные находились на другом диске (разделе диска), то они не были бы потеряны.
Обратите внимание на следующее обстоятельство: после переустановки Windows на системном диске будут заново созданы папки: «Рабочий стол», «Документы», «Загрузки» и т. д. Поэтому данные папки придется снова переместить на другой диск, или раздел диска.
На многих компьютерах (ноутбуках), используется скоростной SSD диск, на котором установлена операционная система. На подобных компьютерах, жесткий диск (HDD) служит для хранения файлов. Помимо всех своих преимуществ, твердотельный накопитель имеет одно слабое место: у SSD диска ограниченный цикл записи/перезаписи данных.
Если пользователь постоянно работе с программами или играет в игры, то на диске постоянно записывается, перезаписывается и стирается огромное количество новые данных, что негативно сказывается на продолжительности срока службы твердотельного диска (SSD). Исправить ситуацию можно следующим образом: нужно переместить системные папки (Документы, Рабочий стол, Загрузки, Видео, Изображения, Музыка и т. д.) на другой диск (жесткий диск) компьютера.
В статье я расскажу, как это происходит перемещение системных папок в Windows (Windows 10, Windows 8.1, Windows 8, Windows 7) на примере папок «Документы», «Рабочий стол» и «Загрузки». Мы рассмотрим 3 способа для переноса системных папок на другой локальный диск (том): используя свойства папки, перемещение в Проводнике, при помощи изменения реестра в Редакторе реестра.
Как перенести «Документы» на другой диск (1 способ)
Сначала посмотрим, как переместить папку «Документы» на другой диск с помощью первого способа. Другие папки из профиля пользователя перемещаются аналогично.
Для того, чтобы перенести «Документы» на другой диск компьютера, выполните следующие действия:
- На другом локальном диске компьютера (обычно, это диск «D:») создайте папку с именем «Документы».
- Если на компьютере несколько пользователей, то сначала создайте на другом локальном диске папки с именами пользователей, а затем в папках пользователей создайте папки (Рабочий стол, Документы, Загрузки и т. д.) для переноса системных папок.
- Если у новой созданной папки на другом диске будет другое имя, отличное от имени системной, папка все равно будет переименована. Этой папке будет присвоено имя соответствующей системной папки.
- Войдите в профиль пользователя компьютера по пути:
C:UsersUser (C:ПользователиИмя_пользователя)
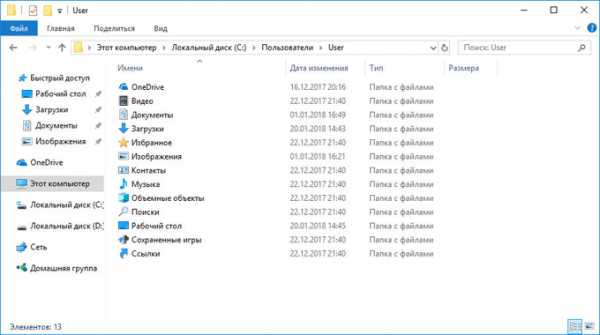
- Кликните правой кнопкой мыши по папке «Документы», в контекстном меню нажмите «Свойства».
- В окне «Свойства: Документы» откройте вкладку «Расположение», нажмите на кнопку «Переместить…».
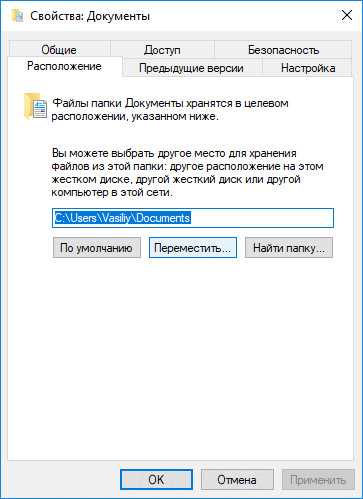
- В окне «Выберите конечную папку» выберите папку. В нашем случае, на диске «D» создана папка «Документы». Нажмите на кнопку «Выбор папки».
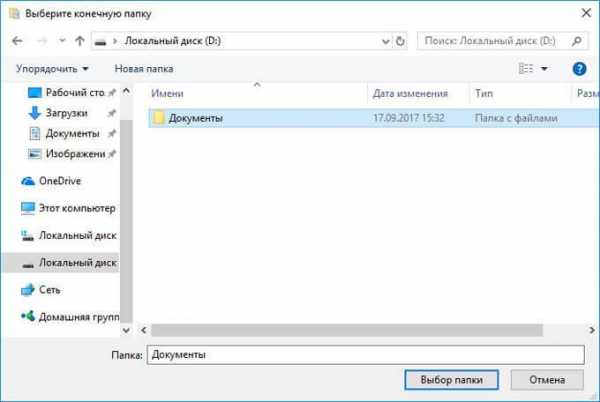
- Снова откроется окно свойств папки «Документы». Здесь вы увидите новое расположение папки, на другом диске. Нажмите на кнопку «Применить».
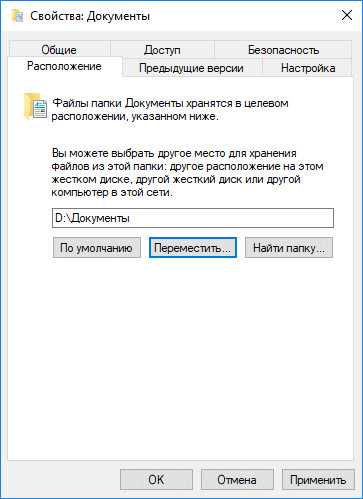
- В окне «Переместить папку» согласитесь с новым расположением папки, нажмите на кнопку «Да».
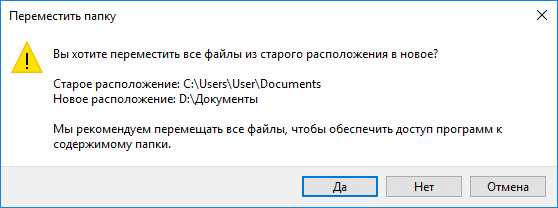
- Дождитесь завершения копирования файлов. Откройте Проводник, перейдите на другой диск, там вы увидите системную папку «Документы».
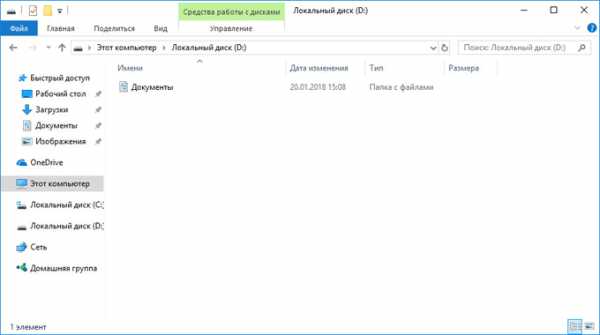
Войдите в профиль пользователя на системном диске («C:»), для того, чтобы убедиться, что папки «Документы» там уже нет.
Как перенести Рабочий стол на другой диск (2 способ)
Давайте разберем, как переместить Рабочий стол на другой диск другим способом. Папка «Рабочий стол» расположена в профиле пользователя на системном диске. Многие пользователи хранят на Рабочем столе папки и файлы, которые занимают много места, существует возможность потери этих данных, в случае переустановки системы. Поэтому имеет смысл перенести папку «Рабочий стол» на другой диск ПК.
Сейчас мы переместим папку «Рабочий стол» на другой диск с помощью Редактора реестра:
- Нажмите на клавиши клавиатуры «Win» + «R», в окне «Выполнить» введите команду: «regedit» (без кавычек).
- В окне Редактора реестра пройдите по следующему пути:
HKEY_CURRENT_USER\Software\Microsoft\Windows\CurrentVersion\Explorer\User Shell Folders
- Выделите в ветке реестра параметр «Desktop» (названия параметров относящимся к папкам, здесь на английском языке), кликните по нему правой кнопкой мыши, нажмите «Изменить…».
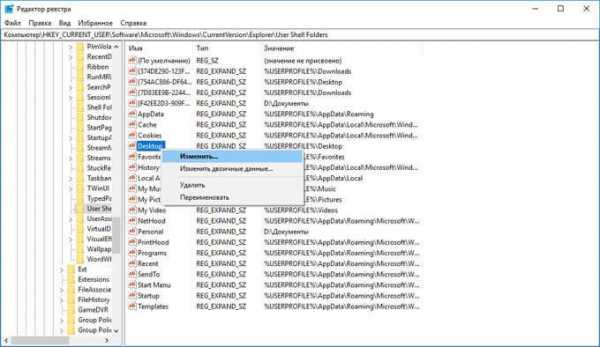
- В окне «Изменение строкового параметра» в поле «Значение» введите путь к другому локальному диску, а затем нажмите на кнопку «ОК».
- Закройте Редактор реестра. Перезагрузите компьютер.
После перезагрузки, Рабочий стол окажется на другом диске компьютера.
Как переместить «Загрузки» на другой диск (3 способ)
Теперь, посмотрим, как перенести папку «Загрузки» на другой диск компьютера.
Вам также может быть интересно:
Перенести папку «Загрузки» на другой диск или раздел диска, совсем просто:
- Откройте окно Проводника, создайте на другом диске компьютера папку «Загрузки».
- Перейдите в другом окне Проводника в профиль пользователя на системном диске:
C:\Users\User (C:\Пользователи\Имя_пользователя)
- Нажмите на клавиатуре на клавишу «Shift».
- Левой кнопкой мыши перетащите папку «Загрузки» в открытое окно Проводника на другой диск. Под перемещаемой папкой будет отображаться надпись: «Переместить в “Локальный диск (D:)”. В вашем случае буква диска может быть другая. Можно сразу выделить несколько папок, а затем переместить выделенные папки с помощью перетаскивания.
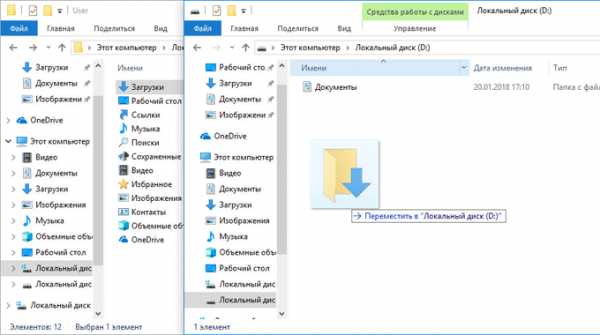
После завершения процесса переноса файлов, папка «Загрузка» окажется на другом локальном диске компьютера.
Выводы статьи
С помощью 3 разных способов пользователь может перенести системные папки из профиля пользователя (Документы, Загрузки, Рабочий стол, Музыка, Изображения, Видео и т. д.) компьютера на другой локальный диск (другой жесткий диск или раздел жесткого диска).
Похожие публикации:
https://vellisa.ru/how-transfer-folder-another-diskКак перенести Документы, Рабочий стол на другой дискhttps://vellisa.ru/wp-content/uploads/2018/01/0-5.pnghttps://vellisa.ru/wp-content/uploads/2018/01/0-5-300x168.pngВасилийWindowsДавайте посмотрим, как перенести папки «Документы», «Загрузки», «Рабочий стол» на другой диск компьютера в Windows разными способами. В операционной системе Windows системные пользовательские папки расположены на том диске, на котором установлена система (обычно это диск «C:»), они используются для работы компьютера. Часть системных папок скрыта от пользователя по умолчанию. В...ВасилийВасилий [email protected]Автор 700+ статей на сайте Vellisa.ru. Опытный пользователь ПК и ИнтернетИнтернет и программы для всехПереносим информацию на новый диск | Мир ПК
Вот несколько полезных приемов, которые упростят процедуру переноса приложений и файлов из старого хранилища в новое. Надеюсь, этот рассказ в какой-то мере поможет вам сэкономить время.
Предположим, что вы уже установили на своей машине новый накопитель в качестве второго жесткого диска (если нет, ознакомьтесь с врезкой «Как смонтировать новый внутренний жесткий диск в настольном ПК») и успешно загрузили Windows со старого раздела. Операционная система распознала новый пустой накопитель, и вы отформатировали его средствами Windows. Теперь возникает вопрос: как перенести свои данные из пункта A в пункт B?
Наверное, вам кажется, что достаточно просто перетащить мышью нужные файлы с одного диска на другой — при определенных условиях это действительно так. Но если вы хотите, чтобы новый жесткий диск выполнял в системе роль первичного накопителя, то для осуществления переноса понадобится подходящий инструмент. Для перемещения всей информации со старого накопителя на новый возможностей Проводника Windows недостаточно.
Если же в старом накопителе вас все устраивает и вы хотите использовать новый диск только в качестве дополнительного пространства, действительно можно просто перетащить мышью нужные файлы со старого диска на новый. Однако если перемещаемые файлы хранились в каталогах Windows, используемых по умолчанию (например, в папках «Документы», «Музыка» или «Видео»), операционная система будет сохранять существующие настройки и ссылки на первоначальные папки для всех приложений до тех пор, пока вы не дадите явного указания изменить их.
Установка нового диска в качестве первичного накопителя
В этом случае вы не сможете ограничиться только перетаскиванием содержимого старого диска на новый. Для начинающих поясню, что Windows не в состоянии работать в отрыве от физической среды. Операционная система состоит из набора файлов, которые хранятся на жестком диске. Кроме того, если Windows заранее не дано указание отображать все скрытые файлы операционной системы, вы в любом случае не сможете перетащить со старого диска все нужные компоненты. В общем, вам понадобится помощь.
Один из вариантов — покупка коммерческого ПО. Приложение Norton Ghost (70 долл. — Здесь и далее указаны цены в США. — Прим. ред.) выполнит всю необходимую работу по копированию нужных файлов и позволит создать точную копию первичного накопителя (наряду с Norton Ghost можно воспользоваться программным обеспечением компаний Acronis и Paragon Software. — Прим. ред.). После завершения этой процедуры вы, выключив предварительно компьютер, сможете отсоединить старый диск, установить на его место новый и приступить к работе.
Стоит также воспользоваться бесплатным приложением DriveImage XML (find.pcworld.com/62355), предназначенным для решения тех же самых задач, что и Ghost. Оно позволит разместить полный архив жесткого диска в двух простых файлах: в XML будет находиться резервная копия системной информации, а DAT будет содержать сжатый образ всех файлов. Чтобы перенести данные из этого архива на новый диск, нужно загрузить компьютер с предварительно созданного с помощью DriveImage XML диска Live CD.
Установка нового диска в качестве второго
Если скорость выполнения операций и объем основного жесткого диска вас вполне устраивают и вам хочется всего лишь увеличить общую вместимость хранения, задача упрощается. После установки нового накопителя легко перенести на него нужные файлы с помощью программы CubicExplorer (find.pcworld.com/62356). Экранный интерфейс этого приложения состоит из нескольких областей, предназначенных для организации эффективного управления файлами. Поддерживаются функции создания закладок и сохранения состояния текущего сеанса. Вы можете переключаться между различными каталогами, не открывая одновременно несколько окон Проводника Windows. Мощный инструмент фильтрации обеспечивает отображение только тех типов файлов, с которыми вы хотите работать в текущий момент.
Создав на новом диске требующиеся папки («Документы», «Загрузка», «Видео» и т.д.), найдите изначальное местоположение пользовательских папок на том накопителе, где установлена операционная система XP или Vista, щелкните на интересующей вас папке правой кнопкой мыши и выберите в контекстном меню пункт «Свойства». В среде XP щелкните мышью на закладке Target, а в среде Vista — на Location. Перейдите к полю, в котором задано текущее местоположение папки в первичном разделе Windows. Введите в это поле местонахождение папки на новом жестком диске и нажмите кнопку OK. Вот так просто вы сумеете определить на новом жестком диске расположение всех пользовательских папок, устанавливаемых в среде Windows по умолчанию.
И последнее: подобный трюк работает лишь для предопределенных папок типа «Мои изображения» или «Мое видео», которые создаются системой для каждого нового пользователя XP или Vista. К сожалению, вы не сможете использовать данный метод для переопределения местонахождения папки Program Files. В противном случае все было бы слишком просто.
Как смонтировать новый внутренний жесткий диск в настольном ПК
Установка в настольный компьютер нового жесткого диска — достаточно простая операция, и с ней пользователь со средним знанием ПК может справиться за 20–30 мин. Следуйте нашим указаниям, и ваш новый диск оживет очень быстро.
Во-первых, убедитесь, что новый накопитель имеет тот же самый интерфейс подключения, что и существующий. Большинство продаваемых сейчас моделей оборудованы интерфейсом SATA. Подготовив новый диск, отключите питание и откройте корпус компьютера.
Если новому накопителю уготована роль единственного жесткого диска в системе, извлеките из корпуса ПК старый накопитель. Для этого отключите кабель питания и кабель, предназначенный для передачи данных, выверните крепежные винты (обычно их бывает два или четыре) и выдвиньте диск из предназначенного для него отсека. Когда извлечете старый накопитель, поместите на его место новый, заверните крепежные винты и подключите кабели питания и данных, оставшиеся от предыдущего диска.
Если новый диск будет выполнять роль дополнения к уже существующему, оставьте старый накопитель на своем месте, а новый закрепите винтами в свободном отсеке. Затем подсоедините кабель SATA, поставляющийся в комплекте с новым диском, к соответствующему разъему на системной плате. Во время выполнения этой операции следуйте инструкциям производителя последней. И наконец подключите к новому накопителю кабель питания, идущий от блока питания ПК.
Подсоединив новый жесткий диск к системной плате и источнику питания, включите ПК и убедитесь в том, что программа BIOS распознала новый накопитель. Если этого не произошло, проверьте контакты в разъемах и обратитесь к инструкциям, прилагающимся к системной плате и жесткому диску. Как только программа BIOS обнаружит новый накопитель, закройте корпус и приступайте к дальнейшей настройке диска.
Перенос данных с жесткого диска: сохраннение и восстановление
В этой статье мы расскажем, как перенести данные с жесткого диска на неработающем компьютере. Рассмотрим два варианта:
Перенос данных с жесткого диска при неработающей операционной системе
В случае, когда компьютер запускается, но операционная система по каким-либо причинам не может быть запущена и соответственно доступ к проводнику и рабочему столу у вас отсутствует, доступ к личным данным с жесткого диска все еще можно получить.
Для этого нам потребуется загрузочный диск LiveCD (показать подсказку / открыть статью полностью), а также, если вы собираетесь переносить данные на внешний носитель, например, флешку, сам этот носитель.
Вставьте диск LiveCD в привод оптических дисков и загрузитесь с него (показать подсказку / открыть статью полностью).
Примечание: если вы будете переносить данные на внешний носитель, то его необходимо вставить перед загрузкой с LiveCD. Иначе он не будет обнаружен оболочкой загрузочного диска.
При появлении строки Press ESC to load Kaspersky Rescue Disk… нажмите клавишу ESC на клавиатуре
Подтверждение загрузки с LiveCDНа появившемся экране с помощью стрелок на клавиатуре выберите язык Русский и нажмите Enter.
Выбор языка LiveCDВ следующем меню также с помощью стрелок на клавиатуре выберите пункт Kaspersky Rescue Disk. Графический режим (по умолчанию он уже выбран) и нажмите Enter.
Выбор режима загрузки LiveCDДождитесь загрузки оболочки. Она может занять некоторое время.
После загрузки вы увидите перед собой Рабочий стол компьютера. Он будем немного отличаться от Windows. Посередине Рабочего стола появится текст лицензионного соглашения. Можете ознакомиться с ним, установить две галочки напротив Я подтверждаю… и нажать на кнопку Принять. Здесь уже все действия производятся мышью как в Windows.
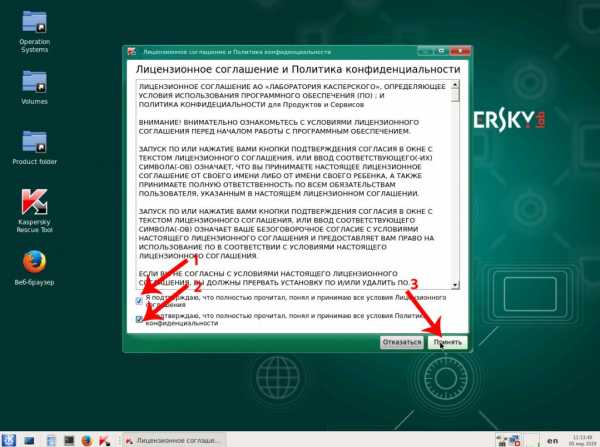 Рабочий стол LiveCD с лицензионным соглашением
Рабочий стол LiveCD с лицензионным соглашением Далее будет произведена Инициализация по прошествии которой можно приступать к работе.
Инициализация LiveCDПри появлении предупреждения о том, что облачное детектирование и обновление баз будут недоступны нажмите Пропустить.
Предупреждение облачное детектирование и обновление базВ окне о предложении начать проверку нажмите кнопку Закрыть.
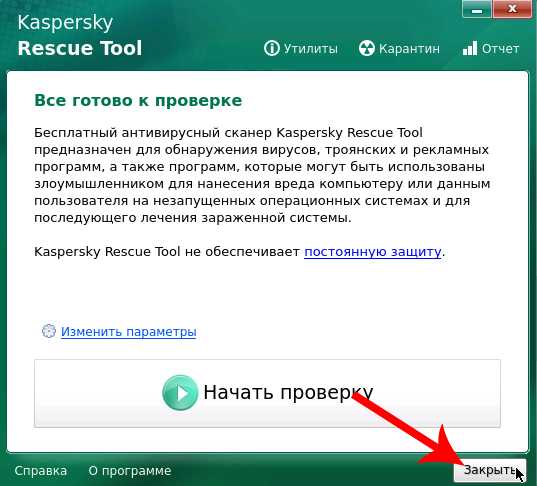 Предложение начать проверку на LiveCD
Предложение начать проверку на LiveCD На Рабочем столе двойным щелчком левой кнопки мыши откройте папку Operation Systems
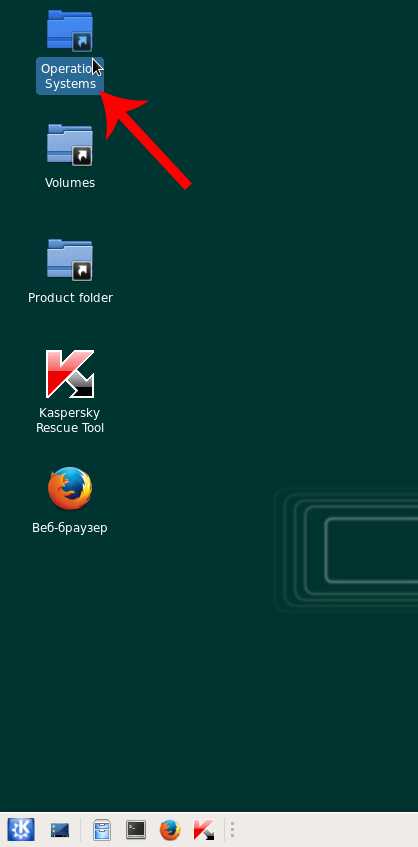 Открытие папки Operation Systems
Открытие папки Operation Systems Откроется файловый менеджер. В нем также с помощью двойного клика левой кнопки мыши откройте папку с названием вашей операционной системы. В нашем случае – это Windows 10.
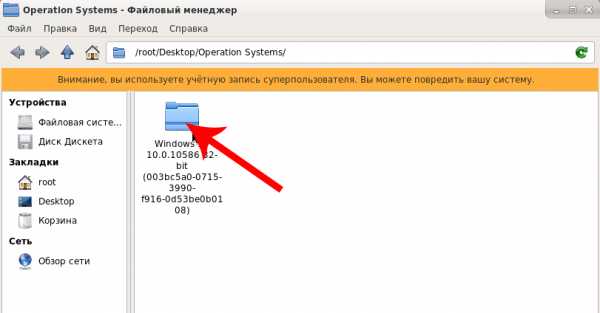 Файловый менеджер LiveCD
Файловый менеджер LiveCD В открывшейся папке вы увидите названия ваших локальных дисков и внешнего носителя (если он был использован). В нашем случает отобразились локальный диск С и D, а также системный раздел Volume{…}.
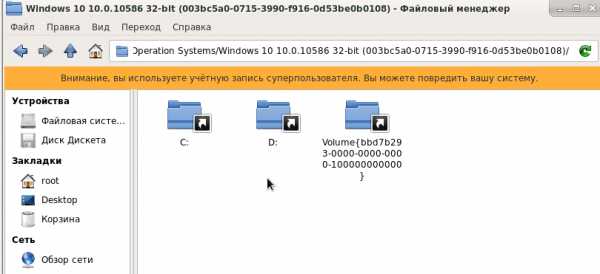 Разделы жесткого диска в LiveCD
Разделы жесткого диска в LiveCD Теперь вы можете с помощью операции копировать/вставить перемещать ваши данные куда захотите.
Мы рекомендуем обязательно скопировать следующие папки:
Примечание: Пути расположения папок указаны для пользователя с именем User, в вашем случае вместо User будет имя вашей учетной записи в Windows.
- С:\Users\User\Desktop – это ваш Рабочий стол в Windows;
- С:\Users\User\Documents – это папка Документы в Windows;
- С:\Users\User\Music – это папка Музыка в Windows;
- С:\Users\User\Downloads – это папка Загрузки в Windows;
- С:\Users\User\Videos – это папка Видео в Windows
Если вы не уверены какое имя у вашей учетной записи в Windows, можете скопировать на всякий случай всю папку C:\Users. В ней хранятся все профили пользователей.
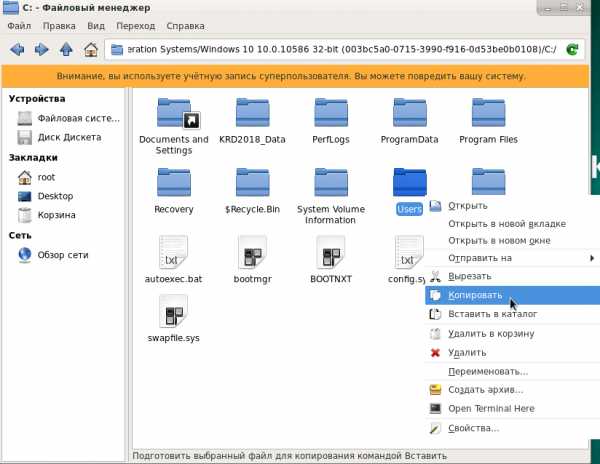 Перенос данных с жесткого диска в LiveCD
Перенос данных с жесткого диска в LiveCD Когда все данные перенесены, нажмите на кнопку Пуск в левом нижнем углу и выберите пункт меню Выйти
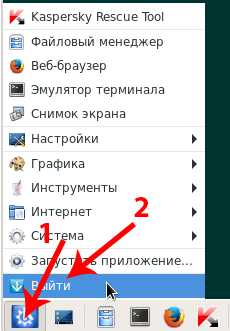 Выход из системы LiveCD
Выход из системы LiveCD В появившемся окне выберите требуемое действие: Выключить или Перезгрузить.
Окно завершения работы LiveCDПеренос данных с жесткого диска при неработающем компьютере
Если ваш компьютер совсем перестал включаться или загрузка с LiveCD невозможна, то можно перенести данные с жесткого диска путем подключение его к другому работающему компьютеру.
Для этого нужно отсоединить и вынуть жесткий диск из системного блока вашего компьютера (показать подсказку / открыть статью полностью), а затем подключить его вторым на другом компьютере (показать подсказку / открыть статью полностью).
 Подключение жесткого диска
Подключение жесткого диска После подключения второго жесткого диска можете запустить компьютер и по завершению загрузки в проводнике вы увидите дополнительные логические диски. Их буквы не будут совпадать с вашими, но вы можете их определить по содержащимся на них файлах.
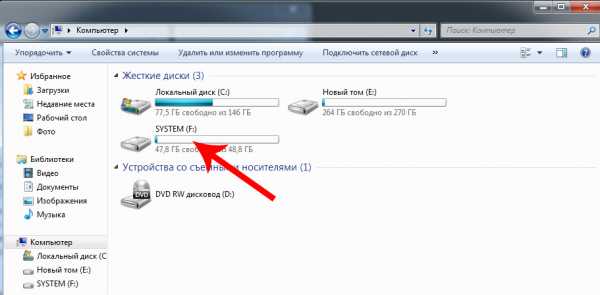 Логические диски подключенного жесткого диска
Логические диски подключенного жесткого диска Мы также рекомендуем обязательно перенести папки:
- F:\Пользователи\Users\Рабочий стол
- F:\Пользователи\Users\Документы
- F:\Пользователи\Users\Загрузки
- F:\Пользователи\Users\Изображения
- F:\Пользователи\Users\Мои видеозаписи
- F:\Пользователи\Users\Моя музыка
Здесь имя пользователя User. В вашем случае имя пользователя будет полностью совпадать с именем вашей учетной записи в Windows. F – это подключенный логический диск вашего жесткого диска на котором установлена операционная система.
На этом статья по переносу данных с жесткого диска окончена! Удачи вам и не теряйте своих данных!
Как перенести целые разделы с одного диска на другой
Бывают ситуации, когда мы должны передавать данные с одного диска на другой. Чаще всего мы копируем выбранные файлы и каталоги с помощью File Explorer, но если мы хотим переместить целые разделы или даже всю структуру диска из одного в другой, то стоит использовать более специализированное программное обеспечение.
Если мы купили новый диск, и мы хотели бы передать наши старые данные, мы можем сделать это несколькими способами. Приходит на ум обычное копирование файлов, но есть определенные методы. Мы можем переместить целые разделы на новый диск (один или несколько) и даже все содержимое диска, включая разделение.
Как это сделать? Приложение с именем придет с помощью Мастер MiniTool Partition Wizard Home Edition. Домашняя версия предназначена для частных пользователей, и мы можем использовать ее бесплатно.
1. Подготовьте новый диск для перемещения всех или выбранных разделов
Для перемещения всего содержимого диска или только выделенных разделов требуется, чтобы целевой диск имел достаточное количество незанятого (неиспользуемого) пространства. Если вы переместите весь диск, все существующие разделы на новом диске будут удалены, и их старые разделы со всеми данными появятся на их месте. В свою очередь, перемещая отдельные разделы, нам просто нужно убедиться, что у нас достаточно свободного места, которое можно использовать для нового раздела.
Нераспределенное пространство — это место, которое даже не используется для разделов. Если на новом диске мы уже использовали все нераспределенное пространство для создания одного или нескольких разделов, к сожалению, нам нужно удалить некоторые из них, чтобы иметь достаточно места для перемещения этих старых. В MiniTool Partition Wizard Home это очень просто — просто выберите выбранный раздел на новом диске и нажмите «Удалить раздел». Однако, если мы подключили недавно приобретенный диск к компьютеру, эта операция не понадобится, потому что по умолчанию на новом диске нет разделов, и все пространство нераспределено.
2. Переместите выбранный раздел на новый диск с сохранением данных
Если у нас уже есть новый диск, подготовленный и подключенный к компьютеру, в программе MiniTool Partition Wizard, перейдите на вкладку «Мастер» и выберите «Мастер копирования раздела».
Появится мастер, который поможет вам шаг за шагом в процессе передачи данных. Нажмите «Далее» и на первом шаге мы укажем, какой раздел диска мы хотим переместить. Здесь будет показан список наших разделов, поэтому просто выберите его и перейдите к следующему шагу.
В следующем окне нам нужно указать наш новый диск, который имеет достаточное количество нераспределенного пространства, которое будет использоваться для создания скопированного раздела. Мы выбираем целевой жесткий диск и переходим к следующему шагу.
Наконец, мы сможем сравнить клонированный раздел с его оригиналом, выбрать его размер (вы можете скопировать весь раздел и в то же время увеличить или немного уменьшить его размер, и вы также можете оставить все таким же, как в оригинале). Если все правильно, то мы подтверждаем настройки и начинаем клонирование.
3. Клонирование всего диска — от старого к новому
Также может случиться, что мы купили большой диск, и мы просто хотим перенести все существующие разделы на него за один раз, сохраняя одно и то же разделение. В этом случае мы будем использовать возможность клонирования всего диска.
В Мастере разделов MiniTool перейдите на вкладку «Мастер», а затем выберите «Мастер копирования диска», который является инструментом клонирования диска. Появится новое окно, в котором вы нажмете «Далее».
На первом шаге «Выбрать диск для копирования» укажите наш старый диск, который вы хотите скопировать. Отметьте его в списке и нажмите «Далее».
На следующем шаге мы выбираем новый диск, на который будут скопированы все разделы. Снова выберите и нажмите «Далее».
На последнем этапе мы должны выбрать метод копирования. Существует три способа клонирования:
- Подгонка разделов на весь диск — эта опция сохраняет наше разделение со старого диска, но расширяет их размер симметрично, пока они не заполнит все свободное пространство на новом диске.
- Копирование разделов без изменения размера — этот параметр копирует разделы в состоянии, в котором они находятся на исходном диске. Если целевой диск больше, то в конце концов нам будет предоставлено пространство, которое мы можем использовать для создания нового раздела.
- Копирование разделов с минимальным размером — эта опция копирует разделы, но уменьшает их размер, чтобы все данные могли поместиться. Это означает, что мы будем хранить разделы и данные, но для них больше не будет места для размещения новых файлов. Мы сможем использовать избыточное пространство для создания нового раздела.
Мы выберем нужный метод, затем нажмите «Далее» и подтвердите копирование диска с помощью кнопки «Готово».
Как переместить файл с одного диска на другой, не переустанавливая его
Многие пользователи ПК устанавливают большинство программ на системный диск. Часто из-за нагромождения этих программ система начинает тормозить, и тогда приходится удалять установленные программы и игры. При этом в играх теряется прогресс, программы требуют переустановки.
Оказывается, совсем не обязательно для переноса программы или игры с одного диска на другой ее деинсталлировать. Существует способ, как перенести софт без переустановки его на новом диске.
Как переместить программу или игру на другой диск
Некоторые неопытные юзеры персональных компьютеров пытались перенести программу с одного диска на другой, просто переместив папку. Естественно, такой копи-паст не прокатит. Дело в том, что операционная система четко прописывает пути к папкам игры или программы, а также к файлам, хранящимся в них. Поэтому, просто вырезав и переместив папку с установленными файлами на другой диск, вы их не сможете запустить.
Однако существует решение – следует только немного запутать систему, подложив ей файл, который приведет ее к требуемой директории расположения программы или игры. Таким образом, Windows будет считать, что она обращается все по тому же пути к программе, и без проблем запустит ее.
Для этих целей воспользуемся бесплатной и простой в обращении программой FreeMove. Этот софт предназначен для создания символических ссылок.
Символической ссылкой называют особый файл, который содержит путь к другому файлу, который следует открывать при обращении к этой ссылки.
Для того чтобы переместить программу или игру на другой диск без переустановки с помощью FreeMove, необходимо выполнить следующие действия. Вначале запускаем FreeMove от лица администратора. Скачать утилиту можно по указанной в конце статьи ссылке.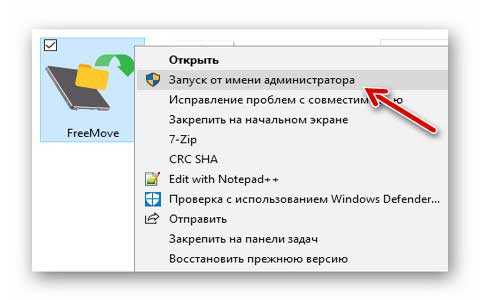
Появится окно, в первой строчке которого задаем адрес папки, которая должна быть перенесена на другой диск. Вторая строчка предназначена для указания нового расположения папки (в примере создана папка с названием Test.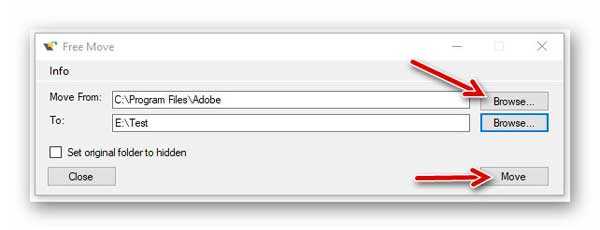
Нажимаем на Move и ожидаем, когда закончится перемещение папки.
Проверим новое место установки игры или программы: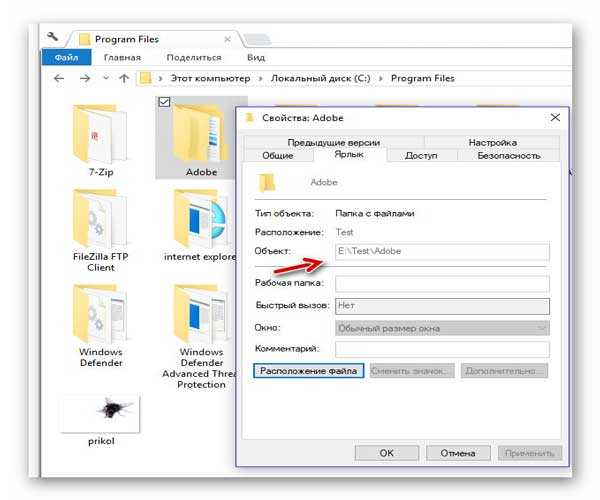
Как видно, папка оказалась на другом диске, тем самым освободив место на системном диске. Проверяем программу на работоспособность, запуская ее с нового места.
Как вернуть программу/игру обратно
Если что-то пойдет не так, или по каким-то другим причинам вам потребуется вернуть все на прежние места, то можно воспользоваться следующим способом.
Для этого можно просто удалить символическую файл-ссылку, созданную на системном диске, а с нового диска вырезать требуемую программу и вставить ее на прежнее место, где она была раньше.
После этого незамысловатого действия, все должно работать, как и прежде. Таким образом, с помощью программы FreeMove мы можем быстро перемещать файлы с одного диска на другой, а при необходимости еще быстрее можно вернуть папку на место.
Скачать FreeMove
Скачать FreeMove вы можете по указанной ссылке из моего Яндекс Диска. Программа небольшая – всего 760 Кб. Утилита совместима со всеми версиями Windows.
Как перенести / скопировать данные с одного внутреннего жесткого диска на другой
Предоставленные методы могут применяться для копирования и передачи данных с одного внутреннего жесткого диска на другой во всех ОС Windows.
В этом посте представлены проверенные и верные способы простого переноса всех данных с внутреннего жесткого диска на другой диск. Три эффективных метода могут помочь вам немедленно перенести данные с одного внутреннего жесткого диска на другой:
№1. Клонируйте данные и переносите их с одного внутреннего жесткого диска на другой с помощью Disk Copy
# 2.Копирование и вставка данных с одного диска на другой вручную
# 3. Перенос данных с одного внутреннего жесткого диска на другой с помощью Windows Easy Transfer
Как скопировать все с одного жесткого диска на другой
«Эй, а кто-нибудь знает, как скопировать или перенести все с внутреннего жесткого диска на другой? Мой диск данных заполняется, и я купил диск большего размера, как мне переместить все данные на новый диск? И я» Я боюсь, что копирование и вставка испортят передачу данных, так как мой исходный жесткий диск просто заполнен данными на 200 ГБ.Мне нужен более эффективный и безопасный способ. Помогите, пожалуйста, если знаете разрешение получше ».
Внутренний жесткий диск с большим объемом памяти может дать вашему ПК новую жизнь и может улучшить производительность системы. Иногда на меньшем жестком диске легко заканчивается свободное место! Хороший выбор - перенести сохраненные данные или файлы на внутренний жесткий диск большего размера.
Как быстро передавать или копировать большие файлы? Вы ищете эффективный способ копирования и передачи данных, в том числе больших файлов, на другой диск? Если у вас такая же потребность, вы попали в нужное место! Далее вы раскроете три практических решения для передачи данных между двумя жесткими дисками.
Обратите внимание, что в первом случае указан рекомендуемый метод, тем проще и безопаснее будет перенос данных с одного жесткого диска на другой. Давайте сейчас проверим детали.
Метод 1. Клонируйте данные внутреннего жесткого диска на другой с помощью Disk Copy
Работает для копирования данных раздела или клонирования всего внутреннего диска на другой диск в Windows 10/8/7.
Самый эффективный и безопасный способ переноса сохраненных данных с внутреннего жесткого диска на другой диск - это использовать программу быстрого клонирования диска.EaseUS Disk Copy поддерживает выполнение следующих операций помимо клонирования данных с диска на другой диск:
Просто воспользуйтесь предоставленным ниже инструментом и советами, чтобы скопировать внутренний жесткий диск на другой.
Советы: Пожалуйста, активируйте EaseUS Disk Copy для беспрепятственного копирования или клонирования диска.
EaseUS Disk Copy
Начать копирование на внутренний жесткий диск сейчас
Случай 1 - Клонирование всех данных внутреннего жесткого диска на другой диск
Если вам нужно обновить внутренний жесткий диск путем клонирования всех данных на другом диске большего размера, вам следует применить функцию копирования диска.
Шаг 1: Загрузите, установите и запустите EaseUS Disk Copy на своем ПК.
Щелкните «Disk Mode» и выберите жесткий диск, который вы хотите скопировать или клонировать. Нажмите «Далее», чтобы продолжить.

Шаг 2: Выберите целевой диск.
Примечание: Целевой диск должен быть как минимум такого же размера или даже больше, чем исходный диск, если вы хотите скопировать или клонировать исходный жесткий диск.

Шаг 3: Нажмите «ОК», чтобы подтвердить, запрашивает ли программа удаление данных на целевом диске.

Шаг 4: Проверьте и отредактируйте структуру диска.
Если вашим целевым диском является SSD-накопитель, не забудьте проверить эту опцию, если целью является SSD.

Шаг 5: Нажмите «Продолжить», чтобы начать процесс клонирования жесткого диска.

Случай 2 - Копирование данных раздела на другой диск
Если вам нужно освободить текущий внутренний жесткий диск, скопировав данные раздела на другой диск, вы можете использовать функцию копирования раздела.
1. Загрузите, установите и запустите EaseUS Disk Copy на своем ПК.
Щелкните «Режим раздела» и выберите исходные разделы, которые вы хотите скопировать или клонировать. Щелкните Далее, чтобы продолжить.

2. Выберите целевой раздел, в который вы хотите клонировать / скопировать исходный раздел, и нажмите Далее, чтобы продолжить.
Нажмите OK, если программа попросит стереть данные в целевом разделе.

3. Проверьте и отредактируйте структуру разделов: Автозаполнение диска, Копирование в качестве источника или Редактирование структуры диска.
Рекомендуется автоподгонка диска.
- Копировать как исходный параметр копирует / клонирует тот же макет разделов с исходного диска на целевой диск.
- Редактировать структуру диска позволяет вручную изменять размер или перемещать структуру разделов на целевом диске.

Нажмите «Продолжить», чтобы начать процесс клонирования или копирования раздела.

После клонирования вы можете удалить данные на старом внутреннем жестком диске, чтобы освободить место для хранения и оптимизировать производительность диска.
Метод 2. Копирование и вставка данных с одного диска на другой вручную
Работает для копирования небольших файлов по одному. Любое прерывание может привести к потере данных.
При миграции больших файлов копирование и прошлое отнимают много времени и энергии. Кроме того, просто скопируйте и вставьте некоторые данные. Если у вас меньше 30 ГБ файлов или данных, которые необходимо перенести с одного внутреннего жесткого диска на другой, вы можете просто выбрать опцию «Копировать и вставить». Это бесплатно и просто.
Шаг 1. Найдите и выберите пустой раздел или создайте новый раздел на новом диске для сохранения данных.
Шаг 2. Откройте старый внутренний жесткий диск, нажмите Ctrl + A, чтобы выбрать все существующие данные, или выберите один файл, щелкните правой кнопкой мыши, чтобы скопировать.
Шаг 3. Вставьте выбранные файлы на другой новый диск.
Дождитесь завершения процесса копирования и вставки. Как убедиться, что вы перенесли все, что есть на жестком диске? Единственный способ - идентифицировать их по отдельности, что отнимает много времени.
Метод 3. Перенос данных с внутреннего жесткого диска на внешний диск с помощью Windows Easy Transfer
Работает для передачи данных с внутреннего жесткого диска на внешний жесткий диск в Windows 8/7. Windows 10 не поддерживается.
Если вы предпочитаете освобождать данные внутреннего жесткого диска путем переноса данных на внешний жесткий диск в Windows 8/7, вы можете попробовать средство переноса данных Windows:
Шаг 1. Нажмите Пуск, введите Windows Easy Transfer в поиске.Щелкните, чтобы открыть средство переноса данных Windows.
Шаг 2. Выберите внешний жесткий диск в качестве целевого диска.
Шаг 3. Выберите «Нет» в поле «Это мой компьютер», чтобы установить внешний жесткий диск.
Windows немедленно скопирует ваши данные и настройки на внешний жесткий диск.
Итог
Эта обучающая статья включает три практических метода, которые помогут вам эффективно перенести данные с одного внутреннего жесткого диска на другой в Windows 10/8.7.
1. EaseUS Disk Copy - позволяет клонировать весь диск или отдельный раздел на другой диск. Никакой потери данных не произойдет.
2. Ручное копирование и вставка - это бесплатный доступ для копирования файлов. При копировании больших файлов любое прерывание или пропуск операции приведет к потере файла.
3. Windows Easy Transfer - эффективное встроенное средство передачи файлов Windows, доступное только в Windows 7/8. Он работает только для передачи файлов с ПК на ПК или с внутреннего диска на внешний жесткий диск.
Для разрешения «все в одном» EaseUS Disk Copy, безусловно, лучший.
.Лучшие 2 способа копирования / передачи данных с одного жесткого диска на другой
Быстрая навигация:
Случай: перенос данных с одного жесткого диска на другой
«У меня сейчас жесткий диск емкостью 1 ТБ, и я только что купил жесткий диск на 6 ТБ. У меня есть программы и куча прочего на жестком диске емкостью 1 ТБ. Могу я просто скопировать пасту на новую или нет, потому что они содержат программы, а не только фильмы, картинки и т. Д.? »
Как и этому пользователю, вам может потребоваться скопировать данные с одного жесткого диска на другой при обновлении до большего жесткого диска.Также вам необходимо перемещать данные между двумя дисками, если вы планируете заменить HDD на SSD или резервные копии файлов с одного жесткого диска на другой.
Методом копирования и вставки легко передать небольшое количество файлов. Что делать, если нужно передать большие группы файлов? Что делать, если диск, который вы собираетесь копировать, содержит различные программы или даже операционную систему? Ваш компьютер может не загрузиться из-за отсутствия некоторых скрытых файлов, если вы по-прежнему используете метод копирования и вставки.
Тогда как эффективно копировать большое количество файлов с одного диска на другой и как правильно копировать программы и ОС? Просто продолжай читать.
Лучшее бесплатное программное обеспечение для копирования жесткого диска
Специализированное программное обеспечение для копирования жесткого диска может избавить вас от утомительной работы по копированию и вставке и обеспечить загрузочную ОС после переноса. На помощь приходит лучшая бесплатная программа для резервного копирования AOMEI Backupper Standard. Вы можете воспользоваться преимуществами следующих двух функций для передачи данных между двумя внутренними / внешними жесткими дисками:
1. Синхронизация файлов
Позволяет перемещать большое количество файлов между двумя дисками одновременно.Вы даже можете синхронизировать файлы между облачным диском и NAS, например, сделать резервную копию Dropbox в Synology.
2. Клон диска
Он скопирует все данные с исходного диска, включая программы и операционную систему, на целевой диск, чтобы вы могли использовать их на новом диске без переустановки.
Поддерживаются все операционные системы ПК с Windows, такие как Windows 10 / 8.1 / 8/7 / Vista / XP. Узнайте, как переносить данные с одного жесткого диска на другой с помощью AOMEI Backupper, в следующей части.
Как легко скопировать данные с одного жесткого диска на другой?
Ниже описаны два способа. Если вы перемещаете файлы, такие как документы, изображения и музыку, с жесткого диска ПК на другой диск, вы можете перейти к способу 1. Если вы переносите файлы вместе с программами и операционной системой на новый диск, вы можете использовать способ 2.
Подготовка:
-
Подключите целевой жесткий диск к компьютеру, если вы перемещаете данные на внешний диск, и убедитесь, что он обнаружен.
-
Загрузите и установите AOMEI Backupper.
Способ 1: копирование файлов с одного жесткого диска на другой
1. Запустите AOMEI Backupper. Нажмите «Синхронизировать» и выберите «Базовая синхронизация».
2. Назовите задачу так, чтобы ее можно было отличить от других задач синхронизации. Нажмите «Добавить папку», чтобы выбрать папки, которые вы хотите синхронизировать с исходным диском.
3. Выберите другой диск в качестве пути назначения для хранения синхронизированных папок.
4. Нажмите кнопку «Начать синхронизацию», чтобы выполнить операцию. После завершения операции безопасно отключите накопитель.
>> Опции : вы можете написать комментарий для своей задачи синхронизации, чтобы вы могли выяснить конкретное содержимое синхронизации. Вы также можете включить уведомление по электронной почте здесь.
>> Расписание : вы можете настроить задачу синхронизации на периодический запуск. Предусмотрено пять режимов: Ежедневно, Еженедельно, Ежемесячно, Триггеры событий и USB-подключение.Пожалуйста, обновите AOMEI Backupper Professional до двух последних режимов.
Способ 2: скопируйте все данные с жесткого диска ПК на другой диск
Примечание: Если на целевом диске есть важные данные, сделайте резервную копию файлов перед тем, как попробовать способ 2, потому что все данные в месте назначения будут быть перезаписанными в процессе клонирования.
1. Запустите AOMEI Backupper. Нажмите «Клонировать» на левой панели и выберите «Клонировать диск».
Советы: Стандартная версия поддерживает только клонирование системного диска на другой диск с тем же стилем разделов (MBR в MBR или GPT в GPT).Если вы клонируете раздел с другим стилем, вы можете попробовать более высокие версии.
2. Выберите исходный жесткий диск на вашем ПК в качестве исходного диска и нажмите «Далее».
3. Выберите целевой диск, который вы подключили к компьютеру, и нажмите «Далее».
.
(9 лучших решений) Как перенести файлы со старого компьютера на новый в Windows 10
«У меня Lenovo Yoga под управлением Windows 10, и я недавно купил новую модель в качестве замены. Есть ли простой способ перенести настройки и файлы на новый компьютер - в идеале он будет выглядеть и работать точно так же. - Из форума Microsoft»
Перенос файлов старого компьютера на новый компьютер становится все более востребованной среди большинства пользователей компьютеров.После того, как вы купили новый компьютер, вам может потребоваться обновить и перенести полезные файлы на новый компьютер. Чтобы решить вашу проблему, вы найдете 9 рекомендуемых методов, которые помогут вам перенести важные файлы на новый компьютер.
Если у вас плохие условия в сети, вам лучше использовать проводное соединение между компьютерами. Если состояние вашей сети хорошее, и вы хотите перенести приложения, используйте программное обеспечение для переноса с ПК на ПК или попробуйте остальные решения.
Метод 1.Передача файлов с ПК на ПК с помощью внешнего носителя (ручное копирование)
Вы можете использовать внешнее запоминающее устройство, например USB-накопитель, SD-карту или внешний жесткий диск, чтобы переместить все нужные файлы на новый компьютер.
Преимущества:
- Вам не нужно программное обеспечение, доступ в Интернет или услуги.
- Внешние устройства портативны и удобны.
- Перемещение их через USB может быть одним из самых быстрых и экономичных вариантов.
Если оба компьютера имеют порты USB 3.0, вам лучше использовать эти порты. Когда вам нужно переместить много данных, скорость становится важной! Шаги тоже простые:
Шаг 1. Подключите внешние устройства к старому ПК.
Шаг 2. Скопируйте нужные файлы на диск. Затем подключите диск к новому компьютеру и скопируйте файлы на новый компьютер.

Метод 2. Перенос файлов на новый компьютер в Windows 10 с помощью программного обеспечения для передачи данных (рекомендуется)
Если оба компьютера находятся в одной сети, вы можете передавать файлы с помощью EaseUS Todo PCTrans.Он может автоматически перемещать ваши программы, файлы, настройки профиля и многое другое на ваш новый компьютер с Windows 10. Вы можете получить быстрый доступ к передаче файлов с одного компьютера на другой здесь:
Преимущества:
- Перенести все: переносите данные, приложения и настройки учетной записи с одного компьютера на другой одним щелчком мыши.
- Поддерживает все версии Windows: Windows XP / Vista / 7/8 / 8.1 / 10 и Windows Server 2003/2008/2012/2016/2019
- Техническая поддержка: быстро настройте свой новый компьютер с помощью сертифицированного специалиста по миграции ПК.
Чтобы сэкономить ваше время и силы, мы хотели бы порекомендовать вам попробовать EaseUS Todo PCTrans. Это позволяет выборочно переносить файлы на новый компьютер с помощью всего лишь бесплатных простых щелчков мышью. Вы можете загрузить и установить это программное обеспечение на оба компьютера и с легкостью применить для передачи файлов следующие советы:
Шаг 1. Запустите EaseUS Todo PCTrans как на старых, так и на новых компьютерах. Чтобы продолжить, щелкните «ПК на ПК» на главном экране.

Шаг 2. Подключите два ПК к одной локальной сети, введя пароль или проверочный код целевого ПК. Выберите правильное направление передачи и нажмите «Подключить», чтобы продолжить.
Проверочный код находится в правом верхнем углу главного экрана «ПК - ПК» на целевом компьютере.

Шаг 3. Перейдите в раздел «Файлы», нажмите «Изменить», чтобы выбрать отдельные файлы, которые необходимо переместить.

Шаг 4. И нажмите кнопку «Перенести», чтобы начать перенос данных.Дождитесь окончания передачи. Время процесса зависит от размера файлов.



Метод 3. Как передавать файлы с одного компьютера на другой с помощью облачного диска (OneDrive / Google Drive)
Используя облачный диск, такой как OneDrive, вы можете быстро передавать файлы с ПК на ПК или с Mac на ПК. Ваши файлы организованы так же, как на старом компьютере, и вы можете сразу вернуться к работе.
Преимущества:
- Нет ограничений для устройств: вы можете просматривать и редактировать файлы из приложения OneDrive на других устройствах, включая Android и iPhone.Вы также можете использовать любой компьютер, чтобы перейти на веб-сайт OneDrive и войти в систему для доступа к своим файлам.
- После сохранения файлов в OneDrive, если ваше устройство потеряно или повреждено, ваши файлы все равно будут скопированы и защищены в облаке.
Шаг 1. Загрузите файлы в OneDrive. Откройте OneDrive. Когда приложение откроется, просто нажмите «Добавить», чтобы добавить файл в свою облачную учетную запись OneDrive. Файл будет загружен в вашу учетную запись OneDrive.
Шаг 2. Скачать требуемые файлы. На другом ноутбуке откройте приложение «OneDrive», щелкните файл правой кнопкой мыши и выберите «Загрузить».

Если вас беспокоит место на жестком диске, вы можете просматривать файлы OneDrive в проводнике, не загружая их на свой компьютер.
Метод 4. Как передавать файлы с ПК на ПК через кабель передачи
USB-кабель для передачи данных - отличный способ перенести данные с одного компьютера на другой. Кабель передачи данных ПК имеет небольшую электронную схему посередине, позволяющую двум компьютерам общаться друг с другом.
Преимущества:
- Это быстрее, чем использование внешних устройств, поскольку копирование и вставка выполняются одновременно с компьютера на компьютер.
- Вам не нужно беспокоиться о дисковом пространстве. При использовании внешних дисков вы в основном переключаетесь между тремя дисками. Кабели сокращают это до двух дисков.
USB-кабель передачи данных:
Шаг 1. Запустите оба компьютера. Подключите USB-кабель к обоим компьютерам.
Шаг 2. Нажмите кнопку Windows «Пуск», введите «windows easy transfer» в поле поиска и нажмите «Enter». Следуйте подсказкам мастера Easy Transfer для обмена файлами.

Кабель Ethernet :
Шаг 1. Вставьте один конец кабеля Ethernet в ПК, а другой конец - в новый ПК.
Шаг 2. Откройте Панель управления.
Нажмите Windows + R , , введите Панель управления и нажмите Enter.
Выберите Сеть и Интернет > Щелкните Центр общего доступа к сети > Выберите Изменить расширенный центр общего доступа > Щелкните Включить общий доступ к файлам и принтерам > Щелкните Сохранить изменения
Шаг 3. Щелкните файл правой кнопкой мыши и выберите Поделиться . И выберите «Определенные люди»> «Все»> «Поделиться»> «Готово»
. 
Различные кабели передачи имеют разные способы использования. Если у вас возникнут проблемы, обратитесь в отдел послепродажного обслуживания конкретного кабеля передачи.
Метод 5. Создайте общую папку для передачи файлов с ПК на ПК
В Windows 10 вы можете обмениваться файлами на вашем компьютере с другими пользователями по сети. Вы можете использовать функцию обмена файлами. Вы можете обмениваться файлами практически с любым устройством, включая устройства Mac, Android и Linux.
Преимущества:
- В той же локальной сети вы можете напрямую использовать большие файлы локально.
- Файлы могут использоваться несколькими людьми одновременно.Это очень удобно для бизнес-пользователей.
Выполните следующие действия, чтобы предоставить общий доступ к файлам в локальной сети с помощью быстрых настроек:
Шаг 1. Найдите файл, которым хотите поделиться. Щелкните правой кнопкой мыши или нажмите ее и выберите «Предоставить доступ»> «Определенным людям».

Шаг 2. Выберите пользователя или группу для добавления. Щелкните «Добавить». Добавьте имя пользователя, которым хотите поделиться. Если вы открыты для всех пользователей, вам нужно добавить к этому пользователю «Все».При необходимости измените уровень привилегий.

Шаг 3. Нажмите кнопку «Поделиться», чтобы включить сетевое обнаружение и совместное использование в диалоговом окне. Затем нажмите «Win + R», введите «\\ IP-адрес». Затем вы увидите все общие IP-адреса.

Если вы не знаете свой IP-адрес, нажмите «Win + R», введите cmd, затем введите «ipconfig». Нажмите «Enter», и вы увидите свой IP-адрес. Если вы выберете сразу несколько файлов, вы сможете поделиться ими всеми одинаково.Это работает и для папок.
Если вы хотите обмениваться файлами по сети без пароля, выполните следующие действия, чтобы отключить защиту паролем для обмена файлами в Windows 10:
Шаг 1. Перейдите в «Панель управления> Сеть и Интернет> Центр управления сетями и общим доступом». На левой панели нажмите ссылку «Изменить дополнительные настройки общего доступа».

Шаг 2. Разверните вкладку Все сети. В разделе «Совместное использование, защищенное паролем» выберите параметр «Отключить совместное использование, защищенное паролем».Нажмите «Сохранить изменения».

Метод 6. Попробуйте Windows Nearby Sharing вместо HomeGroup
Домашняя группаудалена из Windows 10 (версия 1803). Тем не менее, даже несмотря на то, что он был удален, вы все равно можете обмениваться принтерами и файлами с помощью функции Nearby Sharing в Windows 10. Он использует Bluetooth для передачи файлов между компьютерами в непосредственной близости.
Преимущества:
- Общий доступ к соседям работает со всеми приложениями, у которых есть возможность совместного использования, включая Microsoft Edge, File Explorer и приложение Photos, поэтому вам больше не нужно полагаться на сторонние платформы для обмена файлами, такие как DropBox.
- Вы можете легко поделиться файлом с кем-либо в комнате, не вводя никаких паролей или не сопоставляя устройства.
Примечание: Убедитесь, что у вас Windows 10 версии 1803 или более поздней, поскольку эта функция доступна только в версиях после 1803.
Теперь следуйте инструкциям ниже, чтобы перенести файлы со старого ПК на новый:
Шаг 1. Включите совместное использование поблизости. Перейдите в «Настройки»> «Система»> «Общие впечатления»> «Обмен рядом».Включи это.
Шаг 2. В разделе «Совместное использование поблизости» выберите «Все рядом».
- Все рядом - ваш компьютер сможет передавать и получать контент со всех устройств поблизости, включая те, которые вам не принадлежат.
- Только мои устройства - ваш компьютер будет передавать и получать контент только с устройств, использующих учетную запись Microsoft.
- В разделе «Совместное использование поблизости» нажмите «Сохранить файлы, которые я получаю в», а затем нажмите кнопку «Изменить». Выберите место для сохранения файлов.

Шаг 3. Начните обмен файлами между двумя компьютерами. Откройте «Проводник». Щелкните правой кнопкой мыши файл, которым хотите поделиться. Щелкните опцию «Поделиться». Выберите устройство из списка.

Когда вы выполните шаги, другой компьютер получит уведомление о принятии или отклонении передачи. Примите его и начните процесс передачи.
Метод 7. Резервное копирование и перемещение всех файлов со старого компьютера на новый - EaseUS Todo Backup
Другой способ, который вы можете попробовать, - это использовать программу резервного копирования для резервного копирования и перемещения всех файлов со старого ПК на новый.Здесь вы можете попробовать EaseUS Todo Backup, который поддерживает клонирование жесткого диска, резервное копирование системы и перенос файлов простым щелчком. Вы можете напрямую применить этот инструмент для бесплатного резервного копирования всех файлов на свой новый компьютер с помощью следующих простых советов:
Шаг 1 . Подключите к компьютеру внешний жесткий диск или USB-накопитель.
Шаг 2 . Запустите EaseUS Todo Backup и нажмите «Файл» в главном окне.

Шаг 3 . Выберите файлы, резервную копию которых вы хотите сохранить на внешний жесткий диск или USB.Затем нажмите «Обзор», чтобы выбрать внешний жесткий диск или USB-накопитель в качестве места назначения для резервного копирования файлов.

Шаг 4 . Нажмите «Продолжить», чтобы выполнить операцию резервного копирования файла на внешний жесткий диск / USB.
Затем подключите внешнее устройство к новому компьютеру. Запустите на нем EaseUS Todo Backup и восстановите файлы с внешнего устройства. Если вы хотите сэкономить время и силы, вам помогут первые шесть методов.
Метод 8. Как перенести файлы с одного компьютера на другой в Windows 10 с историей файлов
Кроме программного обеспечения для автоматического резервного копирования, мы собираемся представить еще одну утилиту резервного копирования - История файлов.Вы можете создать резервную копию файлов на старом ПК и восстановить их на новом.
Шаг 1. Войдите в свою учетную запись Microsoft на старом компьютере и вставьте внешний жесткий диск на старый компьютер.
Шаг 2. Откройте «Настройки», чтобы настроить план резервного копирования.
Выберите Обновление и безопасность > Выберите Добавить диск в разделе Резервное копирование> Выберите диск, на котором вы хотите сохранить файлы

Шаг 3. Восстановить файлы на новом ПК.
Войдите в свою учетную запись Microsoft на новом ПК> Введите Восстановите файлы в поле поиска и выберите Восстановить файлы с помощью истории файлов
Метод 9. Как перенести файлы на новый компьютер в Windows 10 с помощью электронной почты
Вы также можете передавать файлы с ПК на ПК, прикрепляя файлы к электронному письму. Однако он также работает для перемещения больших сжатых файлов.

Как клонировать один компьютер на другой в Windows 10/8/7
Зачем нужно клонировать Windows 10 на новый компьютер
" У меня есть новый ноутбук на замену m y старый компьютер , так как он становится все медленнее и медленнее после нескольких лет работы. Проблема, с которой я сейчас сталкиваюсь, заключается в том, как сохранить Windows 10, программы и файлы такие же, как на старом ПК. Я не хочу переустанавливать Windows и приложения.Есть ли быстрый и простой способ сделать это? "
У многих пользователей такая же путаница, как и у приведенного выше. Планируете перейти на новый компьютер, но не знаете, как перенести Windows и данные на старый компьютер. Вместо того, чтобы тратить время на повторную установку системы, приложений и файлов, вы можете использовать описанные здесь методы для эффективного завершения клонирования вашего ПК.
Предположим, вам нужно только клонировать Windows 10 и приложения на новый компьютер, вы можете перейти к части 1 и использовать мощное программное обеспечение для резервного копирования для переноса системы.Если вы по-прежнему хотите копировать файлы со старого компьютера на новый, вы не можете пропустить инструмент передачи данных на ПК в части 2. Он позволяет передавать большие данные между двумя компьютерами по беспроводной сети.
Часть 1. Как клонировать Windows 10 на другой компьютер
Когда мы обсуждаем клонирование Windows 10 с одного компьютера на другой, нас больше всего беспокоят проблемы совместимости и запуска. Поскольку для работы большинства оборудования требуются соответствующие драйверы, вы не можете просто переместить систему на новый компьютер с другой конфигурацией оборудования и надеяться, что система сможет нормально работать.
Чтобы избежать этих проблем и клонировать систему Windows без извлечения и установки диска, мы настоятельно рекомендуем вам попробовать функцию «Передача системы», предоставляемую EaseUS Todo Backup. Этот инструмент может помочь вам клонировать Windows 10 со старого компьютера на новый с загрузочным диском. И это гарантирует успешную загрузку системы с клонированного жесткого диска на новом компьютере. Теперь подготовьте надлежащий аварийный диск WinPE / USB, и давайте приступим к клонированию ПК, создав резервную копию системы Windows 10.
Шаг 1. Создайте аварийный диск на USB
1 . Подключите к компьютеру пустой USB-накопитель или внешний жесткий диск (с объемом свободного места более 100 ГБ).
Примечание: Инициализируйте USB или внешний жесткий диск как MBR и создайте два раздела: установите первый раздел как FAT32, а второй раздел как NTFS.
2 . Запустите EaseUS Todo Backup и нажмите «Инструменты»> «Создать аварийный диск».

3 .Выберите USB в качестве места для создания аварийного диска и нажмите «Создать».
Загрузочный диск поможет вам загрузить компьютер и перенести образ системы на новый компьютер.

Шаг 2. Создание образа резервной копии системы на исходном компьютере
1 . Нажмите «Резервное копирование системы» на левой панели, и ОС Windows будет выбрана по умолчанию.
2 . Нажмите «Обзор» и укажите второй раздел USB-накопителя, на котором находится аварийный диск для сохранения образа системы.
Вы также можете сохранить образ резервной копии системы на другой пустой внешний диск (который должен быть больше или равен системному диску C).

3 . Щелкните «Продолжить», чтобы начать создание образа резервной копии системы на целевом устройстве.
Шаг 3. Загрузочный целевой компьютер с аварийного диска EaseUS Todo Backup
1 . Извлеките аварийный диск EaseUS и образ резервной копии системы USB и подключите его к новому компьютеру.
2 . Перезагрузите компьютер и нажмите «F2 / F8» для загрузки BIOS.
3 . Перейдите в меню загрузки и настройте компьютер на загрузку с аварийного диска EaseUS Todo Backup.
Если вы хотите восстановить образ системы на GPT-диск, вам необходимо изменить режим загрузки на EUFI в BIOS. Затем ваш компьютер войдет в основной интерфейс EaseUS Todo Backup.
Шаг 4. Система переноса на новый компьютер
Примечание: Восстановление образа системы на новый компьютер приведет к стиранию данных на целевом диске.Не забудьте заранее создать резервную копию файлов или использовать пустой диск для восстановления образа системы, чтобы избежать потери данных.
1 . В главном интерфейсе EaseUS Todo Backup нажмите «Передача системы».

2 . Выберите образ системы на внешнем USB-накопителе и нажмите «ОК», чтобы продолжить.

3 . Укажите диск для восстановления образа системы и отметьте «Передача системы» в дополнительных параметрах. Нажмите «ОК», чтобы сохранить изменения.
Затем нажмите «Продолжить», чтобы начать перенос системы на новый компьютер.

Шаг 5. Перезагрузите компьютер с перенесенной системой
1 . Войдите в BIOS и настройте компьютер на загрузку с диска с перенесенной системой.
2 . Сохраните все изменения и перезагрузите компьютер.
3 . Обновите все драйверы дисков и программы, чтобы все работало нормально на новом компьютере.
После завершения передачи системы Windows 10 / Windows 7 и большинство приложений будут работать на вашем компьютере.Если у вас установлено какое-то программное обеспечение на других разделах, а не на диске C, вы можете самостоятельно скопировать их на новый компьютер для регулярного использования.
За исключением переноса системы, EaseUS Todo Backup также предоставляет вам функцию клонирования системы для решения многих сложных проблем миграции, особенно когда вам нужно обновить жесткий диск со старого на новый, с меньшего на больший или с жесткого диска. на SSD. Взгляните и получите больше практических руководств.
Часть 2. Как передавать файлы с одного компьютера на другой
EaseUS предлагает вам полное решение для миграции компьютеров.После того, как вы перенесли операционную систему со старого компьютера на новый с помощью EaseUS Todo Backup, вы можете продолжить копирование файлов с помощью замечательного программного обеспечения для передачи данных с ПК - EaseUS Todo PCTrans.
Копирование большого количества файлов и программ вручную занимает очень много времени, или у вас просто недостаточно большого внешнего диска для завершения миграции данных. Не беспокойтесь об этих проблемах. Используйте этот простой инструмент переноса на ПК, чтобы быстро и безопасно перенести все файлы, папки и программы.
Шаг 1. Запустите EaseUS Todo PCTrans на исходном и целевом компьютерах, подключите оба компьютера через Интернет.
1. В разделе «ПК на ПК» нажмите «ПК на ПК», чтобы продолжить.

2. Выберите целевой компьютер по имени устройства, затем введите пароль учетной записи или проверочный код и выберите направление передачи. Затем нажмите «Подключиться», чтобы продолжить.
Вы можете проверить код подтверждения в правом верхнем углу главного экрана «ПК - ПК» на целевом компьютере.

Шаг 2. Выберите категории «Приложения», «Файлы» и «Учетные записи» для передачи через Интернет.
Если вы хотите переносить данные выборочно, нажмите «Изменить» под каждой категорией и выберите конкретные элементы.

Шаг 3. Нажмите «Перенести», чтобы начать перенос ваших приложений / файлов / учетных записей с одного компьютера на другой через Интернет.

Итог
EaseUS Todo Backup поможет вам легко заменить старый компьютер, не беспокоясь о проблемах с переносом системы.Это программное обеспечение для резервного копирования по расписанию Windows также может регулярно и автоматически выполнять резервное копирование вашего нового компьютера с помощью функции резервного копирования диска / раздела. Будучи эффективным и удобным, это ваш лучший выбор.
.Как легко и быстро перенести данные с одного сервера Windows на другой
Применяется к Windows Server 2019/2016/2012/2008/2003
СОДЕРЖАНИЕ СТРАНИЦЫ:- Как передавать данные с одного сервера Windows на другой с помощью программного обеспечения для передачи данных на ПК
- Как скопировать файлы с одного сервера на другой с помощью Robocopy
Q: Как я могу легко перенести данные с одного сервера на другой?
«У меня есть сервер, и у нас есть ТБ данных, с которыми нам нужно постоянно работать; сейчас мы переходим на новый сервер с большим количеством разъемов для ЦП и жестких дисков для расширения в будущем.Мы не знаем, как выполнить миграцию, я спросил поставщика, есть ли у них портал или программное обеспечение для передачи данных, но они сказали мне, что нет. Я знаю, что для этого есть какой-то код, но я мало о нем знаю.
Есть ли какое-нибудь программное обеспечение или что-то, что может позволить мне подключить старый сервер к новому, как если бы это был внешний жесткий диск? или что-то подобное? Заранее спасибо ».
Как описано в сценарии, многие пользователи не знают, как перенести данные с одного Windows Server на другой, не говоря уже о том, как быстро и легко перенести данные со старого Windows Server на новый Windows Server.В конце концов, это не так просто, как перенос файлов с ПК на ПК в Windows 10/8/7.
В этой статье мы рассмотрим два типа решений, которые помогут вам переносить данные с одного Windows Server на другой автоматически и вручную. Первый - использовать инструмент передачи данных Windows для быстрого перемещения данных между двумя серверами Windows с помощью нескольких щелчков мышью, а второй - применить командные строки Robocopy, чтобы сделать это вручную.
Как перенести данные с одного сервера Windows на другой с помощью программного обеспечения для передачи данных на ПК
EaseUS Todo PCTrans - удобное и компетентное программное обеспечение для переноса данных с ПК на ПК, которое позволяет переносить данные, приложения и учетные записи пользователей в Windows 10/8.1/8/7 / Vista / XP и Windows Server 2003 - 2019. Это делает миграцию данных Windows Server такой же простой, как щелчок мышью. Для гибкого переноса данных со старого Windows Server на новый доступны три режима передачи.
- ПК к ПК: Подключите два ноутбука / ПК с Windows к одной локальной сети и переместите файлы, приложения и учетные записи со старого ПК на новый через сетевое соединение.
- Передача изображений: Передача файлов с ПК на ПК без подключения к сети; создавать образы файлов, папок или программного обеспечения на предыдущем сервере, а затем восстанавливать их на другом сервере.Он также работает как резервная копия.
- Миграция приложений: Скопируйте установленное программное обеспечение между локальными дисками того же компьютера.
Теперь загрузите и установите этот инструмент передачи данных Windows Server и выполните следующие действия, чтобы начать перенос данных и приложений со старого сервера Windows Server на новый сервер.
1. Как перенести данные с одного сервера Windows на другой
Шаг 1. Запустите EaseUS Todo PCTrans на исходном и целевом компьютерах, подключите оба компьютера через Интернет.
1. В разделе «ПК на ПК» нажмите «ПК на ПК», чтобы продолжить.

2. Выберите целевой компьютер по имени устройства, затем введите пароль учетной записи или проверочный код и выберите направление передачи. Затем нажмите «Подключиться», чтобы продолжить.
Вы можете проверить код подтверждения в правом верхнем углу главного экрана «ПК - ПК» на целевом компьютере.

Шаг 2. Выберите категории «Приложения», «Файлы» и «Учетные записи» для передачи через Интернет.
Если вы хотите переносить данные выборочно, нажмите «Изменить» под каждой категорией и выберите определенные элементы.

Шаг 3. Нажмите «Перенос», чтобы начать перенос ваших приложений / файлов / учетных записей с одного компьютера на другой через Интернет.

2. Как перенести приложения со старого сервера Windows на новый сервер
Шаг 1. Запустите EaseUS Todo PCTrans на вашем компьютере. Нажмите «Перенос приложений».

Шаг 2. Выберите приложения или программы, которые вы хотите передать.
Все подвижные приложения будут перечислены и отмечены как «Да». Затем выберите пункт назначения. Выберите внешнее устройство или другой локальный диск в качестве места назначения.

Шаг 3. Перенесите приложения. Нажмите «Перенос», чтобы начать процесс.

Если вам нужно обмениваться файлами между тремя или более серверами Windows, вы можете обратиться за помощью к техническому специалисту PCTrans.
Как скопировать файлы с одного сервера на другой с помощью Robocopy
Если вы не хотите использовать сторонний инструмент для копирования данных с одного сервера на другой, тогда есть встроенная программа командной строки Windows - Robocopy, которая может помочь вам в этом.Он позволяет копировать некоторые файлы с одного сервера на другой в Windows. Вы можете использовать его для копирования одного файла без разрешения и зеркального копирования указанного раздела (общего диска), сохраняя при этом все разрешения NTFS.
- Уведомление:
- Чтобы использовать этот Robocopy, вам необходимо заранее настроить среду передачи данных, то есть настроить общий сетевой диск между двумя серверами. В частности, в локальной сети диск данных на одном сервере должен быть общим, чтобы другой сервер мог получить доступ и сопоставить общий сетевой диск с локальным.Затем вы можете использовать Robocopy для копирования файлов на новый сервер с помощью следующих командных строк.
Если вы хотите скопировать данные с Windows Server1 на Server2, используйте команду ниже:
- Robocopy \\ server1 \ data \\ server2 \ data / mir / copyall / dcopy: T
Это создаст точную копию структуры исходной папки, включая все разрешения и отметки времени. Поскольку он создает зеркало, он удалит все, что не соответствует источнику.Он подходит для перемещения файлов на новый пустой сервер. Если на целевом сервере есть важные файлы, и вы хотите сохранить их без потери данных, используйте следующую команду:
- Robocopy \\ server1 \ data \\ server2 \ data / e
Очень важно: Если вы используете первую команду и по ошибке удалили важные файлы на вашем Windows Server, не паникуйте, вы можете использовать профессиональное программное обеспечение для восстановления данных для восстановления потерянных данных на Windows Server 2019/2016/2012/2008/ 2003 г.
Окончательный вердикт
В этом руководстве представлены два способа переноса данных с одного сервера Windows на другой с помощью EaseUS Todo PCTrans и Robocopy.
Как видите, копирование файлов с помощью этого Robocopy очень сложно, вам нужно сначала настроить среду миграции данных, и вы должны использовать командную строку, что сложно для обычного пользователя. Кроме того, если что-то пойдет не так, это может привести к потере данных, а это очень плохой результат. Напротив, EaseUS Todo PCTrans предоставляет вам более простое решение для переноса файлов и программ со старого Windows Server на новый сервер с помощью нескольких щелчков мышью.Нет риска потери данных. Независимо от того, являетесь ли вы экспертом по Windows Server или новичком, вы можете без труда переносить данные между двумя ПК или двумя серверами.
.Как перенести свободное место с одного диска на другой в Windows 10?
Перенести свободное пространство с одного диска на другой для лучшего менеджмент
Устанавливаем операционную систему, системные программы, приложения и личные данные на жесткий диск. раздел диска. Если для системного диска недостаточно места или памяти, нельзя устанавливать новые приложения в этот раздел. Существующие приложения на диске C могут тоже не работают. Что еще хуже, это может повлиять на производительность системы между тем.Аналогичным образом, если на диске с данными недостаточно места, например раздел D, E, F, в этом разделе нельзя хранить новые данные. Кроме того, он не может создавать новые документы или файлы из этого раздела.
В случаях, когда раздел жесткого диска нашего компьютера не разбит рационально, когда мы его покупаем. Например, системный диск сначала разделен на 60 ГБ. После года использования ПК он становится красным и выводит предупреждение о нехватке места на диске. Добавление свободного дискового пространства с одного диска на другой - хорошо, чтобы полностью использовать жесткий диск вместимость.Избыточное пространство в большом разделе не будет потрачено зря, и проблема нехватка места на маленьком диске может быть решена, так почему бы и нет?
Как перенести место с одного диска на другой в Windows 10/8/7?
Технически есть несколько решений для устранения этой проблемы, поскольку теоретически увеличить пространство на одном диске за счет уменьшения объема другого диска. Чтобы изменить необоснованное макет раздела, размер раздела можно изменить с помощью Diskpart, встроенного инструмента Windows. Однако это обходным путем, потому что независимо от того, сжимать или расширять раздел, нераспределенный пространство не будет тем местом, которое вы хотите.
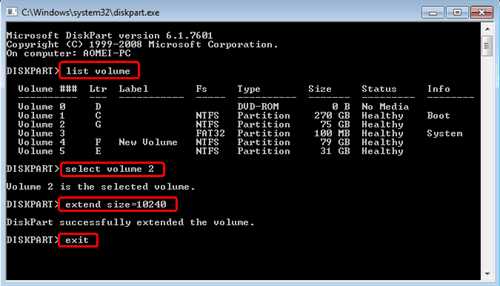
Управление дисками также является отличным инструментом для управления жестким диском и его разделами. Это имеет графический интерфейс, который подходит для пользователей с ограниченными возможностями компьютера знания. Если рядом с разделом есть незанятое пространство, увеличить, просто щелкните раздел правой кнопкой мыши и выберите «Расширить том». Если нет, то можно удалите непрерывный раздел, чтобы сделать его нераспределенным, а затем повторите выше шаги. Перед форматированием или удалением рекомендуется делать резервные копии файлов.
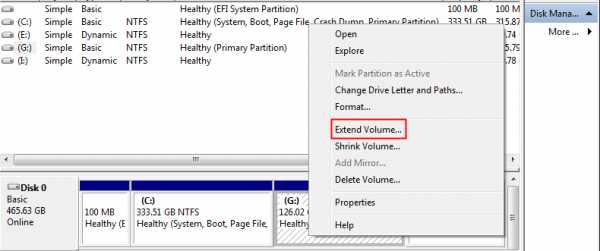
Хотя Windows предлагает отличные инструменты, некоторые пользователи просто задаются вопросом, есть ли выход что позволяет нам распределять свободное пространство от одного раздела к другому без форматирование жесткого диска или любых его разделов.
К счастью, ответ положительный. Помощник по разделам AOMEI Professional предоставляет функцию под названием «Выделить свободное пространство», которая может помочь нам переносить свободное дисковое пространство с одного диска на другой напрямую, например, перемещать пространство с диска D на C одним щелчком мыши на ПК с Windows.Чтобы выполнить эту задачу в Windows Server, вы можете обратиться к редакции Server.
Как перенести пространство с D на C Windows 10 через профессиональный менеджер?
1. Установите и запустите AOMEI Partition Assistant на компьютере. Щелкните правой кнопкой мыши раздел, который вы хотите выделить (раздел D со свободным пространством), и выберите «Выделите свободное место».
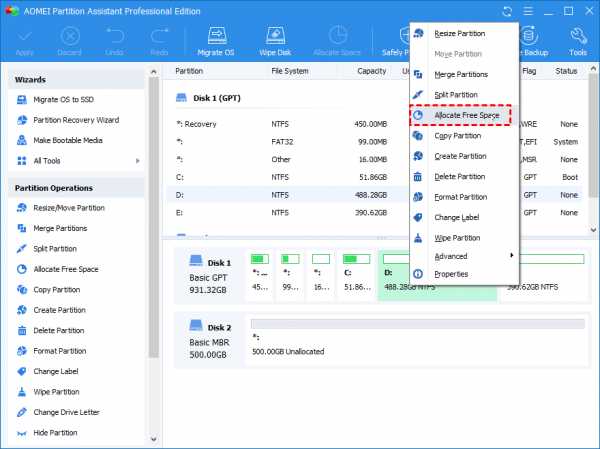
2. Во всплывающем окне вы можете указать размер пространства и целевой раздел. Выберите диск C из данного списка.
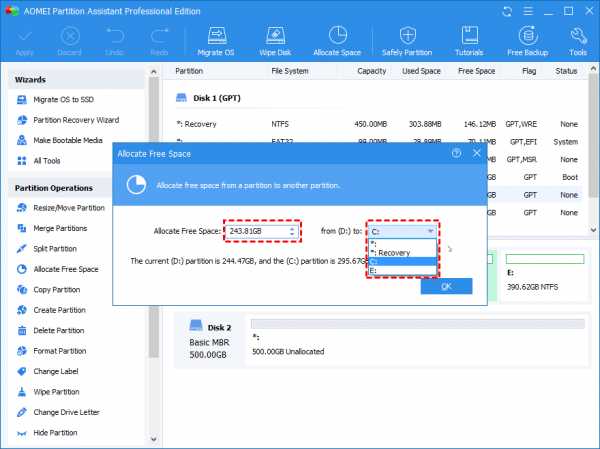
3. Вот виртуальный результат. Нажмите «Применить»> «Продолжить», чтобы сделать это реальным.
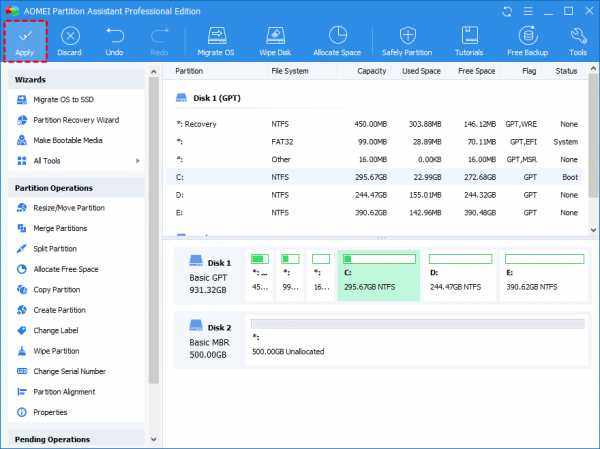
Советы :
-
Поскольку задействован системный диск, требуется перезагрузка.
-
Это относится к разным разделам на одном физическом жестком диске. Диски на разных жестких дисках нельзя сделать это таким образом.
-
Эта версия также поддерживает операции командной строки, поэтому вы можете изменять размер или перемещать раздел и т. Д. Из командной строки.
Легко и быстро, в три этапа, свободное пространство волшебным образом переносится из большого проехать к меньшему. AOMEI Partition Assistant Professional - расширенная версия и у него есть стандартная версия с Меньше функция
.