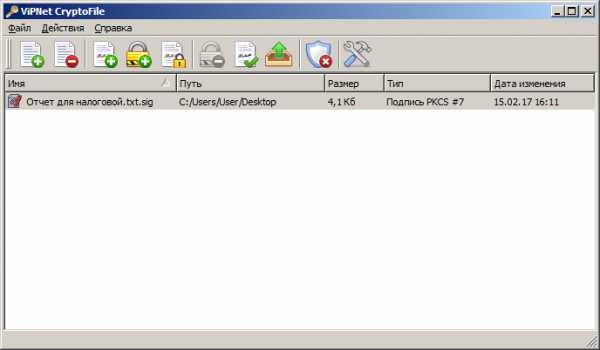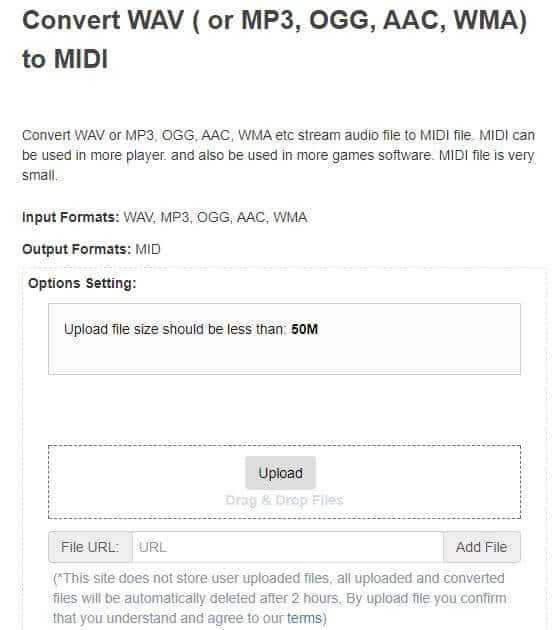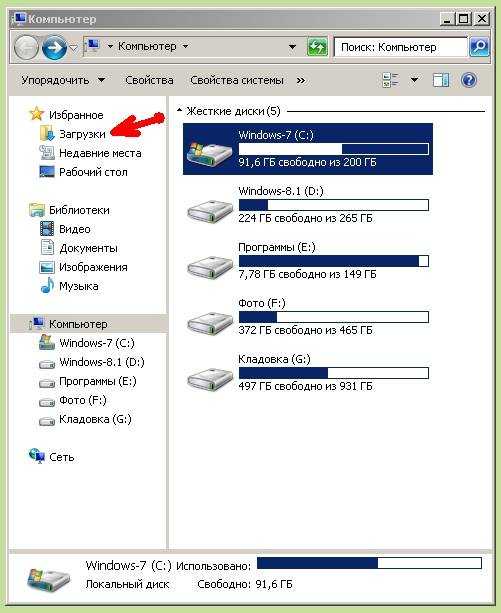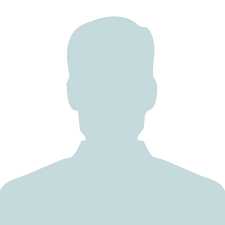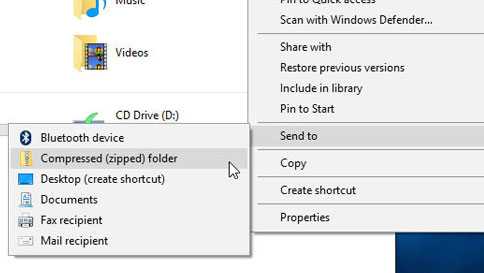Как быстро переименовать много файлов
Групповое переименование файлов в Windows
Чтобы быстро находить файлы и бегло ориентироваться в них, недостаточно разложить всё по правильным папкам. Не менее важно присвоить файлам легко читаемые и осмысленные имена. Возиться с каждым из них по отдельности — контрпродуктивно. Поэтому существуют способы группового переименования.
Для работы с группой файлов лучше скопировать их в отдельную папку. Это существенно упростит процесс.
С помощью штатных средств Windows
Изменяем имена файлов
Рассмотрим самый простой случай: у нас есть n-ое количество изображений с ни о чём не говорящими названиями.
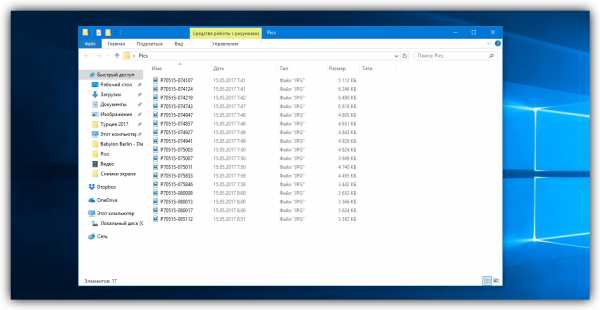
Приведём имена этих файлов к наглядному виду Picture (n), где Picture будет названием, а n — порядковым номером. Это можно легко сделать прямо в «Проводнике».
Выделяем все картинки, которые хотим переименовать. Чтобы сделать это быстро, используем комбинацию клавиш Ctrl + A. Затем просто жмём F2 или кликаем правой кнопкой мыши на первом файле и выбираем «Переименовать». В качестве имени для выделенного изображения вводим слово Picture и нажимаем Enter.
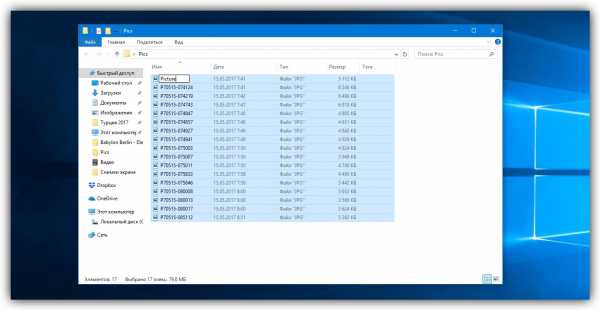
Windows автоматически присвоит такое же имя всем последующим файлам и расставит все порядковые номера.
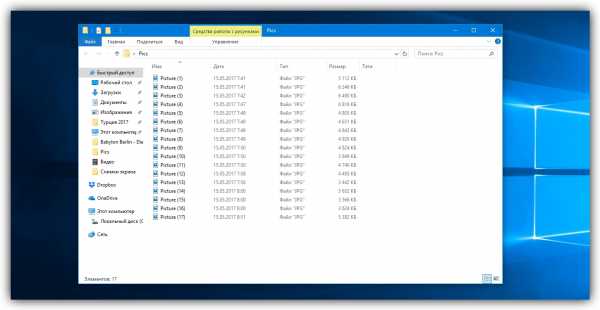
При необходимости вы можете отменить массовое переименование комбинацией клавиш Ctrl + Z.
Если захотите переименовать группу папок в «Проводнике», то это можно сделать точно так же.
Изменяем расширения файлов
Допустим, у нас есть несколько текстовых документов, которые после двойного клика открываются блокнотом. Но нам нужно, чтобы по умолчанию они открывались браузером. Для этого придётся изменить их расширение с .txt на .html. Операции такого рода можно быстро выполнять с помощью командной строки.
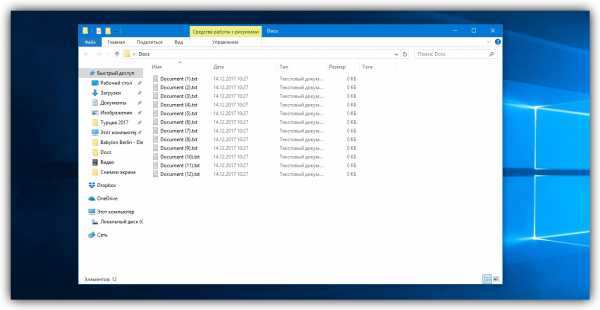
Нажимаем клавиши Windows + R, вводим в появившемся поле cmd и кликаем ОК — видим окно командной строки. Теперь вставляем в него путь к папке, в которой лежат наши файлы, сразу после команды
cd: cd C:\Users\Max Volotsky\Desktop\Docs, и жмём Enter. Затем используем специальную команду, которая изменит их расширения: rename *.txt *.html, и снова нажимаем Enter.
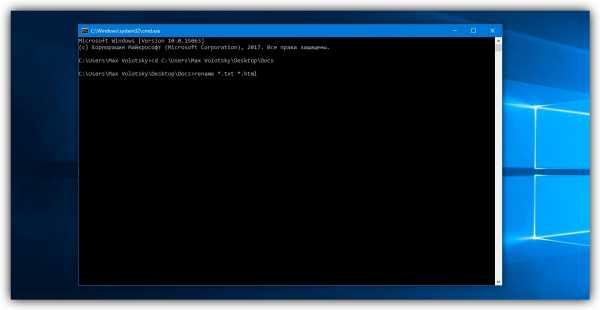
Первым в команде указывается исходное расширение, вторым — новое. После ввода команды система мгновенно вносит изменения.

Чтобы вернуть всё как было, нужно повторно воспользоваться командой rename, поменяв местами расширения.
С помощью сторонних утилит
Никакие встроенные инструменты не сравнятся по функциональности со специальными программами, разработанными специально для пакетного переименования. В Сети можно найти множество таких бесплатных утилит, достаточно ввести в поиске bulk file rename.
Мы рассмотрим переименование на примере программы Bulk Rename Utility. С её помощью очень удобно изменять имена папок и файлов, а также расширения последних.
При первом запуске может показаться, что интерфейс утилиты пришёл прямо из ада и, возможно, в этом есть доля правды. Зато пользователю не нужно переходить по многочисленным вкладкам и меню: он получает доступ ко всем функциям из одного окна.
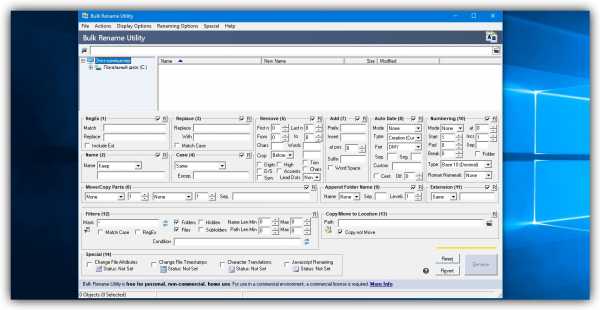
Итак, допустим, у нас есть группа аудиофайлов, которые хочется привести к приятному для глаза виду. В данном случае раздражают цифры и отсутствие названия исполнителя.
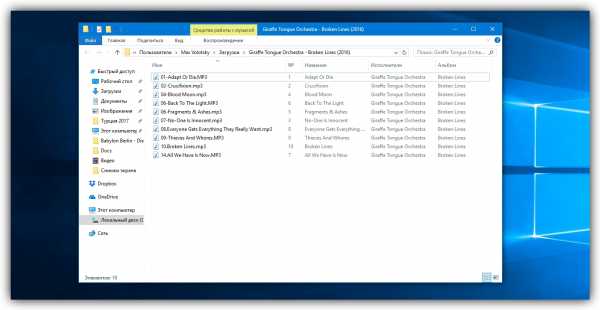
Запускаем приложение и через встроенный файловый менеджер переходим в нужную нам папку. Далее, уже знакомым сочетанием клавиш Ctrl + A выделяем все файлы. Нам нужно удалить первые 3 символа в начале имени каждого файла и дописать название исполнителя в самом начале. Для этого указываем необходимые параметры на панелях Remove и Add, после чего жмём Rename.

Теперь сделаем так, чтобы все расширения состояли из символов в нижнем регистре: на панели Extension выбираем вариант Lower и нажимаем Rename.

Как видите, в окне программы доступны и другие панели. К примеру, Numbering позволяет нумеровать документы различными способами, а с помощью Case можно менять регистр символов в именах файлов. Благодаря столбцу New Name во встроенном проводнике, который показывает результат переименования ещё до его применения, вы легко разберётесь в остальных инструментах Bulk Rename Utility.

Последнюю операцию с файлами и папками, выполненную в программе, можно легко отменить комбинаций клавиш Ctrl + Z.
Как: быстро переименовать несколько файлов
Вы использовали публикацию в AutoCAD для создания отдельных листов PDF? AutoCAD автоматически создаст имя файла.
AutoCAD опубликует PDF-файлы, используя имя макета. Единственный вариант, который у вас есть, - это добавить имя файла в качестве префикса. Нет возможности создавать PDF-файлы, используя только имя файла.
А что, если вы хотите иметь несколько файлов PDF, использующих имя файла? Ты не можешь.
Что вы можете сделать, так это опубликовать их с именем файла формата и именем макета, а затем переименовать.Хай Ле рассказывает, как это можно сделать быстро и легко. Вы можете использовать команду MS-DOS «переименовать», используя подстановочные знаки.
У него есть ограничение, но если имя вашего PDF-файла соответствует шаблону, как на изображении выше, вы можете использовать этот метод.
На самом деле это не советы AutoCAD. Мы будем использовать командную строку и вообще не будем трогать AutoCAD.
Работа с командной строкой
Многие люди сегодня больше не работают с командной строкой. Итак, давайте начнем с введения.
Открыть командную строку
Чтобы открыть командную строку, удерживайте клавишу win + R.Клавиша Win - это клавиша на клавиатуре с логотипом Windows.
Откроется окно запуска. Введите CMD и нажмите Enter.
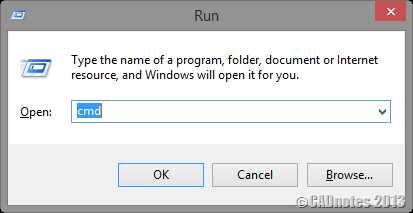
Теперь у вас открыто окно командной строки. В этом окне вы можете вводить старые команды MS-DOS, такие как копирование, удаление или переименование.
Переход к папке с файлами
Первое, что вам нужно сделать, это изменить активную папку на местоположение PDF-файла.
Вы можете использовать компакт-диск для смены папки (CD означает смену каталога.До Windows мы называли это каталогом, а не папкой).
Если я хочу открыть c: \ data, я могу использовать cd c: \ data. Вы можете увидеть, что приглашение изменилось на новую активную папку.
Что такое подстановочные знаки
Прежде чем мы начнем переименовывать файлы, давайте сначала попробуем разобраться в подстановочных знаках. Вам необходимо понять шаблон имени файла, прежде чем вы сможете переименовать свои файлы.
Команда переименования файла -
переименовать ORIGINALNAME NEWNAME
Переименовать A.PDF B.PDF переименует файл A.PDF в B.PDF.
Но в данном случае мы хотим переименовать сразу несколько файлов. Поэтому нам нужно использовать подстановочные знаки. Мы можем использовать подстановочные знаки * или? для этого.
Получить все имя файла с определенной длиной имени
Если использовать? тогда он будет принимать любые буквенно-цифровые символы.
????. PDF принимает все файлы PDF с именем из 4 символов:
- 1234.PDF
- S-01.PDF
- AR01.PDF
Получить все имя файла с неопределенной длиной имени
Подстановочный знак * принимает все символы, независимо от их количества.
* -Layout1.PDF будет принимать все файлы, заканчивающиеся на –Layout1.PDF
- Этаж План-План1.PDF
- AR01-Layout1.PDF
* -Layout * .PDF будет принимать все файлы с –Layout в имени файла с расширением PDF.
- План этажа-План1.PDF
- План участка-Макет2.PDF
- Разрез-план14.PDF
Использование команды переименования
Теперь, когда мы понимаем, как использовать подстановочные знаки, давайте посмотрим, как использовать команду переименования с подстановочными знаками.
Теперь давайте посмотрим, как мы можем использовать подстановочные знаки при переименовании файлов.
Приведенная выше команда попытается найти все файлы PDF, а затем переименовать их. Он сохраняет только первые 4 символа, игнорируйте имя файла после 4-го символа.
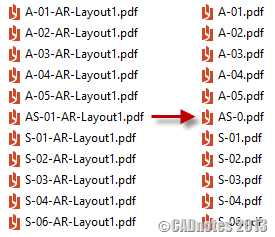
У нас небольшая проблема. В этом примере вы можете увидеть, что AS-01-Layout01.PDF переименован в AS-0.PDF. Мы хотим, чтобы результат был AS-01, а не AS-0. Нам нужен результат в виде 5 символов для этого конкретного файла.
Нам нужно улучшить шаблон имени файла.Давай попробуем снова.
Эта команда переименует файлы следующим образом
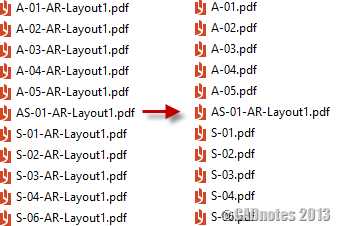
Как видите, AS-01 не был переименован. Вы можете снова использовать команду переименования здесь, если у вас много таких файлов. Если есть только один, вы также можете переименовать его в проводнике.
Создание командного файла
Если вам нужно делать это регулярно, рекомендуется создать командный файл. Особенно, если у вас есть шаблон из нескольких файлов.
С помощью блокнота можно создать командный файл.Введите каждую команду в отдельные строки, как показано ниже.
Этот командный файл дважды запускает команду переименования для двух разных шаблонов имени файла.
После создания сохраните его с расширением .bat. При сохранении из блокнота используйте двойные кавычки («), как показано ниже.
Если вам нужно переименовать файлы в папке, просто скопируйте этот командный файл в папку. Дважды щелкните, чтобы выполнить команды.
Заключение
Не все проблемы можно решить в AutoCAD.Иногда нам нужно улучшить и использовать другие инструменты. Командная строка и командный файл - отличный инструмент, и их знание поможет.
Есть ли у вас какие-либо другие возможности командной строки и работы с пакетными файлами, которыми вы можете поделиться с другими пользователями САПР? Поделитесь ими здесь!
Отдельное спасибо Хай Ле за отличный совет!
Об Эдвине Пракосо
Я работаю старшим техническим консультантом в компании Tech Data Advanced Solutions Indonesia. Я использую AutoCAD с R14 и Revit с Revit Building 9.Я иногда пишу для журнала AUGIWorld, а также активно участвую в дискуссионном форуме Autodesk.
Я являюсь сертифицированным профессионалом Autodesk (ACP) по Revit Architecture и AutoCAD. Я также являюсь членом Autodesk Expert Elite, благодарность людям, которые вносят вклад в сообщество Autodesk.
Свяжитесь со мной в Twitter или LinkedIn
Как быстро переименовать несколько файлов в Windows
Обновлено: 17.10.2017 компанией Computer Hope
Переименуйте несколько файлов в проводнике Microsoft Windows XP, выполнив следующие действия.
- Откройте проводник.
- В проводнике выберите все файлы, которые нужно переименовать.
- После выбора файлов нажмите F2 и введите новое имя для файлов. Например, ввод "test" переименовывает файлы в test, test (1), test (2), test (3) и т. Д.
Если у вас включена функция показа расширений файлов, не забудьте также ввести имя расширения файла, которое вы переименовываете.
Если вам нужно переименовать каждый файл под другим именем, вы также можете быстро просмотреть файлы, выполнив следующие действия.
- Выделите первый файл и нажмите клавишу F2 .
- Это действие открывает переименование выделенного файла. После переименования файла нажмите клавишу TAB, чтобы перейти к следующему файлу.
Наконец, если приведенные выше предложения не помогают или вам нужен более мощный инструмент для переименования нескольких файлов в Windows, мы рекомендуем утилиту массового переименования.
Дополнительная информация
- См. Наше определение переименования для получения дополнительной информации и связанных ссылок по этому термину.
How-To: быстро переименуйте несколько файлов на вашем Mac с помощью Finder
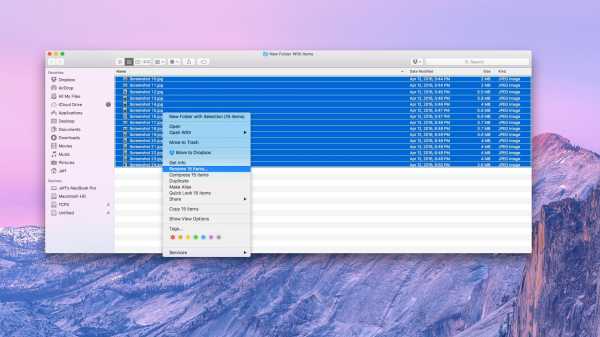
Переименование нескольких файлов может быть утомительным процессом, если это делается вручную, но Finder в OS X может упростить одновременное переименование пакета файлов на вашем Mac. Вместо того, чтобы полагаться на стороннее приложение, воспользуйтесь этим удобным советом, чтобы быстро переименовать пакет файлов, не беспокоясь.
Шаг 1: Выберите файлы, которые вы хотите переименовать.
Шаг 2: Щелкните правой кнопкой мыши и выберите «Переименовать элементы».Это откроет окно Rename Finder Items .
Шаг 3: Вы можете использовать любой из раскрывающихся списков, чтобы установить правила переименования, но мне лично нравится использовать Format вместо Add Text или Replace Text для стиля переименования. Это позволяет дать пакету файлов полностью новое базовое имя. Используйте поле Custom Format , чтобы вставить базовое имя файлов.
В раскрывающемся списке Name and Format вы можете выбрать, как вы хотите различать файлы.Вы можете сделать это, добавив порядковый номер, счетчик или дату.
Раскрывающийся список Где позволяет выбрать место добавления дифференциатора. Вы можете сделать это после имени или перед именем. Если вы выберете одно из числовых значений, вы также можете применить начальный номер. Я рекомендую начинать с 10, так как утилита переименования не позволяет добавлять ноль в начале для однозначных чисел.
Шаг 4: Когда вы будете удовлетворены своим решением об именовании, нажмите кнопку «Переименовать», чтобы применить изменения.Если вам не нравится, как это получается, вы всегда можете использовать Command + Z и попробовать еще раз.
Видео прохождение
Да, можно использовать сторонние приложения, такие как Name Mangler 3 или Better Rename 9, чтобы делать то же самое, но если вам не нужны расширенные возможности переименования, встроенная утилита переименования Finder обычно может хорошо справиться с этой задачей.
FTC: Мы используем автоматические партнерские ссылки для получения дохода. Подробнее.
Посетите 9to5Mac на YouTube, чтобы узнать больше новостей Apple:
.
Как переименовать несколько файлов на вашем Mac
Прежде, чем мы начнем
Потратив несколько лет на программирование приложений для macOS, мы создали инструмент, который может использовать каждый. Универсальный инструмент для решения проблем для Mac.

Итак, вот вам совет: загрузите CleanMyMac, чтобы быстро решить некоторые проблемы, упомянутые в этой статье. Но чтобы помочь вам сделать все это самостоятельно, ниже мы собрали наши лучшие идеи и решения.
Функции, описанные в этой статье, относятся к версии CleanMyMac X для MacPaw.
До macOS Yosemite, если вы хотели переименовать несколько файлов на Mac одновременно, вам нужно было либо создать действие Automator, либо использовать стороннее приложение. Однако теперь вы можете сделать это прямо из Finder.
Существует несколько различных вариантов переименования файлов, поэтому, прежде чем мы покажем вам, как это сделать, давайте рассмотрим их подробнее.
1. Заменить текст
Это самый простой способ переименовать файлы.Вы ищете текст в существующем имени и заменяете его указанным вами текстом. Он идеально подходит для ситуаций, когда у вас есть файлы с именами, которые содержат одну и ту же текстовую строку, например имя или месяц, и вам нужно изменить это, возможно, из-за ошибки в написании.
2. Добавьте текст
Это именно то, что звучит, вы оставляете существующее имя нетронутым, но добавляете текст до или после него.
3. Формат
Как следует из названия, этот позволяет переименовывать файлы в соответствии с указанным вами форматом.Затем вы добавляете текст, который будет использоваться в имени, и файлы изменяются, чтобы включить этот текст и один из следующих трех параметров:
После того, как вы выбрали текст, который хотите использовать в имени, и параметр, который хотите включить, вы можете указать, какой из них будет первым.
Один инструмент для переименования всего
Загрузите Renamer, удобную утилиту, которая переименовывает и упорядочивает несколько файлов на вашем Mac. Молниеносно.
Бесплатно на SetappКак переименовывать файлы на Mac
1.Откройте новое окно Finder, перейдите к первому файлу, который вы хотите переименовать, и выберите его.
2. Если другие файлы, которые вы хотите переименовать, находятся рядом с ним в окне Finder, нажмите Shift и щелкните по ним. Если они не все рядом друг с другом, используйте Command вместо Shift.
3. Выделив все файлы, которые нужно переименовать, выполните одно из следующих действий:
- Щелкните значок шестеренки на панели инструментов окна Finder и выберите «Переименовать элементы xx», где «xx» - это количество файлов, которые вы выбрали, или
- Щелкните выбранные файлы правой кнопкой мыши или удерживайте нажатой клавишу Ctrl и выберите «Переименовать элементы xx из контекстное меню.
4. В меню в верхней части выпадающего окна выберите «Заменить текст», «Добавить текст» или «Форматировать».
5. Заполните поля в следующем окне и выберите нужные параметры из меню.
6. Щелкните "Переименовать".
Все выбранные вами файлы будут переименованы в соответствии со схемой, созданной вами, когда вы сделали выбор на шагах 4 и 5. Если они не изменятся так, как вы ожидали, или вы передумали, нажмите Command-Z для отмены. процесса и верните файлам их прежние имена.
Если вы предпочитаете указывать и щелкать вместо использования сочетаний клавиш, выберите «Правка» в строке меню Finder и выберите «Отменить переименование».
Если вам нужно сочетание пакетного переименования и организации файлов, для этого есть специальный инструмент - Renamer. Помимо присвоения вашим файлам новых имен, Renamer позволяет вам просматривать предварительные просмотры переименованных файлов в реальном времени, систематизировать песни по альбомам / исполнителям / названиям, грамотно нумеровать файлы и даже редактировать расширения файлов.
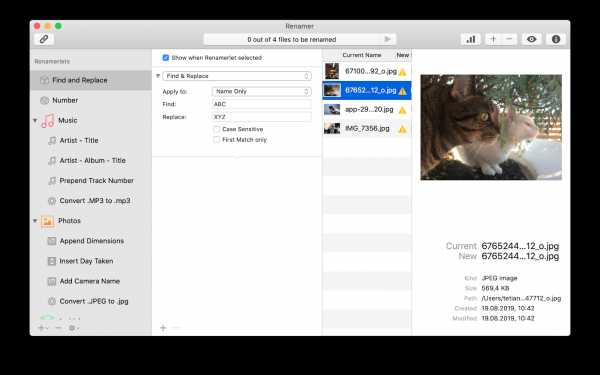
Как переименовать файл на Mac
Указанный выше метод предназначен для одновременного переименования нескольких файлов.Если вам нужно переименовать только один файл, есть более простые способы.
- Выберите файл в Finder, затем щелкните и удерживайте имя файла, пока оно не станет доступным для редактирования. Введите новое имя, затем щелкните в любом месте Finder.
- Щелкните файл в Finder правой кнопкой мыши или щелкните файл, удерживая нажатой клавишу «Control», и выберите «Получить информацию» в контекстном меню. Нажмите «Переименовать» и введите новое имя, затем щелкните вне файла.
- Выберите файл и нажмите Command-I, чтобы открыть окно Get Info. На двух третях окна, где написано «Имя и расширение», введите новое имя.Закройте окно.
Как переименовать открытые документы на Mac
Чтобы переименовать файл с именем
.