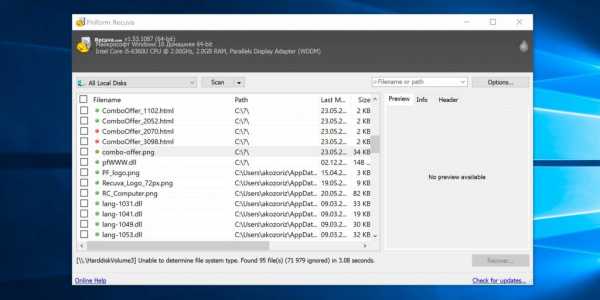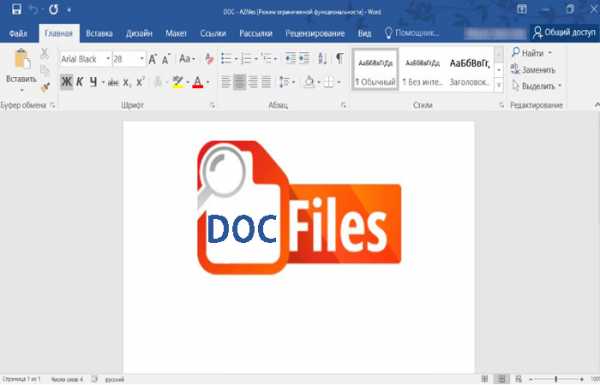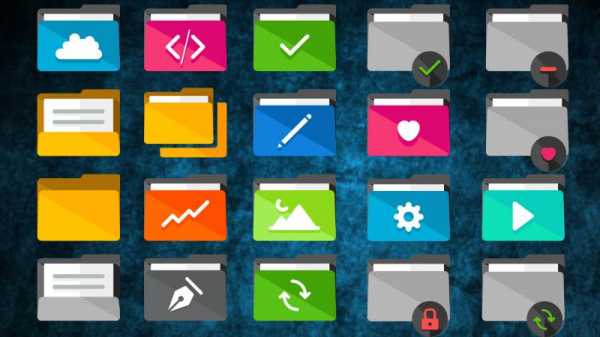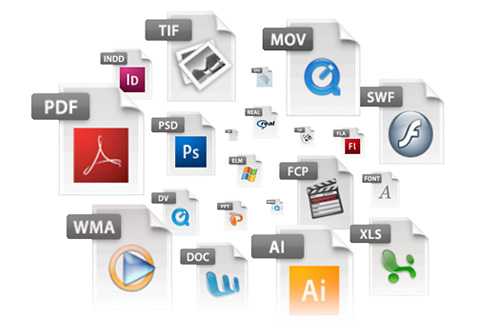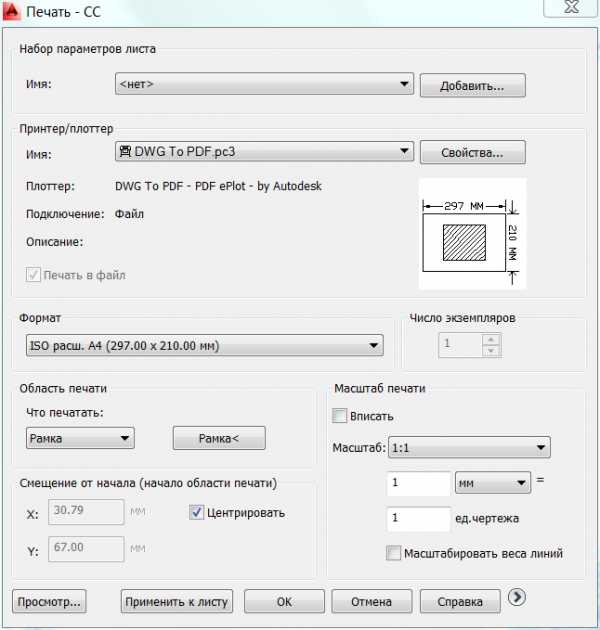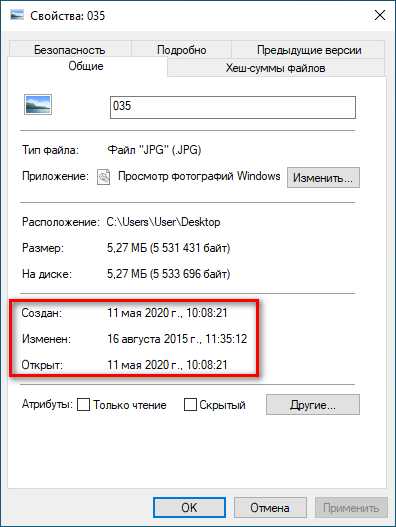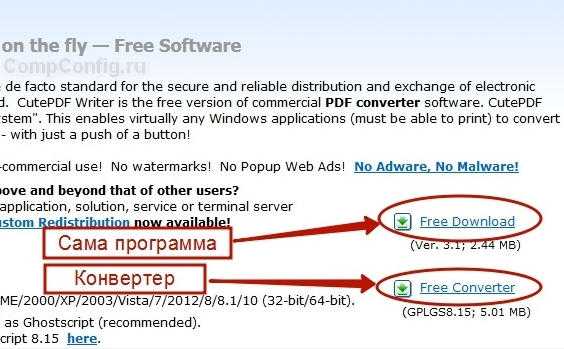Как архивировать папку с файлами и отправить по электронной почте
Как заархивировать папку с файлами и отправить
Приветствую вас на Планете Успеха! Сегодня мы поговорим о такой актуальной теме, как создать архив из нескольких файлов, или заархивировать целую папку с файлами, для передачи в сообщениях социальных сетей, мессенджерах, или по электронной почте.
Почему эта тема актуальна? Всё очень просто, например мы хотим своим знакомым или родственникам переслать посредством сети интернет свои фото, а их много. Мы же не будем целый день сидеть и по одной фотографии пересылать, удобнее сразу все одной папкой отправить.
Также работая удалённо дома, часто бывает необходимо, переслать выполненную работу работодателю или заказчику, а это могут быть не только фотографии, но и текстовые документы, видео или аудио, или любые другие файлы, которые удобнее передать адресату одним файлом (одной папкой) архивом.
Проверка наличия на ПК установленного архиватора
Итак, давайте приступим! На нашем компьютере должен быть установлен, один из архиваторов: WinRAR; 7Zip или UniExtractor. Проверить наличие установленного архиватора можно наведя мышкой на любую папку с файлами и нажав правую кнопку.
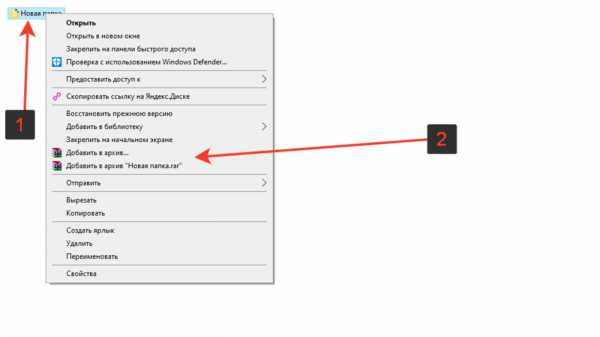
Если видим, как на скриншоте, надпись ”добавить в архив” (у вас может быть другая надпись, в зависимости от установленного архиватора, но смысл тот же), то на вашем компьютере архиватор уже установлен.
Если таких пунктов нет, то нужно установить соответствующую программу. Я пользуюсь программой WinRAR, найти её для установки себе на компьютер, можете на официальном сайте.
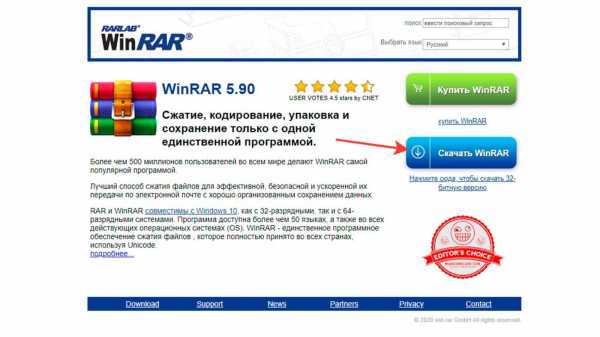
После успешной установки программы или наличия уже установленного архиватора, приступаем к созданию архива из файлов.
Как заархивировать папку с файлами
Выбираем папку с файлами, которую нам необходимо заархивировать и передать одним файлом адресату, нажимаем на папку правой кнопкой мыши, выбираем графу в появившемся списке ”Добавить в архив ”Новая папка” (у вас название папки свое)”.
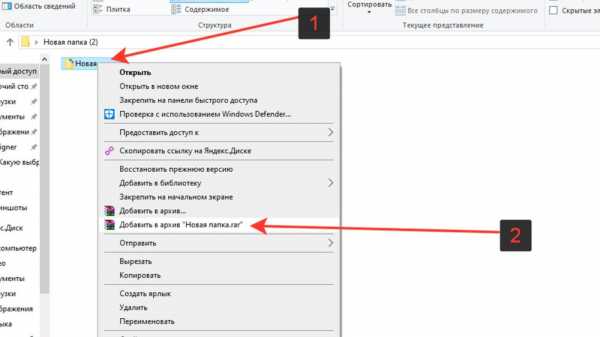
Начинается процесс архивации папки, ждем завершения создания архива.
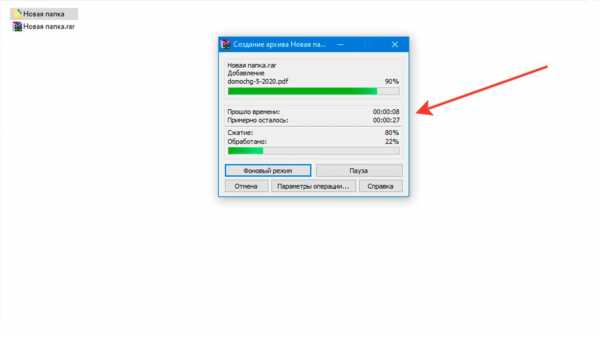
После завершения процесса архивации видим созданный архив нашей папки.
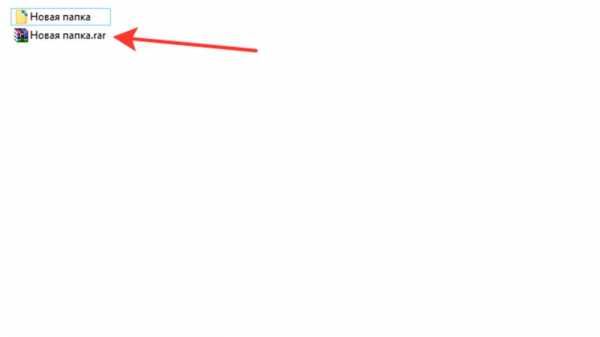
Теперь мы можем этот файл отправлять любыми средствами передачи файлов. Рассмотрим на примере социальной сети во ВКонтакте.
Отправка заархивированной папки с файлами
Заходим в социальную сеть во ВКонтакте, открываем сообщения, выбираем кому будем отправлять заархивированную папку с файлами.
В форме отправки сообщений, с левой стороны нажимаем на скрепку и в появившемся списке выбираем ”Документ”, нажав левой кнопкой мышки.
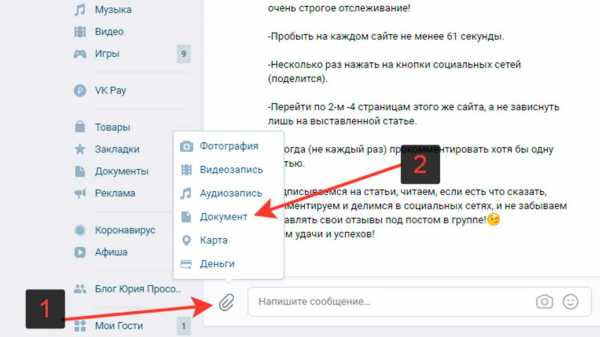
Нажимаем ”Загрузить новый файл”
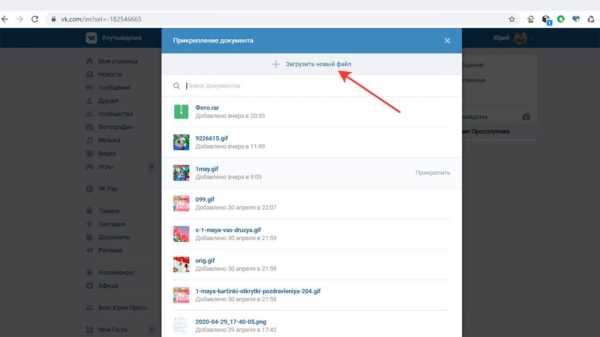
Находим архив с нашей папкой, выделяем и жмем открыть, начнется процесс загрузки файла.
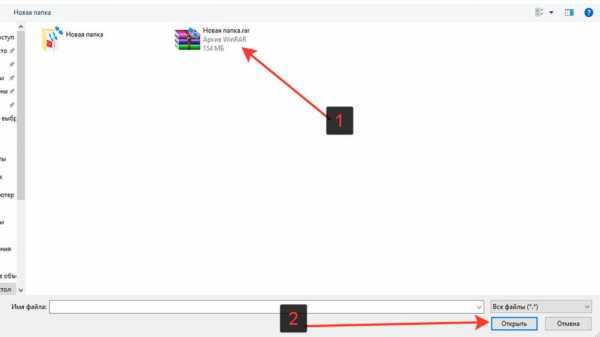
Архив загружен и прикреплен к сообщению, справа нажимаем на стрелку отправки сообщения.
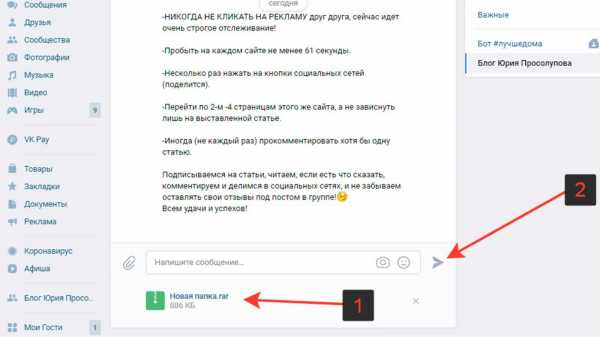
Сообщение с прикрепленной заархивированной папкой отправлено адресату.
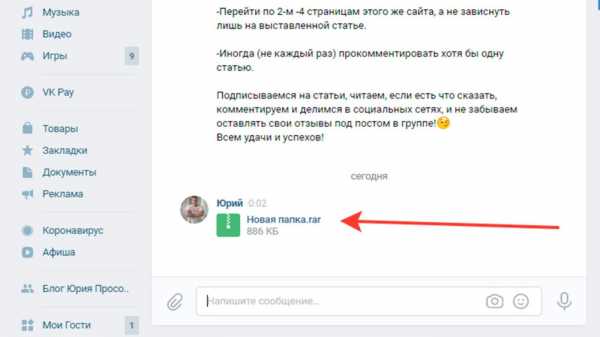
Важно помнить, что при отправке файлов есть определенные ограничения по максимальному размеру файла и в каждом сервисе они свои. Например, во ВКонтакте — допустимый максимальный размер передачи в категории документы — 200 МБ.
С созданием архива и отправкой мы разобрались, теперь стоит вопрос, а как открыть архив, если нам пришлют такой файл.
Как открыть заархивированную папку с файлами
Вы получили в сообщении в любом из сервисов передачи файлов заархивированную папку (архив с файлами), скачали себе на компьютер и теперь вам необходимо этот архив открыть, извлечь из него файлы.
Для этого на архив нажимаем правой кнопкой мыши, выбираем графу ”извлечь в (в текущую папку или в название полученного архива)”.
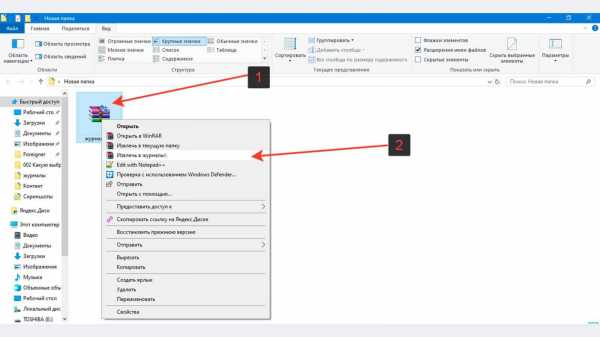
Далее идет процесс извлечения файлов, распаковка архива.
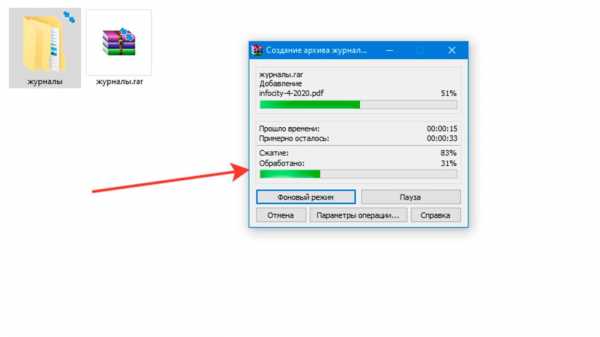
Архив распакован, файлы извлечены и заархивированная папка открыта.
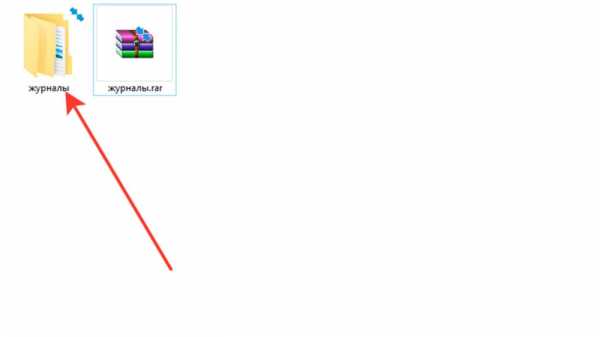
Итак, вы сегодня научились создавать архив, узнали как заархивировать папку с файлами, и как ее отправить посредством сообщений социальной сети во ВКонтакте другому пользователю.
В других социальных медиа, мессенджерах или по электронной почте, где есть возможность передачи файлов — процесс отправки архива тот же.
Также, вы теперь знаете как, и сможете без труда извлечь файлы из архива, полученного вами.
Успехов вам и до новых встреч!
Поделиться ссылкой:
Как заархивировать папку с файлами и распаковать ее на компьютере
Во время пересылки объемных файлов в интернете всегда требуется сократить их объем, это поможет уменьшить количество затрачиваемого трафика. Основной способ сжатия – архивирование. Далее описаны все известные способы, как заархивировать папку с файлами для дальнейшей отправки в сети или хранения.
Что собой представляет архивирование
Архивирование – это процедура сжатия байт-кода с помощью объединения одинаковых символов, на практике это выглядит так: вместо кода 10000000 после архивации получится 10х7.
В примере, вместо 8 байт занимаемого места, размер кода сократится вдвое — до 4 байт. За переработку данных отвечают специальные программы – архиваторы, они же в будущем выполнят повторную распаковку файлов.
Перед тем, как архивировать документы, нужно скачать один из архиваторов, если его нет в системе. Одним из популярнейших является Winrar, он быстро работает и не содержит ничего лишнего. Единственный недостаток – платное распространение. Бесплатная альтернатива Винрар – 7 Zip. Скорее всего, в системе уже есть один из архиваторов.Ключевая задача приложений – это уменьшение веса файлов. С помощью архиватора легко подготовить папку с фотографиями, видео или другими данными к отправке по почте, загрузке на облачное хранилище, на сервисы обмена или социальные сети. Дополнительным плюсом является возможность загружать заархивированные файлы с любыми расширениями на все сервисы. Это решение проблемы пользователей, которые не могут отправить exe-файлы через ВКонтакте, Gmail и т. д.
Через опцию «Отправить»
Во всех системах есть полезная опция в контекстном меню файла – «Отправить». С ее помощью легко обмениваться данными с другими устройствами, создавать ярлыки и архивировать. Выполняется процедура в 2 клика средствами Windows.
Как заархивировать файлы для отправки по почте:
- Кликнуть правой кнопкой мыши (ПКМ) по элементу, подлежащему архивации.
- В контекстном меню навести курсор на опцию «Отправить» и выбрать «Сжатая ZIP-папка».
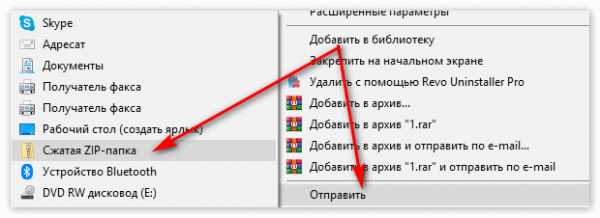
Через пункт «Добавить в архив»
Это более функциональный способ, как архивировать документы в компьютере. С его помощью удается настроить параметры архивации фото: степень сжатия, месторасположение конечного файла, формат архива, способ сжатия и т. д.
Алгоритм действий:
- ПКМ по файлу, который добавится в архив.
- Клик по «Добавить в архив».
- Если настройки в архиваторе устраивают, нажать «Ок».
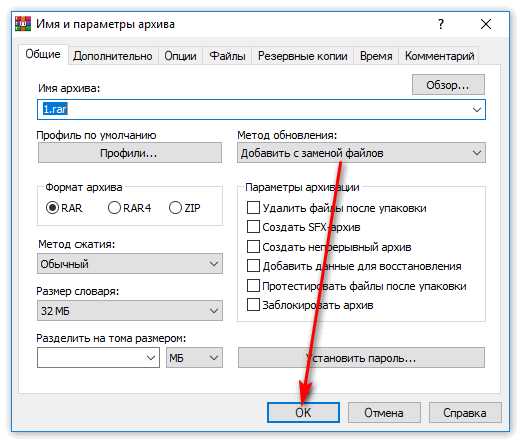
Действие выполняется аналогично для 7-Zip, но вместо второго шага следует выбрать «7-Zip» и нажать «Добавить к архиву».
Стандартные настройки пригодны для большинства задач, нетребовательному пользователю их менять не следует. При необходимости можно устанавливать пароль на папку или разбивку архива на части, менять расширение или другие параметры. Одной из популярных функций является разделение на части – в Winrar достаточно в строке «Разделить на тома размером» указать желаемый объем каждого архива. Целостность всей программы не будет повреждена от разбивки на несколько архивов.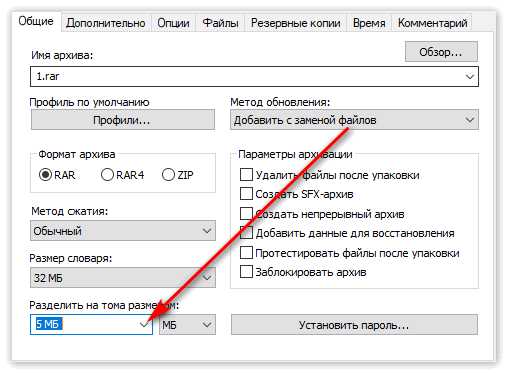
Через интерфейс архиватора
Для примера используется Winrar:
- Нажать на Пуск, в строку ввести слово Winrar и запустить найденную программу.
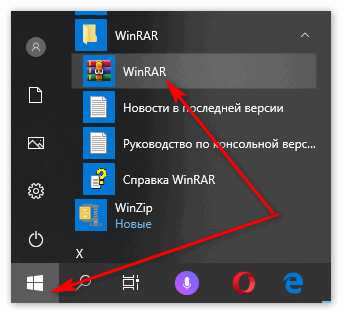
- Через проводник указать путь, затем нажать на кнопку «Добавить».
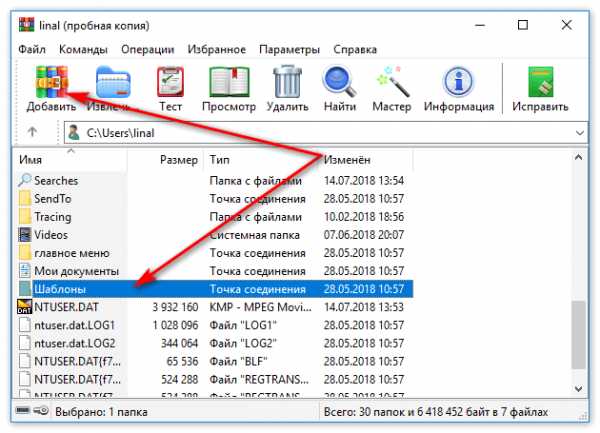
- Подтвердить кнопкой «Ок».
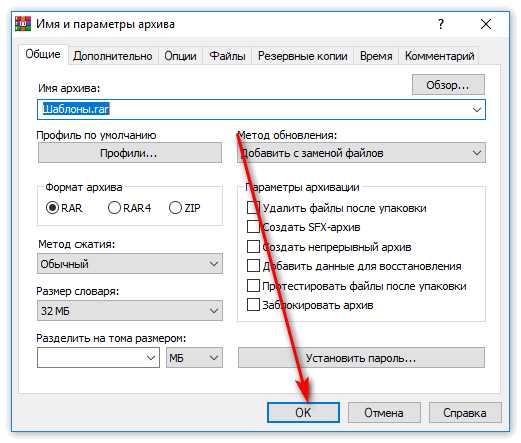
Распаковка файла
Все заархивированные фотографии, видео и прочее можно легко разархивировать.
Как распаковать файл:
- Открыть архив любым установленным архиватором.
- Выделив папку, нажать на «Извлечь».
- С помощью проводника указать путь к директории, в которую будут помещены файлы.
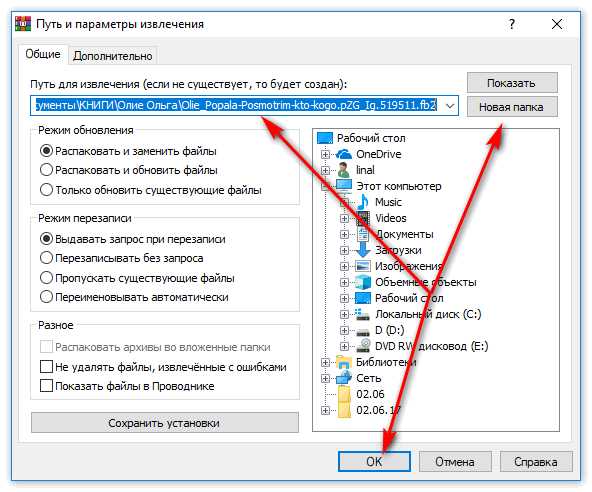
Есть вариант проще – открыть конечную папку и из архиватора перетянуть нужные элементы в желаемый каталог.
Ничего сложного в процессе архивации нет для пользователя с любым уровнем навыков, но важно все сделать правильно, иначе архив может оказаться недоступным.
Как заархивировать файлы для отправки по почте
Многие пользователи сталкивались с проблемой отправки объемных файлов по электронной почте. Этот процесс занимает достаточно много времени, а если таких файлов несколько – задача часто становится невыполнимой. Облегчить процесс отправки адресанту и скачивания получателю можно, используя различные методы уменьшения веса прикрепляемого к письму контента.
Сжимаем файлы перед отправкой по email
Многие используют электронную почту как инструмент передачи изображений, программ, документов. Стоит учитывать, что при попытке обменяться тяжелыми файлами может возникнуть ряд проблем: слишком большой объем передать не удастся в принципе из-за ограничений почтового клиента, загрузка допустимого размера на сервер будет долгой, ровно как и последующее скачивание, а возникшие перебои в работе интернет-соединения могут привести к разрыву закачки. Поэтому перед оправкой требуется создать единый файл минимального объема.
Способ 1: Сжатие фотографий
Чаще всего по электронной почте отправляют фотографии высокого разрешения. Для быстрой доставки и легкого скачивания получателем необходимо сжать фото, используя специальные утилиты. Самый простой метод – использование «Диспетчера рисунков» из пакета Microsoft Office.
- Откройте любое приложение с помощью данного софта. Затем выберите опцию «Изменить рисунки» на верхней панели инструментов.
- Откроется новый раздел с набором функций для редактирования. Выбираем «Сжатие рисунка».
- На новой вкладке нужно выбрать назначение сжатия. Ниже будет показан исходный и конечный объем фото после сжатия. Изменения вступают в силу после подтверждения кнопкой «ОК».
Если такой вариант вам не подходит, вы можете воспользоваться альтернативным программным обеспечением, работающим по аналогичному принципу и позволяющему удобно уменьшать вес фото, не портя его качество.
Подробнее: Самые популярные программы для сжатия фотографий
Способ 2: Архивация файлов
Теперь разберемся с количеством отправляемых файлов. Для комфортной работы, необходимо создать архив, в котором объем файлов будет уменьшен. Самая популярная программа для архивации – WinRAR. В нашей отдельной статье вы можете прочитать, как создать архив через это приложение.
Подробнее: Сжатие файлов в программе WinRAR
Если ВинРАР вам не подходит, присмотритесь к бесплатным аналогам, о которых мы рассказали в другом материале.
Подробнее: Бесплатные аналоги WinRAR
Для создания именно ZIP-архива, а не RAR, можете воспользоваться программами и инструкциями по работе с ними при помощи следующей статьи.
Подробнее: Создание ZIP-архивов
Пользователи, которые не хотят устанавливать никакое программное обеспечение, могут воспользоваться онлайн-сервисами, предлагающими без лишних сложностей сжать файлы.
Подробнее: Сжимаем файлы онлайн
Как видите, архивация и сжатие – простые процедуры, значительно ускоряющие работу с электронной почтой. Используя описанные методы, вы сможете снизить объем файлов в два и более раза.
Мы рады, что смогли помочь Вам в решении проблемы.Опишите, что у вас не получилось. Наши специалисты постараются ответить максимально быстро.
Помогла ли вам эта статья?
ДА НЕТКак заархивировать папку с файлами в ZIP на компьютере с Windows 10, 7
Архив это файл, который содержит в себе файлы и папки. Чаще всего, при создании архива используется сжатие данных (без потерь). Таким образом, размер архива может быть меньше чем размер всех исходных данных, которые он содержит. Архивы может использоваться для долгосрочного хранения данных, объединения большого количества файлов в один или для уменьшения размера данных.
Открыть архив не представляет труда. Операционная система Windows поддерживает Zip архивы. Поэтому Zip архив можно открыть на любом компьютере с операционной системой Windows, даже без установки дополнительных программ. Для открытия архивов других типов нужно установить специальную программу архиватор. В любом случае, для того чтобы открыть архив достаточно кликнуть по нему мышкой.
С другой стороны архивация данных это уже не так просто, здесь могут быть варианты. В данном материале мы расскажем о том, как заархивировать папку с файлами в ZIP с помощью встроенных средств Windows или архиватора 7zip.
Как заархивировать папку с файлами в ZIP с помощью Windows 7, 10
Вы можете заархивировать папку без установки программ архиваторов. Для этого нужно кликнуть правой кнопкой мышки по папке и выбирать пункт «Отправить – Сжатая папка».
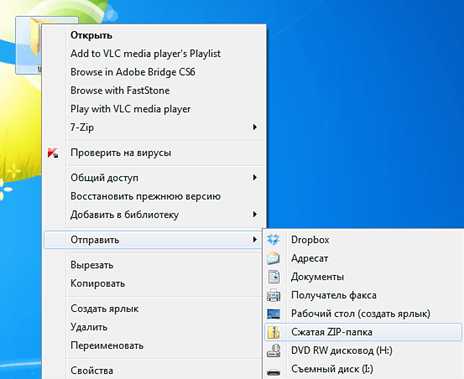
После этого запустится процесс архивации папки. Время архивации зависит от размера папки.
После того как архивация папки будет закончена рядом с папкой появится файл с расширением ZIP. Это и есть ваш архив.
По умолчанию иконка архива выглядит как обычная папка с застежкой-молнией.
Данный способ архивации папки очень прост, но он не предоставляет пользователю возможности управлять процессом архивации. Поэтому, если вам необходимо регулярно архивировать папки и файлы, то лучше установить программу архиватор.
Как архивировать папку с файлами в ZIP с помощью 7zip
Программа 7zip является наиболее продвинутым и популярным бесплатным архиватором. По сравнению с не менее популярным, но платным, архиватором WinRAR, архиватор 7zip имеет только один недостаток – невозможность создания архивов в формате RAR. В остальном 7zip ничем не уступает.
Скачать программу 7zip можно на сайте http://www.7-zip.org/download.html. После установки программы 7zip в контекстном меню папок и файлов появится новый пункт меню – «7-Zip». С помощью этого пункта можно заархивировать папку или файлы.

Рассмотрим пункты меню «7-Zip»:
- Добавить к архиву – запустится окно с настройками архивирования. Здесь вы сможете указать уровень сжатия, пароль на архив, а также другие данные.
- Сжать и отправить по email – то же самое, что и предыдущий пункт, но с последующей отправкой по электронной почте.
- Добавить к «название файла.7z» – папка будет заархивирована в формате 7z с использованием стандартных настроек.
- Сжать в «название файла.7z» и отправить по email – то же самое, что и предыдущий пункт, но с последующей отправкой по электронной почте.
- Добавить к «название файла.zip» – папка будет заархивирована в формате zip с использованием стандартных настроек.
- Сжать в «название файла. zip» и отправить по email – то же самое, что и предыдущий пункт, но с последующей отправкой по электронной почте.
Для того чтобы получить доступ ко всем настройкам архивации воспользуйтесь пунктом меню «Добавить к архиву».
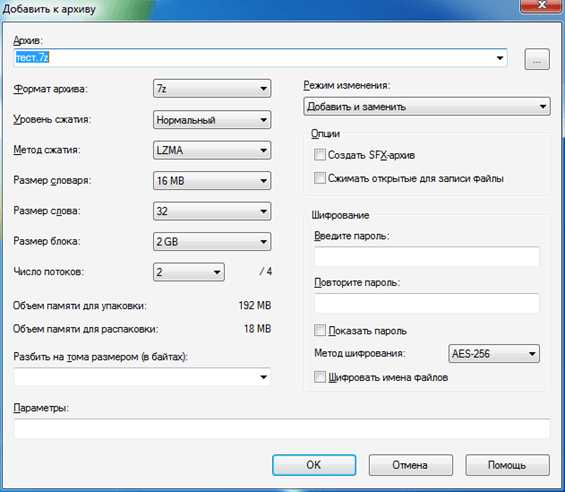
В окне «Добавить к архиву» можно указать формат архива, уровень сжатия, настройки шифрования и другие настройки. Для запуска процесса архивирования достаточно нажать на кнопку «ОК».
Посмотрите также:
Как заархивировать папку и файл
В этом уроке я покажу, как заархивировать папку или файл на компьютере. Расскажу, что такое архиватор и где его бесплатно скачать, как архивировать при помощи программ WinRAR и 7Zip.
Что такое архиватор
Архиватор – это такая специальная программа, при помощи которой можно архивировать файлы (папки с файлами) и доставать их из архива. Другими словами, это та программа, которая помогает сжимать файлы, а также упаковывать их для более удобной пересылки по электронной почте.
Сейчас мы проверим, есть ли такая программа на Вашем компьютере. Для этого откройте любую папку, например, «Документы» или «Локальный диск D». Нажмите правой кнопкой по любому файлу или любой папке внутри.
Если в списке среди прочего будет пункт «Добавить в архив» (Add to archive) или пункт «7 Zip», то программа-архиватор на Вашем компьютере имеется. А если ничего похожего Вы не видите, то, скорее всего, на компьютере ее нет.
Как и большинство программ, архиваторы бывают платные и бесплатные. То есть те, которые можно легально и совершенно бесплатно скачать из интернета и установить к себе на компьютер, и те, за которые нужно платить деньги. Если, когда Вы проверяли, установлена ли на компьютере такая программы, Вы увидели пункты, которые начинаются со слов «Добавить в архив» (или «Add to»), то на компьютере установлен платный архиватор. Называется он WinRaR.
WinRaR - это прекрасная, очень удобная программа, но, увы, она платная. Если она есть на Вашем компьютере, то тут два варианта: либо за нее не нужно платить и можно пользоваться сколько угодно, либо через какое-то время она перестанет работать. Чуть позже мы это проверим. И если окажется, что у Вас «неполноценный» вариант, то имеет смысл скачать и установить бесплатный архиватор 7 Zip.
А если же при проверке Вы нашли у себя пункт 7 Zip, то на компьютере установлен бесплатный архиватор.
Скачать 7Zip можно бесплатно с официального сайта 7-zip.org. После загрузки запустите файл и установите программу. Она полностью бесплатная.
Как архивировать папки и файлы в WinRaR
А теперь перейдем к практике. Сейчас мы научимся сжимать файлы и папки при помощи программы WinRaR. Если на Вашем компьютере установлена программа 7 Zip, то смело опускайтесь ниже - там информация для Вас. Если же у Вас нет ни того ни другого, то еще ниже :)
Для начала научимся архивировать файлы и папки. Делается это очень просто. Нажмите правой кнопкой мышки по файлу или папке с файлами. Появится вот такой список.
Как Вы уже догадались, нас интересуют пункты, которые начинаются со слов «Добавить в архив» (Add to).
Нам нужен второй пункт из этой серии. У меня он называется «Добавить в архив “Папка.rar”» (Add to “Папка.rar”). У Вас будет почти такой же пункт, только вместо «Папка.rar» будет написано название Вашего файла (папки) .rar.
Нажмите на этот пункт. Возможно, на некоторое время появится вот такое окошко. Дождитесь, пока оно пропадет.
А теперь посмотрите внимательно на файлы и папки. Должен появиться новый файл. Он будет выглядеть примерно так:
Вот это и есть тот файл или та папка, которую Вы заархивировали.
А теперь давайте посмотрим, насколько уменьшился размер. Нажмите правую кнопку мышки на файле или на папке, которую Вы сжимали. Из списка выберите пункт «Свойства».
Появится новое окошко. Запомните размер и закройте его.
Теперь нажмите правой кнопкой по новому файлу-архиву и выберите пункт «Свойства».
Скорее всего, его размер будет меньше, чем размер изначального файла (папки).
Но так бывает не всегда. Например, если Вы будете таким образом сжимать фотографии, видео или музыку, размер может остаться прежним или измениться совсем незначительно. Для сжатия фото, музыки и видео используются другие программы, не архиваторы.
А теперь научимся разархивировать, то есть доставать из архивов информацию.
Вообще-то, можно этого и не делать. Попробуйте просто открыть файл-архив. Внутри Вы увидите то, что было заархивировано. И оно совершенно спокойно открывается. Но все-таки это не очень удобно. Поэтому лучше все-таки вытаскивать информацию из архива.
Перед тем, как достать из файла-архива информацию, откройте его.
Откроется необычное окошко. Посмотрите в его середину – там показаны файлы или папки, которые прячутся в архиве. То есть, если мы его разархивируем, то эти файлы (папки) «вылезут» наружу.
Закройте окошко и нажмите правой кнопкой мышки по этому файлу. Нас интересуют два похожих пункта – «Извлечь в текущую папку» (или «Extract Here») и «Извлечь в какое-то название» (или «Extract to какое-то название»).
Если, когда Вы открывали архив, в середине окошка был один файл или одна папка, то нажимайте «Извлечь в текущую папку» (Extract Here). А если там было несколько файлов (папок), нажимайте «Извлечь в какое-то название» (Extract to какое-то название).
Вот и все. После того, как Вы нажмете на нужный пункт, файлы или папки извлекутся, и архив можно будет удалить.
А теперь давайте узнаем, какая у Вас версия программы WinRaR – та, которая со временем перестанет работать, или же та, которая будет работать постоянно.
Для этого нам нужно открыть любой файл-архив. Когда он откроется, в этом окошке нажмите на надпись «Справка» или «Help» (вверху) и из списка выберите пункт «О программе» (About...).
Появится небольшое окно. Если в нем написано «40-дневная пробная копия» (40 days trial copy), то это означает, что Ваша программа в ближайшем будущем перестанет работать. Имеет смысл скачать бесплатную программу для архивации (об этом читайте ниже).
А если в этом окошке написано «Владелец копии» или «Registered to», то программа будет работать – можно не беспокоиться, ничего не скачивать. И дальше читать тоже необязательно.
Как заархивировать папку и файл в 7-Zip
На Вашем компьютере установлен бесплатный архиватор (о том, как это определить, было сказано чуть выше). Называется он 7 Zip. И сейчас мы научимся им пользоваться.
Для начала научимся архивировать файлы и папки. Делается это очень просто. Нажмите правой кнопкой мышки по файлу или папке с файлами. Появится вот такой список.
Нас интересует пункт 7 Zip. Наведите на него. Появится дополнительный список. В этом списке нас интересует только один пункт, в моем примере он называется «Добавить к “Папка.zip”» (Add to “Папка.zip”).
У Вас вместо «Папка.zip» будет другое название, но тоже с окончанием .zip
Нажмите на этот пункт. Возможно, на некоторое время появится вот такое окошко. Дождитесь, пока оно пропадет.
А теперь посмотрите внимательно на файлы и папки. Должен появиться новый файл. Он будет выглядеть примерно так:
Вот это и есть тот файл или та папка, которую Вы заархивировали.
Теперь посмотрим, насколько уменьшился размер. Нажмите правую кнопку мышки на файле или на папке, которую Вы сжимали. Из списка выберите пункт «Свойства».
Появится новое окошко. Запомните размер и закройте его.
А теперь нажмите правой кнопкой по новому файлу-архиву и выберите пункт «Свойства».
Скорее всего, его размер будет меньше, чем размер изначального файла (папки).
Но так бывает не всегда. Например, если Вы будете таким образом сжимать фотографии, видео или музыку, размер может остаться прежним или измениться совсем незначительно. Для его уменьшения используются совсем другие программы.
А теперь научимся разархивировать, то есть доставать файлы и папки.
Вообще-то, можно этого и не делать. Попробуйте просто открыть архив. Внутри Вы увидите файлы и папки, которые были в него добавлены. И они совершенно спокойно открываются. Но все-таки это не очень удобно. Поэтому лучше вытаскивать информацию из архивов. Ведь в любой момент можно будет вернуть ее обратно, так, как мы это делали выше.
Перед тем, как достать из файла-архива информацию, откройте его.
Откроется необычное окошко. Посмотрите в его середину – там показаны файлы или папки, которые прячутся в архиве. То есть, если мы его разархивируем, то эти файлы (папки) «вылезут» наружу.
Закройте окошко и нажмите правой кнопкой мышки по этому файлу. В списке наведите на пункт «7 Zip». Появится дополнительный список. Нас интересуют два похожих пункта – «Распаковать здесь» (Extract Here) и «Распаковать в какое-то название\» (Extract to какое-то название\).
Если, когда Вы открывали архив, в середине окошка был один файл или одна папка, то нажимайте «Распаковать здесь» (Extract Here). А если там было несколько файлов (папок), то «Распаковать в какое-то название\» (Extract to какое-то название\).
Вот и все. После того, как Вы нажмете на нужный пункт, файлы или папки достанутся, и архив можно будет удалить.
Автор: Илья Кривошеев
Обновлено: 30.03.2020
Как заархивировать файлы для отправки по почте: инструкция
Архивы - это один из самых удобных и надежных способов сохранить свою информацию на компьютере. Конечно, существуют ситуации, в которых архив может быть поврежден при копировании и передаче, а в таком случае есть опасность потерять множество данных. Однако наличие программ, способных восстановить потерю, делает возможность архивирования одним из самых лучших способов передачи данных. Итак, как заархивировать файлы для отправки по почте? Какой архиватор лучше использовать? Об этом читайте в данной статье.
Виды
Заархивировать файлы для отправки по почте и не только можно с помощью двух основных инструментов. Наиболее распространенными в наше время являются архиваторы 7ZIP и WinRAR. По своей сути они очень похожи, однако второй обладает большим инструментарием и способен открывать большее количество типов архивов. Например, он распознаёт образы дисков формата ISO и может их открыть как обычную папку, не требуя при этом каких-либо других специальных программ.
Также существует одна особенность. В то время как ЗИП распространяется бесплатно, РАРовская программа требует ключа активации и является условно платной. Почему "условно"? Вы можете скачать уже взломанную версию архиватора на любом из многочисленных сайтов с программами либо торрент-трекере. Если же вы скачиваете официальную версию, то она будет работать даже без ключа активации, единственное неудобство - непрерывно всплывающее окно с требованием ввести ключ.
Создание ЗИП-архива
Итак, вы скачали и установили WinRAR. Теперь вы можете приступать к работе с архивами. Существует множество типов архивов, и все их можно пересылать через интернет. Давайте рассмотрим, как заархивировать файлы для отправки по почте. ЗИП-архивы не очень распространены, однако бывают люди и организации со странностями. Например, вы учитесь дистанционно, а институт принимает файлы исключительно в ЗИП-архивах. Почему? А кто его знает, просто так им захотелось.
- Соберите все необходимые вам файлы и папки в одном месте. Лучше, если это будет отдельная папка.
- Нажмите на неё правой кнопкой мышки и выберите пункт "Добавить в архив...".
- В открывшемся окне от вас потребуется только переставить галочку с WinRar на ZIP.
- Теперь выбираете имя архива и метод сжатия (сжатый архив будет меньше по размеру, чем исходные файлы).
- Нажимаете "Ок". Архив будет создан в ту же папку, где и все файлы.
RAR-архив
Если же вам необходимо знать, как архивировать файлы для отправки по почте в самый обыкновенный и распространённый тип архива, то это делается еще проще. Проделайте те же самые действия, что указаны в пунктах 1 и 2 предыдущего списка, за небольшим исключением.
- Вы можете быстро добавить все файлы в архив, без дополнительных параметров, просто нажав ПКМ и выбрав "Добавить в архив "Новая папка". Готовый архив получит соответствующее название.
Кроме быстрого создания архива, вы можете создать некоторые модификации. После 2-го пункта инструкции в диалоговом окне вы можете установить галочки напротив определённых параметров.
- SFX-архив. Или, по-русски, - самораспаковывающийся. Имеет разрешение, как обычные исполняемые файлы (.ехе). Суть в том, что, для того чтобы его распаковать, вы должны будете просто щелкнуть два раза по нему левой кнопкой мышки. После этого просто следуете диалоговым окнам и распаковываете его куда нужно.
- Многотомный (непрерывный) архив. Из файлов создаётся несколько небольших архивов, очень удобных для пересылки через интернет. Но распакованы они могут быть только тогда, когда будут собраны все вместе в одной папке. Вы можете совместить этот тип с предыдущим.
Автоматизм
Кроме как заархивировать файлы для отправки по почте, вы можете провести этот процесс практически полностью автоматически. Если у вас установлена программа вроде Microsoft Outlook, вам просто потребуется ассоциировать её с RAR-архивом. Тогда при выборе вариантов из выпадающего списка при создании архива вам надо нажать "Создать архив и отправить по email". Проведя все настройки будущего архива, нажимаем "Ок". Архив автоматически добавится в новое письмо.
Надеемся, наша статья помогла вам разобраться, как заархивировать файлы для отправки по почте. Помните, что лучший способ - это самый простой. Поэтому не старайтесь всё усложнять, создайте почту на любом из доступных сервисов, быстро перекиньте в архив нужные файлы и отсылайте. Простота - залог успеха.
Архив в Outlook для Windows
Есть несколько способов архивировать сообщения в Outlook. Способы, которые вы можете использовать, зависят от типа учетных записей электронной почты, которые вы настроили в Outlook.
Все учетные записи имеют доступ к папке архива. Для учетных записей Microsoft 365, Outlook.com и Exchange папка архива является одной из папок Outlook по умолчанию, например папка «Входящие», «Отправленные» и «Удаленные». Эту папку нельзя удалить. Если вы используете Outlook с учетной записью Exchange или Exchange Online, политики папок, такие как политики хранения, применяются к папке архива.
Для учетных записей POP и IMAP вы можете создать папку архива или назначить существующую папку для использования в качестве папки архива. Вы не можете изменить расположение папки архива для учетных записей Microsoft 365 или Exchange.
Использование кнопки «Архив» для перемещения сообщений в папку «Архив» не уменьшает размер почтового ящика. Если вам нужно уменьшить размер почтового ящика, вы можете использовать онлайн-архив в Microsoft 365 для предприятий или архивировать элементы вручную.
Архивировать сообщения с помощью кнопки «Архивировать»
Вы можете использовать кнопку «Архив» в группе «Удалить» на ленте, чтобы переместить одно или несколько сообщений в папку «Архив», не удаляя их.Использование архива дает несколько преимуществ.
-
Заархивированные элементы по-прежнему легко найти из окна поиска или путем перехода в папку «Архив». По умолчанию, когда вы вводите термин в поле поиска, Outlook ищет все папки в вашем почтовом ящике.
-
Элементы по-прежнему доступны на вашем телефоне или других устройствах в папке архива
Архивировать элементы в Outlook
-
Выберите одно или несколько сообщений в папке «Входящие» или в другой папке для архивации.
-
В группе Удалить выберите Архив . Вы также можете использовать клавишу Backspace, чтобы сразу заархивировать одно или несколько выбранных сообщений.
Примечание. Для учетных записей Microsoft 365, Exchange, Exchange Online и Outlook.com ваша папка Archive уже существует, даже если вы никогда раньше не использовали эту функцию. Вы найдете его в списке папок Outlook.Если вы не видите папку и используете Outlook 2016 или Outlook для Microsoft 365, перейдите в Файл > Учетная запись Office > Параметры обновления > Обновить сейчас .
-
Ваши сообщения будут перемещены в папку «Архив». Если вы заархивировали сообщение по ошибке, перейдите в папку «Архив» и переместите сообщение обратно в папку «Входящие».
Примечание : кнопка Архив видна только в Outlook 2016, Outlook 2019 и Outlook для Microsoft 365.В более старых версиях Outlook на ленте нет кнопки Архив .
Архивировать сообщения с помощью клавиатуры
Вы можете заархивировать одно или несколько выбранных сообщений, нажав клавишу Backspace. Если вы нажмете кнопку «Удалить», сообщения попадут в папку Deleted Items . Вы не можете изменить поведение клавиши Backspace.
Примечание: Если у вас открыто сообщение в отдельном окне, а не на панели Чтение , клавиша Backspace не архивирует сообщение.Вы должны закрыть сообщение и просмотреть его на панели Чтение для клавиши Backspace, чтобы заархивировать сообщение. Когда сообщение открыто в новом окне, единственный способ заархивировать сообщение - использовать кнопку Архивировать на ленте.
Как отключить архивирование с помощью клавиши Backspace Outlook для Microsoft 365?
Чтобы предотвратить перемещение элементов клавишей Backspace в папку архива, вы можете добавить следующие записи реестра, чтобы отключить эту функцию.
Важно
Внимательно следуйте инструкциям в этом разделе. При неправильном изменении реестра могут возникнуть серьезные проблемы. Прежде чем изменять его, сделайте резервную копию реестра для восстановления в случае возникновения проблем.
Путь реестра групповой политики:
HKEY_CURRENT_USER \ SOFTWARE \ policy \ Microsoft \ office \ 16.0 \ outlook \ options
Имя: DisableOneClickArchive
Тип: DWORD
Значение: 1
Путь в реестре средства настройки Office (OCT): HKEY_CURRENT_USER \ SOFTWARE \ microsoft \ office \ 16.0 \ outlook \ options
Имя: DisableOneClickArchive
Тип: DWORD
Значение: 1
Примечание. Это исправление не применяется к бессрочным версиям Outlook.
Как мне найти архивную папку?
Ваша папка архива находится в списке папок. Чтобы отобразить список папок, выберите Просмотр > Панель папок> Обычный .
Как выполнить поиск в папке архива?
По умолчанию при поиске элементов Outlook с помощью функции «Поиск в текущем почтовом ящике» вверху списка папок Outlook выполняет поиск по всему почтовому ящику.
Если вы хотите охватить поиск только папкой архива, сначала выберите папку архива в списке папок. Ваше окно поиска теперь будет искать только в папке архива.
Чем он отличается от онлайн-архива?
Online Archive - это функция для корпоративных клиентов Microsoft 365, у которых необычно большие почтовые ящики. Эти клиенты могут использовать онлайн-архив, чтобы не удалять старую почту.Онлайн-архив пользователя действует как вторая учетная запись в Outlook с собственной структурой папок. Поэтому он не включается в поисковые запросы, выполняемые из папки "Входящие".
Если включен онлайн-архив, администраторы и пользователи могут настроить свои почтовые ящики для автоматического перемещения старых сообщений в онлайн-архив с помощью политик архивирования.
Когда следует использовать архив и онлайн-архив?
Мы рекомендуем использовать функцию архивации, чтобы в папке «Входящие» не было сообщений, на которые вы уже ответили или над которыми вы действовали.Думайте об архиве как о файловой папке. Вы можете хранить элементы в папке «Архив» и при этом легко получать к ним доступ. Вы также можете удалять сообщения или перемещать их в определенные папки, если это вам больше нравится.
Для пользователей, у которых есть большие почтовые ящики в организации Office 365 Enterprise, мы рекомендуем администраторам установить политику архивации, которая перемещает элементы в онлайн-архив через год или меньше, если пользователи быстрее достигают квоты своего почтового ящика. Это гарантирует, что пользователям не придется удалять старую почту, чтобы освободить место для новой.Почту старше указанного времени можно перемещать как из папки «Входящие», так и из локальной папки архива.
Часто задаваемые вопросы об архивировании
Если вы используете учетную запись Microsoft 365, Exchange, Exchange Online или Outlook.com, вы не можете изменить расположение, в которое перемещаются ваши заархивированные элементы. Папка архива является одной из системных папок Outlook по умолчанию, и ее нельзя переименовать, переместить или удалить. Если вы используете учетную запись POP или IMAP, такую как Gmail, Yahoo или iCloud, вы можете изменить расположение папки архива, выбрав Файл > Настройки почтового ящика > Инструменты > Установить папку архива .
Archive - это хорошо известная функция, которая уже доступна в Outlook Mobile, Outlook Web App и Outlook.com, а также в других сервисах электронной почты, таких как Gmail. Поскольку это устоявшееся имя и поскольку онлайн-архив - это уже существующая функция, мы решили сохранить то же самое.
AutoArchive - это более старая функция Outlook, которая позволяет автоматически перемещать старые письма в файл.pst файл. Это означает, что сообщения удаляются с сервера, и их труднее найти с помощью поиска. Если жесткий диск, содержащий AutoArchive.pst, становится непригодным для использования, эти сообщения теряются. Online Archive - это замена автоархивации корпоративного уровня.
AutoArchive можно использовать, если у вас нет онлайн-архива и если ваш ИТ-отдел не отключил эту функцию. Дополнительные сведения об автоархивации в Outlook 2016 см. В разделе Архивирование старых элементов вручную в Outlook для Windows.
Archive широко доступен в Outlook для Windows, Outlook Mobile, Outlook в Интернете и Outlook.com. Функцию архива нельзя отключить с помощью групповой политики.
Нужна дополнительная помощь?
.Как архивировать в Outlook автоматически или вручную
В руководстве объясняется, как архивировать электронные письма в Outlook 2013, Outlook 2016 и других версиях. Вы узнаете, как настроить каждую папку с собственными настройками автоматического архивирования или применить те же настройки ко всем папкам, как архивировать в Outlook вручную и как создать папку архива, если она не появляется автоматически.
Если ваш почтовый ящик слишком вырос в размерах, имеет смысл архивировать старые электронные письма, задачи, заметки и другие элементы, чтобы ваш Outlook оставался быстрым и чистым.Вот тут-то и появляется функция Outlook Archive. Она доступна во всех версиях Outlook 2016, Outlook 2013, Outlook 2010, Outlook 2007 и более ранних. И это руководство научит вас архивировать электронные письма и другие элементы в разных версиях автоматически или вручную.
Что такое архив в Outlook?
Outlook Archive (и AutoArchive) перемещает старые сообщения электронной почты, задачи и элементы календаря в папку архива, которая хранится в другом месте на жестком диске. Технически архивирование переносит старые элементы из основного.pst в отдельный файл archive.pst, который можно открыть из Outlook в любое время. Таким образом, это поможет вам уменьшить размер вашего почтового ящика и получить немного свободного места на вашем диске C: \ (если вы решите сохранить архивный файл в другом месте).
В зависимости от того, как вы его настроили, архив Outlook может выполнять одну из следующих задач:
- Переместите сообщения электронной почты и другие элементы из их текущих папок в папку архива.
- Безвозвратно удалить старых писем и других элементов, как только они пройдут указанный период устаревания.
5 фактов о Outlook Archive
, которые вы должны знатьЧтобы избежать путаницы и избежать вопросов типа «Почему не работает мой автоархив Outlook?» и "Где мои заархивированные электронные письма в Outlook?" запомните следующие простые факты.
- Для большинства типов учетных записей Microsoft Outlook хранит все электронные письма, контакты, встречи, задачи и заметки в файле .pst, который называется файлом данных Outlook. PST - единственный тип файла, который можно заархивировать. Как только старый элемент перемещен из основного.pst в файл archive.pst , он отображается в папке архива Outlook и больше не доступен в исходной папке.
- Архивирование - это не то же самое, что , экспорт . При экспорте исходные элементы копируются в файл экспорта, но не удаляются ни из текущей папки, ни из основного файла .pst.
- Архивный файл - это не то же самое, что резервная копия Outlook. Если вы хотите создать резервную копию ваших заархивированных элементов, вам нужно будет сделать копию вашего архива.pst и сохраните его в безопасном месте, например Dropbox или One Drive.
- Контакты никогда не архивируются автоматически ни в одной версии Outlook. Однако вы можете заархивировать папку Контакты вручную.
- Если у вас есть учетная запись Outlook Exchange с онлайн-архивным почтовым ящиком, архивирование в Outlook отключено.
Как автоматически архивировать электронные письма в Outlook
Функция Outlook Auto Archive может быть настроена для автоматического перемещения старых электронных писем и других элементов в указанную папку архива через регулярные промежутки времени или для удаления старых элементов без архивирования.Подробные инструкции для разных версий Outlook приведены ниже.
Как автоматически архивировать Outlook 2010, Outlook 2013 и Outlook 2016
Начиная с Outlook 2010, автоархивирование не включено по умолчанию, хотя Microsoft Outlook будет периодически напоминать вам об этом:
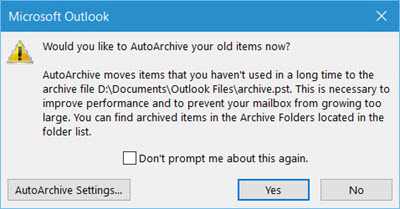
Чтобы немедленно начать архивирование, щелкните Да . Чтобы просмотреть и, возможно, изменить параметры архива, щелкните Настройки автоархивации… .
Или вы можете щелкнуть № , чтобы закрыть запрос и настроить автоматическое архивирование позже в наиболее удобное для вас время, выполнив следующие шаги.
- Откройте Outlook и щелкните Файл > Параметры > Дополнительно > Настройки автоархивации…
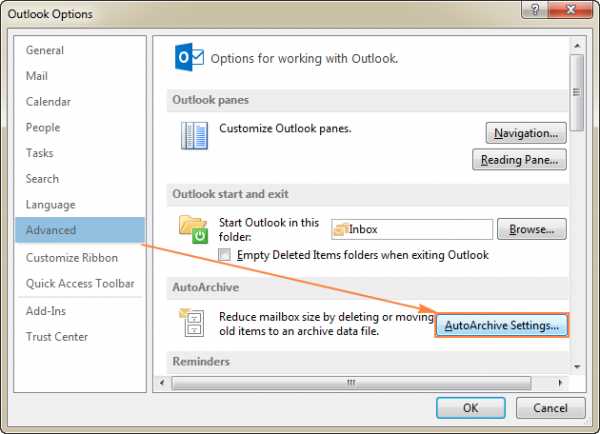
- Откроется диалоговое окно AutoArchive, и вы заметите, что все становится серым ... но только до тех пор, пока вы не установите флажок Run AutoArchive every N days После того, как этот флажок установлен, вы можете настроить другие параметры по своему вкусу и нажать OK .
На снимке экрана ниже показаны настройки по умолчанию, и здесь можно найти подробную информацию о каждой опции.
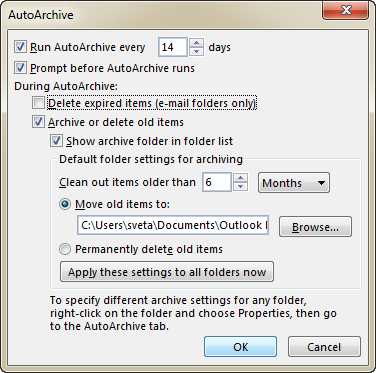
Во время архивирования информация о состоянии отображается в строке состояния.
Как только процесс архивирования будет завершен, папка Archives автоматически появится в вашем Outlook, если вы выбрали опцию Показать архивную папку в списке папок . Если вы не можете найти заархивированные электронные письма в Outlook, см. Раздел Как отобразить архивную папку Outlook.
Как автоархивировать Outlook 2007
В Outlook 2007 автоматическое архивирование включено по умолчанию для следующих папок:
- Календарь , задача и журнал шт. (Старше 6 месяцев)
- Отправленные и Удаленные папки (старше 2 месяцев)
Для других папок, таких как Входящие , Черновики , Заметки и другие, вы можете включить функцию автоархивации следующим образом:
- Откройте Outlook и щелкните Инструменты > Параметры .
- В диалоговом окне Options перейдите на вкладку Other и нажмите кнопку AutoArchive… .
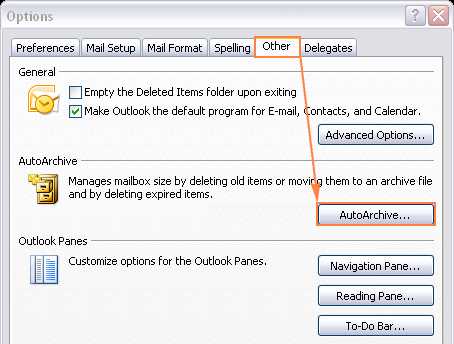
Затем настройте параметры автоархивации, как описано ниже.
Параметры и параметры автоматического архивирования Outlook
Как вы уже знаете, в Outlook 2010 и более поздних версиях к настройкам автоархивации можно получить доступ через Файл > Параметры > Расширенный > Настройки автоархивации… Подробная информация о каждой опции поможет вам взять процесс под свои нужды. полный контроль.
- Запускать автоархивирование каждые N дней . Укажите, как часто вы хотите запускать автоархивирование. Помните, что одновременное архивирование большого количества элементов может снизить производительность вашего компьютера. Поэтому, если вы получаете много писем ежедневно, настройте автоархив Outlook для более частого запуска. Чтобы отключить автоархивирование , снимите этот флажок.
- Запрос перед запуском AutoArchive . Установите этот флажок, если хотите получать напоминание непосредственно перед запуском процесса автоархивирования.Это позволит вам отменить автоматическое архивирование, щелкнув в командной строке № .
- Удалить просроченные элементы (только папки электронной почты) . Выбор этой опции удалит просроченных сообщений из ваших почтовых папок. Для ясности, просроченное электронное письмо - это не то же самое, что старое сообщение, срок хранения которого подошел к концу. Дата истечения срока действия устанавливается для каждого сообщения индивидуально на вкладке Options в новом окне электронной почты ( Options > Tracking group> Expires after ).
Microsoft заявляет, что этот параметр не отмечен по умолчанию, но он был отмечен в некоторых моих установках Outlook. Поэтому не забудьте снять этот флажок, если вы хотите хранить просроченные сообщения до тех пор, пока они не достигнут конца периода устаревания, установленного для данной папки.
- Архивировать или удалять старые элементы . Выберите этот вариант, если вы хотите настроить собственные параметры автоархивации. Если этот флажок не установлен, Outlook будет использовать параметры автоархивации по умолчанию.
- Показать папку архива в списке папок .Если вы хотите, чтобы папка «Архив» отображалась в области переходов вместе с другими папками, установите этот флажок. Если этот параметр не выбран, вы все равно сможете открывать папку архива Outlook вручную.
- Очистить предметы старше . Укажите период устаревания, по истечении которого элементы Outlook должны быть заархивированы. Вы можете настроить период в днях, неделях или месяцах - от 1 дня до 60 месяцев.
- Перенести старые предметы в . Когда выбран этот параметр, Outlook автоматически перемещает старые электронные письма и другие элементы в архив.pst вместо их удаления (установка этого переключателя отменяет выбор Безвозвратно удалить элементы ). По умолчанию Outlook сохраняет файл archive.pst в одном из этих расположений. Чтобы выбрать другое расположение или дать другое имя заархивированному PST-файлу, нажмите кнопку Обзор .
- Удалить элементы без возможности восстановления . При этом старые элементы будут удалены безвозвратно, как только истечет срок их хранения, архивная копия не будет создана.
- Применить эти настройки ко всем папкам сейчас .Чтобы применить настроенные параметры автоархивации ко всем папкам, нажмите эту кнопку. Если вы хотите применить другие настройки для одной или нескольких папок, не нажимайте эту кнопку. Вместо этого настройте параметры архивирования для каждой папки вручную.
Периоды устаревания по умолчанию, используемые автоархивом Outlook
Периоды устаревания по умолчанию во всех версиях Outlook следующие:
- Входящие, Черновики, Календарь, Задачи, Заметки, Журнал - 6 месяцев
- Исходящие - 3 месяца
- Отправлено, удалено - 2 месяца
- Контакты - не архивируются автоматически
Периоды по умолчанию можно изменить для каждой папки индивидуально с помощью параметра Очистка почтового ящика.
Outlook определяет возраст конкретного элемента на основе следующей информации:
- Электронные письма - дата получения или дата последнего изменения и сохранения сообщения (редактирования, экспорта, копирования и т. Д.).
- Календарь элементов (собрания, события и встречи) - дата последнего изменения и сохранения элемента. Повторяющиеся элементы не архивируются автоматически.
- Задачи - дата завершения или дата последнего изменения, в зависимости от того, что наступит позже.Открытые задачи (задачи, не отмеченные как завершенные) не архивируются автоматически.
- Примечания и журнал записей - дата создания или последнего изменения элемента.
Если вы хотите заархивировать элементы по дате получения / завершения, воспользуйтесь этими рекомендациями: Как архивировать электронные письма по дате получения.
Как исключить определенную папку из автоархива или применить другие настройки
Чтобы предотвратить запуск автоархивирования Outlook в определенной папке или задать другое расписание и параметры для этой папки, выполните следующие действия.
- Щелкните папку правой кнопкой мыши и выберите в контекстном меню Свойства… .
- В диалоговом окне Properties выполните одно из следующих действий:
- Чтобы исключить папку из автоматического архивирования, выберите Не архивировать элементы в этой папке радио.
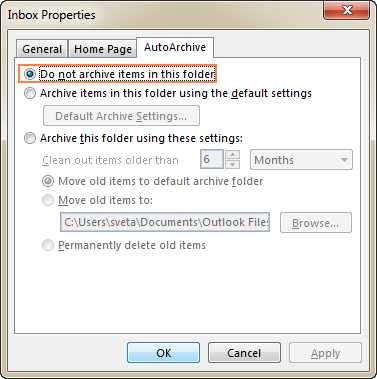
- В архивируйте папку иначе , выберите Архивировать эту папку, используя эти настройки , и установите желаемые параметры:
- период старения, по истечении которого элементы следует поместить в архив;
- , использовать ли папку архива по умолчанию или другую папку, или
- безвозвратно удалить старые элементы без архивирования.
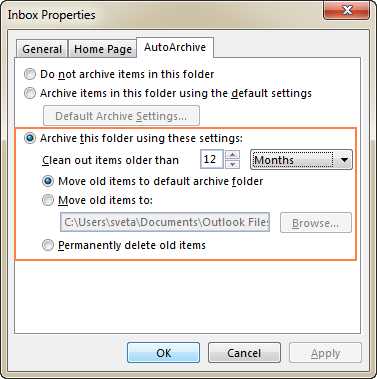
- Щелкните OK , чтобы сохранить изменения.
- Чтобы исключить папку из автоматического архивирования, выберите Не архивировать элементы в этой папке радио.
Как создать архивную папку в Outlook
Если вы выбрали параметр Показать архивную папку в списке папок при настройке параметров автоархивирования Outlook, папка Архивы должна автоматически появиться в области навигации.Если указанный выше параметр не был выбран, вы можете отобразить папку архива Outlook следующим образом:
- Щелкните File > Open & Export > Open Outlook Data File.
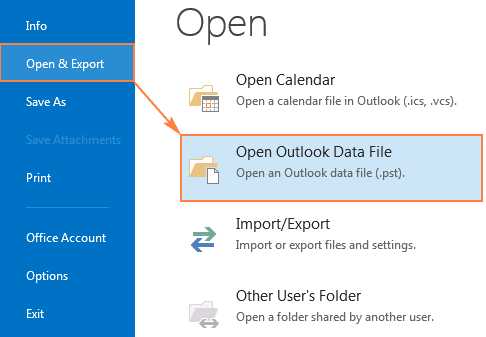
- Откроется диалоговое окно Открыть файл данных Outlook , вы выберите файл archive.pst (или любое другое имя, которое вы дали файлу архива) и нажмите OK. Если вы решили хранить архив Outlook в другом месте, перейдите в это место и выберите свой архив.pst файл.
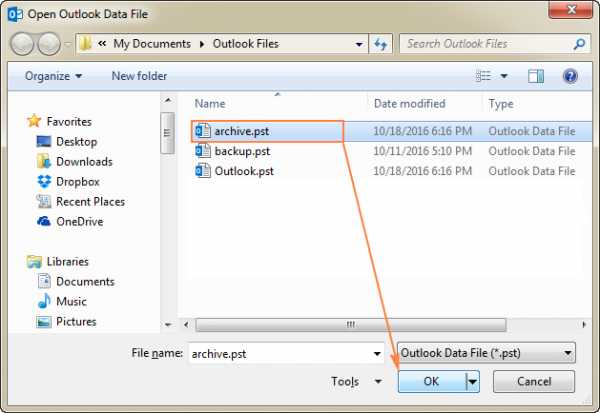
Вот и все! Папка Archive сразу появится в списке папок:
Когда папка «Архив» появится, вы сможете найти и открыть заархивированные элементы как обычно. Чтобы выполнить поиск в архиве Outlook, выберите папку «Архив» в области навигации и введите текст для поиска в поле « Instant Search ».
Для удалите архивную папку из вашего списка папок, щелкните ее правой кнопкой мыши, а затем выберите Закрыть архив .Не волнуйтесь, это удалит только папку Archives из области навигации, но не удалит сам файл архива. Вы сможете восстановить папку архива Outlook в любое время, выполнив указанные выше действия.
Как отключить автоматическое архивирование в Outlook
Чтобы отключить функцию автоархивации, откройте диалоговое окно «Параметры автоархивации» и снимите флажок Запускать автоархивирование каждые N дней .
Как архивировать в Outlook вручную (электронная почта, календарь, задачи и другие папки)
Если вам не нужно автоматическое архивирование, вы можете архивировать электронные письма и другие элементы вручную, когда захотите.Таким образом, у вас будет больше контроля над тем, какие элементы хранить, а какие переместить в архив, где хранить архивный файл и т. Д.
Имейте в виду, что в отличие от Outlook AutoArchive, ручное архивирование - это однократный процесс , и вам нужно будет повторять следующие шаги каждый раз, когда вы захотите переместить старые элементы в архив.
- В Outlook 2016 перейдите на вкладку Файл и щелкните Инструменты > Очистить старые элементы .
В Outlook 2010 и Outlook 2013 щелкните Файл > Инструмент очистки > Архив…
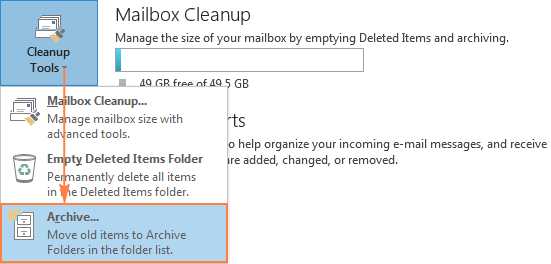
- В диалоговом окне Архивировать выберите параметр Архивировать эту папку и все подпапки , а затем выберите папку для архивации. Например, чтобы заархивировать календарь Outlook , выберите папку Calendar :
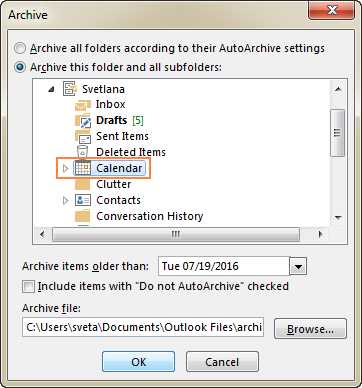
Если вы хотите заархивировать все электронные письма, календари и задачи , выберите корневую папку в почтовом ящике Outlook, т.е.е. тот, который находится в верхней части списка папок. По умолчанию в Outlook 2010 и более поздних версиях корневая папка отображается как ваш адрес электронной почты (я переименовал свой в Svetlana , как показано на скриншоте ниже):
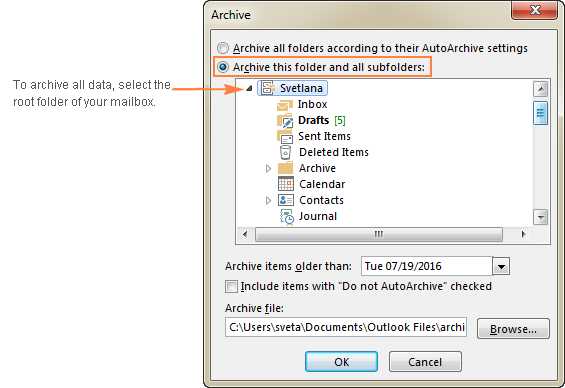
Затем настройте еще несколько параметров:
- В разделе Архивировать элементы старше введите дату, определяющую, сколько лет должно быть элементу, прежде чем его можно будет переместить в архив.
- Нажмите кнопку Обзор , если вы хотите изменить расположение файла архива по умолчанию.
- Если вы хотите заархивировать элементы, которые исключены из автоархивации, выберите Включить элементы с установленным флажком «Не автоархивировать».
Наконец, нажмите ОК, и Outlook немедленно начнет создание архива. Как только процесс будет завершен, в вашем Outlook появится папка «Архив».
Советы и примечания:- Для архивации нескольких папок с использованием различных настроек, например, храните элементы в папке Отправленные дольше, чем в папке Черновики , повторите указанные выше шаги для каждой папки отдельно и сохраните все папки в одном архиве .pst файл. Если вы решите создать несколько разных архивных файлов, каждый файл добавит свою собственную папку Archives в ваш список папок.
- Архив Outlook поддерживает существующую структуру папок . Например, если вы выбрали архивирование только одной папки, и у этой папки есть родительская папка, в архиве будет создана пустая родительская папка.
Где хранятся файлы архива Outlook?
Как вы уже знаете, архив Outlook - это тип файла данных Outlook (.pst) файл. Файл archive.pst создается автоматически при первом запуске автоархива или при архивировании электронных писем вручную.
Расположение файла архива зависит от операционной системы, установленной на вашем компьютере. Если вы не изменили расположение по умолчанию при настройке параметров архива, вы можете найти файл архива в одном из следующих мест:
Outlook 2010, Outlook 2013 и Outlook 2016
- Vista, Windows 7, 8, и 10 C: \ Users \ <имя пользователя> \ Documents \ Outlook Files \ archive.pst
- Windows XP C: \ Documents and Settings \ <имя пользователя> \ Local Settings \ Application Data \ Microsoft \ Outlook \ archive.pst
Outlook 2007 и более ранние версии
- Vista и Windows 7 C: \ Users \ <имя пользователя> \ AppData \ Local \ Microsoft \ Outlook \ archive.pst
- Windows XP C: \ Documents and Settings \ <имя пользователя> \ Local Settings \ Application Data \ Microsoft \ Outlook \ archive.pst
Примечание. Application Data и AppData - это скрытые папки. Чтобы отобразить их, перейдите в Панель управления > Параметры папки , перейдите на вкладку Просмотр и выберите Показать скрытые файлы, папки или диски в разделе Скрытые файлы и папки .
Как найти расположение файла архива на вашем компьютере
Если вы не можете найти архивный файл .pst ни в одном из указанных выше расположений, скорее всего, вы выбрали его для хранения в другом месте при настройке параметров автоматического архивирования.
Вот быстрый способ определить точное местоположение вашего архива Outlook: щелкните правой кнопкой мыши папку «Архив» в списке папок, а затем выберите Открыть расположение файла . Это немедленно откроет папку, в которой хранится ваш заархивированный файл .pst.
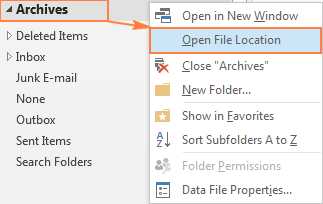
Если вы создали несколько разных архивных файлов, вы можете сразу просмотреть все их расположения следующим образом:
- Щелкните File > Account Settings > Account Settings .
- В диалоговом окне Account Settings перейдите на вкладку Data Files .
- Среди других файлов вы увидите текущее местоположение файла archive.pst (или любое другое имя, которое вы дали своему архивному файлу).
- Чтобы перейти в папку, в которой хранится определенный файл архива, выберите нужный файл и щелкните Открыть расположение файла .
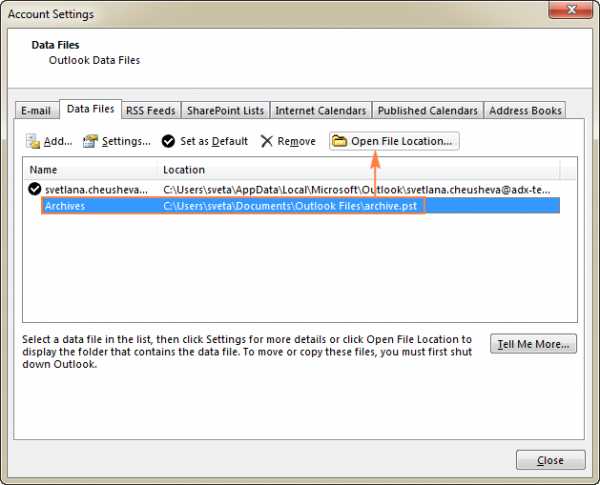
Советы и рекомендации по работе с архивом Outlook
В первой части этого руководства мы рассмотрели основы архива Outlook.А теперь пора изучить несколько техник, выходящих за рамки основ.
Как изменить существующее расположение архива Outlook
Если по какой-то причине вам необходимо переместить существующий архив Outlook, простое перемещение заархивированного файла .pst в новую папку приведет к созданию нового файла archive.pst в расположении по умолчанию при следующем запуске автоархива Outlook.
Чтобы правильно переместить архив Outlook, выполните следующие действия.
1.Закрыть архив в Outlook
Чтобы отключить папку архива Outlook, щелкните правой кнопкой мыши корневую папку архива в списке папок и выберите Закрыть архив .
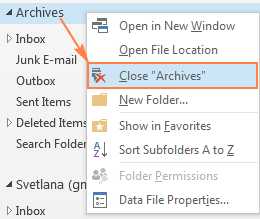
2. Переместите архивный файл в желаемое место.
Закройте Outlook, перейдите к местоположению вашего заархивированного файла .pst и скопируйте его в папку по вашему выбору. После копирования архива Outlook вы можете удалить исходный файл. Однако более безопасным способом было бы переименовать его в archive-old.pst и хранить, пока вы не убедитесь, что скопированный файл работает.
3. Повторно подключите перемещенный архив.pst файл
Чтобы повторно подключить файл архива, откройте Outlook, щелкните Файл > Открыть > Файл данных Outlook… , перейдите в новое расположение файла архива, выберите файл и нажмите OK, чтобы подключить его. Папка Archives сразу же появится в вашем списке папок.
4. Измените настройки автоархива Outlook
Последний, но не менее важный шаг - это изменение настроек автоархивации, чтобы с этого момента Outlook перемещал старые элементы в новое расположение вашего архива.pst файл. В противном случае Outlook создаст другой файл archive.pst в исходном расположении.
Для этого нажмите Файл > Параметры > Расширенный > Настройки автоархивации… , убедитесь, что установлен переключатель Переместить старые элементы в , нажмите кнопку Обзор и наведите его туда, где вы переместил файл архива Outlook.
Как автоматически очистить папки «Удаленные» и «Нежелательная почта»
Чтобы удалить старые элементы из папок Удаленные и Нежелательная почта автоматически, настройте автоархивирование Outlook на запуск каждые несколько дней, а затем настройте следующие параметры для указанных выше папок:
- Щелкните правой кнопкой мыши папку Deleted Items и выберите Properties > AutoArchive .
- Выберите Архивировать эту папку, используя эти параметры , и выберите желаемое количество дней рядом с Очистить элементы старше .
- Выберите Окончательно удалить старые элементы и нажмите OK.
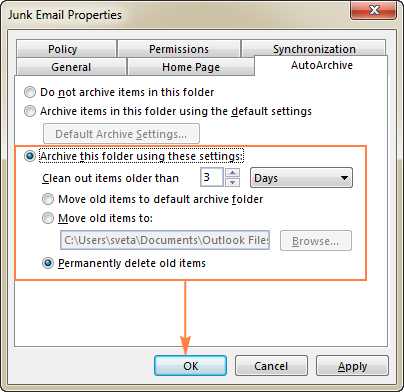
Повторите вышеуказанные шаги для папки Нежелательная почта , и все готово!
Примечание. Более старые элементы будут удалены из папок Нежелательная, и Удаленные элементы при следующем запуске автоархивации.Например, если вы настроили автоархивирование на запуск каждые 14 дней, папки будут очищаться каждые 2 недели. Если вы хотите удалять нежелательные письма чаще, установите меньший период для автоархива Outlook.
Как заархивировать электронные письма по дате получения
Параметры автоархивации Outlook по умолчанию определяют возраст элемента на основе даты получения / завершения или изменения, в зависимости от того, что наступит позже. Другими словами, если после получения сообщения электронной почты или отметки задачи как выполненной вы вносите какие-либо изменения в элемент (например,г. импортировать, экспортировать, редактировать, копировать, отмечать как прочитанные или непрочитанные), дата изменения будет изменена, и элемент не будет перемещен в папку архива, пока не истечет другой период устаревания.
Если вы хотите, чтобы Outlook игнорировал дату изменения, вы можете настроить его на архивирование элементов по следующим датам:
- писем - дата получения
- Элементы календаря - дата, на которую назначена встреча, событие или встреча
- Задачи - срок выполнения
- Примечания - дата последней модификации
- Записи в журнале - дата создания
Примечание. Решение требует внесения изменений в реестр, поэтому мы рекомендуем использовать его очень осторожно, так как при неправильном изменении реестра могут возникнуть серьезные проблемы. В качестве дополнительной меры предосторожности обязательно сделайте резервную копию реестра перед его изменением. Если вы работаете в корпоративной среде, на всякий случай лучше попросите администратора сделать это за вас.
Для начала проверьте свою версию Outlook. Если вы используете Outlook 2010 , обязательно установите исправление апреля 2011 для Outlook 2010, а пользователям Outlook 2007 необходимо установить декабрьское исправление 2010 для Outlook 2007.Outlook 2013 и Outlook 2016 не требуют дополнительных обновлений.
А теперь выполните следующие шаги, чтобы создать значение реестра ArchiveIgnoreLastModifiedTime :
- Чтобы открыть реестр, щелкните Start > Run , введите regedit в поле поиска и щелкните OK .
- Найдите и выберите следующий раздел реестра:
HKEY_CURRENT_USER \ Software \ Microsoft \ Office \ <Версия Office> \ Outlook \ PreferencesНапример, в Outlook 2013 это:
HKEY_CURRENT_USER \ Программное обеспечение \ Microsoft \ Office \ 15.0 \ Outlook \ Предпочтения
- В меню Edit укажите на New , выберите DWORD (32 bit) Value , введите его имя ArchiveIgnoreLastModifiedTime и нажмите Enter. Результат должен выглядеть примерно так:
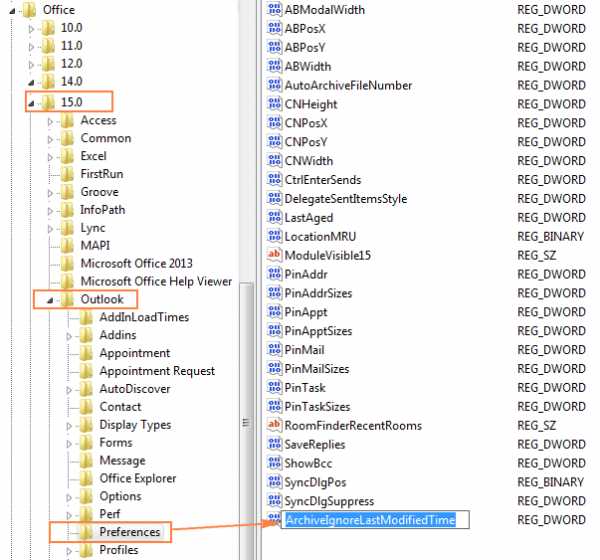
- Щелкните правой кнопкой мыши вновь созданное значение ArchiveIgnoreLastModifiedTime, выберите Modify , введите 1 в поле Value data , а затем OK .
- Закройте редактор реестра и перезапустите Outlook, чтобы изменения вступили в силу.Готово!
Архив Outlook не работает - причины и решения
Если Outlook Archive или AutoArchive не работает должным образом, или у вас есть проблемы с поиском ваших заархивированных писем в Outlook, следующие советы по устранению неполадок могут помочь вам определить источник проблемы.
1. Параметры архивирования и автоархивации недоступны в Outlook
Скорее всего, вы используете почтовый ящик Exchange Server или в вашей организации есть политика хранения почты, которая переопределяет автоархивирование Outlook, e.г. он был отключен вашим администратором как групповая политика. В таком случае уточните детали у системного администратора.
2. Автоархивирование настроено, но не работает
Если вдруг автоархив Outlook перестал работать, откройте настройки автоархивации и убедитесь, что установлен флажок Запускать автоархивирование каждые N дней. .
3. Отдельный элемент никогда не архивируется
Часто бывает две причины исключения определенного элемента из автоархива:
- Дата изменения элемента более новая, чем дата, установленная для архивирования.Решение см. В разделе Как архивировать элементы по дате получения или завершения.
- Не автоархивировать этот элемент. Для данного элемента выбрано свойство . Чтобы проверить это, откройте элемент в новом окне, щелкните File > Properties и снимите галочку с этого флажка:
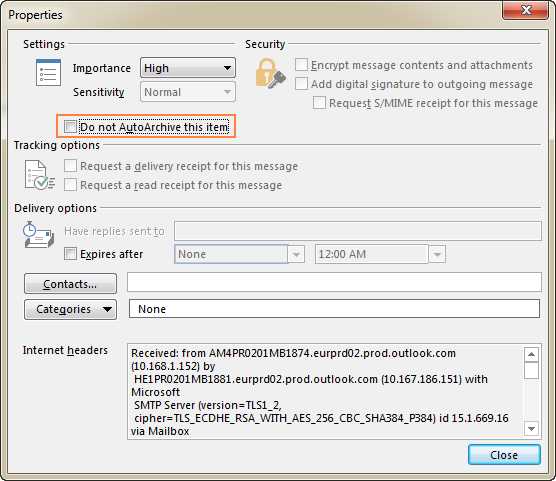
Вы также можете добавить поле Do Not AutoArchive в представление Outlook, чтобы получить обзор элементов, для которых выбран этот параметр.
4.Папка архива отсутствует в Outlook
Если папка «Архивы» не отображается в списке папок, откройте настройки автоархивации и убедитесь, что выбран параметр Показать папку архива в списке папок . Если папка архива по-прежнему не отображается, откройте файл данных Outlook вручную, как описано здесь.
5. Поврежденный или поврежденный файл archive.pst
Когда файл archive.pst поврежден, Outlook не может перемещать в него новые элементы. В этом случае закройте Outlook и используйте инструмент восстановления папки «Входящие» (scanpst.exe), чтобы восстановить заархивированный файл .pst. Если не получается, единственное решение - создать новый архив.
6. Почтовый ящик или архивный файл Outlook достиг максимального размера
Полный файл archive.pst или основной файл .pst также может препятствовать работе архива Outlook.
Если файл archive.pst достиг своего предела, очистите его, удалив старые элементы или создав новый файл архива.
Если основной файл .pst достиг предела, попробуйте удалить некоторые старые элементы вручную или очистите папку Deleted Items , или переместите некоторые элементы в свой архив вручную, или попросите администратора временно увеличить размер файла. свой почтовый ящик, а затем запустите автоархивирование или архивируйте старые элементы вручную.
По умолчанию ограничение для PST-файлов составляет 20 ГБ в Outlook 2007 и 50 ГБ в Outlook 2010, Outlook 2013 и Outlook 2016.
Я надеюсь, что это руководство пролило свет на то, как архивировать электронную почту в Outlook. В любом случае, я благодарю вас за чтение и надеюсь увидеть вас в нашем блоге на следующей неделе!
Вас также может заинтересовать
.Автоматическое архивирование старых элементов - Outlook
Вы можете изменить частоту запуска автоархивации, место хранения заархивированных элементов и продолжительность хранения элементов в Outlook перед их архивированием.
-
Щелкните File > Options > Advanced .
-
В AutoArchive щелкните AutoArchive Settings .
-
Щелкните поле Запускать автоархивирование каждые n дней и укажите, как часто следует запускать автоархивирование.
-
Выберите любые другие параметры, например, удаление старых элементов в Outlook вместо их архивирования.
Совет. Архив и автоархивирование могут быть недоступны, если ваш почтовый профиль подключается к серверу Exchange.Также возможно, что в вашей организации есть политика хранения почты, которая переопределяет автоархивирование. За дополнительной информацией обращайтесь к системному администратору.
Для получения дополнительной информации о параметрах автоархивации см. Описание параметров автоархивации.
Изменение настроек автоархивации для отдельной папки
-
В списке папок области навигации щелкните правой кнопкой мыши папку, которую нужно изменить, и выберите Свойства .
-
На вкладке AutoArchive выберите нужные параметры.
При первом запуске Outlook автоархивирование включено по умолчанию и запускается каждые 14 дней. Вы можете изменить частоту запуска автоархивации, указать файл данных Outlook (PST), используемый для хранения заархивированных элементов, и выбрать, когда элементы в ваших папках Outlook подлежат архивации.
-
Выберите Инструменты > Параметры , а затем выберите вкладку Другое .
-
Выберите AutoArchive .

-
Установите флажок Запускать автоархивирование каждые n дней , а затем укажите, как часто следует запускать автоархивирование.
-
Выберите нужные параметры.
-
Запускать автоархивирование каждые Выберите, как часто вы хотите запускать автоархивирование. Одновременное архивирование множества элементов может снизить производительность вашего компьютера. Поэтому лучше выбрать период времени, который сокращает процесс автоархивации. Подумайте, сколько предметов вы обычно получаете в течение определенного времени, и соответствующим образом скорректируйте временные рамки. Запрашивать перед запуском автоархивации Выберите этот параметр, если вы хотите, чтобы Outlook отображал напоминание перед тем, как функция автоархивации обработает элементы Outlook. Когда вы увидите сообщение, вы можете нажать № , чтобы отменить этот сеанс автоархивации.
-
Удалить элементы с истекшим сроком действия (только для папок электронной почты) Этот параметр не выбран по умолчанию. Вы можете выбрать удаление сообщений электронной почты по истечении срока их хранения.Период по умолчанию для черновиков и входящих сообщений составляет шесть месяцев, а для отправленных - три месяца, но вы можете изменить эти периоды с помощью параметра Очистить элементы старше .
-
Архивировать или удалять старые элементы Вы должны выбрать эту опцию, если хотите, чтобы AutoArchive удалял некоторые или все элементы по истечении срока их действия. Этот параметр активирует другие параметры, которые позволяют вам решать, какие элементы архивировать, а какие удалять, когда они достигают конца периода устаревания.Затем выберите дополнительные настройки, которые будут применяться как к архивированию, так и к удалению.
Примечание: В диалоговом окне AutoArchive «папки» относятся к основным областям функций Outlook, таким как папка Calendar и папка Task , а также отдельные папки электронной почты. Это связано с тем, что элементы календаря и задачи хранятся в соответствующих папках Calendar и Task .
-
Показать папку архива в списке папок Выберите, чтобы папка архива была указана вместе с другими рабочими папками в области навигации. В основной папке Archive вы можете открывать подпапки и просматривать заархивированные элементы. При просмотре заархивированных элементов вы можете проверить, были ли заархивированы правильные элементы, а также можете перетащить любые элементы, которые вам нужны, обратно в рабочую папку.
-
Очистить элементы старше Выберите настройку по умолчанию, когда вы хотите архивировать элементы в днях, неделях или месяцах. Вы можете установить период от одного дня до 60 месяцев. «Очистить» означает архивировать - хранить - предметы. Это не означает «удалить», если вы не указали этот параметр для папок в другом месте.
-
Переместить старые элементы в . Настройка по умолчанию для этого местоположения отличается для компьютеров под управлением операционных систем Microsoft Windows Vista и Windows XP.
Windows Vista : C: \ Users \ user \ AppData \ Local \ Microsoft \ Outlook \ Archive.pst.
Windows XP: C: \ Documents and Settings \ user \ Local Settings \ Application Data \ Microsoft \ Outlook \ Archive.pst.
Если вы хотите установить другое место назначения для заархивированных элементов, вы можете найти и установить другое местоположение. Предметы будут перемещены в это место по истечении срока их хранения.
Примечание. Элементы, заархивированные в произвольном месте, не будут удалены, если вы не откроете папки и не удалите их вручную.
-
Удалить элементы без возможности восстановления Этот параметр немедленно удаляет элементы с истекшим сроком действия, а не перемещает их в расположение по умолчанию, другую указанную вами папку или папку «Удаленные».
-
Применить эти настройки ко всем папкам сейчас. Этот параметр применяет настройки автоархивации, включая ваши изменения, ко всем вашим папкам. Чтобы указать разные настройки для одной или нескольких папок, не выбирайте этот параметр. Вместо этого используйте инструкции под кнопкой, объясняющие, как задать настройки для отдельных папок. Эти инструкции также включены в следующий раздел «Изменение параметров автоархивации для отдельной папки."Изменения, внесенные в определенные папки, применяются только к этим папкам.
-
Информация о политике хранения В вашей организации системный администратор может установить политики хранения, которые определяют, когда и как элементы вашего почтового ящика автоматически архивируются. Вы можете просмотреть политики здесь, но вы не можете изменить их без соответствующих разрешений.
-
-
Щелкните ОК.
Изменение настроек автоархивации для отдельной папки
-
В списке папок на панели навигации щелкните правой кнопкой мыши папку, которую нужно изменить, а затем выберите Свойства в контекстном меню.
-
Щелкните вкладку AutoArchive .
-
Выберите нужные параметры.
Примечание: Для получения дополнительной информации о настройках см. Шаг 4 в разделе выше «Просмотр или изменение настроек автоархивации по умолчанию».
-
Щелкните ОК .
Архивировать элементы вручную - Outlook
По умолчанию Outlook использует автоархивирование для регулярного архивирования элементов. Чтобы узнать больше, см. Автоматическое архивирование старых элементов.
Вы также можете архивировать элементы вручную, когда захотите. Таким образом, вы можете контролировать, какие элементы архивировать, где их хранить и сколько лет должно быть элементу, прежде чем его можно будет заархивировать.
-
Выполните одно из следующих действий:
Совет: Архив и автоархивирование могут быть недоступны, если ваш почтовый профиль подключен к серверу Exchange.Также возможно, что в вашей организации есть политика хранения почты, которая переопределяет автоархивирование. За дополнительной информацией обращайтесь к системному администратору.
-
Щелкните опцию Архивировать эту папку и все подпапки и выберите папку, которую вы хотите заархивировать.
-
Менее Архивировать элементы старше , введите дату.
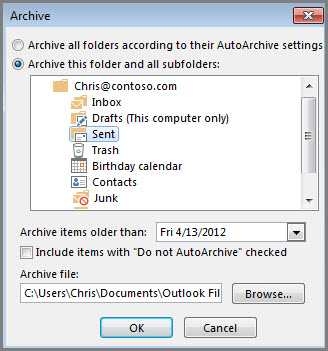
-
Вы можете создать несколько файлов .pst, если хотите заархивировать несколько папок с разными настройками. Например, вы можете захотеть хранить элементы в папке «Отправленные» дольше, чем элементы в папке «Входящие».
-
Установите флажок Включить элементы с установленным флажком «Не автоархивировать» , чтобы заархивировать отдельные элементы, исключаемые из автоматического архивирования.Этот параметр не удаляет это исключение из этих элементов, но вместо этого игнорирует параметр Do not AutoArchive только для этого архива.
-
Щелкните ОК .
Отключить автоархив
Чтобы архивировать только когда хотите, выключите автоархивирование.
-
Щелкните Файл > Параметры > Дополнительно .
-
В AutoArchive щелкните AutoArchive Settings .
-
Снимите флажок Запускать автоархивирование каждые n дней .
Поддержка Office 2010 закончилась 13 октября 2020 г.
Выполните обновление до Microsoft 365, чтобы работать в любом месте с любого устройства и продолжать получать поддержку.
По умолчанию старые элементы Outlook автоматически архивируются через регулярные интервалы времени. Дополнительные сведения об автоархивации см. В разделе Использование автоархивации для резервного копирования или удаления элементов.
Вы также можете вручную создавать резервные копии и архивировать элементы в дополнение к автоархивированию или в качестве замены. Ручное архивирование обеспечивает гибкость и позволяет точно указать, какие папки включены в архив, и какой архивный файл данных Outlook (.pst) используется.
Чтобы вручную заархивировать элементы Outlook, выполните следующие действия:
-
Щелкните вкладку Файл
-
Щелкните Инструменты очистки .
-
Щелкните Архив .
-
Щелкните параметр Архивировать эту папку и все подпапки , а затем щелкните папку, которую вы хотите заархивировать. Любая подпапка выбранной вами папки включена в этот ручной архив.
-
Менее Архивировать элементы старше , введите дату.
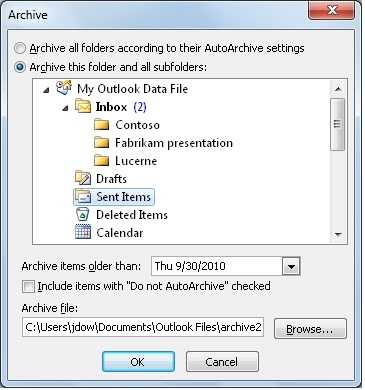
-
Если вы не хотите использовать файл или расположение по умолчанию, в разделе Архивный файл щелкните Обзор , чтобы указать новый файл или расположение. Найдите нужный файл или введите имя файла, затем нажмите ОК . Местоположение файла назначения отображается в поле Архивный файл .
-
Установите Включить элементы с установленным флажком «Не автоархивировать» , чтобы включить любые элементы, которые могут быть индивидуально помечены для исключения из автоматического архивирования.Этот параметр не удаляет это исключение из этих элементов, но вместо этого игнорирует флажок Do not AutoArchive только для этого архива.
Отключить автоархив
Если вы хотите архивировать только вручную, необходимо выключить автоархивирование. Сделайте следующее:
-
Щелкните вкладку Файл .
-
Щелкните Параметры .
-
На вкладке Advanced в разделе AutoArchive щелкните AutoArchive Settings .
-
Снимите флажок Запускать автоархивирование каждые n дней .
AutoArchive, который включен по умолчанию, автоматически перемещает старые элементы в место архива через запланированные интервалы.Однако вы можете вручную создавать резервные копии и архивировать элементы в указанном вами месте.
Примечание. Параметры автоархивации Microsoft Office Outlook 2007 можно изменить. Вы можете обнаружить, что вместо резервного копирования или архивирования элементов вручную вам подходит автоархивирование. Дополнительные сведения см. В разделе Использование автоархивации для резервного копирования или удаления элементов.
-
В меню Файл щелкните Архив .
-
Выберите вариант Архивировать эту папку и все подпапки , а затем укажите дату в поле Архивировать элементы старше .
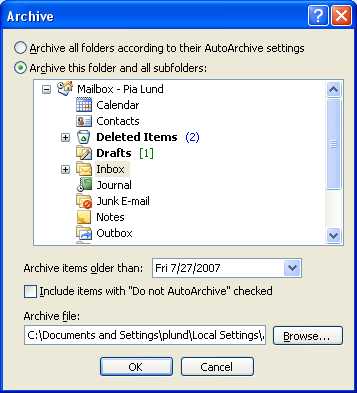
-
В разделе Архивный файл щелкните Обзор , чтобы указать новый файл или расположение, если вы не хотите использовать файл или расположение по умолчанию.
-
Установите Включить элементы с установленным флажком «Не автоархивировать» , если вы хотите переопределить предыдущую настройку, чтобы не архивировать определенные элементы автоматически. Если вы решите вручную заархивировать эти элементы во время этой процедуры, они снова будут подчиняться настройке Не автоархивировать , если вы не измените вручную эту настройку снова в будущем.
-
Щелкните ОК .
Примечание. Outlook автоматически создает другой архивный файл для элементов в указанной папке и расположении.
.Сценарий Powershell для отправки электронной почты со списком файлов в папке - проблема форматирования
Переполнение стека- Около
- Продукты
- Для команд
- Переполнение стека Общественные вопросы и ответы
Об архивах и страницах рассылки
Прочтите эту страницу в
английский Español Français Português Deutsch
Когда вы отправляете электронную почту через Mailchimp, мы автоматически создаем в браузере копию ваших кампаний и бесплатную, доступную для общего доступа страницу архива последних кампаний вашей аудитории.Используйте страницы кампании и архив кампании, чтобы делиться своим контентом с потенциальными подписчиками, или ограничьте доступ, чтобы сохранить конфиденциальность вашего контента.
Из этой статьи вы узнаете об архивах и страницах почтовых кампаний.
Определения
Когда мы говорим о ваших отправленных кампаниях, мы используем некоторую терминологию, которая немного отличается от других инструментов и задач в Mailchimp.
Campaign Page
Браузерная копия отправленной кампании.Базовые шаблоны Mailchimp автоматически включают Просмотрите это электронное письмо в своем браузере по ссылке на страницу кампании , и вы можете поделиться URL-адресами страниц своей кампании в Интернете.
Архив кампании по электронной почте
Бесплатная целевая страница, которой можно поделиться, на которой отображаются ссылки на недавние кампании, отправленные вашей аудитории.
Поделиться рассылкой рассылки по электронной почте
Архив вашей электронной почты помогает вам продвигать ваш контент и отображает ссылки на 20 последних кампаний, отправленных вашей аудитории.Поделитесь ссылкой на свой архив или ссылкой на отдельную страницу кампании, чтобы люди могли легко догнать ваш маркетинговый контент.
Найдите URL-адрес архива вашей почтовой кампании среди общих форм подписки вашей аудитории, затем поделитесь им, как вам нравится.
Кампании по поиску отправленных писем
Кампания по отправке отправленных писем
Скрыть контент из архивов электронной почты
Если ваш контент должен быть виден только вашим подписчикам или подписчикам в определенном сегменте, вы можете ограничить доступ к контенту, отображаемому в вашем архиве электронной почты и на страницах кампании.
Выберите, какие кампании следует отображать в вашем архиве, скрыть конкретный текст кампании со страниц кампании или отключить панель архива, которая позволяет подписчикам получить доступ к архиву вашей почтовой кампании.
Скрыть содержимое в архивах и на страницах почтовых кампаний
Настройте URL-адреса кампании
URL-адреса кампании ссылаются непосредственно на размещенную в браузере версию отправленной вами кампании. Вы можете настроить части URL-адресов своей кампании, чтобы сделать их более узнаваемыми для вашей аудитории и помочь продвинуть свой бренд.
Настроить URL кампании
Добавьте ссылку на кампанию в свою электронную рассылку
ШаблоныBasic Mailchimp включают ссылку Просмотреть это электронное письмо в браузере ссылку в прехедере, которая ведет к копии вашей кампании в браузере. Эта ссылка является общедоступной и помогает подписчикам, у которых могут возникнуть проблемы с просмотром вашей электронной почты в своем почтовом ящике из-за проблем с HTML или блокировки изображений.
Если в вашем пользовательском шаблоне нет ссылки на страницу кампании или вы случайно удалили ее, вы можете добавить ее в свою кампанию.
Добавить ссылку на страницу кампании в рассылку по электронной почте
Добавьте архив рассылки на свой сайт
Если вас устраивает HTML-код, вы можете встроить собственный архив почтовых кампаний Mailchimp на свой веб-сайт, где посетители смогут просматривать ваши недавние кампании. Мы сгенерируем архивный код, и вы добавите его в HTML-код своего веб-сайта и настроите в соответствии с вашим брендом.
Добавьте архив рассылки на свой веб-сайт
.