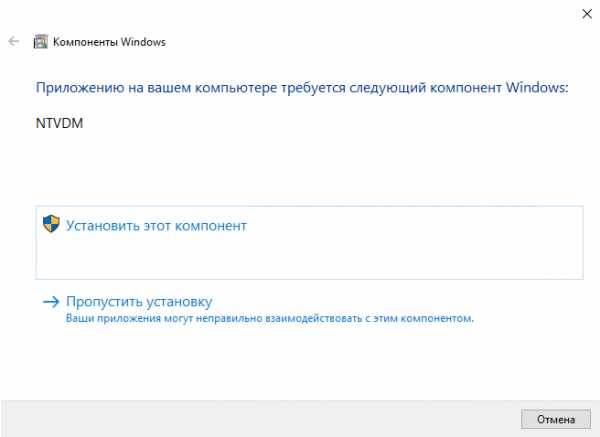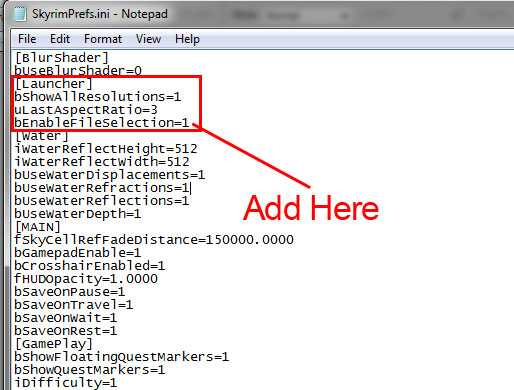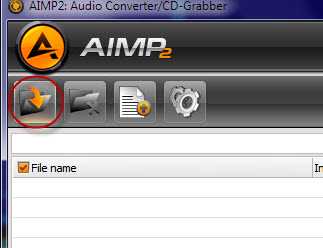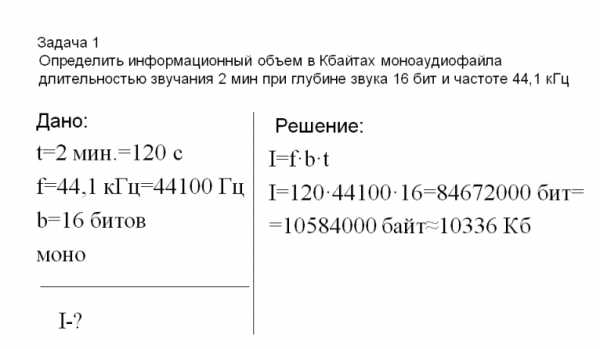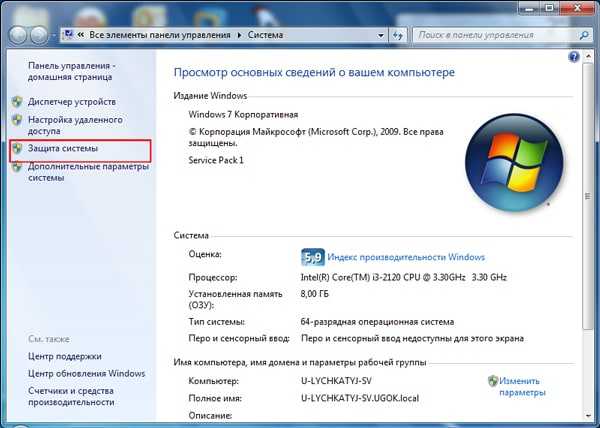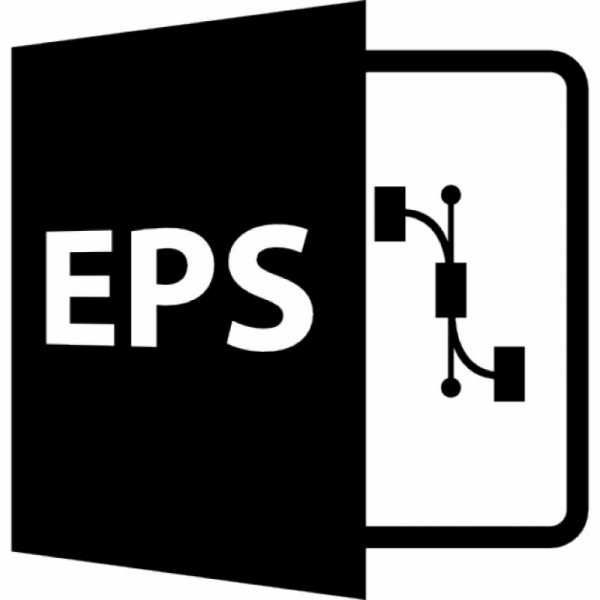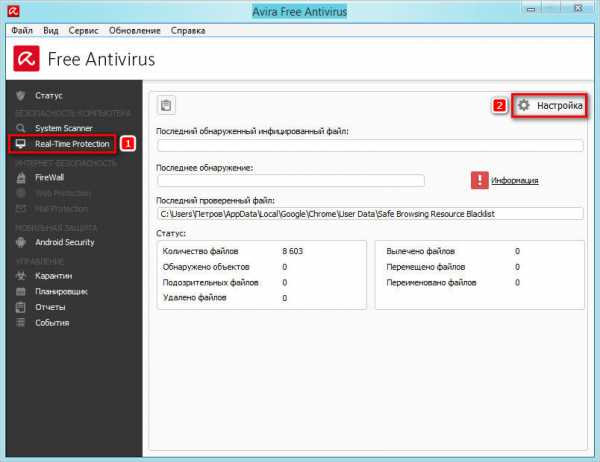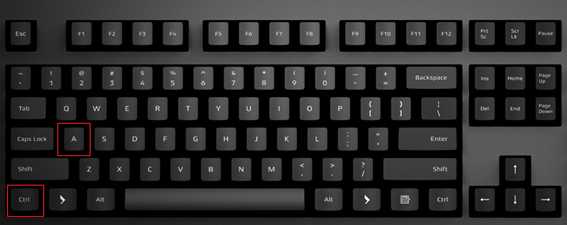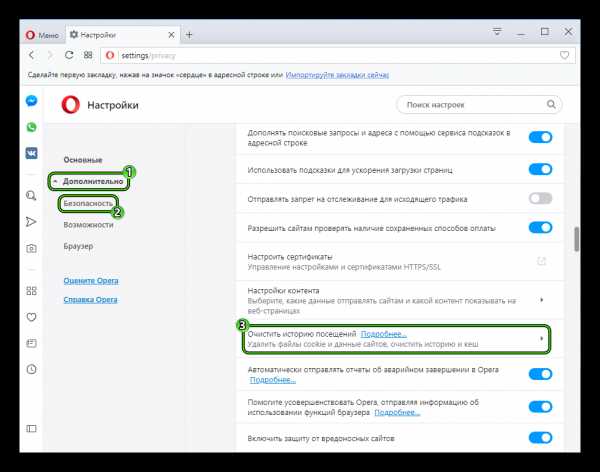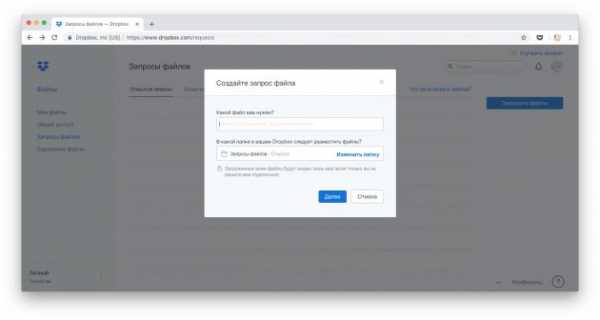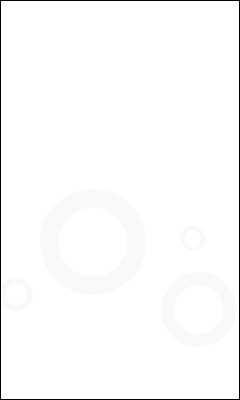Как архивировать много файлов
Разделить / разбить файл или папку на несколько архивов (WinRar, 7-Zip)
Думаю, многие сталкивались с тем, что файл или папка превосходит по размеру необходимый лимит (например при отправке вложения по почте, выкладывании на ftp-сервер или запись на какой- либо носитель), одно из решения является архивация данных, поскольку она поможет уменьшить размер папки или файла. Но если и этого мало и даже архив не удается сжать до необходимого лимита, в этом случае можно файл или папку разделить на несколько архивов необходимых размеров.
Этому и будет посвящена эта статья- как разделить/ разбить файл или папку на несколько архивов с помощью архиватора Winrar или 7-Zip.
Разделить / разбить файл или папку на несколько архивов с помощью WinRar.
Имеем папку pk-help.com, которую необходимо заархивировать в несколько архивов. Для этого нажимаем на ней правой кнопкой мыши, выбираем
«Добавить в архив».
В открывшемся окне Имя и параметры архива, во вкладке «Общие», слева внизу видим поле «Разделить на тома размером (в байтах)», можно воспользоваться уже заданными параметрами, например если вы хотите сохранить на дискету (хотя думаю это уже не актуально) или CD. Если же вас не устраивают прописанные размеры вы можете указать свое значение, только помните что значение указывается в байтах!!!
Напомню:
1 Килобайт (1Кб)= 1024 байт,
1 Мегабайт 1 (Мб)= 1048576 байт,
10 Мегабайт (10 Мб)= 10485760 байт.
Соответственно, если я хочу сделать архивы не превосходящие 10 Мб. Необходимо прописать 10485760.
Нажать "ОК". В результате у меня получилось несколько архивов размер которых не превосходит указанного значения 10 Мб.
Разделить / разбить файл или папку на несколько архивов с помощью 7-Zip.
Нажимаем правой кнопкой мыши на файле или папки которую необходимо заархивировать, выбираем «7-Zip- Добавить к архиву».
В окне Добавить к архиву внизу слева есть поле "Разбить на тома размером (в байтах)", в этом поле выбираем или прописываем необходимый размер, в данном случае я хочу разбить на архивы по 10 Мб и тут есть указанный размер, соответственно я просто выбираю его (так же можно прописать 10485760- результат будет тот же)
В результате появилось несколько архивов не превышающих 10 Мб.
Для того что бы корректно открыть созданные архивы их все необходимо поместить в одну папку и открыть первый архив.
Я очень надеюсь, моя статья помогла Вам! Просьба поделиться ссылкой с друзьями:
Как создать ZIP архив — быстро и легко
02 июля, 2020
Автор: Maksim
ZIP архив сделать очень просто, такую функцию поддерживает сама операционная система Windows 10 и ее более ранние версии. Также есть множество программ для этих целей.
В данном материале мы рассмотрим самые простые и быстрые способы сделать — создать ЗИП архив быстро и с хорошими параметрами сжатия файлов.
Из прошлого материала вы узнали во всех подробностях, как открыть файл rar. Сегодня мы поговорим о другом типе — ZIP, как запаковать в этот формат файлы.
Как заархивировать файлы в ZIP
Использовать сторонние программы для столь простой операции можно в том случае, если вы хотите иметь дополнительные функции, открывать и другие типы архивов, к примеру, RAR, TAR, 7z. И получить немного большую степень сжатия. В стороннем же софте именно для ZIP она будет выше примерно на 1-5% чем в Windows 10, 7 и других ее версиях, а иногда ее и вообще не будет.
В любом случае — архиватор довольно важная программа и множество архивов идет не только в ЗИП-контейнерах, есть: RAR, 7z, TAR и другие. Поэтому иметь ее у себя все-таки стоит на каждом компьютере или ноутбуке.
1. Сделать ZIP в Windows
Важно! Если необходимо заархивировать сразу несколько файлов — то поместите их вначале в папку.
1. Кликните правой кнопкой мышки по файлу/папке для архивации и в контекстном меню кликните по «Отправить» — «Сжатая ZIP-папка».
2. Контейнер будет создан в той же папке, где находились файлы. Открывается он в проводнике Windows. При желании можете перенести в него дополнительные элементы, перетащив их мышкой или скопировав — CTRL + V.
2. WinRAR
Адрес: WinRAR
1. Выделите правой кнопкой мышкой необходимое на рабочем столе или в директории, в контекстном меню перейдите по добавлению их в архив.
2. Формат укажите ZIP, остальные параметры меняются по желанию. Также здесь можно установить пароль, чтобы никто не смог получить доступ.
Еще можно создать ЗИП-архив и из меню самого ВинРАР — откройте его, выделите необходимое и кликните по кнопке добавления.
Далее укажите формат и при желании необходимые установки, которые вам нужны.
Интересно! Точно таким же способом создаются и контейнеры в других типах контейнеров. Процесс ничем не отличается.
3. 7-ZIP
Адрес: 7-Zip
1. Выделите правой кнопкой мышки все, что хотите в директории или на рабочем столе и в контекстном меню кликните по пункту добавления в архив.
2. Укажите формат в ZIP, остальные установки можно не трогать, т.к. особого смысла их менять нет.
В окне же самого софта все делается очень похоже — просто выбираете нужные элементы и нажимаете на «Добавить». Откроется окно с параметрами, где нужно указать ЗИП-формат.
Интересно! 7-zip занимает мало места и обладает своим типом контейнера 7z, который отличается повышенной степенью сжатия данных.
4. HaoZip
Адрес: HaoZip
1. Выделите необходимое с помощью правой кнопкой мыши и в контекстном меню перейдите по пункту создания архива HaoZip.
2. Тип поставьте ЗИП и при желании сделайте другие установки, для небольших документов смысла менять метод сжатия особого нет, сэкономите лишь байты, даже не килобайты. Но, это конечно зависит от того, что будет архивироваться.
В окне софта же все делается идентично — выделяются элементы, далее нужно кликнуть по кнопке добавления и также выбрать параметры и формат ЗИП.
Интересно! Если у вас уже есть подобный софт — то делайте все точно также. Как вы уже могли понять, во всех программах и даже той же ОС Windows процесс создания ЗИП-архива вообще практически ничем не отличается друг от друга. Степень сжатия тоже мало чем отличается.
В заключение
Как видите, это очень популярный формат контейнера, который понимает даже сама операционная система. Сжатие у него отличное и существует множество софта, который позволяет с ним работать.
Как заархивировать файл или папку?
Архивация — процесс помещения файлов и папок в специальный «сжатый» файл, который, как правило, значительно меньше занимает места на вашем жестком диске.
Благодаря этому, на любой носитель можно записать гораздо больше информации, эту информацию быстрее передать по сети интернет, а значит архивация всегда будет пользоваться спросом!
В этой статье рассмотрим как можно заархивировать файл или папку на компьютере; так же затронем самые популярные программы для архивации.
Архивация средствами Windows
Если у вас современная версия ОС Windows (Vista, 7, 8) — то в ее проводник встроена возможность работать напрямую со сжатыми zip-папками. Это очень удобно и позволяет быстро и без проблем сжать многие типы файлов. Давайте рассмотрим по шагам как это сделать.
Допустим, у нас есть файл-документ (Word). Его реальный размер 553 Кб.
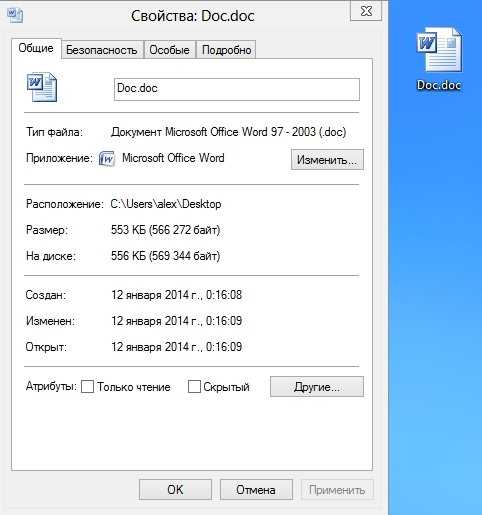
1) Чтобы заархивировать такой файл, кликните по нему правой кнопкой мышки, далее выберите в контекстном меню проводника вкладку «отправить/сжатая zip-папка». См. скриншот ниже.

2) Все! Архив должен быть готов. Если зайти в его свойства можно заметить, что размер такого файла уменьшился примерно на 100 Кб. Немного, но если сжимать мегабайты, или гигабайты информации — экономия может стать очень существенна!
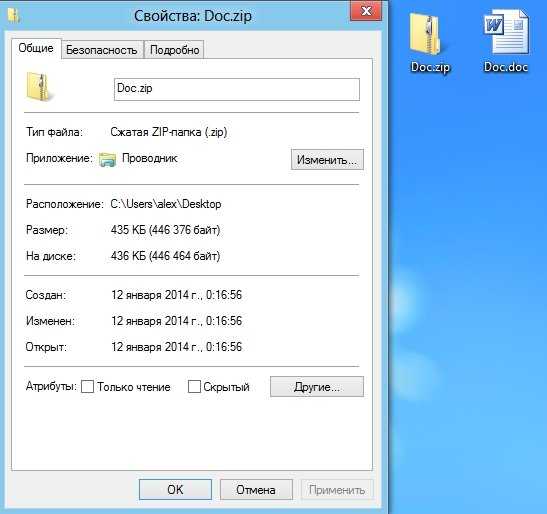
Кстати, сжатия этого файла составило 22%. Проводник, встроенный в Windows, легко позволяет работать с такими сжатыми zip-папками. Многие пользователи даже не догадываются, что имеют дело с заархивированными файлами!
Архивация программами
Для архивации одних лишь zip-папок недостаточно. Во-первых, уже дано есть более совершенные форматы, которые позволяют сжимать файл еще сильнее (в этом плане интересная статья про сравнение архиваторов: https://pcpro100.info/kakoy-arhivator-silnee-szhimaet-faylyi-winrar-winuha-winzip-ili-7z/). Во-вторых, не все ОС поддерживают напрямую работу с архивами. В-третьих, скорость работы ОС с архивами не всегда может устраивать. В-четвертых, никому не помешают дополнительные функции при работе с архивами.
Одни из самых популярных программ для архивации файлов и папок — это WinRar, 7Z и файловый командир — Total Commander.
WinRar
http://www.win-rar.ru/download/winrar/
После установки программы в контекстном меню появиться возможность добавления файлов в архивы. Для этого щелкните по файлы правой кнопкой мыши, и выберите функцию, как показано на скриншоте ниже.

Далее должно появиться окно с основными настройками: здесь можно указать степень компрессии файла, дать ему имя, поставить пароль на архив и многое другое.

Созданный архив «Rar» сжал файл еще более сильно, нежели «Zip». Правда, времени на работу с таким типом — программа затрачивает больше…

7z
http://www.7-zip.org/download.html
Очень популярный архиватор с высокой степенью сжатия файлов. Его новый формат «7Z» позволяет сжать некоторый типы файлов сильнее чем WinRar! Работать с программой очень просто.
После установки, в проводнике будет контекстное меню с 7z, вам остается только выбрать опцию добавления файла к архиву.
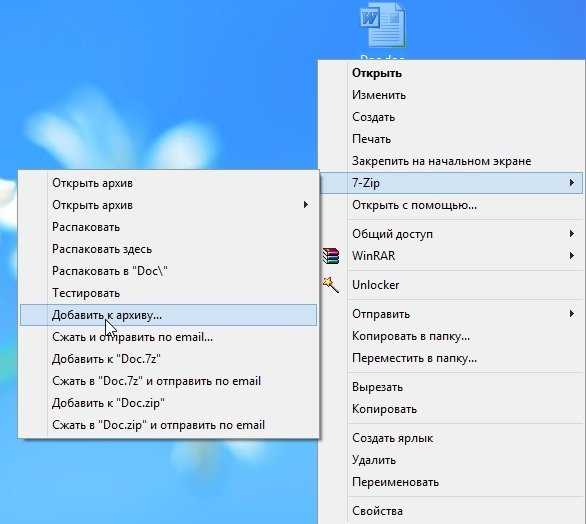
Далее задать настройки: степень сжатия, имя, пароли и пр. Нажать на «OK» и файл-архив готов.
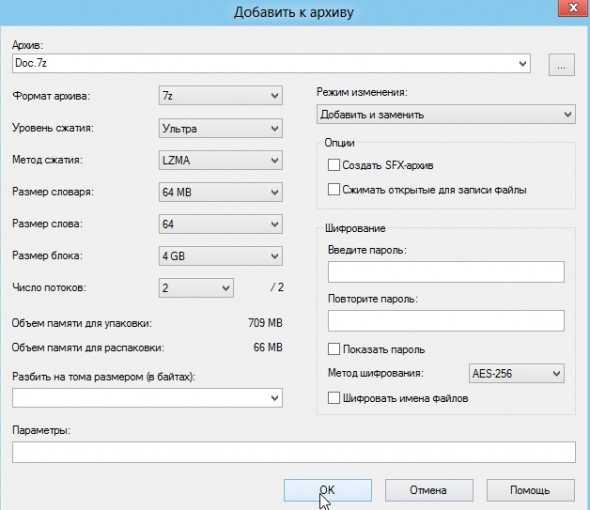
Кстати, как и говорилось, 7z не намного, но сжал сильнее всех предыдущих форматов.
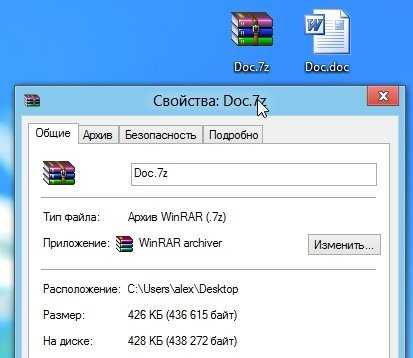
Total Commander
http://wincmd.ru/plugring/totalcmd.html
Один из самых популярных командиров для работы в ОС Windows. Считается главным конкурентом проводника, который по умолчанию встроен в Windows.
1. Выделяете файлы и папки, которые хотите заархивировать (они выделяются красным цветом). Затем на панеле управления жмете функцию «запаковать файлы».
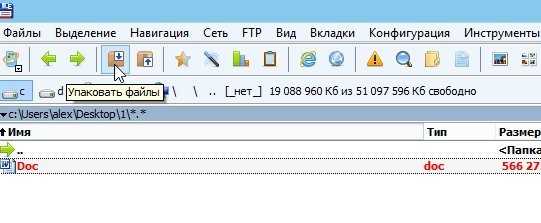
2. Перед вами должно открыться окно с настройками сжатия. Здесь присутствуют самые популярные метода сжатия и форматы: zip, rar, 7z, ace, tar и пр. Вам нужно выбрать формат, задать имя, пути и пр. Далее нажимаете на кнопку «OK» и архив готов.

3. Чем удобна программа — так это своей направленностью к пользователю. новички могут даже не замечать что они работают с архивами: в них можно легко входить, выходить, добавлять другие файлы всего лишь перетаскивая из одной панельки программы в другую! Да и ненужно иметь десятки установленных архиваторов на своем компьютере, чтобы архивировать файлы в различные форматы.
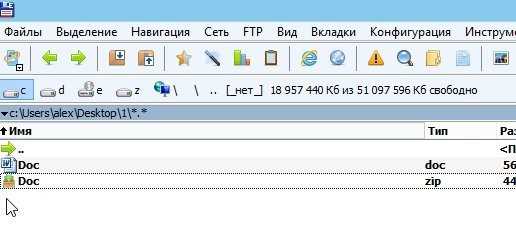 Заключение
Заключение
Заархивировав файлы и папки можно существенно снизить размер файлов, а соответственно поместить на ваш диск больший объем информации.
Но помните, что не все типы файлов следует сжимать. Например, практически бесполезно сжимать видео, аудио, картинки*. Для них есть другие методы и форматы.
* Кстати, формат картинок «bmp» — неплохо можно сжать. Другие форматы, например, такой популярный как «jpg» — не даст никакого выигрыша…
Как заархивировать папку с файлами и распаковать ее на компьютере
Во время пересылки объемных файлов в интернете всегда требуется сократить их объем, это поможет уменьшить количество затрачиваемого трафика. Основной способ сжатия – архивирование. Далее описаны все известные способы, как заархивировать папку с файлами для дальнейшей отправки в сети или хранения.
Что собой представляет архивирование
Архивирование – это процедура сжатия байт-кода с помощью объединения одинаковых символов, на практике это выглядит так: вместо кода 10000000 после архивации получится 10х7.
В примере, вместо 8 байт занимаемого места, размер кода сократится вдвое — до 4 байт. За переработку данных отвечают специальные программы – архиваторы, они же в будущем выполнят повторную распаковку файлов.
Перед тем, как архивировать документы, нужно скачать один из архиваторов, если его нет в системе. Одним из популярнейших является Winrar, он быстро работает и не содержит ничего лишнего. Единственный недостаток – платное распространение. Бесплатная альтернатива Винрар – 7 Zip. Скорее всего, в системе уже есть один из архиваторов.Ключевая задача приложений – это уменьшение веса файлов. С помощью архиватора легко подготовить папку с фотографиями, видео или другими данными к отправке по почте, загрузке на облачное хранилище, на сервисы обмена или социальные сети. Дополнительным плюсом является возможность загружать заархивированные файлы с любыми расширениями на все сервисы. Это решение проблемы пользователей, которые не могут отправить exe-файлы через ВКонтакте, Gmail и т. д.
Через опцию «Отправить»
Во всех системах есть полезная опция в контекстном меню файла – «Отправить». С ее помощью легко обмениваться данными с другими устройствами, создавать ярлыки и архивировать. Выполняется процедура в 2 клика средствами Windows.
Как заархивировать файлы для отправки по почте:
- Кликнуть правой кнопкой мыши (ПКМ) по элементу, подлежащему архивации.
- В контекстном меню навести курсор на опцию «Отправить» и выбрать «Сжатая ZIP-папка».
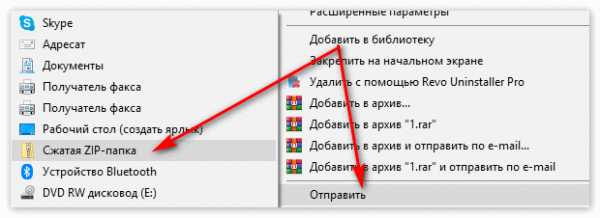
Через пункт «Добавить в архив»
Это более функциональный способ, как архивировать документы в компьютере. С его помощью удается настроить параметры архивации фото: степень сжатия, месторасположение конечного файла, формат архива, способ сжатия и т. д.
Алгоритм действий:
- ПКМ по файлу, который добавится в архив.
- Клик по «Добавить в архив».
- Если настройки в архиваторе устраивают, нажать «Ок».
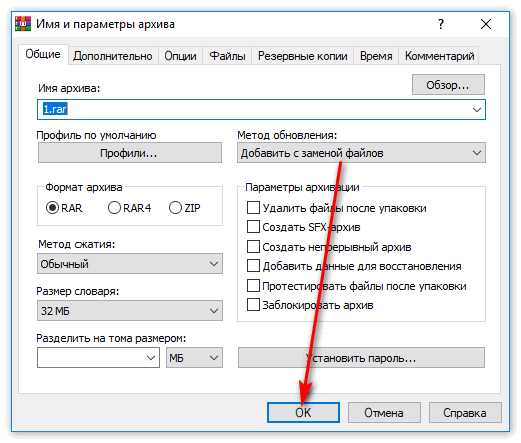
Действие выполняется аналогично для 7-Zip, но вместо второго шага следует выбрать «7-Zip» и нажать «Добавить к архиву».
Стандартные настройки пригодны для большинства задач, нетребовательному пользователю их менять не следует. При необходимости можно устанавливать пароль на папку или разбивку архива на части, менять расширение или другие параметры. Одной из популярных функций является разделение на части – в Winrar достаточно в строке «Разделить на тома размером» указать желаемый объем каждого архива. Целостность всей программы не будет повреждена от разбивки на несколько архивов.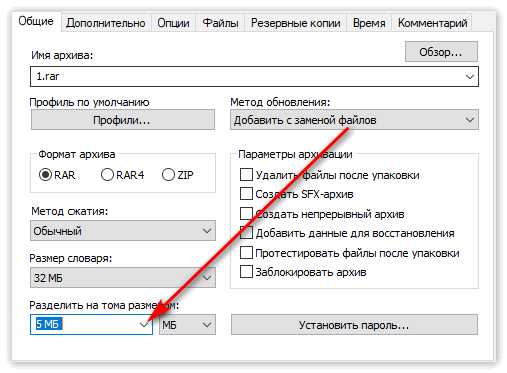
Через интерфейс архиватора
Для примера используется Winrar:
- Нажать на Пуск, в строку ввести слово Winrar и запустить найденную программу.
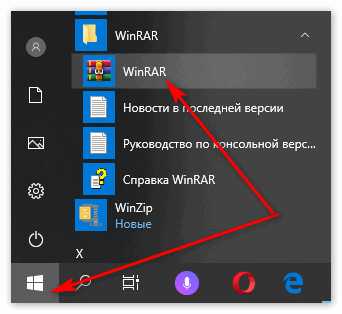
- Через проводник указать путь, затем нажать на кнопку «Добавить».
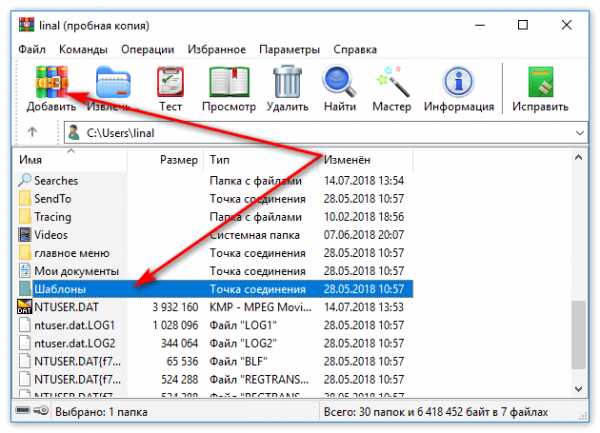
- Подтвердить кнопкой «Ок».
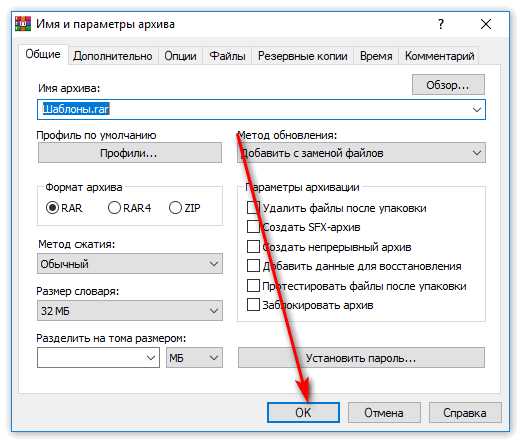
Распаковка файла
Все заархивированные фотографии, видео и прочее можно легко разархивировать.
Как распаковать файл:
- Открыть архив любым установленным архиватором.
- Выделив папку, нажать на «Извлечь».
- С помощью проводника указать путь к директории, в которую будут помещены файлы.
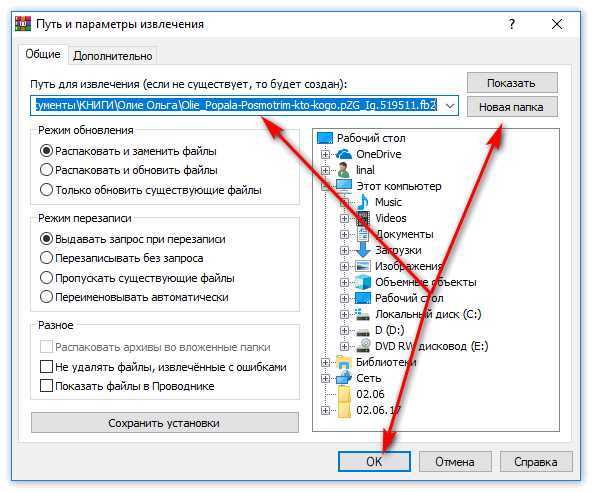
Есть вариант проще – открыть конечную папку и из архиватора перетянуть нужные элементы в желаемый каталог.
Ничего сложного в процессе архивации нет для пользователя с любым уровнем навыков, но важно все сделать правильно, иначе архив может оказаться недоступным.
Как заархивировать папку и файл
В этом уроке я покажу, как заархивировать папку или файл на компьютере. Расскажу, что такое архиватор и где его бесплатно скачать, как архивировать при помощи программ WinRAR и 7Zip.
Что такое архиватор
Архиватор – это такая специальная программа, при помощи которой можно архивировать файлы (папки с файлами) и доставать их из архива. Другими словами, это та программа, которая помогает сжимать файлы, а также упаковывать их для более удобной пересылки по электронной почте.
Сейчас мы проверим, есть ли такая программа на Вашем компьютере. Для этого откройте любую папку, например, «Документы» или «Локальный диск D». Нажмите правой кнопкой по любому файлу или любой папке внутри.
Если в списке среди прочего будет пункт «Добавить в архив» (Add to archive) или пункт «7 Zip», то программа-архиватор на Вашем компьютере имеется. А если ничего похожего Вы не видите, то, скорее всего, на компьютере ее нет.
Как и большинство программ, архиваторы бывают платные и бесплатные. То есть те, которые можно легально и совершенно бесплатно скачать из интернета и установить к себе на компьютер, и те, за которые нужно платить деньги. Если, когда Вы проверяли, установлена ли на компьютере такая программы, Вы увидели пункты, которые начинаются со слов «Добавить в архив» (или «Add to»), то на компьютере установлен платный архиватор. Называется он WinRaR.
WinRaR - это прекрасная, очень удобная программа, но, увы, она платная. Если она есть на Вашем компьютере, то тут два варианта: либо за нее не нужно платить и можно пользоваться сколько угодно, либо через какое-то время она перестанет работать. Чуть позже мы это проверим. И если окажется, что у Вас «неполноценный» вариант, то имеет смысл скачать и установить бесплатный архиватор 7 Zip.
А если же при проверке Вы нашли у себя пункт 7 Zip, то на компьютере установлен бесплатный архиватор.
Скачать 7Zip можно бесплатно с официального сайта 7-zip.org. После загрузки запустите файл и установите программу. Она полностью бесплатная.
Как архивировать папки и файлы в WinRaR
А теперь перейдем к практике. Сейчас мы научимся сжимать файлы и папки при помощи программы WinRaR. Если на Вашем компьютере установлена программа 7 Zip, то смело опускайтесь ниже - там информация для Вас. Если же у Вас нет ни того ни другого, то еще ниже :)
Для начала научимся архивировать файлы и папки. Делается это очень просто. Нажмите правой кнопкой мышки по файлу или папке с файлами. Появится вот такой список.
Как Вы уже догадались, нас интересуют пункты, которые начинаются со слов «Добавить в архив» (Add to).
Нам нужен второй пункт из этой серии. У меня он называется «Добавить в архив “Папка.rar”» (Add to “Папка.rar”). У Вас будет почти такой же пункт, только вместо «Папка.rar» будет написано название Вашего файла (папки) .rar.
Нажмите на этот пункт. Возможно, на некоторое время появится вот такое окошко. Дождитесь, пока оно пропадет.
А теперь посмотрите внимательно на файлы и папки. Должен появиться новый файл. Он будет выглядеть примерно так:
Вот это и есть тот файл или та папка, которую Вы заархивировали.
А теперь давайте посмотрим, насколько уменьшился размер. Нажмите правую кнопку мышки на файле или на папке, которую Вы сжимали. Из списка выберите пункт «Свойства».
Появится новое окошко. Запомните размер и закройте его.
Теперь нажмите правой кнопкой по новому файлу-архиву и выберите пункт «Свойства».
Скорее всего, его размер будет меньше, чем размер изначального файла (папки).
Но так бывает не всегда. Например, если Вы будете таким образом сжимать фотографии, видео или музыку, размер может остаться прежним или измениться совсем незначительно. Для сжатия фото, музыки и видео используются другие программы, не архиваторы.
А теперь научимся разархивировать, то есть доставать из архивов информацию.
Вообще-то, можно этого и не делать. Попробуйте просто открыть файл-архив. Внутри Вы увидите то, что было заархивировано. И оно совершенно спокойно открывается. Но все-таки это не очень удобно. Поэтому лучше все-таки вытаскивать информацию из архива.
Перед тем, как достать из файла-архива информацию, откройте его.
Откроется необычное окошко. Посмотрите в его середину – там показаны файлы или папки, которые прячутся в архиве. То есть, если мы его разархивируем, то эти файлы (папки) «вылезут» наружу.
Закройте окошко и нажмите правой кнопкой мышки по этому файлу. Нас интересуют два похожих пункта – «Извлечь в текущую папку» (или «Extract Here») и «Извлечь в какое-то название» (или «Extract to какое-то название»).
Если, когда Вы открывали архив, в середине окошка был один файл или одна папка, то нажимайте «Извлечь в текущую папку» (Extract Here). А если там было несколько файлов (папок), нажимайте «Извлечь в какое-то название» (Extract to какое-то название).
Вот и все. После того, как Вы нажмете на нужный пункт, файлы или папки извлекутся, и архив можно будет удалить.
А теперь давайте узнаем, какая у Вас версия программы WinRaR – та, которая со временем перестанет работать, или же та, которая будет работать постоянно.
Для этого нам нужно открыть любой файл-архив. Когда он откроется, в этом окошке нажмите на надпись «Справка» или «Help» (вверху) и из списка выберите пункт «О программе» (About...).
Появится небольшое окно. Если в нем написано «40-дневная пробная копия» (40 days trial copy), то это означает, что Ваша программа в ближайшем будущем перестанет работать. Имеет смысл скачать бесплатную программу для архивации (об этом читайте ниже).
А если в этом окошке написано «Владелец копии» или «Registered to», то программа будет работать – можно не беспокоиться, ничего не скачивать. И дальше читать тоже необязательно.
Как заархивировать папку и файл в 7-Zip
На Вашем компьютере установлен бесплатный архиватор (о том, как это определить, было сказано чуть выше). Называется он 7 Zip. И сейчас мы научимся им пользоваться.
Для начала научимся архивировать файлы и папки. Делается это очень просто. Нажмите правой кнопкой мышки по файлу или папке с файлами. Появится вот такой список.
Нас интересует пункт 7 Zip. Наведите на него. Появится дополнительный список. В этом списке нас интересует только один пункт, в моем примере он называется «Добавить к “Папка.zip”» (Add to “Папка.zip”).
У Вас вместо «Папка.zip» будет другое название, но тоже с окончанием .zip
Нажмите на этот пункт. Возможно, на некоторое время появится вот такое окошко. Дождитесь, пока оно пропадет.
А теперь посмотрите внимательно на файлы и папки. Должен появиться новый файл. Он будет выглядеть примерно так:
Вот это и есть тот файл или та папка, которую Вы заархивировали.
Теперь посмотрим, насколько уменьшился размер. Нажмите правую кнопку мышки на файле или на папке, которую Вы сжимали. Из списка выберите пункт «Свойства».
Появится новое окошко. Запомните размер и закройте его.
А теперь нажмите правой кнопкой по новому файлу-архиву и выберите пункт «Свойства».
Скорее всего, его размер будет меньше, чем размер изначального файла (папки).
Но так бывает не всегда. Например, если Вы будете таким образом сжимать фотографии, видео или музыку, размер может остаться прежним или измениться совсем незначительно. Для его уменьшения используются совсем другие программы.
А теперь научимся разархивировать, то есть доставать файлы и папки.
Вообще-то, можно этого и не делать. Попробуйте просто открыть архив. Внутри Вы увидите файлы и папки, которые были в него добавлены. И они совершенно спокойно открываются. Но все-таки это не очень удобно. Поэтому лучше вытаскивать информацию из архивов. Ведь в любой момент можно будет вернуть ее обратно, так, как мы это делали выше.
Перед тем, как достать из файла-архива информацию, откройте его.
Откроется необычное окошко. Посмотрите в его середину – там показаны файлы или папки, которые прячутся в архиве. То есть, если мы его разархивируем, то эти файлы (папки) «вылезут» наружу.
Закройте окошко и нажмите правой кнопкой мышки по этому файлу. В списке наведите на пункт «7 Zip». Появится дополнительный список. Нас интересуют два похожих пункта – «Распаковать здесь» (Extract Here) и «Распаковать в какое-то название\» (Extract to какое-то название\).
Если, когда Вы открывали архив, в середине окошка был один файл или одна папка, то нажимайте «Распаковать здесь» (Extract Here). А если там было несколько файлов (папок), то «Распаковать в какое-то название\» (Extract to какое-то название\).
Вот и все. После того, как Вы нажмете на нужный пункт, файлы или папки достанутся, и архив можно будет удалить.
Автор: Илья Кривошеев
Обновлено: 30.03.2020
Сжатие файлов Как архивировать файлы и папки в ZIP
Не знаете, как сжать папку с файлами в ZIP? Вы обратились по адресу! Прочитайте эту статью – и вы научитесь делать это быстро, просто, эффективно.
Содержание: [показать]
При отправке файлов большого размера по e—mail не всегда есть вероятность того, что они дойдут до получателя. Во-первых, на многих почтовых сервисах стоят ограничения, и не всегда есть возможность выслать даже файлы весом в 100 Мб. Во-вторых, если трафик пользователя тарифицируется (а такое не редкость даже в наше дни – например, на мобильном интернете), каждый мегабайт на счету. И когда данные хорошенько упакованы, можно немного сэкономить на отправке.
Давайте разбираться, как заархивировать контент в папку с расширением ZIP. Почему именно зип? Потому что это самый популярный вид архивов. К тому же, его поддерживают даже штатные средства Виндовс.
Заархивируем в ZIP средствами OS WINDOWS
Вы можете применить такое сжатие на персональных компьютерах с различными версиями Windows. Штатные возможности ОС от Microsoft предполагают создание зип-архивов.
- Выберите файл/папку, которые необходимо заархивировать, и кликните правой клавишей мыши. Появится системное окошко
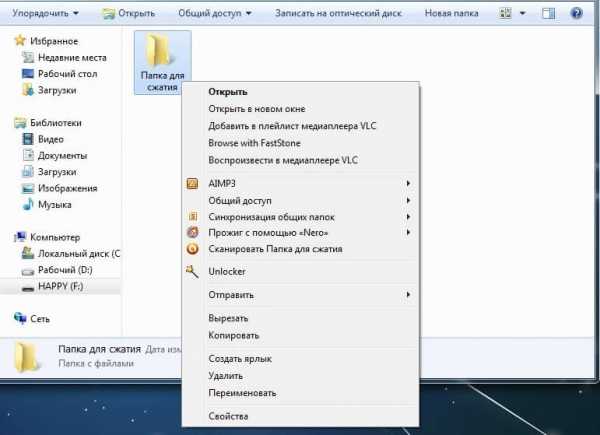
- Видите пункт Отправить? Наведите курсор, а затем кликните «Сжатая Zip-папка»:
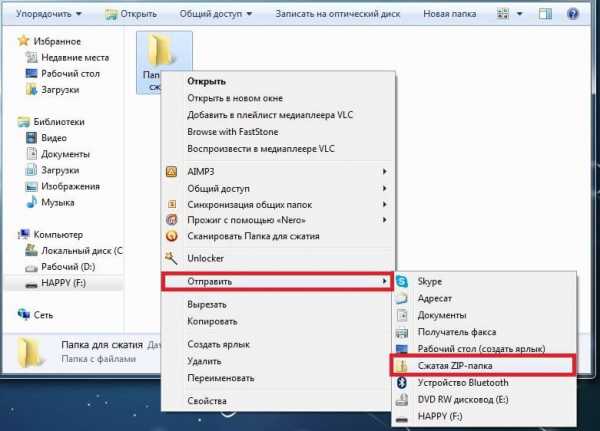
- Как только вы нажмёте на него, запустится сжатие:
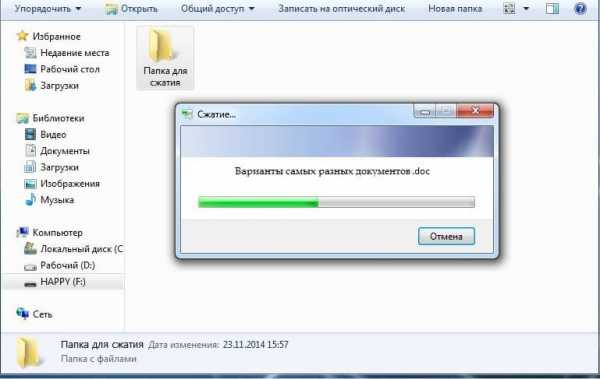
- Заархивированный файл/папка появятся рядом с оригиналом в ZIP— формате:
- Думаете, будут ещё объяснения, как сделать ZIP-архив традиционным способом? Ничего подобного – на этом процедуру можно считать законченной. Позволяет ли она добиться существенно сжатия информации? Судите сами. Размер исходной папки с файлами – 6,26 Мб, после сжатия – 5,15 Мб.
Архивация в ZIP силами программы WinRAR
Если вы сжимаете объёмные материалы, и хотите сделать это максимально эффективно, стоит воспользоваться помощью специальных утилит. Например, WinRAR – она очень популярна в нашей стране.
Кстати, она не только быстро, качественно сжимает материалы, но ещё и может использоваться совершенно бесплатно. Итак, приступим!
- После того, как была выполнена установка WinRAR на компьютере, кликните по выбранным файлам правой кнопкой мыши. Вы сразу видите 4 новых пункта с изображением упакованных книжек. Нас интересует первый пункт «Добавить в архив»:
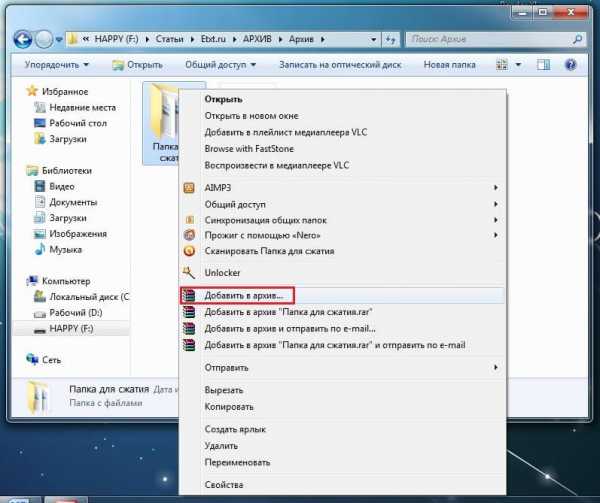
В появившемся окошке есть замечательная возможность настроить такие параметры:
- Формат. Какому формату отдать предпочтение? Выбирать вам, но когда нужен ZIP, в списке расширений он тоже есть.
- Метод обновления. Например, можно выбрать «С заменой».
- Тип сжатия. Чем выше качество, тем больше времени уйдёт на работу. Но и результат будет максимальным.
- Доступ к файлу (установка пароля, если в этом есть необходимость).

Также программа ВинРАР предлагает несколько дополнительных параметров. Например, архивацию в фоновом режиме, выключение ПК после завершения архивирования, создание резервной копии, добавление комментария и так далее.
- И не забудьте кликнуть «ОК», чтобы запустить процесс:

- Вполне ожидаемо, что наш сжатый файлик появится в папке рядом с оригиналом:
Как видите, и здесь с архивацией файлов не возникло никаких вопросов.
Архивация с помощью 7ZIP
А вот и третий способ обработки файлов, который сводится к архивации материалов посредством 7zip. Многие пользователи согласятся с утверждением, что он является одним из самых продвинутых архиваторов на сегодняшний день. Недостаток всего один – архивы RAR эта программка не создаёт. Но поскольку нас с вами интересует именно формат ZIP, приложение как раз нам подходит.
- Загрузите 7ZIP на нашем сайте. После установки программного обеспечения в контекстном меню появится пункт 7-Zip. Он и поможет нам заархивировать нужные файлы.

- Выбираем «Добавить к архиву». Он поможет нам запустить окно с настройками. Как и в случае с WinRAR, есть возможность указать уровень сжатия, пароль, произвести другие настройки. Для запуска архивации просто жмём «ОК».
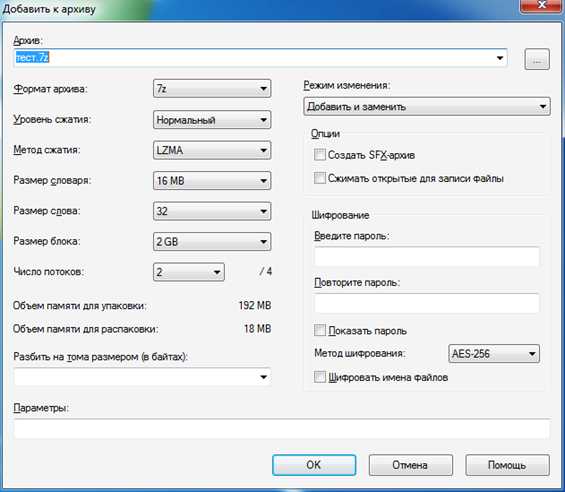
Мы рассмотрели 3 способа архивации файлов в формате ZIP. Теперь вы сможете не только сделать это без посторонней помощи, но и научите этому нехитрому ремеслу своих знакомых. Желаем приятного пользования!
Как создать RAR-архив с текущей датой в имени файла архива?
Переполнение стека- Около
- Продукты
- Для команд
- Переполнение стека Общественные вопросы и ответы
- Переполнение стека для команд Где разработчики и технологи делятся частными знаниями с коллегами
- Вакансии Программирование и связанные с ним технические возможности карьерного роста
- Талант
Как загружать файлы - Справочный центр Internet Archive
Не все файлы можно загрузить.
Существуют элементы с ограниченным доступом, такие как книги в программе выдачи взаймы и некоторые другие коллекции, а также некоторые форматы файлов.
Для загрузки перейдите в раздел СКАЧАТЬ ОПЦИИ в правой части страницы:
1. Чтобы загрузить отдельные файлы, щелкните ссылку ПОКАЗАТЬ ВСЕ .
Затем щелкните правой кнопкой мыши или щелкните, удерживая клавишу Control, ссылку на файл, который хотите загрузить.
2. Чтобы загрузить все файлы на странице в том же формате, щелкните одну из ссылок в меню ЗАГРУЗИТЬ ОПЦИИ и выберите «Загрузить все файлы».
3. Вы также можете загрузить все оригиналы или все файлы, доступные для загрузки, щелкнув по одной из ссылок внизу раздела ЗАГРУЗИТЬ ОПЦИИ .
.
Как архивировать файлы с помощью Tar в терминале Linux
Большинство людей, вероятно, хорошо знакомы с созданием, отправкой или получением Zip-файлов. Zip берет набор файлов и сохраняет их в файле архива Zip, сжимая данные в процессе.
Помимо хранения содержимого файлов, он также хранит все их метаданные, которые являются дополнительной информацией, связанной с объектом. В случае файлов он включает время модификации, их владельцев и разрешения и, конечно же, имя каждого файла.
Когда вы распаковываете архив, вся эта информация извлекается, что воссоздает исходный набор файлов в точности так, как они были, что очень удобно!
Архивы имеют несколько применений, но наиболее популярными являются объединение набора файлов для загрузки (с одним файлом легче работать, а сжатие ускоряет загрузку) и создание резервных копий. Поскольку Zip существует уже давно, каждый может его использовать, и все операционные системы могут с ним справиться. Тем не менее, у Zip есть ряд недостатков.
Основная проблема в том, что сжатие у него плохое по современным меркам. За последние 25 лет технология сжатия продвинулась вперед, и, несмотря на то, что в Zip были внесены улучшения, есть несколько лучших альтернатив.
Еще одним недостатком Zip является то, что он предназначен для архивирования в файл, в то время как иногда мы хотим отправить данные на другое устройство или службу.
Общие сведения о Tar
Стандартная программа архивирования для Unix-подобных операционных систем, включая Linux и Mac OS X, - это Tar, названный так потому, что Tar изначально использовался для хранения резервных копий на ленточных накопителях (Tape ARchive).
Он работает иначе, чем Zip, потому что он отправляет все заархивированные данные на свой стандартный вывод и не сжимает данные по умолчанию, потому что многие ленточные накопители уже имеют встроенное аппаратное сжатие.
Отсутствие код сжатия может показаться недостатком, но на самом деле это удобство. Поскольку Tar может передавать свои данные через внешнюю программу сжатия, он может использовать любой компрессор, который ему нравится, - даже тот, которого не существовало на момент разработки программы Tar.
Программы сжатия работают с одним файлом или потоком данных и создают один сжатый файл или поток, поэтому при этом задание разбивается на две части: архивирование и сжатие. Хотя это может показаться более сложным, Tar прекрасно справляется с деталями самостоятельно.
Допустим, у нас есть каталог с именем foo . Мы хотим создать его архив, который часто называют tarball. Мы можем сделать один из следующих вариантов:
tar cf foo.tar foo
tar czf foo.tar.gz foo
tar cjf foo.tar.bz2 foo
tar cJf foo.tar.xz foo
Опция c сообщает программе Tar, что мы создаем архив, а f сообщает ему, что мы храним архив в файле с заданным именем. Следовательно, первая команда создает несжатый архив с именем foo.tar .
Последующие команды добавляют дополнительную опцию, которая сообщает Tar, какой конкретный тип сжатия использовать: z использует сжатие gzip, j использует сжатие bzip2 и J использует сжатие xz.(Следите за заглавными буквами!)
Аргументы и опции Tar
Существуют также длинные версии этих аргументов, которые делают команды более удобочитаемыми, но большинство из нас ленивы и используют версию, которая короче для ввода. Однако мы могли бы также использовать эту командную строку, если бы хотели:
tar --create --gzip --file foo.tar.gz foo
Расширение файла не требуется, но это соглашение, которое делает людям легче понять, что это за архив - сама система в такой помощи не нуждается, так как она может все это решить сама.Распаковка архива - это просто замена c на x или - создать на - извлечь . Однако вам не нужно указывать тип сжатия, как выяснил Tar:
tar xf foo.tar.gz
Другой вариант, который вы можете добавить, - v или --verbose , чтобы показать вам, что делает Tar.
Если вам дали tarball, вы можете посмотреть, что внутри него, не распаковывая его.Если вы создали архив, особенно резервную копию, вы можете проверить его правильность, прежде чем полагаться на нее. Опция test проверяет целостность и выводит список содержимого архива.
tar tvf foo.tar.gz
Это основные параметры Tar, но в программе их гораздо больше, например A или --concatenate для добавления файлов в существующий архив вместо создания нового один.
Перспективы
Мы упоминали, что Tar может обрабатывать любой новый формат сжатия, который появляется, потому что он передает сжатие другой программе.Есть параметры командной строки, чтобы сделать это автоматически для gzip, bzip2 и xz, но что, если кто-то придумает новый компрессор?
Скажите что-нибудь вроде sdc - супер-пупер компрессор? Вы можете создать несжатый tarball, а затем использовать sdc для его сжатия, но это расточительно и медленно. Вместо этого используйте канал:
tar c foo | sdc> foo.tar.sdc
unsdc foo.tar.sdc | tar xv
Здесь мы используем только опцию --create с Tar.Отсутствие места назначения заставляет Tar отправлять архивные данные на стандартный вывод, который затем передается программе компрессора SDC. Вторая команда меняет процесс, распаковывая архив и отправляя его в Tar для извлечения.
- Эта статья была предоставлена TechRadar Linux Format, журналом номер один для расширения ваших знаний о Linux, разработках с открытым исходным кодом, выпусках дистрибутивов и многом другом. Подпишитесь на печатную или цифровую версию Linux Format здесь
5 лучших инструментов для открытия файлов RAR
Часто, когда мы получаем сжатый файл, кажется, что он находится в формате ZIP. Но файлы RAR также являются распространенными типами архивных файлов. Если вы не знакомы с тем, как открывать файлы RAR и недавно получили один, то это ваш список.
Эти пять открывателей RAR просты в использовании, гибки для сжатия ваших файлов и доступны как в платной, так и в бесплатной версиях, в зависимости от необходимых дополнительных функций.
1.WinZip
WinZip - это широко используемый и хорошо известный инструмент для файлов ZIP, как следует из его названия.Но приложение также открывает RAR, 7z, CAB, ISO и несколько других форматов файлов. Благодаря простому интерфейсу, просто перетащите файл RAR в окно WinZip, и архив откроется за секунды.
Помимо открытия RAR и дополнительных типов сжатых файлов, вы можете конвертировать и защищать файлы с помощью WinZip, который поддерживает 128- и 256-битное шифрование AES, изменять размер фотографий и добавлять водяной знак.Затем мгновенно сохраните файл или поделитесь им по электронной почте, в буфер обмена или в облачном хранилище, таком как Dropbox или Google Drive.
WinZip также позволяет создавать отдельные ZIP-файлы, сжимать файлы MP3 и использовать его функции с различными приложениями, такими как Microsoft Office.WinZip - отличный выбор для полнофункционального инструмента сжатия файлов.
Вы можете скачать бесплатную пробную версию WinZip и использовать ее в течение 21 дня.После этого вы можете забрать его всего за 29,95 долларов в настоящее время, и он доступен для мобильных устройств Windows, Mac, и .
Скачать : WinZip (Бесплатная пробная версия)
2.WinRAR
WinRAR - еще одна популярная программа для открытия файлов RAR.Кроме того, вы можете извлекать другие сжатые форматы файлов, такие как ZIP, CAB и ARJ. Помимо простого открытия файлов RAR, вы можете создавать их, разбивать архивы на отдельные тома, добавлять пароли, тестировать заархивированные файлы и восстанавливать поврежденные файлы. WinRAR также оснащен промышленным стандартом 128/256 AES-шифрования для архивов, защищенных паролем.
Интерфейс WinRAR очень прост в управлении.С помощью больших кнопок вверху выберите «Добавить», «Извлечь в», «Проверить», «Просмотр», «Удалить», «Найти», «Мастер», «Информация» и «Восстановить». Мастер - прекрасная часть инструмента, который проведет вас прямо через то, что вы хотите сделать, будь то открытие файлов RAR, создание нового или добавление файлов в существующий архив.
Если вы ищете простой инструмент для открытия файлов RAR, который предлагает гораздо больше, попробуйте WinRAR.Вы можете скачать его бесплатно и попробовать в течение 40 дней. Если вы решите купить, WinRAR сейчас стоит 29 долларов и доступен для Windows.
Скачать : WinRAR (Бесплатная пробная версия)
3.PeaZip
Если после окончания пробного периода цены на два вышеупомянутых инструмента немного выходят за рамки вашего ценового диапазона, вы можете попробовать несколько бесплатных программ для открытия файлов RAR, начиная с PeaZip.Как и другие, вы можете открывать файлы TAR, ZIP и 7z в дополнение к форматам файлов RAR.
Интерфейс PeaZip также очень прост в использовании.Просто откройте приложение, найдите свой файл RAR и либо дважды щелкните, чтобы открыть его, либо нажмите кнопку «Извлечь», чтобы отправить файлы в другое место. Вы также можете конвертировать файлы в другой формат, защищать их паролем с помощью шифрования, тестировать и сохранять журнал задач, а также удалять файлы одним щелчком мыши.
PeaZip - отличный бесплатный инструмент для открытия файлов RAR и создания своих собственных.PeaZip выпускается под лицензией с открытым исходным кодом, полностью бесплатен и доступен для Windows и Linux .
Скачать : PeaZip (бесплатно)
4.7-Zip
Еще одна бесплатная программа для открытия файлов RAR - 7-Zip.Подобно PeaZip, 7-Zip имеет открытый исходный код и не содержит строк, что означает, что после того, как вы начнете его использовать, вам не придется платить. Вы можете открывать различные форматы файлов вместе с RAR, такие как ZIP, 7z и CAB. Вы также можете сжимать файлы в один из семи форматов, включая TAR и WIM.
Как и другие приложения, 7-Zip имеет аккуратный и понятный интерфейс и использует красочные кнопки для действий.Таким образом, вы можете добавлять, извлекать, тестировать, копировать, перемещать или удалять одним нажатием кнопки. Если вы планируете сжимать свои собственные файлы, вы можете защитить их паролем, а приложение использует AES-256 в качестве метода шифрования.
7-Zip имеет множество гибких настроек, если вы сжимаете собственные файлы.Это еще один бесплатный инструмент, который стоит вашего времени для быстрого открытия файлов RAR и простого сжатия файлов в других форматах. 7-Zip доступен только для Windows .
Скачать : 7-Zip (бесплатно)
5.B1 Бесплатный архиватор
Завершает этот список потрясающих инструментов для открытия файлов RAR B1 Free Archiver.Интерфейс этого приложения самый привлекательный из всех благодаря современному внешнему виду. Вы можете использовать его как файловый менеджер и открывать файлы большинства форматов: от RAR до ZIP, до 7z и других.
Вы можете выбрать один из шести форматов при сжатии собственных файлов и разделении архива или добавить защиту паролем.В B1 Free Archiver есть хороший раздел справки, и одним щелчком мыши вы можете оставить свой отзыв для компании.
Самая большая разница с B1 Free Archiver и другими четырьмя инструментами в этом списке заключается в том, что он доступен для большего количества платформ; Windows, Linux, Mac, и Android .
Инструмент также доступен в Интернете, если вы думаете об онлайн-экстракторах RAR.Так что, если вам это нравится, вы можете использовать его на нескольких своих устройствах.
Если вам нравится идея бесплатного открывателя файлов RAR, вы не возражаете против установки программного обеспечения с открытым исходным кодом и используете более одной платформы для открытия или сжатия файлов, тогда вам нужен B1 Free Archiver.
Скачать : B1 Free Archiver (бесплатно)
Получите открывалку RAR, которая соответствует вашим потребностям
Каждый из этих инструментов, от платного WinZip и WinRAR до бесплатного программного обеспечения для сжатия, является отличным выбором, когда вам нужен экстрактор файлов RAR для Windows или другой операционной системы.
Хотя пара из этих приложений доступна для macOS и Android, ознакомьтесь с другими вариантами открытия файлов RAR, если у вас есть Mac, или дополнительные инструменты для извлечения файлов RAR на Android.
DuckDuckGo - это поисковая система, ориентированная на конфиденциальность, которую вы так долго искали.Как его функции сочетаются с поиском Google?
Об авторе Sandy Writtenhouse (Опубликовано 462 статей)
Sandy Writtenhouse (Опубликовано 462 статей) Имея степень бакалавра информационных технологий, Сэнди много лет проработала в ИТ-индустрии в качестве менеджера проекта, руководителя отдела и руководителя PMO.Затем она решила следовать своей мечте и теперь постоянно пишет о технологиях.
Ещё от Sandy WrittenhouseПодпишитесь на нашу рассылку новостей
Подпишитесь на нашу рассылку, чтобы получать технические советы, обзоры, бесплатные электронные книги и эксклюзивные предложения!
Еще один шаг…!
Подтвердите свой адрес электронной почты в только что отправленном вам электронном письме.
.| | PeaZip это бесплатная кроссплатформенная утилита для архивирования файлов, которая обеспечивает унифицированный портативный графический интерфейс для многих технологий с открытым исходным кодом, таких как 7-Zip, FreeArc, PAQ, UPX ... бесплатная альтернатива WinRar, WinZip и аналогичный фирменное ПО . | |
File Manager - Как извлечь файлы из архива
Эта статья является частью нашей серии руководств по File Manager. Пожалуйста, просмотрите ссылки ниже, если вы ищете другое объяснение файлового менеджера.
- Доступ к файловому менеджеру
- Навигация в файловом менеджере
- Загрузка файлов
- Создание, удаление и редактирование файлов
- Копирование и перемещение файлов
- Сжатие файлов в архив (GZip)
- Извлечение файлов из архива
Сжатый файл - это файл, содержащий несколько других файлов или папок, которые были записаны в формате, который занимает меньше места.Следующие инструкции проведут вас через извлечение сжатого файла (извлечение его из сжатого формата) с помощью диспетчера файлов.
Примечание: Диспетчер файлов может извлекать файлы только из вашей учетной записи, поэтому убедитесь, что вы загрузили свой архив в свою учетную запись, прежде чем продолжить эти инструкции. Если вы не знаете, как загрузить файл в свою учетную запись, ознакомьтесь с нашей статьей «Загрузка файлов».Извлечение файлов из архива
Bluerock
- Войдите в свою панель управления Bluehost.
- Щелкните вкладку Advanced в боковом навигационном меню слева.
- Найдите File Manager в разделе Files .
- Перейдите в папку, содержащую сжатый файл, который вы хотите извлечь, и выберите его.
- После выбора файла архива щелкните значок Извлечь на верхней панели инструментов. Кроме того, вы можете щелкнуть правой кнопкой мыши выбранные файлы и выбрать Extract из раскрывающегося меню.
- Появится диалоговое окно, в котором вы можете ввести путь, по которому вы хотите извлечь файлы.
- Нажмите кнопку Извлечь файл (ы) , чтобы завершить процесс.
Наследие
- Войдите в свою панель управления Bluehost.
- Найдите инструмент File Manager в категории файлов .
- Перейдите в папку, содержащую сжатый файл, который вы хотите извлечь, и выберите его.
- Выбрав архив, щелкните значок Извлечь на верхней панели инструментов.Кроме того, вы можете щелкнуть правой кнопкой мыши выбранные файлы и выбрать Extract из раскрывающегося меню, как показано на рисунке ниже.
- Появится диалоговое окно, в котором вы можете изменить место назначения файлов для извлечения.
- Нажмите кнопку Извлечь файл (ы) , чтобы завершить процесс.