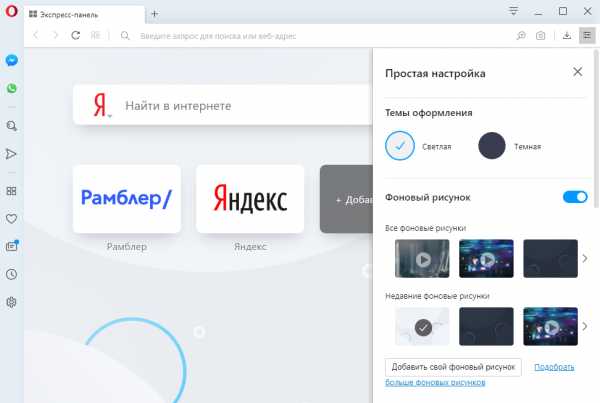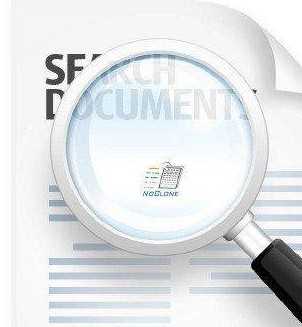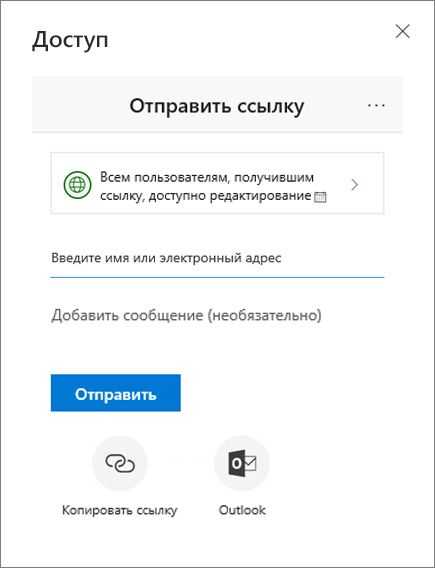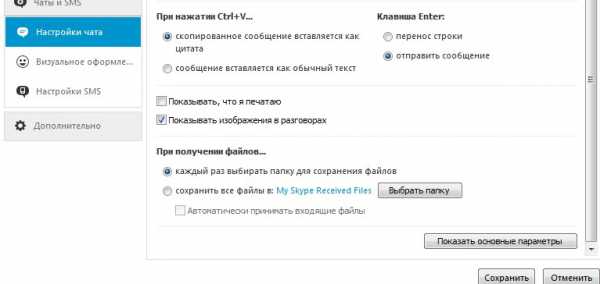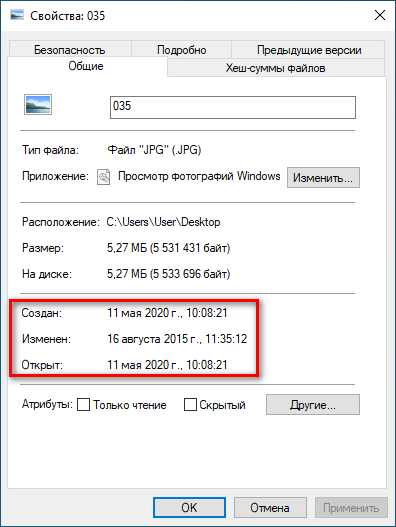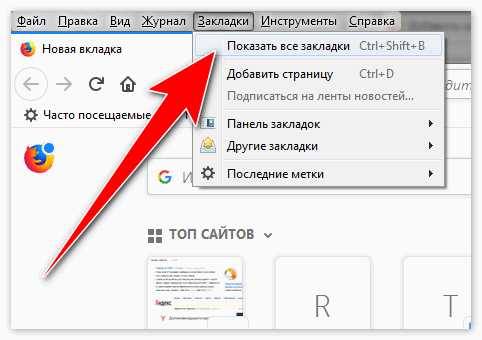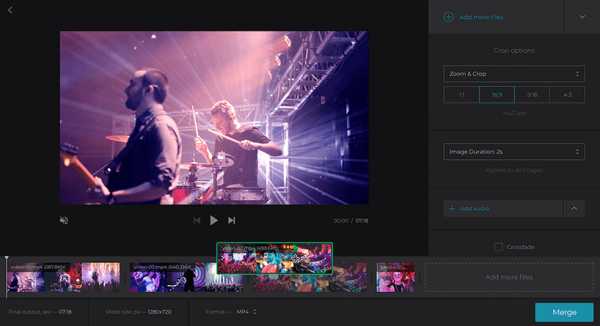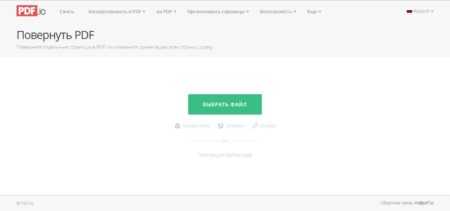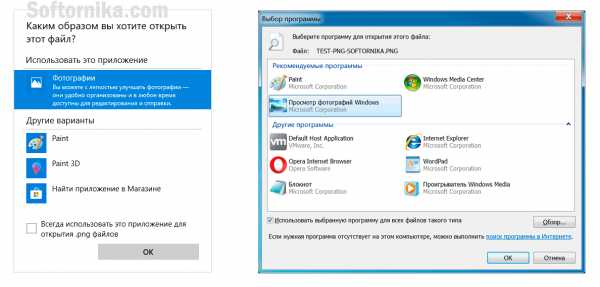Itunes не удалось восстановить файл iphone так как введен неверный пароль
Что делать, если забыли пароль резервной копии iTunes
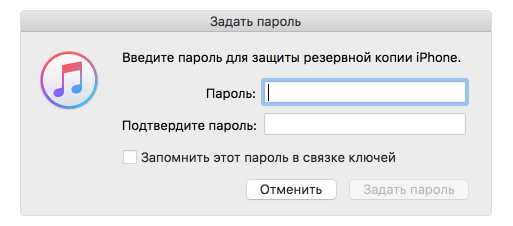
Резервное копирование iPhone и iPad в iTunes - одна из полезных функций, предотвращающих потерю важных файлов и данных, хранящихся на устройстве, если вдруг с телефоном или планшетом что-то случится. Для защиты резервных копий, хранящихся в iTunes, можно использовать шифрование и пароль, который потребуется для восстановления данных из копии. Многие пользователи, не задумываясь включают эту опцию, тем более, что при первом подключении устройства к компьютеру iTunes сам спрашивает, нужно шифровать данные или нет. Если не делать это по предложению iTunes, позже включить шифрование можно на первом экране программы, поставив галочку напротив пункта "Зашифровать резервную копию".
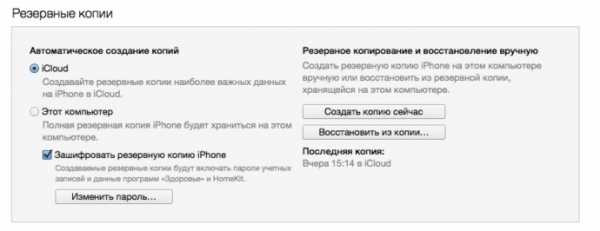
Включая шифрование, пользователю необходимо придумать пароль, который будет установлен на копию, и два раза подтвердить его. Поэтому, случайностей в таких случаях быть практически не может: владелец устройства либо сам включает шифрование и устанавливает пароль, либо это делается кем-то, кто занимается его настройкой.
Шифрование резервной копии - это дополнительная опция безопасности, минимизирующая возможность попадания личных данных пользователя в чужие руки. Безусловно, эта вещь полезна, однако очень часто случаются ситуации, когда пользователь, установив пароль шифрования резервной копии, через какое-то время просто забывает его. В результате доступ к уже имеющимся копиям, хранящимся в iTunes в зашифрованном виде, оказывается потерян 🙁
Как отключить шифрование резервной копии без пароля
Если Вы забыли пароль резервной копии iPhone или iPad, отключить его на устройстве можно двумя способами. Первый - восстановление программного обеспечения до последней актуальной версии iOS через iTunes, либо сброс контента и настроек через меню "Сброс" в основных настройках телефона или планшета. В этом случае настройки шифрования копирования будут сброшены и пароль резервного копирования стоять не будет, однако и абсолютно все данные с устройства будут стёрты. Поэтому, перед выполнением данной операции рекомендуем отдельно сохранить все важные фотографии, видеозаписи и другую информацию.
Если данный вариант Вас не устраивает, переходим ко второму способу, который позволяет отключить шифрование резервной копии, если пароль от неё забыт, без потери данных пользователя. Расскажем по пунктам:
- Сделайте резервную копию iCloud. Для этого необходимо использование подтвержденной учетной записи Apple ID в настройках iCloud на устройстве. Убедитесь, что сделанная копия актуальна и в нее входит вся нужная информация. Сделать это можно также в настройках, в пункте "Управление" хранилища iCloud (там опционально можно настроить, какие данные будут сохраняться при создании следующей резервной копии):
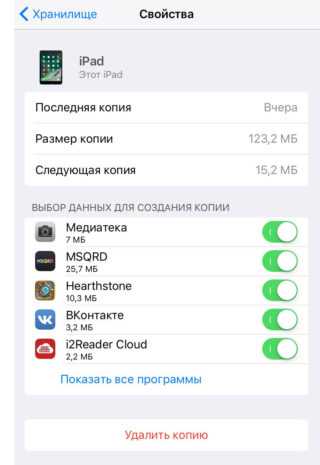
- Восстанавливаем программное обеспечение через iTunes или выполняем сброс iOS через настройки (Настройки - Основные - Сброс - Стереть контент и настройки). После этого активируем устройство и настраиваем его, как новое. Подключаемся к компьютеру и видим, что шифрование данных отключено.
- Повторно выполняем сброс контента и настроек и при последующей активации вводим данные своей учетной записи Apple ID и в меню настройки устройства выбираем пункт "Восстановить из копии iCloud". Повторно вводим данные своей учетной записи и выбираем ту копию, которая была сделана в облачное хранилище.
- Когда процесс восстановления данных будет закончен, проверяем что вся необходимая информация на месте. Подключаем iPhone или iPad к iTunes на компьютере и видим, что шифрование резервных копий отключено? Profit! 🙂
Надеемся, что данная статья была полезна для Вас. Будем благодарны всем, кто выскажет своё мнение о данном материале в комментариях, либо поделиться им на своей страничке в какой-либо из социальных сетей.
Если Вы не можете самостоятельно получить доступ к резервной копии iTunes и вернуть свои настройки, тогда мы готовы помочь Вам в этом нелегком деле. Обратитесь к нам в ближайший сервисный центр.
Узнать стоимость
Выбрать сервис-центр на карте
Метки: забыл пароль от копии iTunes, шифрование копии iTunes
Возможно, Вам будет это интересно:
Зашифрованные резервные копии на iPhone, iPad или iPod touch
Чтобы защитить резервные копии данных iPhone, iPad или iPod touch, создаваемые с помощью компьютера, можно использовать пароль и шифрование.
Шифрование резервных копий на iPhone, iPad или iPod touch
Функция «Зашифровать резервную копию» в Finder или iTunes блокирует и шифрует данные. Зашифрованные резервные копии могут включать в себя информацию, которая отсутствует в незашифрованных резервных копиях:
- сохраненные пароли;
- настройки Wi-Fi;
- история посещения веб-сайтов;
- Медданные
- История звонков
Зашифрованные резервные копии не содержат данных Face ID, Touch ID и код-пароль устройства.
По умолчанию резервные копии не шифруются. Чтобы зашифровать резервную копию в Finder или iTunes впервые, включите функцию создания зашифрованной резервной копии, защищенной паролем. С этого момента все резервные копии на устройстве будут автоматически шифроваться. Можно также создавать резервные копии с помощью службы iCloud, которая каждый раз автоматически шифрует данные.
Шифрование резервных копий
- На Mac с macOS Catalina 10.15 откройте Finder. На Mac с macOS Mojave 10.14 или более ранней версии либо на компьютере с Windows откройте iTunes.
- Подключите устройство к компьютеру с помощью кабеля USB из комплекта поставки. Затем найдите свое устройство на компьютере.
- На вкладке «Основные» или «Обзор» в разделе «Резервные копии» установите флажок «Зашифровать локальную копию».
- Когда появится соответствующий запрос, создайте пароль, который сможете запомнить, или запишите и сохраните его в надежном месте, поскольку без него вы не сможете использовать свои резервные копии. Узнайте, что делать, если вы забыли свой пароль.
После подтверждения пароля начнется резервное копирование, в процессе которого перезапишутся и зашифруются предыдущие резервные копии. По завершении процесса убедитесь, что зашифрованная резервная копия создана успешно.
- На Mac с macOS Catalina 10.15 откройте Finder, перейдите на вкладку «Основные» и нажмите кнопку «Управлять резервными копиями». Отобразится список резервных копий. На компьютере Mac с macOS Mojave 10.14 или более ранней версии или на компьютере с Windows, на котором установлено приложение iTunes, в его меню в верхней части окна выберите «Правка» > «Настройки» и перейдите на вкладку «Устройства».
- Должен появиться рядом с именем вашего устройства, а также дата и время создания резервной копии.
- Нажмите OK, чтобы закрыть окно создания резервной копии.
Проверьте, зашифрованы ли резервные копии
Если в iTunes или Finder включено шифрование резервных копий, то при подключении устройства к Finder или iTunes на вкладке «Основные» или «Обзор» будет установлен флажок «Зашифровать резервную копию».
Кроме того, можно посмотреть, зашифрована ли та или иная резервная копия.
- На Mac с macOS Catalina 10.15 откройте Finder, перейдите на вкладку «Основные» и нажмите кнопку «Управлять резервными копиями». Отобразится список резервных копий. На компьютере Mac с macOS Mojave 10.14 или более ранней версии или на компьютере с Windows, на котором установлено приложение iTunes, в его меню в верхней части окна выберите «Правка» > «Настройки» и перейдите на вкладку «Устройства».
- Посмотрите, отображается ли рядом с резервной копией. Если отображается, значит, резервная копия зашифрована.
- Нажмите OK, чтобы закрыть окно создания резервной копии.
Не удается вспомнить пароль для зашифрованной резервной копии
Данные из зашифрованной резервной копии нельзя восстановить без пароля. В iOS 11 или более поздней версии либо в iPadOS можно создать зашифрованную резервную копию данных устройства путем сброса пароля. Чтобы сделать это, выполните следующие действия.
- На устройстве перейдите в меню «Настройки» > «Основные» > «Сбросить».
- Нажмите «Сбросить все настройки» и введите пароль устройства.
- Следуйте инструкциям по сбросу настроек. Это не затронет данные или пароли пользователей, но приведет к сбросу таких настроек, как уровень яркости дисплея, позиции программ на экране «Домой» и обои. Пароль для шифрования резервных копий также будет удален.
- Снова подключите устройство к Finder или iTunes и создайте зашифрованную резервную копию, выполнив описанные выше действия.
Вы не сможете использовать ранее созданные зашифрованные резервные копии, но сможете создать резервную копию текущих данных и установить новый пароль для шифрования резервных копий с помощью Finder или iTunes.
На устройстве с iOS 10 или более ранней версии сброс пароля невозможен. В этом случае попробуйте выполнить следующие действия.
- Если ваше устройство настраивал кто-либо другой, узнайте пароль у него.
- Для этого воспользуйтесь резервной копией iCloud. Если у вас нет резервной копии в iCloud, ее можно создать.
- Попробуйте воспользоваться более ранней резервной копией в iTunes.
Отключение шифрования резервных копий
Чтобы отключить шифрование резервных копий, снимите соответствующий флажок в Finder или iTunes и введите пароль. Если вы не помните пароль, есть два варианта действий.
Дополнительная информация
Информация о продуктах, произведенных не компанией Apple, или о независимых веб-сайтах, неподконтрольных и не тестируемых компанией Apple, не носит рекомендательного или одобрительного характера. Компания Apple не несет никакой ответственности за выбор, функциональность и использование веб-сайтов или продукции сторонних производителей. Компания Apple также не несет ответственности за точность или достоверность данных, размещенных на веб-сайтах сторонних производителей. Обратитесь к поставщику за дополнительной информацией.
Дата публикации:
Резервная копия несовместима с iPhone? Исправляем!
Всем здравствовать! Честно говоря, я думал, что сегодня будет максимально коротенькая заметка, в которой я быстренько расскажу о том, почему резервная копия iTunes может быть несовместима с iPhone, подскажу решение этой проблемы и… всё будет «ОК».
Однако, планы изменились:)
Ну как изменились… Чуть-чуть дополнились. Дело в том, что я «откапал» достаточно неочевидное (помимо стандартного варианта) решение данной проблемы и «коротенькая заметка» в итоге превратилась в полноценную инструкцию. Во как!
Заинтриговал? То ли ещё будет! Раз, два, три. Поехали же!
Итак, у нас есть «замечательная» ошибка:
iTunes не удалось восстановить iPhone, так как резервная копия несовместима с восстанавливаемым iPhone.
Скриншот, к сожалению, не сделал — поэтому немного «народного творчества»:
И давайте не будем тянуть кота за хвост, а перейдём сразу к делу.
Почему резервная копия iTunes может быть несовместима с iPhone?
Потому что:
- Копия была создана на одной версии iOS (более новой).
- Вы пытаетесь восстановить её на устройство, работающие на другой версии iOS (более старой).
iTunes сравнивает версии iOS — видит различия (копия от новой версии iOS не подходит к старой) — начинает ругаться и выдаёт ошибку «iTunes не удалось восстановить iPhone, так как резервная копия несовместима с восстанавливаемым iPhone».
iTunes — доволен.
Пользователь — страдает.
Автор данных строк — расстроен.
Непорядок? Непорядок! Будем исправлять…
Способ 1. Официальный (и самый правильный!)
Здесь всё плюс-минус просто. Тем более, что подобное решение ошибки «несовместимости резервных копий» нам предлагает сам iTunes, который сразу же после сообщения «iTunes не удалось восстановить iPhone, так как резервная копия несовместима с восстанавливаемым iPhone» пишет:
Прежде чем восстанавливать iPhone из этой резервной копии, необходимо обновить его до последней версии iOS.
Так и делаем:
- Обновляем iPhone до самой последней версии.
- Восстанавливаем резервную копию.
Победа!
Однако, могу быть нюансы.
В частности, при использовании бета-версии ПО.
Когда, например:
- Вы установили последнюю бета-версию iOS (как это сделать?).
- Сделали копию.
- Откатились на предыдущую (стабильную) прошивку.
- Попытались восстановить копию и получили «несовместимость».
В данном случае есть два решения:
- Опять-таки установить эту самую бету-версию ПО и восстановить копию.
- Дождаться официального релиза той версии iOS, которая была бета-версией и обновиться — копия «встанет» без каких-либо проблем.
Эти варианты не подходят? Тогда можно попытаться сделать так…
Способ 2. Неофициальный (на свой страх и риск!).
Это решение я честно подсмотрел в интернете и даже провёл эксперимент (об этом ниже) — вроде бы сработало. Однако, нужно помнить:
Все действия производятся исключительно на свой страх и риск. Есть вероятность «сломать» резервную копию и потерять все данные!
В общем, я предупредил.
А теперь к делу.
Для восстановления резервной копии от более новой версии iOS на более старую, нам потребуется:
- Скопировать резервную копию в другое место (на всякий случай).
- Открыть место хранения резервной копии iTunes на компьютере (C:\Users\Здесь ваше имя пользователя\AppData\Roaming\Apple Computer\MobileSync) и найти там папку Backup.
- Открыть Backup и найти файл info.plist.
- Открыть info.plist в любом текстовом редакторе (например, «Блокнот»).
- Отыскать в нём строчки, которые описывают текущую версию iOS: <string>iPhone 7</string> <key>Product Type</key <string>iPhone9,3</string> <key>Product Version</key> <string>14.2</string> <key>Serial Number</key>
- И изменить эти цифры <string>14.2</string> на ту версию iOS, которая на данный момент установлена на вашем устройстве.
- Сохранить изменения в файле.
Всё. Можно восстанавливать резервную копию — это должно сработать!
Я попробовал восстановить резервную копию с последней бета-версии iOS 14 на предыдущую «стабильную» iOS 14 и… получилось! Не знаю, как уж это будет работать в дальнейшем (может быть появятся какие-то сбои и ошибки), но факт остаётся фактом — на данный момент всё «ОК».
Напоследок, хочется попросить тех людей, кто рискнёт воспользоваться вторым способом — напишите о результатах в комментариях. Ваш личный опыт может помочь другим людям!
Ну а мне разрешите откланяться — пойду писать очередную инструкцию. Потому что… почему бы и нет?:)
P.S. Ставьте «лайки», жмите на кнопки социальных сетей, задавайте вопросы (чем смогу — помогу), расскажите свою историю (с удовольствием выслушаю), добавляйтесь в друзья в одноклассниках и будьте счастливы. Всем спасибо, всех обнял!:)
пошаговая инструкция для всех моделей
Мы не станем говорить о случаях, когда в ваши руки попал чужой телефон. В этом случае его все же лучше вернуть владельцу. Но все же нетипичные ситуации могут возникнуть:Функция Face ID перестала работать (сломался сканер, не реагирует). Да, ситуация не самая распространенная, но такое случается.
Сломался сканер отпечатка пальца, сбились настройки,
Вы задумались, пока крутили телефон в руках, и истратили десять попыток сканирования отпечатка пальца,
Вы пользовались только паролем, но не можете его вспомнить и попытки восстановления исчерпаны,
Телефон попал в руки ребенка, который 10 раз неверно ввел информацию, и теперь гаджет заблокирован,
Пароль установил ребенок, играясь, и не помнит его.
Вы купили гаджет с рук и не проверили, готов ли он к работе с вами. В этом случае стоит не только восстанавливать пароль, но сперва убедиться, не числится ли ваш гаджет в угоне. Это можно сделать, введя серийный номер на сайте Apple: у устройства должен быть статус Clean. Хотя, если это не так, мы вообще не рекомендуем вам платить деньги за столь сомнительную покупку.
Вы купили устройство с рук, а предыдущий хозяин не снял активацию устройства в iCloud.
Забыли пароль iPhone, iPad или iPod touch. Что делать? - Как сделать.... - Советы по ОС iOS - Полезные советы ИТ
Если неверный пароль введен шесть раз или более, появится следующее сообщение:
◾Отключено: iPhone◾Отключено: iPad◾Отключено: iPod touch
Если устройство было ранее синхронизировано с iTunes, можно будет сбросить пароль путем восстановления устройства.
1.Подключите устройство к компьютеру, с которым вы обычно выполняли синхронизацию, и откройте программу iTunes.
Примечание. Если программа iTunes запрашивает ввод пароля, попробуйте выполнить процедуру на другом компьютере, с которым выполнялась синхронизация. Или перейдите к разделу «Если устройство никогда не синхронизировалось с iTunes или отсутствует доступ к компьютеру» ниже.
2.Если устройство по-прежнему отключено и синхронизация устройства с iTunes не началась автоматически, выполните синхронизацию вручную.
3.Если параметр «Шифровать резервную копию» включен, для восстановления данных понадобится ввести пароль. Перед восстановлением устройства из резервной копии отключите шифрование резервной копии.
4.После завершения резервного копирования и синхронизации нажмите «Восстановить из резервной копии» и выберите последнюю резервную копию вашего устройства.
Если устройство никогда не синхронизировалось с iTunes или отсутствует доступ к компьютеру
Если появилось одно из следующих сообщений, данные устройства необходимо стереть.
«iTunes не удалось соединиться с [устройство], так как устройство защищено паролем. Необходимо ввести код-пароль в [устройство], прежде чем устройство можно будет использовать с iTunes.»
«Вы не подтвердили, что [устройство] может доверять данному компьютеру.»
Если активировано приложение Найти iPhone, вы можете воспользоваться функцией Удаленное стирание, чтобы стереть данные с устройства. Если для резервного копирования использовалось хранилище iCloud, вы можете попробовать восстановить данные из последней резервной копии, чтобы сбросить пароль после стирания данных с устройства.
Или же переведите устройство в режим восстановления, чтобы стереть данные с устройства.
1.Отсоедините кабель USB от устройства, но оставьте другой конец кабеля подключенным к порту USB компьютера.
2.Выключите устройство: нажмите и удерживайте кнопку «Режим сна/Пробуждение» в течение нескольких секунд, пока не появится красный бегунок, затем передвиньте его. Дождитесь выключения устройства.
3.Удерживая нажатой кнопку «Домой», повторно подключите кабель USB к устройству. Устройство должно включиться.
4.Продолжайте удерживать кнопку «Домой», пока не появится экран подключения к iTunes.
5.Программа iTunes сообщит, что обнаружено устройство в режиме восстановления. Нажмите кнопку «OK» и выполните восстановление устройства.
Примечание:
Вы можете настроить устройство так, чтобы в случае десяти последовательных неудачных попыток ввода пароля данные устройства стирались. По умолчанию этот параметр отключен. Вы можете его активировать, нажав Настройки > Основные > Защита паролем.
Если у Вас есть iPod touch или iPhone с iOS 4 или более поздней версии, либо iPad, Вы можете использовать iTunes для переноса файлов между компьютером и программой на устройстве, поддерживающей импорт файлов.
Это бывает необходимо, например, если Вам нужно сохранить на компьютере файлы, созданные на устройстве, или взять файлы с собой и использовать их, когда компьютер Вам недоступен. Читать далее>>
Не восстанавливается Айфон через Айтюнс

Обратите внимание! Если при попытке восстановления Айфон в Айтюнс возникает одна из номерных ошибок, имеющих свой код, для ее устранения ознакомьтесь с представленной по ссылке ниже статьей и, ориентируясь на значения в подзаголовках, перейдите к подробной инструкции. Настоящий материал будет посвящен общим проблемам и их решению.
Подробнее: Поиск и устранение распространенных ошибок в работе iTunes и iPhone
Причина 1: Единичный сбой
Возможно, возникшая при попытке восстановления проблема является случайным сбоем, для устранения которого достаточно выполнить банальную перезагрузку и телефона, и компьютера.
Подробнее: Как перезагрузить iPhone / компьютер
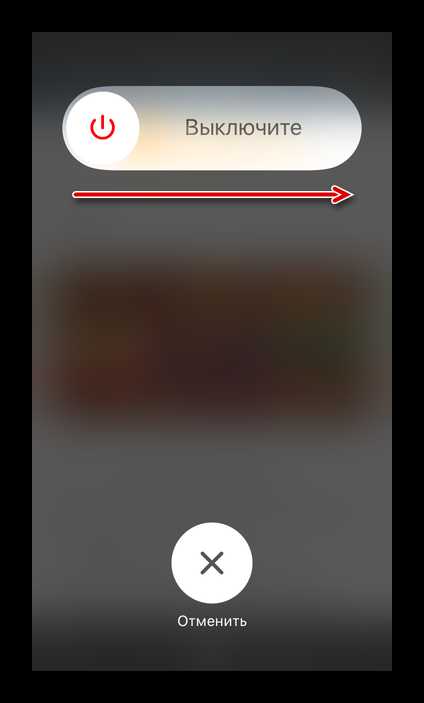
Причина 2: Кабель
Нередко проблемы в работе iTunes возникают из-за кабеля, посредством которого осуществляется подключение iPhone к компьютеру. Поэтому если вы используете неоригинальный, дешевый аксессуар, замените его на фирменный. При этом важно убедиться в целостности, внимательно осмотрев и сам провод, и штекеры на его концах.
Читайте также: Что делать, если Айтюнс не видит Айфон
Причина 3: USB-порт
Процедуре восстановления телефона в программе может мешать не только неоригинальный или поврежденный кабель, но и разъем компьютера, к которому он подключается. Попробуйте отсоединить от системного блока или ноутбука все неиспользуемые аксессуары, особенно если это беспроводные передатчики и/или приемники, и затем подсоединить шнур в свободный порт, повторив это действие с каждым из них.
Причина 4: Устаревшая версия iTunes
Если на вашем ПК установлена устаревшая версия iTunes, вполне возможно, что именно она является виновником проблемы с невозможностью восстановления iPhone. Проверьте, доступны ли обновления для программы, и при наличии таковых обязательно установите их. Обратите внимание, что это ПО распространяется в двух версиях – классический EXE-установщик, предлагаемый на официальном сайте Apple, и UWP-приложение, представленное в Microsoft Store. В каждом из обозначенных случаев инструкции различаются, для получения более детальных сведений ознакомьтесь со следующей статьей.
Подробнее: Как обновить iTunes на компьютере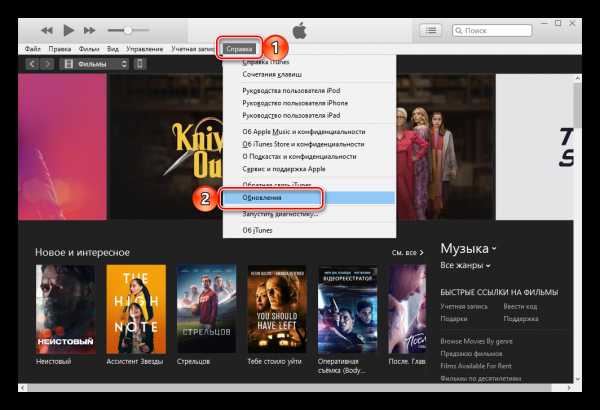
Причина 5: Повреждение или сбой в работе iTunes
Как и любое программное обеспечение, Айтюнс не защищен от разного рода сбоев, проблем в работе и даже повреждения компонентов. Это может произойти после некорректно выполненной установки, неправильного или прерванного обновления, усиленной очистки ПК от мусора или вследствие вирусного заражения операционной системы. Решением в данном случае будет полное удаление программы и последующая установка ее актуальной версии, в выполнении чего вам помогут представленные по ссылкам ниже материалы.
Подробнее: Как полностью удалить и заново установить Айтюнс
Причина 6: Проблемы в работе операционной системы
Возможно, рассматриваемая проблема возникает из-за некорректно работающей операционной системы, ее повреждения, устаревшей версии или конфликта в работе того или иного ПО. Для начала проверьте наличие обновлений, и если они будут доступны, обязательно загрузите их и установите.
Подробнее: Как обновить Виндовс до последней версии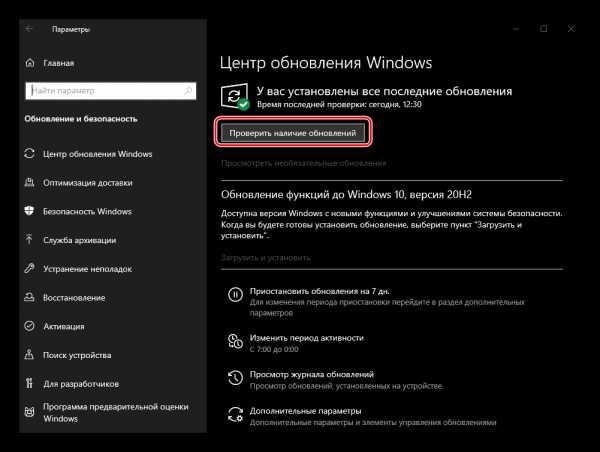
После установки апдейта перезагрузите компьютер, а когда ОС будет запущена, не открывайте ни одной программы, кроме iTunes. Подключите iPhone и попробуйте выполнить процедуру восстановления.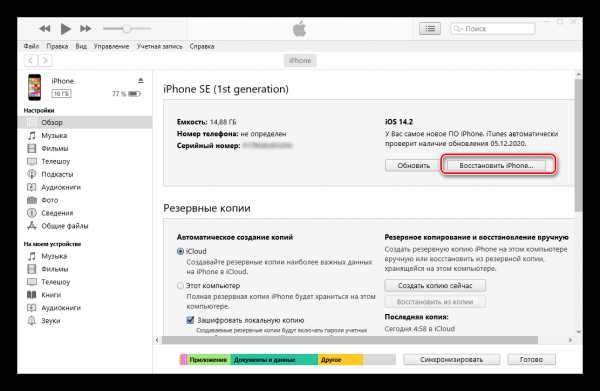
Причина 7: Проблемы в работе компьютера
Виновником проблемы может быть не одна, а целый комплекс причин, имеющих как программный, так и аппаратный характер. Для того чтобы исключить их, следует, если такая возможность имеется, попробовать выполнить восстановление iPhone на другом компьютере или ноутбуке с установленной на нем актуальной версией iTunes, используя для подключения заведомо исправный кабель.
Причина 8: Вирусное заражение
Многие проблемы в работе операционной системы и используемого в ее среде программного обеспечения, коим является в том числе и iTunes, возникают вследствие заражения вирусами. Последние вполне способы повредить компоненты программы, препятствовать ее связи с интернетом в целом или исключительно с серверами Apple, блокировать USB-порты и создавать ряд других препятствий, из-за чего и не получается восстановить iPhone. Решение очевидно – необходимо проверить компьютер на предмет наличия вредоносного программного обеспечения и, в случае обнаружения, избавиться от него. Сделать это помогут отдельные инструкции на нашем сайте.
Подробнее:
Как проверить компьютер на вирусы без антивируса
Как найти вирус на компьютере и удалить его
Как защитить операционную систему от вирусов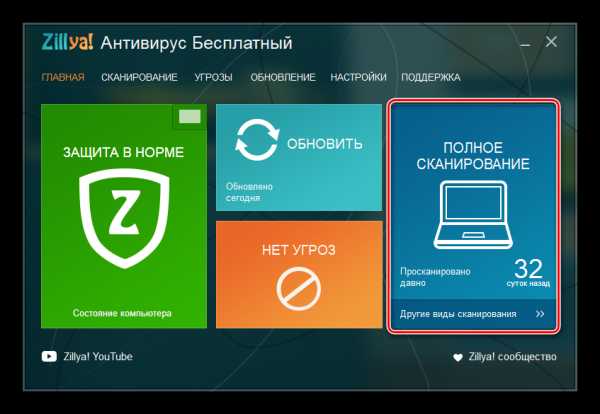
Дополнительно! Помимо сканирования системы, обязательно проверьте содержимое файла hosts. Рассматриваемая проблема может возникать, если в него были внесены изменения, что обычно и делают вирусы, и в таком случае потребуется вернуть изначальное состояние.
Подробнее: Как найти и изменить файл hosts на компьютере
Причина 9: Защитное ПО
Рассматриваемая проблема вполне может оказаться следствием чрезмерной активности не вредоносного ПО, а средств защиты системы от его вмешательства. Сторонний или стандартный антивирус, как и встроенный в него или непосредственно в саму систему файервол способен оказывать схожий с заражением эффект, например, блокировать интернет-соединение для отдельных программ. Так, если iTunes не может связаться с серверами Apple для скачивания прошивки, восстановить iPhone не получится.
Исключить антивирусное программное обеспечение из списка потенциальных виновников можно путем его временного отключения, о чем мы ранее рассказывали в отдельных статьях. Сделав это, попробуйте восстановить телефон – скорее всего, процедура окажется успешной, но если этого не произойдет, переходите к следующему, последнему и наиболее радикальному решению.
Подробнее: Как отключить антивирус и брандмауэр на компьютере с Виндовс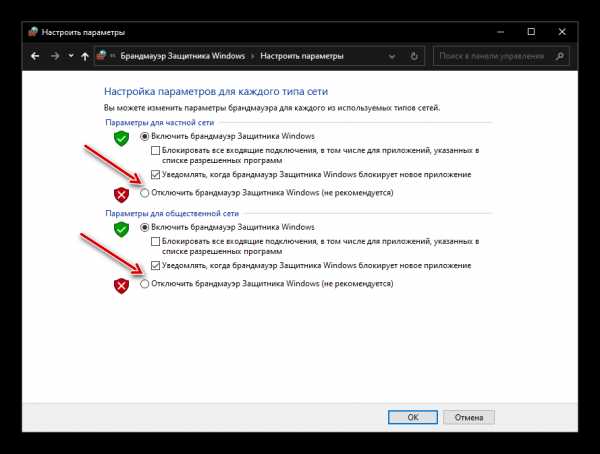
Восстановление в режиме DFU
Если ни одно из предложенных выше решений не устранило проблему с восстановлением iPhone в программе iTunes, последнее, что остается сделать – это ввести телефон в состояние DFU (Device Firmware Update) и повторить процедуру. При этом важно понимать, что это аварийный режим, в котором установка актуального апдейта происходит в обход операционной системы. Стоит отметить, что у операции есть одно весьма неприятное последствие – удаление всех данных с устройства, поэтому перед ее выполнением обязательно следует создать резервную копию. Узнать более детально обо всех нюансах можно в представленных по ссылкам ниже инструкциях.
Подробнее:
Как создать резервную копию данных на Айфоне
Как восстановить Айфон в режиме ДФУ
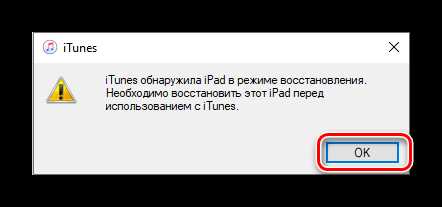
Опишите, что у вас не получилось. Наши специалисты постараются ответить максимально быстро.
Помогла ли вам эта статья?
ДА НЕТ[Исправлено] iTunes не удалось восстановить из-за неправильного пароля
Вам сказали, что пароль, который вы ввели для разблокировки резервной копии iPhone, был неправильным в iTunes? В этой статье вы найдете несколько советов по устранению проблемы «iTunes не удалось восстановить iPhone из-за неправильного пароля».
Советы и проблемы по восстановлению iPhone
Средства восстановления данных iPhone
Восстановление данных со сломанного iPhone
Во многих случаях вам может потребоваться восстановить iPhone из старой резервной копии iPhone.Независимо от того, что, когда вы пытаетесь восстановить iPhone из резервной копии iTunes, и если iTunes просит вас ввести пароль для разблокировки резервной копии iPhone, это означает, что вы когда-либо зашифровали резервную копию iPhone в iTunes. Вы можете просто ввести свой пароль, выбрать резервную копию и восстановить. Это оно! Но в последнее время многие пользователи iPhone сообщали, что iTunes не может восстановить iPhone из-за неправильного пароля. Вам не нужно думать, почему это происходит, это просто говорит вам, что пароль, который вы ввели для разблокировки резервной копии iPhone, был совершенно неправильным.Так что делать?
iTunes не удалось восстановить iPhone из-за неправильного пароля
После просмотра этого сообщения в iTunes, что делать, зависит от ваших конкретных потребностей. Если вы действительно хотите восстановить данные из защищенной паролем резервной копии iPhone, вам нужно освежить свой разум, пока вы не вспомните правильный пароль, или попробуйте некоторые методы восстановления, чтобы узнать свой пароль. Если вам просто нужны данные из резервной копии и, к счастью, эти данные также находятся в вашей резервной копии iCloud, вы можете попытаться восстановить из iCloud.В этом посте мы обобщаем несколько советов, которые помогут вам решить эту проблему.
Совет 1. Верните пароль для резервного копирования iTunes с помощью iPhone Backup Unlocker
Как получить резервные коды доступа iTunes, если вы не можете их вспомнить? К сожалению, Apple не предоставляет официального решения. Здесь мы настоятельно рекомендуем профессиональный инструмент для восстановления пароля AnyUnlock, который предоставляет эффективное решение для паролей для пользователей iPhone, например для разблокировки пароля экрана, удаления кодов доступа к экрану, удаления Apple ID, восстановления / удаления паролей резервных копий iTunes и т. Д.
Следующие шаги позволяют получить пароль для резервного копирования iTunes.
Шаг 1. Загрузите AnyUnlock и запустите его на своем компьютере> выберите iTunes Backup Passcode Recovery.
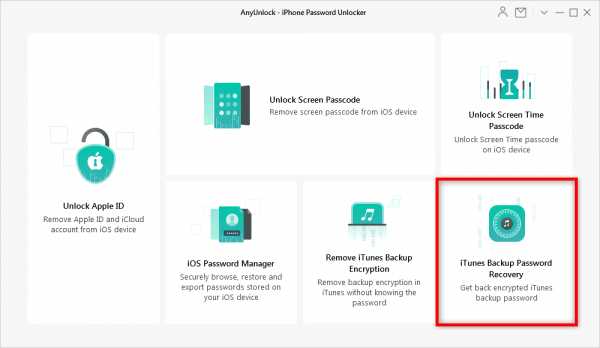
Как с легкостью восстановить пароль резервной копии iTunes с помощью AnyUnlock - Шаг 1
Шаг 2. Выберите правильную резервную копию> нажмите «Продолжить», чтобы продолжить.
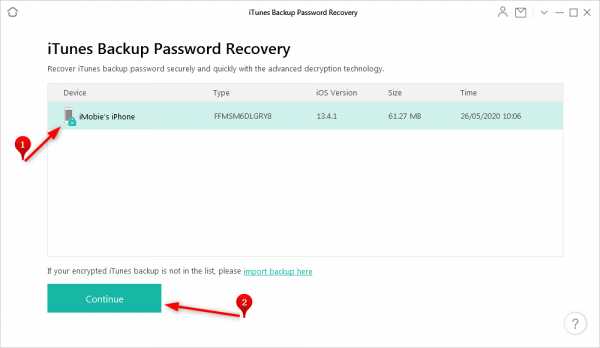
Как с легкостью восстановить пароль резервной копии iTunes с помощью AnyUnlock - Шаг 2
Шаг 3.Подождите немного, и вы увидите это на экране.
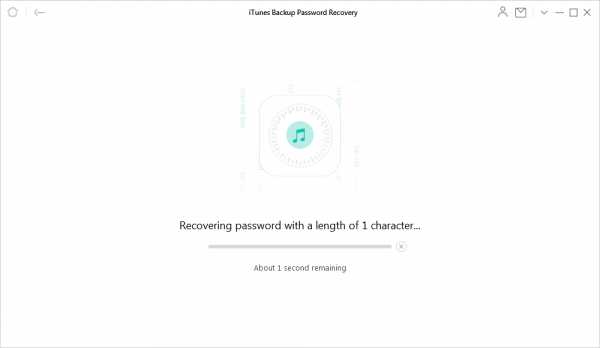
Как с легкостью восстановить пароль резервной копии iTunes через AnyUnlock - Шаг 3
Шаг 4. Это сделано, и вы можете скопировать пароль, нажав на кнопку копирования.
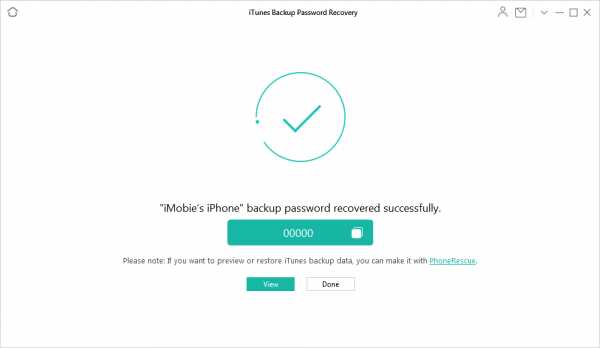
Как с легкостью восстановить пароль резервной копии iTunes через AnyUnlock - шаг 4
Вам может потребоваться авторизация, если ваш компьютер работает на Mac 10.14 или более поздней версии.
Совет 2. Попробуйте все возможные пароли для восстановления вашего iPhone
Это самый прямой и самый простой способ решить эту проблему. Просто освежите свой разум и продолжайте пробовать все возможные пароли, которые только можно придумать, для восстановления вашего iPhone.Вы можете попробовать следующее:
- Общий пароль, например 12345, asdfgh и т. Д.
- Пароль по умолчанию, 0000.
- Ваш пароль Apple ID.
- Любой имеющийся у вас пароль электронной почты.
- Особые дни, такие как дни рождения, годовщины и т. Д.
- Пароль администратора. Код доступа iPhone
- .
- Другие пароли, которые вы хотите использовать.
Совет 3. Используйте связку ключей, чтобы узнать правильный резервный пароль (только для Mac)
Для пользователей Mac есть простой и бесплатный способ узнать правильный резервный пароль iPhone, который заключается в использовании Keychain.Вот как это сделать:
Шаг 1. На компьютере Mac откройте «Приложение»> «Утилиты»> «Связка ключей».
Шаг 2. Найдите «iPhone» в верхнем правом поле поиска и найдите элемент связки ключей с именем iPhone Backup.
Шаг 3. Дважды щелкните резервную копию iPhone и установите флажок «Показать пароль». Введите свой пароль связки ключей.
Шаг 4. После этого вы увидите свой пароль iPhone Backup во всплывающем окне.
Это работает только для пользователей, которые сохранили резервный пароль iPhone с помощью Связки ключей.Если вы этого не сделали, жаль, что этот метод вам бесполезен.
Совет 4. Восстановите пароль с помощью PhoneRescue для iOS
Поскольку Apple не предоставляет способ восстановить утерянный пароль резервной копии iPhone, а также указывает, что нет возможности восстановить вашу информацию, последнее решение для вас - это попробовать профессиональное и надежное программное обеспечение для разблокировки резервных копий iTunes, которое поможет вам. Здесь мы поделимся с вами программным обеспечением для восстановления пароля резервной копии iTunes - PhoneRescue для iOS.
Являясь одним из лучших средств разблокировки резервных копий iPhone, PhoneRescue специально разработан для пользователей iOS, чтобы восстанавливать потерянные данные и устранять различные раздражающие проблемы с iPhone, iPad, iPod, iTunes и iCloud.PhoneRescue для iOS успешно помог многим пользователям iOS восстановить пароль резервной копии iPhone. Загрузите PhoneRescue для iOS и ознакомьтесь с подробным руководством, чтобы разблокировать заблокированную резервную копию iTunes прямо сейчас.
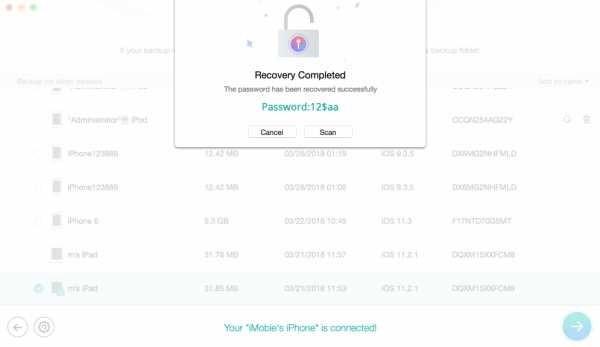
Исправить iTunes не удалось восстановить iPhone из-за неправильного пароля
Совет 5. Восстановление из iCloud
Помимо методов, упомянутых выше, вы также можете обратиться за помощью к резервному копированию iCloud. Если у вас уже есть резервная копия iCloud, вы можете восстановить ее. Если у вас его нет, вы можете сначала сделать резервную копию iCloud.Чтобы восстановить iPhone из iCloud, вам необходимо стереть все содержимое и настройки, а затем восстановить из резервной копии iCloud на экране «Приложения и данные». Для подробных шагов:
Шаг 1. Перейдите в «Настройки»> «Основные»> «Прокрутите экран вниз» и нажмите «Сброс»> «Выбрать « Удалить все содержимое »и« Настройки »> Введите свой пароль или пароль Apple ID.
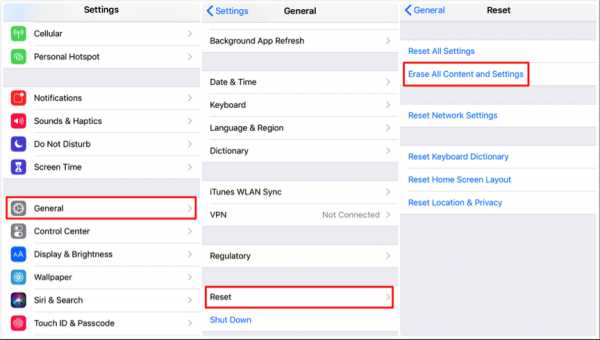
Как восстановить iPhone из резервной копии iCloud со сбросом - Шаг 1
Шаг 2. После стирания теперь вы можете настроить с экрана Hello.Нажмите «Восстановить из резервной копии iCloud» на экране «Приложения и данные»> «Войдите в iCloud»> «Перейти к выбору резервной копии» и выберите ту, которая содержит данные, которые необходимо восстановить.
Совет 6. Сбросьте все настройки, чтобы создать новую зашифрованную резервную копию
С iOS 11 или новее вы можете сделать новую зашифрованную резервную копию вашего устройства, сбросив пароль:
Шаг 1. На вашем iPhone: перейдите в «Настройки»> «Основные»> «Сброс»> «Коснитесь». «Сбросить все настройки» > введите пароль устройства.
Шаг 2. Затем выполните шаги, чтобы сбросить настройки. Это не повлияет на ваши пользовательские данные или пароли, но сбросит настройки, такие как яркость экрана, макет главного экрана и обои. Он также обязательно удалит ваш зашифрованный резервный пароль.
Шаг 3. Снова подключите устройство к iTunes и снова создайте новую резервную копию iTunes. Тогда запомните свой новый пароль или введите его в свои заметки.
Бонусный совет. Как исправить большинство ошибок восстановления iTunes [AnyFix]
Обычно при использовании iTunes возникает множество ошибок.Например, iTunes не удалось восстановить iPhone, потому что в этой статье был указан неверный пароль, вы можете использовать вышеуказанные методы, чтобы найти или сбросить пароль. Кроме того, вы можете захотеть, как исправить iTunes, не удалось восстановить iPhone, потому что резервная копия была повреждена, iPhone не отображается в iTunes или подобные проблемы. Тогда родился AnyFix.
AnyFix - это программа, предназначенная для решения различных проблем iOS / iPadOS / tvOS / iTunes за считанные минуты. Он может решить более 200 ошибок iTunes одним щелчком мыши, включая ошибки установки / загрузки / обновления, подключения / резервного копирования / восстановления, синхронизации / CDB и т. Д.
Теперь вы можете получить последнюю версию AnyFix и выполнить следующие действия, чтобы исправить обнаруженные ошибки iTunes.
Шаг 1. Запустите iTunes на своем компьютере и нажмите «Восстановить iTunes» на домашней странице.
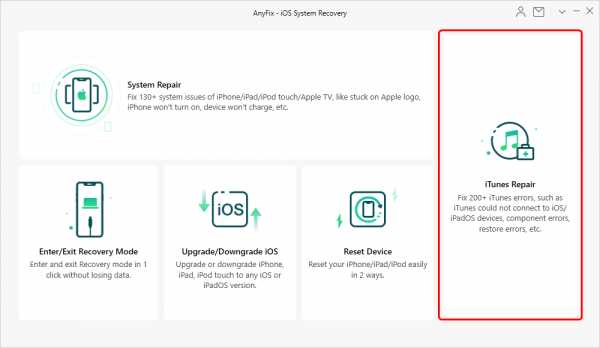
Нажмите на iTunes Repair с домашней страницы
Шаг 2. Выберите iTunes Connection / Backup / Restore Errors и нажмите «Сканировать сейчас». AnyFix просканирует обнаруженные вами ошибки.
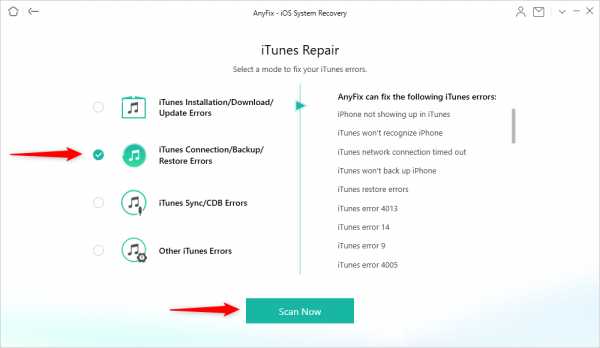
Выберите iTunes Connection / Backup / Restore Errors
Шаг 3. Ошибки компонентов iTunes будут перечислены ниже.Нажмите кнопку «Исправить сейчас», чтобы продолжить.
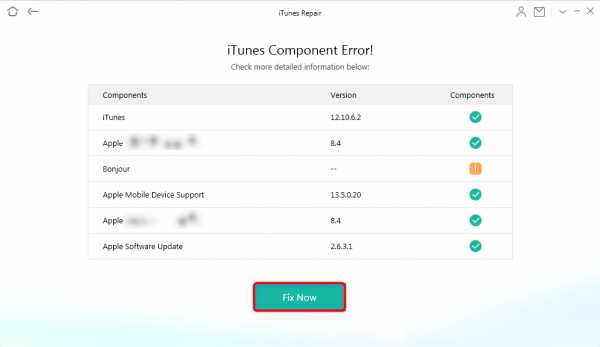
Начать ремонт
Шаг 4. После этого он немедленно начнет исправлять ошибки iTunes. После завершения процесса восстановления вы увидите страницу «Ремонт завершен».
Итог
Вот и все, как исправить iTunes не удалось восстановить iPhone из-за неправильного пароля. Надеюсь, вы легко сможете узнать свой правильный резервный пароль iPhone. Если вы считаете эту статью полезной, почему бы не поделиться ею, чтобы помочь большему количеству пользователей, которые столкнулись с такими же затруднениями, как и вы.
Джой ТейлорЧлен команды iMobie, а также поклонник Apple, любит помогать большему количеству пользователей решать различные типы проблем, связанных с iOS и Android.
.[решено] iTunes не удалось восстановить iPhone из-за неправильного пароля
- Ресурсы
- Пожалуйста, введите содержание поиска
- Восстановление и ремонт web / gray / icon24 / down Создано в Sketch.Данные iOS
- Восстановление данных iOS
- Восстановление системы iOS Hot
- Восстановление данных Windows
- Восстановление данных Mac
- Данные Android Восстановление
- Data Managerweb / gray / icon24 / down Создано в Sketch.Обмен данными
- WhatsApp Transfer
iTunes не удалось восстановить iPhone из-за неправильного пароля - исправление
Вопрос
Недавно я пытался переключить свой iPhone 5s на iPhone X, когда обнаружил в iTunes сообщение «iTunes не удалось восстановить iPhone из-за неверного пароля». Но у меня нет зашифрованной резервной копии, поэтому пароль мне не нужен. Кстати, на iPhone установлена последняя версия iOS 12. Кто-нибудь еще сталкивается с такой же проблемой? Пожалуйста помоги!
Сталкивались ли вы с той же проблемой - вы никогда не устанавливали пароль для своей резервной копии iTunes, но он запрашивает пароль? Хотя эта конкретная проблема может быть нечастой, все же есть некоторые меры по устранению неполадок, которые вы можете попытаться решить.Эта статья предоставит вам некоторые из наиболее эффективных решений.
Совет 1. Продолжайте попытки восстановить устройство, пока не вспомните пароль.
Хотя это может быть не самое идеальное решение этой проблемы, вполне вероятно, что вы забыли пароль, который требуется. В этом случае вы можете просто попробовать восстановить устройство из резервной копии, вводя разные пароли, пока не найдете правильный. Попробуйте следующее.
- Оставьте поле пароля пустым
- Попробуйте свой пароль Apple ID
- Tyr пароль учетной записи вашего компьютера, если он у вас есть
- Любые пароли электронной почты, которые у вас есть
- Ваш пароль Wi-Fi
- Различные пароли веб-сайтов, которые вы можете использовать
- Если у вас есть пароль для шифрования жесткого диска, попробуйте его.
Совет 2. Выборочное восстановление из резервной копии iCloud на iPhone (поддерживается iOS 13/12)
Если вы боитесь, что официальный способ восстановления из резервной копии iCloud может привести к потере данных, вы можете попробовать iMyFone iTransor. Этот инструмент резервного копирования и восстановления настоятельно рекомендуется, поскольку он поддерживает восстановление полной резервной копии или восстановление частичной резервной копии на ваш iPhone, iPad и iPod touch.
Основные характеристики:
- С помощью этого инструмента вы можете создавать резервные копии или восстанавливать только контакты, сообщения, данные WhatsApp и WeChat на свой iPhone X без перезаписи других данных.
- Вы можете сделать полную резервную копию или сделать частичную резервную копию на своих устройствах iOS.
- Вы можете выборочно восстанавливать данные из резервной копии iCloud или iTunes и объединять данные с данными соответствующего приложения на вашем устройстве.
- Извлеките 18 типов данных с iPhone или из резервной копии iTunes / iCloud на Win или Mac.
Попробовать бесплатно Попробовать бесплатно
Шаг 1. На первой вкладке выберите «Загрузить резервную копию iCloud».
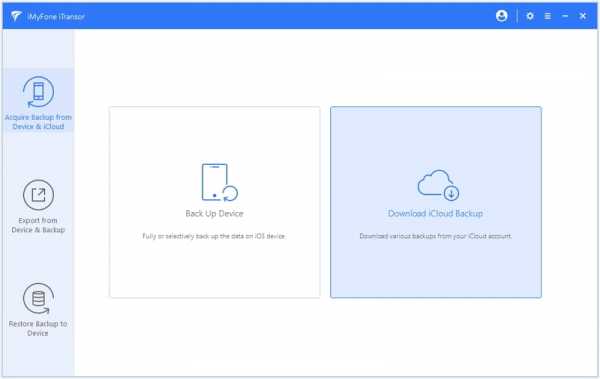
Войдите в свою учетную запись iCloud и выберите резервную копию, из которой вы хотите восстановить данные.Затем нажмите «Далее». Подождите, пока резервная копия не будет загружена.
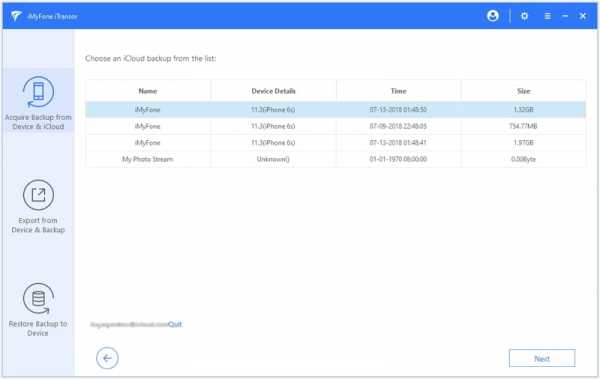
Шаг 2. Щелкните вкладку «Восстановить резервную копию на устройство». Выберите резервную копию iCloud, которую вы только что загрузили, и нажмите «Далее».
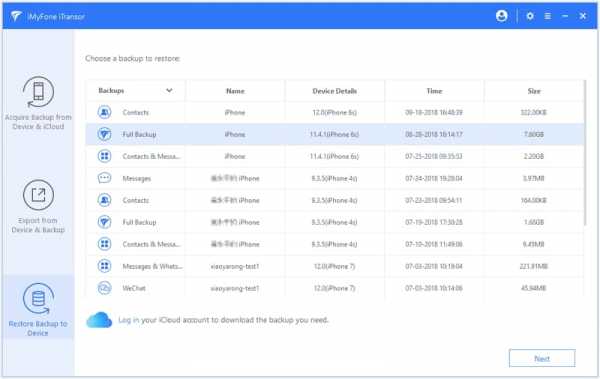
Шаг 3. Теперь вы можете выбрать типы данных, которые хотите восстановить, и подключить iPhone к компьютеру. Если вы хотите предварительно просмотреть данные перед восстановлением, вы можете нажать кнопку «Предварительный просмотр и восстановление».
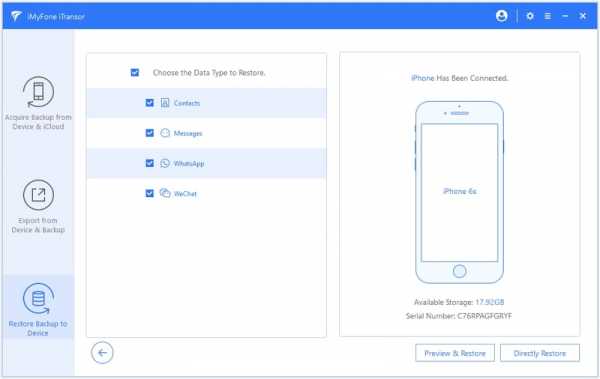
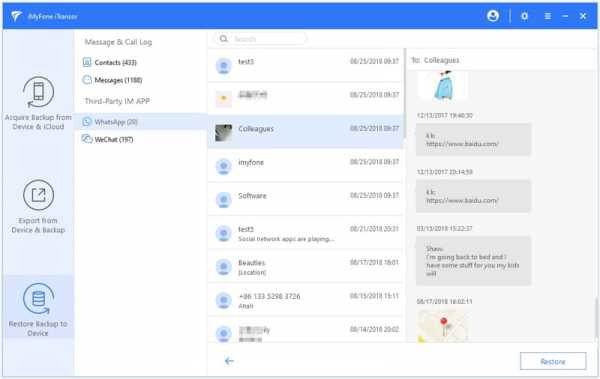
Шаг 4. После того, как вы нажмете «Восстановить», вам будет предложено выбрать один из вариантов слияния или замены. Нажмите «Объединить», если вы не хотите терять текущие данные на вашем устройстве.
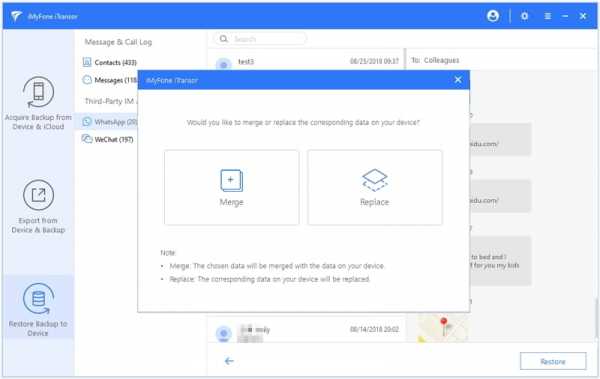
Совет 3. Используйте iCloud для резервного копирования и восстановления iPhone
Если iTunes по-прежнему не будет сотрудничать, вы можете восстановить свое устройство через iCloud. Если у вас есть резервная копия iCloud, вот как это сделать.
Шаг 1: Включите устройство, и вы должны увидеть экран Hello.Если вы уже настроили устройство, вам может потребоваться стереть все его содержимое, чтобы перейти на экран настройки.
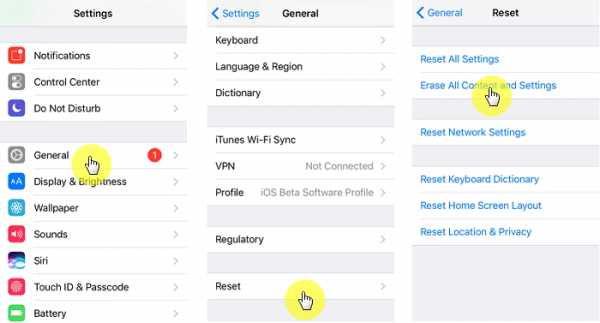
Шаг 2: Следуйте инструкциям, пока не дойдете до экрана «Приложения и данные». Здесь выберите «Восстановить из резервной копии iCloud».
Шаг 3: Войдите в систему со своим Apple ID и выберите наиболее подходящую резервную копию. Во время восстановления не отключайте устройство от сети Wi-Fi.
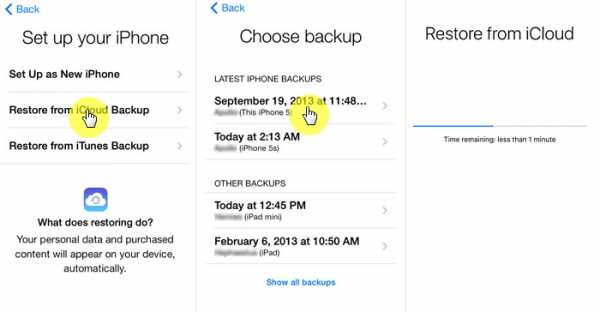
Совет 4. Сбросьте iPhone до заводских настроек и снова восстановите его
Если ничего не помогает, вы можете восстановить заводские настройки устройства.Это может привести к стиранию всех ошибок, которые могут вызывать проблему. Вот как это сделать.
Шаг 1: Возможно, вам потребуется сделать резервную копию вашего устройства с помощью iTunes, прежде чем стирать все данные на вашем iPhone.
Шаг 2: Запустите приложение «Настройки» на вашем устройстве. Нажмите «Основные»> «Сброс», а затем выберите «Удалить все содержимое и настройки». При необходимости введите свой пароль, чтобы завершить процесс.
Шаг 3: На экране устройства должно появиться предупреждение с просьбой подтвердить, что это именно то, что вы хотите сделать.Нажмите «Стереть» для подтверждения.
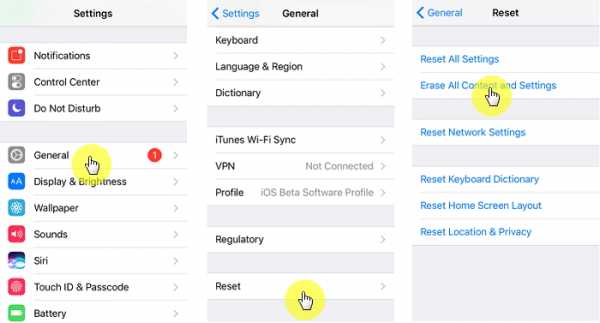
Шаг 4: Теперь подключите iPhone к компьютеру и запустите iTunes. попробуйте восстановить устройство из последней резервной копии iTunes, чтобы проверить, сохраняется ли у вас та же проблема.
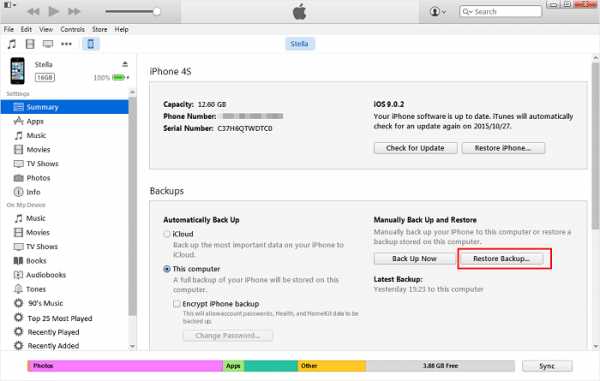
Fix iTunes не удалось восстановить iPhone из-за неправильного пароля
Эдвин Дж. Парк Последнее обновление: 5 сентября 2020 г., суббота, 11:41:42 Резервное восстановление« Хорошо, я попробовал новую версию iOS 14 (кстати, интересные функции), и теперь я пытаюсь выполнить восстановление из архивной резервной копии iOS 10 12 до того, как я установил iOS 14. Там написано, что пароль неверный. Однако он не предлагает мне ввести пароль.Кто-нибудь знает, как я могу решить эту проблему? "
Когда вы переключаетесь на новый iPhone 11, iPhone 11 Pro или ваши драгоценные данные теряются, вам необходимо восстановить iPhone из предыдущей резервной копии. Это также одна из причин, по которой разрабатывается iTunes / iCloud. iTunes попросит вас ввести пароль при восстановлении из зашифрованной резервной копии iTunes. Вы можете ввести правильный пароль.
Откровенно говоря, как и в случае выше, все больше и больше пользователей Apple сталкиваются с проблемой «iTunes не удалось восстановить iPhone из-за неправильного пароля», «Резервное копирование неправильного пароля iPhone» и т. Д.Это просто означает, что пароль, который вы ввели для расшифровки резервной копии iTunes, полностью неверен. Что вы можете сделать, зависит от того, чего вы хотите сейчас! Если у вас есть важные файлы, сохраненные в iTunes, вам нужно попробовать все возможные пароли, которые вы запомнили, чтобы восстановить резервную копию iTunes. Если то, что вы хотите, также сохраняется в iCloud, то восстановление с помощью резервной копии iCloud - лучший выбор. Читайте дальше, чтобы найти решение, которое лучше всего подходит для исправления сбоя восстановления iTunes из-за неправильного пароля.
1.Попробуйте как можно больше паролей
Если вы забыли или запомнили только часть пароля, попробуйте этот способ. Возможно, это не самый быстрый, но самый простой вариант решения этой проблемы. Пароль может быть следующим:
- Пароль Apple ID
- Попробуйте ввести пароль для всех писем, которые у вас есть
- Любая годовщина или день рождения
- Упрощенный пароль, например 123456, 888888, 654321, abcdefg и т. Д.
- Пароль банковской карты
Если ничего из вышеперечисленного не помогает, попробуйте следующие решения.
2. Найдите пароль для резервного копирования iTunes с помощью связки ключей (только для пользователей Mac)
Если вы когда-либо сохраняли свой резервный пароль iTunes в связке ключей, вам не составит труда найти правильный пароль. Вот как это сделать:
-
Перейдите в «Приложение»> «Утилиты»> «Связка ключей» на Mac.
-
Введите «iPhone» в поле поиска и найдите опцию «iPhone Backup».
-
Откройте резервную копию iPhone, дважды щелкнув по ней. Установите флажок Показать пароль и введите пароль связки ключей. После этого появится резервный пароль iPhone.
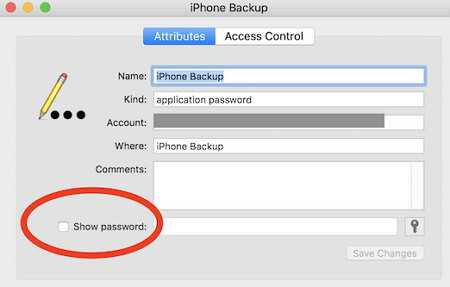
3. Полное или частичное восстановление iPhone с помощью альтернативы iTunes
Если у вас возникли проблемы при попытке восстановления из резервной копии iTunes, у вас должна быть идея найти альтернативу iTunes для восстановления из резервной копии iTunes.Инструмент FoneGeek iPhone Backup & Restore - именно то, что вам нужно! Этот инструмент обладает мощными функциями, которые могут удовлетворить ваши потребности.
- Это помогает передавать все данные или только сообщения, iMessages, сообщения WhatsApp, WeChat, контакты или другие данные из iTunes, резервной копии iCloud или резервной копии, созданной программой, чтобы сэкономить ваше время и пространство.
- С помощью этой программы вы можете бесплатно сделать полную или частичную резервную копию .
- Он позволяет экспортировать более 20 типов данных с вашего iPhone или из резервной копии iTunes / iCloud за один клик.
- Он безопасен, прост в использовании и совместим с несколькими устройствами iOS и версиями iOS, включая iOS 14.
- Сетевое подключение не требуется для резервного копирования или восстановления.
Как полностью или выборочно восстановить iPhone из резервной копии iTunes с помощью этого инструмента резервного копирования и восстановления iPhone
Чтобы восстановить полную или частичную резервную копию из iTunes на iPhone, попробуйте выполнить следующие действия:
Шаг 1. Установите и запустите инструмент резервного копирования и восстановления iPhone на своем компьютере и выберите режим «Резервное копирование и восстановление».
Шаг 2. На соседних окнах. Будут перечислены все резервные копии, сделанные iTunes или программой. Выберите резервную копию iTunes, из которой вы хотите восстановить, и нажмите «Далее».
Шаг 3. В следующем окне у вас будет возможность просмотреть данные из резервной копии iTunes после процесса сканирования. Выберите данные в резервной копии iTunes и нажмите «Экспорт на компьютер» или «Восстановить на устройство».
4. Восстановите полную резервную копию с помощью iCloud
. Обратите внимание, что при восстановлении из резервной копии iCloud все данные и настройки будут удалены. Таким образом, необходимо сделать полную резервную копию вашего устройства.
-
Перед восстановлением необходимо сбросить настройки iPhone как нового. Для этого перейдите в «Настройки»> «Основные»> «Сброс»> «Стереть все содержимое и настройки», чтобы сбросить настройки устройства.
-
Включите экран, и вы увидите экран Hello.Следуйте инструкциям, пока не дойдете до экрана «Приложения и данные». Нажмите «Восстановить из резервной копии iCloud».
-
Войдите в систему с Apple ID, и будут перечислены все предыдущие резервные копии iCloud. Выберите самую последнюю резервную копию, и процесс восстановления начнется. Держите устройство с подключением к Wi-Fi на протяжении всего процесса, иначе процесс восстановления будет прерван.
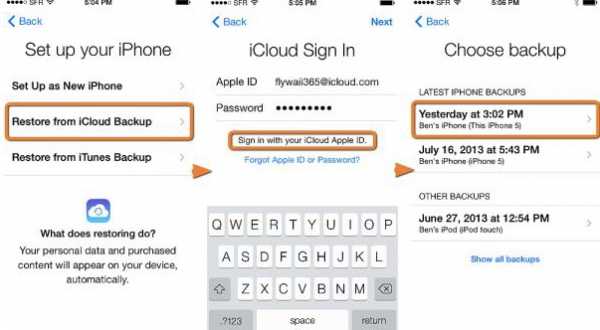
Все решения представлены для вас, если ваш iTunes не может восстановить iPhone из-за неправильного пароля.Выберите для себя лучший вариант решения этой проблемы. Вы также можете оставить комментарий ниже или поделиться страницей с другими, кто сталкивается с той же проблемой.
Эдвин Дж. Парк
Размещено 8 августа 2018 г., 10:58:23
Как профессиональный писатель, интересующийся технологиями, Эдвин Дж. Парк помог тысячам пользователей, предлагая различные советы по решению их проблем.
Пожалуйста, включите JavaScript, чтобы просматривать комментарии от Disqus..[2019] Исправить «iTunes не удалось восстановить iPhone из-за неправильного пароля»
Пользователи iPhone имеют привычку делать резервные копии данных iPhone на свой персональный компьютер с помощью iTunes, это необходимо для обеспечения безопасности их информации и документов; при этом обычно требуется установить пароль для резервной копии, чтобы сделать ее недоступной для сторонних лиц, пока они не владеют паролем. Этот процесс можно назвать шифрованием резервной копии iTunes, что делает ее еще более безопасной.
В случаях, когда кто-то не мог вспомнить пароль резервной копии и получил сообщение об ошибке «iTunes не удалось восстановить iPhone из-за неправильного пароля», и человеку необходимо срочно восстановить файл резервной копии на том же или другом устройстве, что тогда нужно сделать? Мы поможем вам в этой статье. Читайте дальше, чтобы узнать больше.
1. Расшифровать пароль резервной копии iPhone и восстановить iPhone
Что ж, в случае, когда «iTunes не может восстановить iPhone из-за неправильного пароля», поскольку эти пароли зашифрованы, лучше всего расшифровать их с помощью какого-нибудь мощного программного обеспечения, а затем легко восстановить ваш iPhone.Что касается расшифровки пароля резервного копирования iPhone, лучшим приложением для использования является iMyFone KeyGenius.
iMyFone KeyGenius - лучшее и надежное решение для восстановления вашего iPhone, когда iTunes не может восстановить iPhone из-за неверного пароля. KeyGenius - это инструмент, который был разработан, чтобы помочь пользователям iPhone легко и быстро расшифровать свои резервные копии iTunes. KeyGenius гарантирует 100% -ную скорость дешифрования благодаря своим 3 мощным методам атаки, которые помогают либо восстановить пароль резервной копии iPhone, либо просто расшифровать резервную копию без пароля, тем самым обеспечивая удобный доступ к вашим файлам или данным.
Особенности KeyGenius для расшифровки резервной копии iPhone:
1,000,000+ Загрузки
- KeyGenius позволяет легко и удобно разблокировать резервную копию iPhone без пароля.
- Благодаря трем мощным методам атаки гарантирован 100% успех.
- Он также позволяет пользователям iPhone создавать новые резервные копии без использования пароля с помощью функции дешифрования, то есть KeyGenius деактивирует настройки шифрования.
- KeyGenius поддерживает все версии iTunes как таковые, независимо от версии устройства iOS.
Попробовать бесплатно Попробовать бесплатно
Используя KeyGenius для расшифровки резервной копии iPhone, можно выполнить следующие действия:
Шаг 1: Загрузите и установите KeyGenius. Затем запустите его и выберите «Разблокировать резервную копию iTunes» в домашнем интерфейсе.
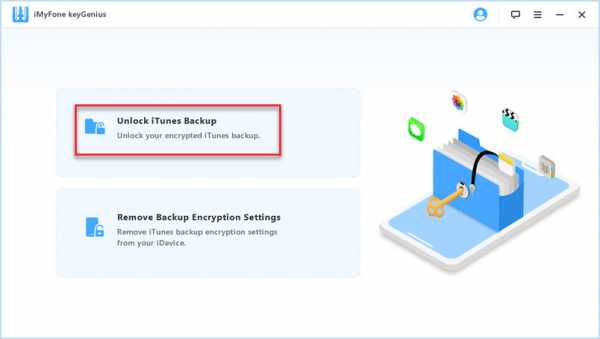
Шаг 2: Щелкните резервную копию данных, пароль которой нужно разблокировать.
Примечание. Статус разблокировки показывает процент завершения каждого резервного копирования, и вы можете продолжить последний процесс разблокировки на любом завершенном.
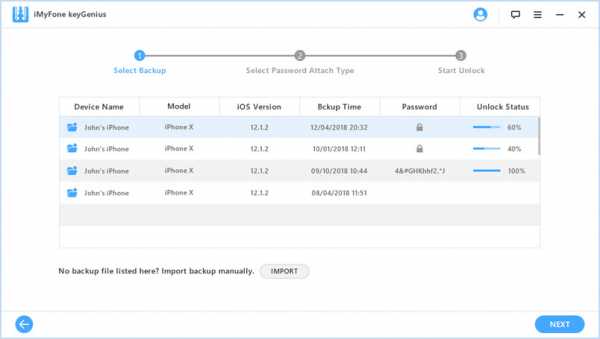
Шаг 3: Поскольку существует три метода атаки, просто выберите тип атаки, который подходит для вашей ситуации.
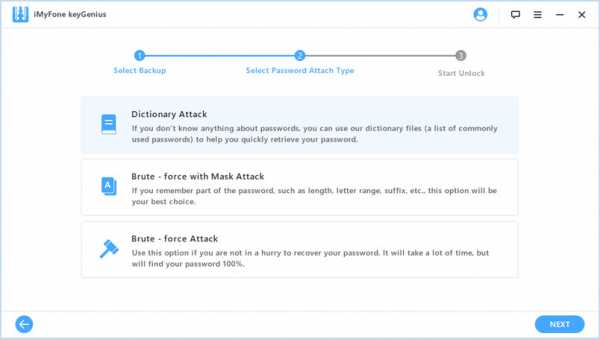
Шаг 4: Наконец, нажмите «Start to Unlock», чтобы начать процесс разблокировки резервного пароля iPhone, затем дождитесь завершения процесса.
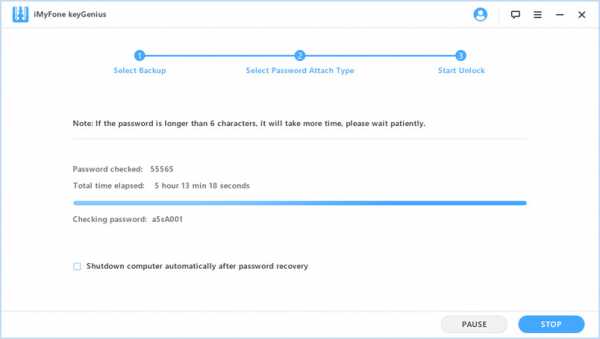
После восстановления пароля просто используйте его для восстановления резервной копии iPhone в iTunes.
2. Сброс настроек резервного копирования iPhone и создание новых резервных копий
Вторым средством восстановления пароля резервной копии iPhone в случае, если «iTunes не удалось восстановить iPhone из-за неправильного пароля», является функция сброса. Это просто означает, что можно сбросить резервный пароль iPhone при создании нового зашифрованного пароля, и шаги будут выполнены ниже.
Примечание: Следует отметить, что после сброса пароля резервной копии iPhone старая резервная копия, пароль которой был забыт, по-прежнему будет недоступна, и поэтому после сброса будет доступна только новая созданная резервная копия.
Шаг 1. Сброс настроек резервного копирования iPhone
- Зайдите в приложение настроек, запустите его, нажмите «Общие», а затем нажмите «Сброс».
- Нажмите «Сбросить все настройки». Если запрашивается пароль, просто введите пароль разблокировки телефона, и ваши настройки будут сброшены.
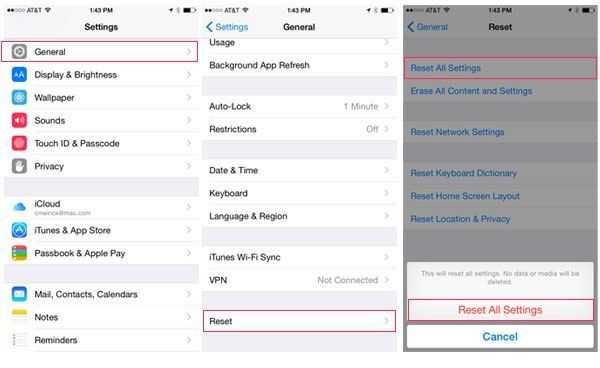
Шаг 2. Создайте новую зашифрованную резервную копию
- Подключите iPhone к компьютеру через USB-кабель и запустите iTunes.
- Устройство должно быть выбрано в верхнем левом углу, нажмите «Сводка».Затем нажмите «Зашифровать резервную копию iPhone» и введите новый пароль для резервного копирования, который легко вспомнить.
- Терпеливо дождитесь завершения процесса резервного копирования.
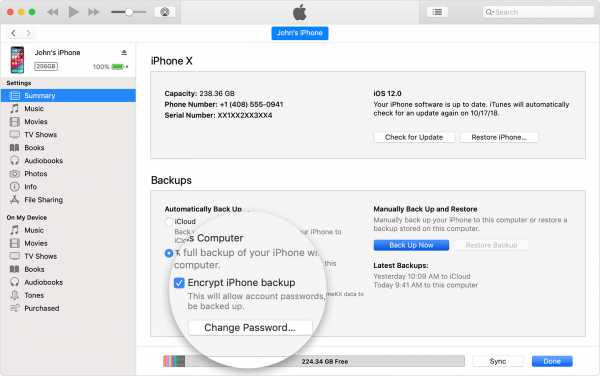
3. Резервное копирование с помощью iCloud в качестве альтернативы
Третья и последняя процедура, которую следует использовать, когда «iTunes не удалось восстановить iPhone из-за неправильного пароля», - это использование резервной копии iCloud для восстановления пароля резервной копии iPhone. Резервное копирование и восстановление данных с помощью iCloud легко и не требует каких-либо специальных инструментов.Резервное копирование данных в iCloud можно выполнить в любое время и в любом месте, где есть доступ в Интернет.
Резервное копирование iCloud можно просто сделать на телефоне, выполнив следующие действия:
- Запустите «Настройки» на вашем iPhone.
- Нажмите «Имя пользователя» в настройках.
- Найдите «iCloud», нажмите «Резервное копирование iCloud» и нажмите на опцию «Создать резервную копию сейчас», чтобы начать процесс резервного копирования.
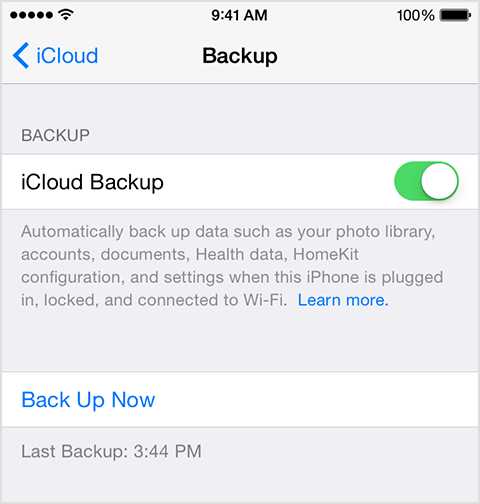
Чтобы восстановить данные после резервного копирования в iCloud, выполните следующие действия:
- Убедившись, что все данные скопированы, перезагрузите iPhone с помощью приложения «Настройки».
- Перейдите в «Общие> Сброс> Сбросить все содержимое и настройки». Обратите внимание, что эта операция удалит все данные.
- После перезапуска устройства найдите функцию «Приложение и данные», после чего нажмите «Восстановить из iCloud».
- Наконец, войдите в iCloud, используя свой личный Apple ID и пароль. После этого выберите желаемую резервную копию, и после выбора начнется процесс восстановления, а затем терпеливо дождитесь завершения процесса.

Ограничения: Существует ограниченная емкость бесплатного хранилища - всего 5 ГБ при использовании iCloud, и за него взимается ежемесячная оплата.
Заключить
Невозможно переоценить значение шифрования резервных копий данных или файлов в iTunes. Но что делать, если пароль забыт или появляется ошибка «iTunes не удалось восстановить iPhone из-за неправильного пароля»? Конечно, есть необходимость получить доступ к этой информации в резервной копии iTunes. Приложение KeyGenius - лучший выбор, доступный по цене и обеспечивающий 100% успех. Другие методы, упомянутые в этой статье, также полезны, но их ограничения делают их менее привлекательными.Почему бы не попробовать KeyGenius бесплатно прямо сейчас!
Попробовать бесплатно Попробовать бесплатно
.iTunes не удалось восстановить iPhone из-за неправильного пароля
Люди часто паникуют, когда с их iPhone что-то идет не так, и в конечном итоге тратят лишние деньги, когда это можно легко исправить самостоятельно. Одна из самых серьезных проблем, с которыми они сталкиваются, - это когда iTunes не может восстановить iPhone из-за неправильного пароля.
Существует множество причин, по которым вы можете забыть или потерять пароль, и вам не стоит над этим работать. Все, что вам нужно сделать, это просто прочитать эту статью и посмотреть, как получить легкий доступ к своему iPhone.Когда iTunes не может восстановить iPhone из-за неправильного пароля, у него два случая:
Тщательное изучение этих чехлов даст вам легкий доступ к вашему iPhone и iTunes соответственно.
Случай 1. Когда вы забыли пароль для iPhone
Это распространенный сценарий, и первое, что вам нужно сделать, - это сохранять спокойствие, чтобы вы могли найти способ вернуться в Интернет. Если вы забыли пароль для iPhone, и в результате iTunes не удалось восстановить iPhone из-за неправильного пароля, вы можете использовать инструмент блокировки под названием iMyFone LockWiper.Этот инструмент блокировки в конечном итоге предоставляет вам доступ к вашему устройству, и вам даже не нужно открывать iTunes. Это может помочь вам разблокировать пароль iPhone и Apple ID на активированных устройствах.
Ниже перечислены выдающиеся особенности iMyFone LockWiper:
1,000,000+ Загрузки
- Полное удаление различных типов блокировки экрана без пароля, например, 4- или 6-значного пароля, Touch ID и Face ID.
- Поддержка разблокировки Apple ID без пароля на активированных устройствах iOS.
- Поддержка различных статуй телефона, например iPhone с разбитым экраном, отключением и т. Д.
- После удаления паролей будет обновлена новая версия iOS.
- Стабильное подключение iPhone к компьютеру с высокой успешностью.
Попробовать бесплатно Попробовать бесплатно
Как использовать iMyFone LockWiper для разблокировки вашего iPhone:
Если вы хотите разблокировать iPhone с помощью этого инструмента блокировки, выполните следующие действия.
Шаг 1: Запустите iMyFone LockWiper.Сначала нажмите « Start ».
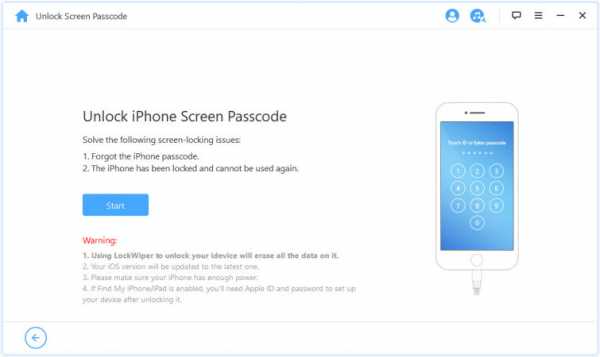
Шаг 2: Убедитесь, что ваш iPhone надежно подключен к компьютеру.
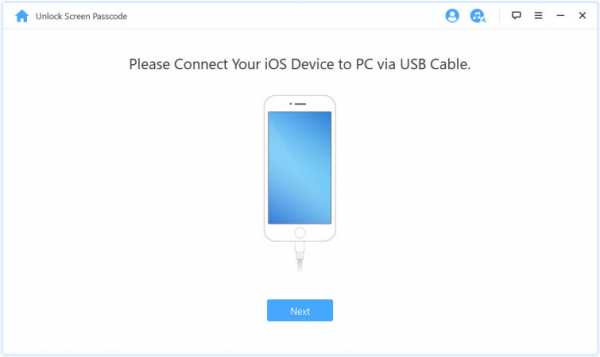
Шаг 3: Для обнаружения проблем загрузите и установите пакет микропрограмм.
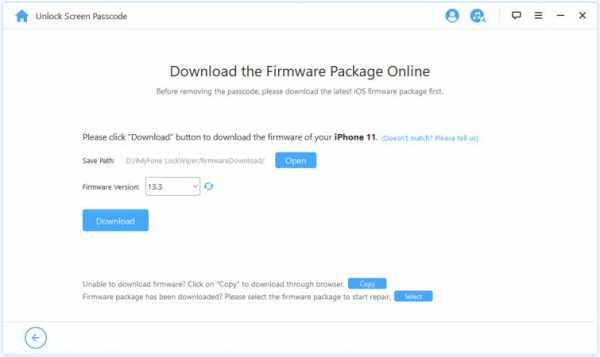
Шаг 4: После загрузки нужной прошивки нажмите « Начать извлечение ».
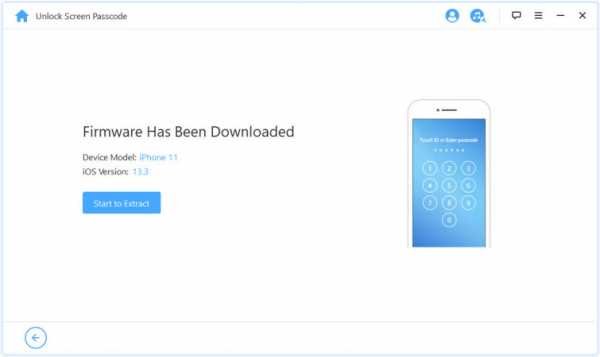
Шаг 5: Чтобы разблокировать экран, щелкните « Start Unlock », чтобы начать процесс разблокировки.
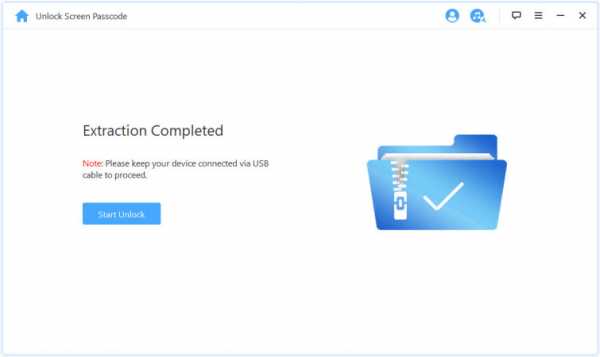
Шаг 6: Введите «000000», чтобы подтвердить свои действия, а затем нажмите « Start Unlock ».
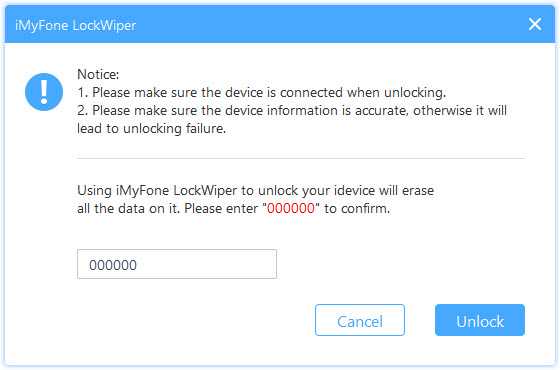
Шаг 7: Подождите, и ваш iPhone будет успешно разблокирован.
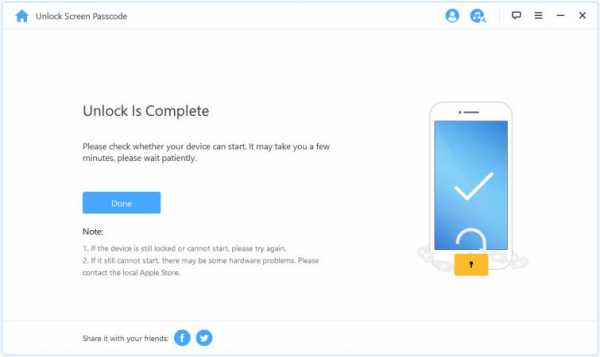
Итак, если вы забыли пароль iPhone и iTunes не удалось восстановить iPhone из-за неправильного пароля, вы можете попробовать этот инструмент, чтобы решить проблему за вас.
Советы: как не потерять данные при использовании инструмента разблокировки?
Часто, когда мы используем iMyFone LockWiper для удаления паролей с iPhone, он стирает все данные на вашем iPhone после завершения процесса.Однако есть способ использовать инструмент блокировки без потери данных; это просто восстановление из iTunes или iCloud. Таким образом, вам нужно создать резервную копию всех данных с помощью iTunes или iCloud, а затем вы можете использовать инструмент разблокировки, чтобы удалить свой пароль.
>> Использование iTunes:
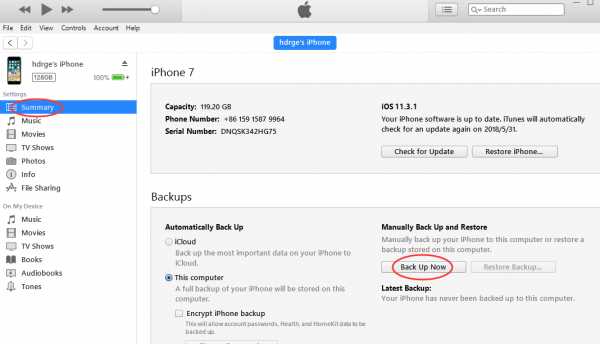
>> Использование iCloud:
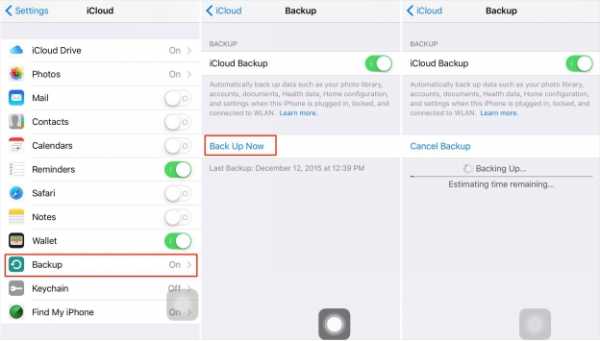
Случай 2. Когда вы забыли свой резервный пароль
Другой случай, почему вы можете получить сообщение «iTunes не удалось восстановить iPhone, потому что iPhone был неправильным» - это потеря пароля для резервного копирования.Пароль резервного копирования предназначен для защиты ваших резервных копий, чтобы никто не мог легко получить доступ к вашему устройству. Тем не менее, есть также вероятность его потерять, и вам остается рискнуть восстановить его. Следовательно, вам необходимо учитывать следующее.
Советы по восстановлению iPhone с забытым паролем резервной копии
Есть три основных совета, которые вы должны попробовать, чтобы получить доступ к резервной копии iPhone и продолжать делать то, что вам нужно.
Совет 1: Попробуйте все возможные пароли, которые вы знаете.
Во-первых, часто вы используете пароль от кого-то из ваших близких. Бывают случаи, когда вы не можете быть уверены, действительно ли это тот или иной объект; тем не менее, всегда рекомендуется попытать счастья.
Совет 2: Используйте брелок.
В каждом процессе проверки пароля всегда есть связка ключей. Вы можете использовать связку ключей, чтобы восстановить резервный пароль, если вы его не забыли.
Совет 3. Выполните восстановление из iCloud, если у вас есть резервная копия.
Это последний шаг, который вы можете предпринять, если потеряете резервный пароль. Использование iCloud невозможно переоценить, и, помимо прочего, восстановление пароля является одним из них.
Определенно, один из этих советов поможет вам восстановить резервный пароль, чтобы вы могли эффективно использовать свое устройство.
Отныне вам не нужно беспокоиться, если вы потеряете пароль, и это косвенно повлияет на вас во многих отношениях. Фактически, лучшие способы избавиться от «iTunes не удалось восстановить iPhone из-за неправильного пароля» были объяснены выше.Конечно, один из этих шагов сработает, и теперь вы можете перейти к использованию iTunes. Если вы забыли свой пароль iPhone, вы все равно можете получить помощь от iMyFone LockWiper.
Попробовать бесплатно Попробовать бесплатно
.