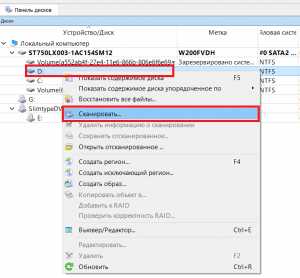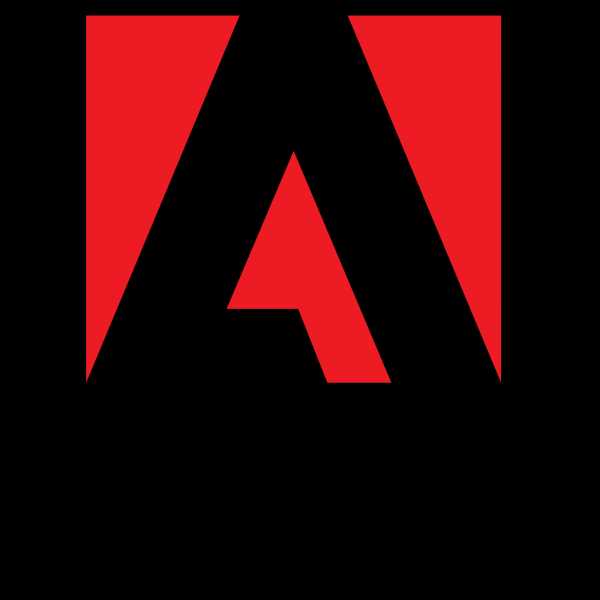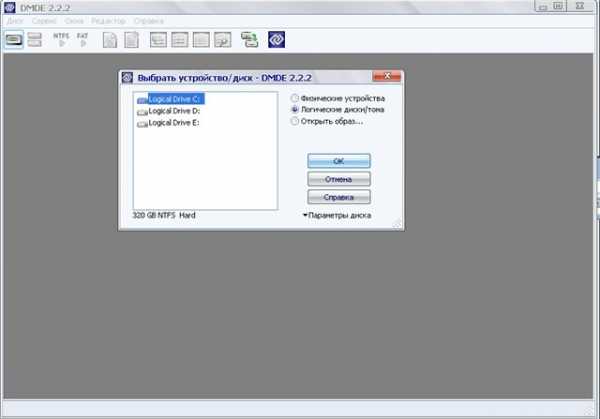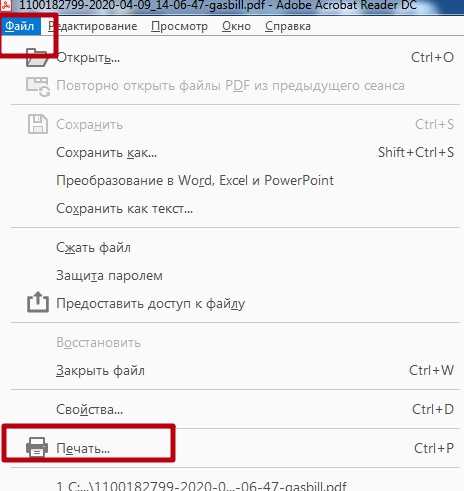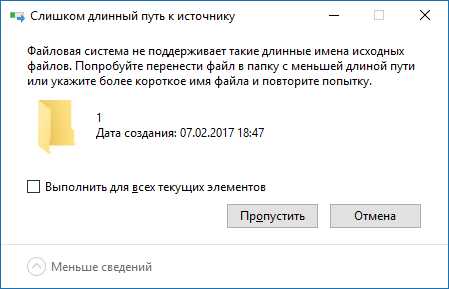Iphone как открыть файл с резервной копией
Как извлечь данные из бэкапов iPhone и iPad
В последнее время развелось очень много утилит, помогающих с извлечением данных из резервных копий iPhone и iPad. В большинстве своем, эти программы платные, а их демо-версии существенно ограничены в функциональности и по сути своей бесполезны. Чтобы вы не тратили свое время на работу с такими утилитами, в этой инструкции мы расскажем о том, как просто и главное бесплатно извлечь данные из бэкапов iPhone и iPad.
Примеров случаев, в которых вам может понадобиться восстановление данных из резервной копии можно привести целую массу. Самый банальный, и в это же время печальный — вы теряете или ломаете свое мобильное устройство, а информация, которая на нем находилась является невероятно важной. В таком случае вовремя созданная резервная копия является вашим единственным спасением из проблемной ситуации.
Не так давно мы описывали элегантный способ восстановления данных из резервной копии iCloud, а сегодня решили рассмотреть простой метод извлечения всей необходимой информации из бэкапов iPhone и iPad. Для восстановления данных нам не придется пользоваться никакими новомодными утилитами, требующими оплату полной версии только за красивый интерфейс. Мы обратимся к старой доброй iTools.
Как извлечь данные из бэкапов iPhone и iPad
Шаг 1. Скачайте последнюю русифицированную версию iTools с официального сайта программы
Шаг 2. Распакуйте архив с утилитой и запустите файл iTools.exe (установка не требуется)
Шаг 3. Перейдите в меню «Инструменты»
Шаг 4. Нажмите на кнопку iTunes Backup Manager
Шаг 5. Кликните левой кнопкой мыши два раза на необходимую резервную копию из списка
Шаг 6. Выберите необходимую для экспорта информацию, нажмите «Экспорт» и укажите место, куда эти данные будут сохранены
При помощи iTools из резервной копии можно вытянуть любую необходимую информацию, включая фотографии, видеоролики, архив текстовых сообщений, контактную книгу, заметки и даже записи телефонных разговоров. Экспорт данных из резервной копии через iTools омрачает только один момент — контактная книга загружается в формате «.sqlitedb», однако, конвертировать ее в привычный формат «.csv» очень просто.
Как конвертировать контактную книгу .sqlitedb в .csv
Шаг 1. Загрузите бесплатную программу SQLite Browser (прямая ссылка)
Шаг 2. Установите и запустите программу
Шаг 3. Нажмите Ctrl + O и выберите файл контактной книги в формате .sqlitedb
Примечание: в качестве типа файла нужно выбрать пункт «All files».
Шаг 4. Перейдите на вкладку «Выполнение SQL» и вставьте в форму следующую команду:
select ABPerson.prefix,ABPerson.suffix, ABPerson.first,ABPerson.middle,ABPerson.last, ABMultiValue.value, ABPerson.note, ABPerson.nickname, ABPerson.organization, ABPerson.department, ABPerson.jobtitle, ABPerson.birthday from ABPerson,ABMultiValue where ABMultiValue.record_id=ABPerson.ROWID
Шаг 5. Нажмите кнопку Start
Шаг 6. Нажмите на кнопку сохранения и выберите пункт «Экспортировать в CSV»
Готово! В указанной вами папке появится файл со всеми контактами вашей книги, в удобоваримом для последующего использования формате.
Смотрите также:
Поделиться ссылкой
Поставьте 5 звезд внизу статьи, если нравится эта тема. Подписывайтесь на нас Telegram, ВКонтакте, Instagram, Facebook, Twitter, YouTube.
Загрузка...
Поиск резервных копий iPhone, iPad и iPod touch
Если используется резервное копирование в iCloud, список резервных копий не будет доступен по адресу iCloud.com. Найти резервные копии iCloud на устройстве iOS или iPadOS, Mac либо компьютере с Windows можно следующим образом.
На iPhone, iPad или iPod touch:
- В iOS 11 или более поздней версии и в iPadOS перейдите в меню «Настройки» > [ваше имя] > iCloud > «Управление хранилищем» > «Резервные копии».
- В iOS 10.3 перейдите в меню «Настройки» > [ваше имя] > iCloud. Нажмите диаграмму использования хранилища iCloud, а затем нажмите «Управление хранилищем».
Нажмите резервную копию, чтобы просмотреть подробную информацию о ней, выбрать, какую информацию нужно включить в резервную копию, или удалить ее.
Выбрать содержимое для резервного копирования можно только в меню «Настройки» устройства, на котором хранится соответствующее содержимое. Например, несмотря на то что можно просмотреть резервную копию данных iPad на iPhone, выбрать содержимое iPad для резервного копирования можно только в меню «Настройки» iPad.
На Mac с macOS Catalina 10.15 или более поздней версии выполните указанные ниже действия.
- Перейдите в меню Apple () > «Системные настройки».
- Щелкните идентификатор Apple ID.
- Щелкните iCloud.
- Щелкните «Управление».
- Выберите пункт «Резервные копии».
На Mac с macOS Mojave 10.14 или более ранней версии выполните указанные ниже действия.
- Перейдите в меню Apple () > «Системные настройки».
- Щелкните iCloud.
- Щелкните «Управление».
- Выберите пункт «Резервные копии».
На компьютере PC:
- Откройте приложение iCloud для Windows.
- Выберите пункт «Хранилище».
- Выберите пункт «Резервная копия».
Узнайте, как удалять резервные копии iCloud и управлять ими на Mac или компьютере с Windows.
Продвинутая работа с резервными копиями iPhone — руководство
Для создания резервной копии iPhone или iPad не нужно никаких особенных знаний. Инженеры Apple сделали этот процесс максимально простым и доступным для обычных пользователей. Но что если вам понадобилось перенести резервную копию с одного компьютера на другой? Или достать из бэкапа в iTunes какие-то определенные данные? Либо же скачать резервную копию iCloud на компьютер целиком? С любой из этих и многими другими нестандартными задачами, связанными с резервными копиями iPhone, поможет справиться данное руководство.
Где хранится резервная копия iPhone
Начнем двигаться от простых операций к сложным. Предположим, вам необходимо скопировать резервную копию iPhone или iPad, сделанную при помощи iTunes. Например, для того чтобы сохранить её на внешнем носителе или в облачном хранилище. Это может быть полезно в случае, если в резервной копии содержится по-настоящему важная информация и вы хотите дополнительно удостовериться, что она никуда не пропадет. Даже в случае поломки компьютера.
Найти резервную копию очень просто, но на разных операционных системах она располагается в различных местах.
- В macOS: в папке ~//Библиотеки/Application Support/MobileSync/Backup/.
- В Windows XP: в папке \Documents and Settings\(имя_пользователя)\Application Data\Apple Computer\MobileSync\Backup\.
- В Windows 7/8/10: в папке \Пользователи\(имя_пользователя)\AppData\Roaming\Apple Computer\MobileSync\Backup\.
На компьютерах под управлением Windows 7/8/10 папка с резервными копиями из iTunes является скрытой. Первоначально вам потребуется сделать её видимой. Для этого перейдите в «Панель управления» → «Параметры папок» → «Вид» и поставьте флажок на пункте «Показывать скрытые файлы, папки и диски».
Отметим, что на новых версиях ОС Microsoft перейти к папке с резервными копиями можно еще проще. Достаточно нажать «Пуск» и ввести в поиске команду «%appdata%/Apple Computer/MobileSync/Backup» (без кавычек). Результатом выполнения запроса станет открытие папки с сохраненными на компьютере резервными копиями iTunes.
Как определить для какого устройства какая копия
Определить местонахождение резервных копий iPhone и iPad удалось, но как теперь разобраться, какую из папок следует скопировать? Папка с бэкапами встретит вас подобным окном, в том случае, если вы создавали резервные копии нескольких iOS-устройств в iTunes.
К счастью, найти нужную папку несложно. Для этого перейдите в одну из папок с резервными копиями и найдите в ней файл Info.plist. Откройте его при помощи текстового редактора, например, WordPad и выполните поиск по запросу Product Name. Под найденной строкой и будет написано к какому из ваших мобильных устройств относится эта копия.
Как правильно перенести резервную копию на другой диск
Найти и скопировать папку с резервной копии с одного диска на другой недостаточно для её правильного переноса. Для того, чтобы бэкап определился в iTunes после переноса, нужно создать символические ссылки.
Для Windows
Шаг 1. Закройте iTunes.
Шаг 2. Скопируйте папку \Пользователи\(имя_пользователя)\AppData\Roaming\Apple Computer\MobileSync\Backup\ на другой диск, например, в папку \Резервная копия\Backup.
Шаг 3. Удалите папку с резервными копиями с диска, с которого выполнялось перемещение. Важно! Обязательно убедитесь в том, что папка была скопирована полностью, чтобы избежать случайной потери данных.
Шаг 4. Запустите командную строку от имени администратора. Для этого перейдите в меню «Пуск», введите в поиске запрос «Командная строка», щелкните по ярлыку утилиты правой кнопкой и нажмите «Запуск от имени администратора».
Шаг 5. В командной строке введите следующую команду:
MKLINK /D “прежний путь до папки с резервными копиями” “новый путь”.
Пример:
MKLINK /D “C:\Users\имя_ пользователя\AppData\Roaming\Apple Computer\MobileSync\Backup\” “D:\Резервная копия\Backup”,
где:
- C:\ – буква диска, на которой ранее хранились резервные копии.
- D:\ – буква диска, на который вы хотите перенести резервные копии.
- Имя_пользователя — ваше имя пользователя.
- \Резервная копия\Backup — папка, в которую была скопирована резервная копия на шаге 2.
Приведем еще более наглядный пример. Если ваше имя пользователя в Windows «Василий Петров» и вы переносите резервные копии с диска C на диск E, то ввести необходимо следующую команду:
MKLINK /D “C:\Users\Василий Петров\AppData\Roaming\Apple Computer\MobileSync\Backup\” “E:\Резервная копия\Backup”.
Шаг 6. Если все сделано правильно, результатом выполнения операции станет сообщение об успешном создании символических ссылок.
Готово! Вы перенесли резервные копии с одного диска на другой. Убедиться в этом можно запустив iTunes и перейдя в меню «Правка» → «Настройки» → «Устройства». В списке «Резервные копии устройств» будет доступен список всех ваших бэкапов.
Для Mac
Шаг 1. Завершите работу iTunes. Для этого нажмите правой кнопкой мыши на иконке iTunes на панели Dock и выберите пункт «Завершить».
Шаг 2. Перейдите в папку /Library/Application Support/MobileSync/.
Шаг 3. Скопируйте папку Backup на другой диск, после чего удалите оригинальную папку с резервными копиями. Вновь предупредим о том, что нужно дождаться завершения копирования, в ином случае вы можете потерять важные данные.
Шаг 4. Запустите «Терминал». Проще всего это сделать при помощи поиска Spotlight.
Шаг 5. В окне «Терминала» введите команду:
ln -s /Volumes/новая_папка/Backup /Library/Application\ Support/MobileSync/,
где «новая_папка» — папка, в которую вы ранее переместили резервные копии.
Готово! Проверить успешное проведение операции вы можете запустив iTunes и посмотрев наличие резервных копий на вкладке «Устройства».
Аналогичным образом осуществляется и активизация резервных копий iTunes на компьютере с переустановленной системой, либо на новом компьютере. Для того, чтобы iTunes увидел бэкапы ваших устройств, после его установки на новой системе понадобится ввести одну из указанных выше команд.
Как извлечь данные из бэкапов iPhone и iPad
Довольно часто у пользователей iPhone и iPad возникает необходимость извлечь из старой, а иногда и актуальной резервной копии iOS-устройства какую-то конкретную информацию или файлы. С решением этой задачи помогает хорошо знакомая многим владельцам техники Apple утилита iTools.
Шаг 1. Загрузите последнюю версию iTools с официального сайта программы. Отметим, что утилита является полностью бесплатной.
Шаг 2. Распакуйте архив с утилитой и запустите iTools.exe. Подключать iPhone или iPad к компьютеру необязательно.
Шаг 3. Перейдите на вкладку «Инструменты».
Шаг 4. Выберите инструмент iTunes Backup Manager.
Шаг 5. Щелкните два раза по резервной копии, из которой необходимо извлечь файлы.
Шаг 6. Выберите информацию, которую нужно выгрузить из резервной копии, нажмите «Экспорт» и укажите папку для сохранения файлов.
iTools позволяет вытянуть из резервных копий iPhone и iPad самую разную информацию начиная от контактов и текстовых сообщений, заканчивая документами из приложений и фотографиями. Большинство данных скачиваются традиционным способом, но есть пара исключений.
Во-первых, данные из приложений. Их при помощи iTools найти можно, но придется повозиться. Дело в том, что списка с четким перечислением названий приложений утилита не показывает. Из-за этого быстро найти нужно приложение не удастся, но главное, что это возможно. Для старта поиска понадобится перейти в папку var → mobile → Applications, в которой уже методично искать приложения, данные из которых вам нужны.
Рекомендуем ориентироваться на названия, которые хоть и не конкретные, но содержат информацию о приложении. Вложения мессенджера Viber, например, можно обнаружить в папке com.viber → Attachments.
А во-вторых, не так просто скачать контактную книгу и коллекцию текстовых сообщений. С их обнаружением проблем нет, они находятся в разделе «Общие каталоги» под своими именами, а вот с дальнейшим использованием есть. В резервной копии контакты и SMS хранятся в формате «.sqlitedb», который никакими стандартными утилитами не запускается. Поэтому вам нужно будет воспользоваться специальным конвертером.
Шаг 1. Загрузите бесплатную программу SQLite Browser.
Шаг 2. Установите и запустите программу.
Шаг 3. Нажмите Ctrl + O и выберите файл контактной книги в формате .sqlitedb.
Примечание: в качестве типа файла нужно выбрать пункт «All files».
Шаг 4. Перейдите на вкладку «Выполнение SQL» и вставьте в форму следующую команду:
select ABPerson.prefix,ABPerson.suffix, ABPerson.first,ABPerson.middle,ABPerson.last, ABMultiValue.value, ABPerson.note, ABPerson.nickname, ABPerson.organization, ABPerson.department, ABPerson.jobtitle, ABPerson.birthday from ABPerson,ABMultiValue where ABMultiValue.record_id=ABPerson.ROWID
Шаг 5. Нажмите кнопку Start.
Шаг 6. Нажмите на кнопку сохранения и выберите пункт «Экспортировать в CSV».
Сразу после этого в указанной папке появится ваша контактная книга (либо текстовые сообщения) в удобоваримом для последующего использования формате.
Как скачать резервную копию с iCloud
Шаг 1. Загрузите и установите утилиту Wondershare Dr.Fone for iOS с официального сайта программы. Приложение, увы, платное, как и любые другие средства со схожим набором функций.
Шаг 2. Запустите Wondershare Dr.Fone и перейдите в меню Recover from iCloud Backup File.
Шаг 3. Укажите логин и пароль своей учетной записи Apple ID.
Шаг 4. Дождитесь появления списка резервных копий.
Шаг 5. Выберите необходимую резервную копию и нажмите Download.
Шаг 6. Пометьте флажками данные резервной копии, которые вам необходимо скачать.
Шаг 7. Дождитесь окончания процесса обработки и появления в окне программы списка загруженных из iCloud данных. Выберите необходимые файлы и нажмите Recover.
Шаг 8. В открывшемся окне выберите пункт Recover to Computer и укажите папку, в которую сохранятся файлы.
Если же у вас нет желания тратить деньги на специальные утилиты, то выход один, весьма очевидный. Сделайте резервную копию своего iPhone или iPad в iTunes, выполните полный сброс мобильного устройства и во время первоначальной настройки выберите в качестве бэкапа для восстановления копию из iCloud. Благодаря такому решению на вашем iPhone или iPad окажется та самая резервная копия из iCloud, которая вам нужна. Далее копию гаджета следует сделать в iTunes и описанным нами ранее способом получить к ней доступ. Конечно, не самый удобный в использовании способ, но, тем не менее, он работает.
Поделиться ссылкой
Поставьте 5 звезд внизу статьи, если нравится эта тема. Подписывайтесь на нас Telegram, ВКонтакте, Instagram, Facebook, Twitter, YouTube.
Загрузка...
как извлечь данные из iPhone резервного копирования
Просто представьте ситуацию:
Однажды вы удаляете номер телефона горячей девушки, которую вы встретили вчера по ошибке. То, что вы хотите, это быстро восстановить номер. Но в конце концов вы обнаружите, что не можете просто восстановить и даже просмотреть номер из резервной копии. Вам интересно: как получить доступ к резервной копии iCloud?
Кроме,
Вы не собираетесь делать резервные копии и восстанавливать iPhone.
Как мы знаем...
Файл резервной копии iTunes - это не обычный файл, а файл SQlitedb. Это означает, что он не читается. Так что даже ты найти файл резервной копииВы не можете извлечь фотографии из резервной копии iPhone и восстановить их на свой iPhone.
К сожалению,
Для восстановления из резервной копии требуется выполнить сброс всего устройства, что может принести большие неудобства. Вот почему iPhone бэкап экстрактор выходит.
Что ж,
Есть еще одна вещь, на которую нужно обратить внимание. Во-первых, не синхронизируйте свой iPhone с iTunes после того, как обнаружите потерю данных на вашем устройстве. Как только вы подключите устройство iOS к компьютеру, iTunes автоматически запустится и синхронизируется. Он просто обновит файл резервной копии вместо создания нового. Вы также можете извлекать музыку из iPhone.
Извлечение файла резервной копии iPhone и восстановление данных iPhone (iOS 11) за несколько шагов

Теперь,
Мы настоятельно рекомендуем надежный экстрактор резервного копирования iOS, Aiseesoft FoneLab. Он имеет две версии для пользователей Mac и Windows. Это программное обеспечение позволяет извлекать резервную копию файла iTunes и просматривать контакты, SMS, фотографии, видео, календарь, заметки и историю звонков в деталях. И вы можете использовать файл резервной копии iCloud вместо восстановления резервной копии из iTunes.
Кроме того, эта программа также позволяет восстановить данные для iPhone в соответствии с вашими потребностями.
iTunes - это программное обеспечение для управления мультимедиа, созданное Apple Inc. для операционных систем Windows и Mac. Он используется для воспроизведения, загрузки и организации цифровых загрузок музыки и видео на компьютер или для синхронизации их с портативным устройством. Кроме того, он полностью поддерживает iPhone, iPad и iPod touch, поэтому рекомендуется создавать резервные копии данных с помощью iTunes, чтобы предотвратить потерю данных.
Как сделать резервную копию iPhone с помощью iTunes?
Три шага:
Запустите iTunes на своем компьютере, для которого у вас есть резервные копии, затем подключите устройство с помощью USB-кабеля.
Нажмите значок устройства, затем Вывод на левой панели.
Нажмите Backup Now из Резервные копии раздел.
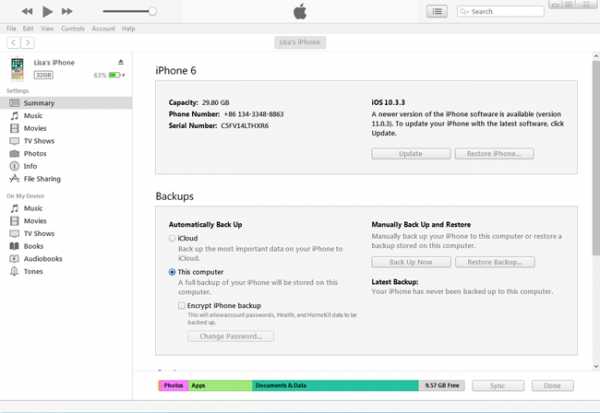
Эта часть требует, чтобы вы выключили Find My iPhone во-первых. Пожалуйста, перейдите к настройка > ICloud > Find My iPhone чтобы выключить его. Процедура резервного копирования будет завершена в ближайшее время.
Вы могли бы согласиться с:
Большинство пользователей iPhone не имеют представления о том, как восстановить данные из iTunes, если они потеряли свои данные. На самом деле, данные легко восстановить, если у вас есть резервная копия iPhone с iTunes. Следуйте простой демонстрации ниже и попробуйте.
Найдите Вывод с вышеупомянутым способом.
Нажмите Восстановление резервной копии из правого раздела.
Выберите, какую резервную копию вы хотите восстановить и применять.
Считаете ли вы, что управлять данными с помощью iTunes на компьютере слишком неудобно? Вам понравится следующий способ, если вы сделали.
Ответ - iCloud.
Apple рекомендует всем регулярно делать резервные копии для iPhone, iPad и iPod. iCloud должен быть вашим любимым инструментом для резервного копирования данных iPhone, если вы считаете, что использовать iTunes слишком сложно, потому что для этого требуется компьютер. Это покажет вам, как сделать резервную копию iPhone с iCloud.
Подключите свой iPhone с Wi-Fi.
Включите резервное копирование iCloud.
iOS 11 и более поздние версии: Настройки > [ваше имя]> ICloud > ICloud Резервное копирование iOS 10.2 или Earlie: Настройки > ICloud > Backup
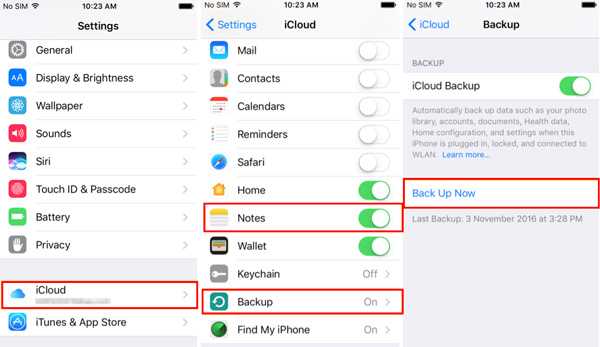
Кран Назад Вверх на Backup раздел.
Таким образом, ваши данные на устройстве были синхронизированы с iCloud сейчас. Всякий раз, когда вы выполняете резервное копирование данных на сервер iCloud, iCloud сохраняет почти все данные и настройки вашего устройства, такие как фотографии, сообщения, заметки, закладки и т. Д. Это полезно, когда вы хотите восстановить данные на устройстве или настроить новое устройство.
Идти к Настройки > Общее > Сбросить > Стереть все содержимое и настройки сбросить данные iPhone.
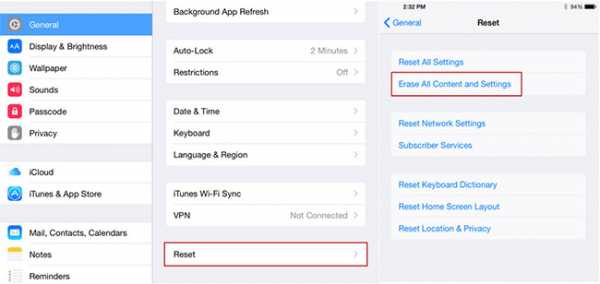
Кран Восстановление из резервной копии iCloud на Приложения и данные экрана.
Выберите резервную копию, из которой вы ожидали восстановить.
Пожалуйста, имейте в виду:
Поскольку вам необходимо восстановить все резервные данные, новое хранилище данных на вашем устройстве будет перезаписано файлом резервной копии. Если вам не нравится то, что я говорю, вам настоятельно рекомендуется FoneLab iPhone Data Recovery. Данные, утерянные по неизвестной причине или случайно удаленные, по-прежнему хранятся на вашем устройстве, но для вас они невидимы. Таким образом, данные могут быть восстановлены, если вы используете профессиональный и мощный инструмент восстановления данных, чтобы справиться с ними.
Путь 1. Извлечение файлов из iTunes Backup
Загрузите программу на свой компьютер.
Прежде всего, бесплатно скачать Aiseesoft FoneLab для iOS, iTunes резервный экстрактор, А затем установите и запустите его на своем компьютере.
Пожалуйста, не подключайте и не синхронизируйте ваш iPhone с iTunes после потери данных на устройстве, чтобы предотвратить их перезапись.
FoneLab для iOS
С помощью FoneLab для iOS вы сможете восстановить потерянные / удаленные данные iPhone, включая фотографии, контакты, видео, файлы, WhatsApp, Kik, Snapchat, WeChat и другие данные из резервной копии iCloud или iTunes или устройства.
- С легкостью восстанавливайте фотографии, видео, контакты, WhatsApp и другие данные.
- Предварительный просмотр данных перед восстановлением.
- Доступны iPhone, iPad и iPod touch.
Скачать СкачатьЗагрузить сейчасЗагрузить сейчас
Сканирование вашей резервной копии iTunes.
Как только вы подключите ваш iPhone к компьютеру, эта программа будет сканировать файлы резервных копий. Это не займет много времени. Нажмите Восстановление данных iPhone > Восстановить из iTunes резервные копии файлов, Затем вам нужно выбрать правильный файл резервной копии устройства и перейти к Начать сканирование.
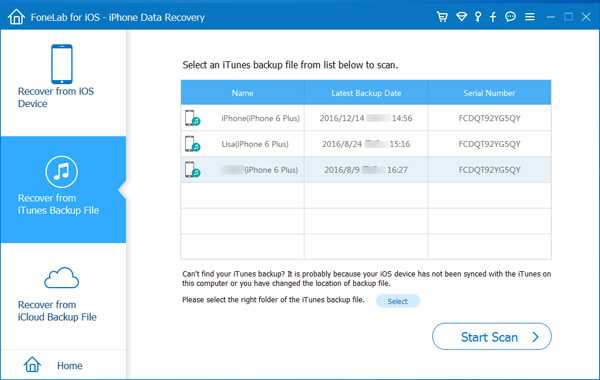
Извлечь резервную копию iPhone и восстановить данные.
После сканирования отображается все содержимое резервной копии iTunes. Все они могут быть просмотрены и проверены этой программой просмотра резервных копий iPhone. После предварительного просмотра отметьте те, которые вы хотите извлечь, и нажмите Восстанавливать и сохранить их.
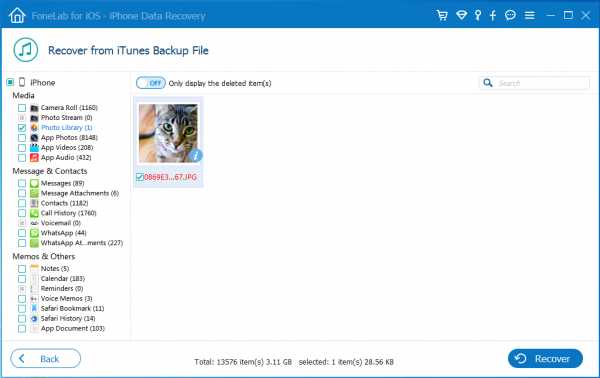
Не забудьте сделать резервную копию iPhone.
Чтобы не потерять данные с вашего iPhone (включая устройства iOS 11), не забудьте резервный iPhone на вашем компьютере или Mac, чтобы получить данные обратно при потере данных с вашего оборудования iOS.
Более того,
Вы можете использовать Aiseesoft FoneLab для iOS, чтобы выполнить резервное копирование подобными шагами.
Кроме того,
Это программное обеспечение позволяет вам напрямую сканировать то, что вам нужно, и восстанавливать из резервной копии iTunes. Это так полезно для резервного копирования и восстановления iTunes.
Путь 2. Извлечение файлов из резервного копирования iCloud
Войдите в свою учетную запись iCloud.
После запуска Aiseesoft FoneLab для iOS выберите Восстановление из файлов резервных копий iCloud, Затем введите ваш Идентификатор iCloud чтобы залогиниться.
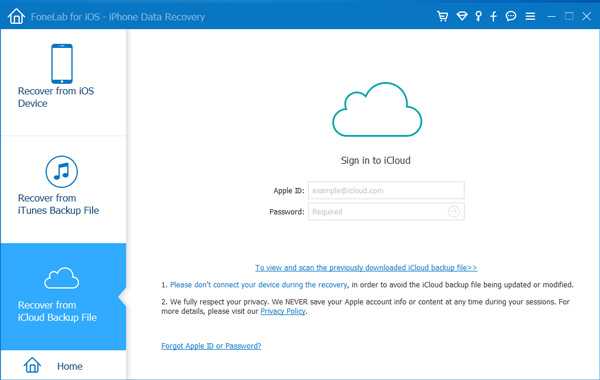
Загрузите и распакуйте необходимую резервную копию iCloud.
После того, как вы вошли в систему, список файлов резервных копий будет находиться под вашей учетной записью iCloud. Выберите файл резервной копии iCloud, который вы решили извлечь. Затем нажмите на Скачать кнопку, чтобы снять его.
По завершении нажмите Сканирование Скачано кнопка для запуска этого iCloud резервного копирования экстрактора.
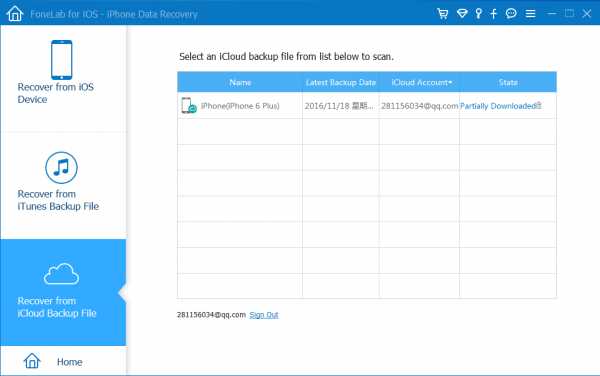
Сканирование резервной копии iCloud и восстановление файлов.
После этого вы можете выполнить предварительный просмотр с помощью этого экстрактора резервных копий, чтобы убедиться, что целостность файла сохраняется. После завершения процесса, вы просто выбираете Восстанавливать файлы и завершите процесс восстановления.
Например, вы можете восстановить заметки с iPhone или получить фотографии из резервной копии iCloud, Тогда вы будете полностью удовлетворены результатом.
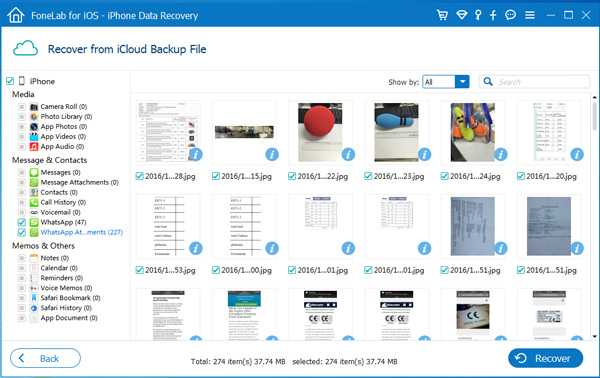
Путь 3. Извлечь файлы с устройства iPhone
Что дальше?
Вместо того, чтобы восстанавливать данные из резервных копий iPhone, получайте данные обратно с iPhone напрямую.
Подключите свой iPhone к устройству с помощью USB-кабеля, выберите первый режим Восстановить с устройства.
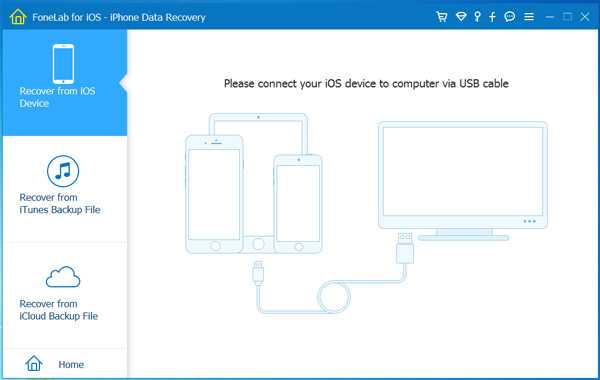
Нажмите Начать сканирование.
Выберите предметы, которые вы хотите восстановить, и нажмите Восстанавливать Кнопка в правом нижнем углу.
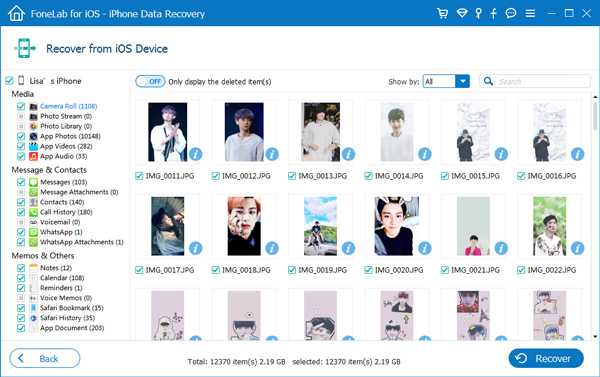
Вывод:
Как видите, есть несколько способов извлечения ваших любимых элементов из резервной копии.
Но,
С помощью iPhone Backup Extractor easily вы можете легко восстановить то, что вы хотите, и даже удаленные файлы из резервной копии iTunes или резервной копии iCloud.
Мы обещаем вам, что наш экстрактор данных iPhone будет безопасным и эффективным.
Мы рекомендуем вам выбрать Aiseesoft FoneLab для iOS, поскольку это единственный профессиональный способ, который поможет вам быстро восстановить файлы без необходимости восстановления всего телефона.
Aiseesoft FoneLab для iOS будет полезен для резервного копирования и восстановления iPhone.
Статьи по теме:
Содержимое резервных копий iCloud - Служба поддержки Apple
- Данные приложений
- Резервные копии Apple Watch1
- Настройки устройств
- Вид экрана «Домой» и расположение значков приложений
- Сообщения iMessage, текстовые сообщения (SMS-сообщения) и MMS-сообщения2
- Фото и видео с iPhone, iPad и iPod touch2
- Историю покупок в службах Apple, например информацию о покупке музыки, фильмов, телешоу, приложений и книг3
- Рингтоны
- Пароль визуального автоответчика (требуется SIM-карта, которая использовалась в момент резервного копирования)
Резервные копии iPhone, iPad и iPod touch содержат только данные и настройки, которые хранятся на вашем устройстве. Они не содержат данные, которые уже хранятся в iCloud, такие как контакты, календари, закладки, заметки, напоминания, голосовые записи4, сообщения в iCloud, фото iCloud и общие фото. Некоторые данные не входят в состав резервной копии iCloud, но их можно добавить в iCloud и использовать на нескольких устройствах. Это данные приложения «Почта», медицинские данные, история вызовов и файлы, которые вы храните на iCloud Drive.
1. Если часы Apple Watch используются с функцией Семейная настройка, ваши часы Apple Watch не включаются в резервную копию iPhone, iPad или iPod touch.
2. Если используется приложение Сообщения в iCloud или включена функция Фото iCloud, содержимое автоматически сохраняется в iCloud. Это означает, что такое содержимое не включаются в резервную копию iCloud.
3. Резервная копия iCloud включает информацию о приобретенном содержимом, но не само содержимое. При восстановлении данных из резервной копии iCloud выполняется автоматическая повторная загрузка содержимого, приобретенного в магазинах iTunes Store, App Store или Apple Books. Некоторые виды содержимого не загружаются автоматически в определенных странах или регионах. Ранее приобретенное содержимое может быть недоступно, если его стоимость была возмещена или оно отсутствует в магазине. Узнайте, что можно повторно загрузить и приобрести в вашей стране или регионе.
4. Если используется iOS 11 или более ранних версий, голосовые записи включаются в резервную копию iCloud.
Резервное копирование данных устройства iOS или iPadOS в iTunes на ПК
iTunes автоматически сохраняет резервную копию информации на устройстве при его подключении к компьютеру. Кроме того, Вы в любое время можете вручную выполнить резервное копирование устройства. Если Вы пользуетесь iOS 3.0 или новее, iTunes может также шифровать резервные копии для защиты Ваших данных.
Подключите устройство к компьютеру, с которым Вы обычно его синхронизируете.
В приложении iTunes на ПК нажмите кнопку устройства в левой верхней части окна iTunes.
Нажмите «Обзор».
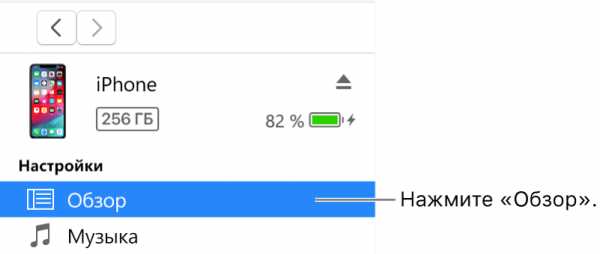
Нажмите «Создать копию сейчас» (в разделе «Резервные копии»).
Чтобы зашифровать резервные копии, выберите «Зашифровать резервную копию [устройство]», введите пароль, затем нажмите «Задать пароль».
Чтобы просмотреть резервные копии, сохраненные на компьютере, выберите пункт меню «Правка» > «Настройки», затем нажмите «Устройства». Зашифрованные резервные копии отмечены значком замка в списке резервных копий.
Найдите резервные копии вашего iPhone, iPad и iPod touch
Найдите список резервных копий iOS или iPadOS на Mac, ПК и устройстве iOS или iPadOS. Узнайте, как удалять резервные копии, копировать их и многое другое.
Найдите резервные копии, хранящиеся на вашем Mac или ПК
Чтобы не испортить какие-либо файлы резервных копий, вам следует знать следующее:
- Finder и iTunes сохраняют резервные копии в папке резервного копирования.Расположение папки резервного копирования зависит от операционной системы. Хотя вы можете скопировать папку резервного копирования, вы никогда не должны перемещать ее в другую папку, на внешний или сетевой диск.
- Не редактируйте, не перемещайте, не переименовывайте и не извлекайте содержимое из файлов резервных копий, поскольку эти действия могут испортить файлы. Например, для восстановления из перемещенного файла резервной копии вам нужно переместить его обратно, иначе файл не будет работать. Резервные копии служат безопасной копией всего вашего устройства. Таким образом, хотя вы можете просматривать или получать доступ к содержимому файла резервной копии, содержимое обычно не сохраняется в формате, который вы можете прочитать.
Резервное копирование на Mac
Чтобы найти список ваших резервных копий:
- Щелкните значок лупы в строке меню.
- Введите или скопируйте и вставьте это: ~ / Library / Application Support / MobileSync / Backup /
- Нажмите Return.
Чтобы найти конкретную резервную копию:
- На Mac с macOS Catalina 10.15 или более поздней версии откройте Finder. На Mac с macOS Mojave 10.14 или более ранней версии или на ПК откройте iTunes. Щелкните свое устройство.
- В Finder на вкладке «Общие» щелкните «Управление резервными копиями», чтобы просмотреть список резервных копий. Отсюда вы можете щелкнуть правой кнопкой мыши нужную резервную копию, затем выбрать «Показать в Finder» или выбрать «Удалить» или «Архивировать». В iTunes выберите «Настройки», затем нажмите «Устройства». Отсюда вы можете щелкнуть правой кнопкой мыши нужную резервную копию, затем выбрать «Показать в Finder» или выбрать «Удалить» или «Архивировать».
- По завершении нажмите ОК.
Резервное копирование в Windows 7, 8 или 10
Чтобы найти список ваших резервных копий, перейдите в \ Users \ (имя пользователя) \ AppData \ Roaming \ Apple Computer \ MobileSync \ Backup \
Вы также можете использовать следующие шаги:
- Найдите строку поиска:
- В Windows 7 нажмите Пуск.
- В Windows 8 щелкните увеличительное стекло в правом верхнем углу.
- В Windows 10 щелкните панель поиска рядом с кнопкой «Пуск».
- В строке поиска введите% appdata% или% USERPROFILE% (если вы загрузили iTunes из Microsoft Store).
- Нажмите Return.
- Дважды щелкните эти папки: «Apple» или «Apple Computer»> MobileSync> Backup.
Удалите или скопируйте резервные копии на Mac или ПК
Не редактируйте, не перемещайте, не переименовывайте и не извлекайте содержимое из файлов резервных копий, поскольку эти действия могут испортить файлы.Используйте следующие разделы, чтобы сделать копии ваших резервных копий или удалить резервные копии, которые вам больше не нужны.
Копировать резервные копии в другое место
Если вам нужны копии резервных копий, вы можете найти папку «Резервное копирование» и скопировать всю папку (а не только ее часть) в другое место, например, на внешний диск или в сетевое хранилище.
Когда вы используете Time Machine, она автоматически копирует вашу резервную копию при резервном копировании домашней папки на вашем Mac.
Удалить резервные копии
- На Mac с macOS Catalina 10.15 или более поздней версии откройте Finder. На Mac с macOS Mojave 10.14 или более ранней версии или на ПК откройте iTunes. Щелкните свое устройство.
- В Finder на вкладке «Общие» щелкните «Управление резервными копиями», чтобы просмотреть список резервных копий. Отсюда вы можете щелкнуть правой кнопкой мыши нужную резервную копию и выбрать «Удалить» или «Архивировать». В iTunes выберите «Настройки», затем нажмите «Устройства».Отсюда вы можете щелкнуть правой кнопкой мыши нужную резервную копию и выбрать «Удалить» или «Архивировать». По завершении нажмите ОК.
- Щелкните Удалить резервную копию, затем подтвердите.
Поиск и управление резервными копиями, хранящимися в iCloud
Если вы используете iCloud Backup, вы не найдете список своих резервных копий в iCloud.com. Вот как найти резервные копии iCloud на устройстве iOS или iPadOS, Mac или ПК.
На вашем iPhone, iPad или iPod touch:
- Используя iOS 11 или новее и iPadOS, перейдите в «Настройки»> [ваше имя]> iCloud> «Управление хранилищем»> «Резервное копирование».
- Используя iOS 10.3, перейдите в «Настройки»> [ваше имя]> iCloud. Коснитесь графика, показывающего ваше использование iCloud, затем коснитесь «Управление хранилищем».
Коснитесь резервной копии, чтобы просмотреть дополнительные сведения о ней, выберите информацию для резервного копирования или удалите резервную копию.
Выбрать содержимое для резервного копирования можно только в меню «Настройки» устройства, на котором хранится этот контент. Например, хотя вы можете просматривать резервную копию iPad со своего iPhone, вы можете выбрать содержимое iPad для резервного копирования только в меню «Настройки» вашего iPad.
На Mac с macOS Catalina 10.15 или новее:
- Выберите меню «Apple» ()> «Системные настройки».
- Щелкните Apple ID.
- Щелкните iCloud.
- Щелкните "Управление".
- Выберите Резервные копии.
На Mac с macOS Mojave 10.14 или более ранней версии:
- Выберите меню «Apple» ()> «Системные настройки».
- Щелкните iCloud.
- Щелкните "Управление".
- Выберите Резервные копии.
На вашем ПК:
- Откройте iCloud для Windows
- Щелкните Хранилище.
- Выберите Резервное копирование.
Узнайте больше о том, как удалять или управлять резервными копиями iCloud с вашего Mac или ПК.
Информация о продуктах, произведенных не Apple, или о независимых веб-сайтах, не контролируемых и не проверенных Apple, предоставляется без рекомендаций или одобрения.Apple не несет ответственности за выбор, работу или использование сторонних веб-сайтов или продуктов. Apple не делает никаких заявлений относительно точности или надежности сторонних веб-сайтов. Свяжитесь с продавцом для получения дополнительной информации.
Дата публикации:
.3 основных способа простого резервного копирования iPhone / iPad - Dr.Fone
Часть 2: Как сделать резервную копию iPhone / iPad в iTunes?
Помимо iCloud, вы также можете узнать, как создать резервную копию iPhone с помощью iTunes. Это свободно распространяемый инструмент, разработанный Apple, который можно использовать для управления вашим устройством. Вы можете сделать резервную копию своего устройства, подключив его к системе или по беспроводной сети. Мы обсудили здесь оба варианта.
Как сделать резервную копию iPhone в iTunes с помощью кабеля?
Это быстрый и простой способ сделать резервную копию вашего устройства iOS, подключив его к вашей системе с помощью кабеля USB / Lightning.
- 1. Для начала запустите обновленную версию iTunes в вашей системе.
- 2. Подключите телефон к системе и подождите некоторое время, пока iTunes обнаружит его автоматически.
- 3. Перейдите на вкладку «Устройства» и выберите подключенный iPhone.
- 4. Щелкните вкладку «Сводка» на левой панели.
- 5. В разделе «Резервное копирование» выберите создание резервной копии в локальном хранилище и нажмите кнопку «Сделать резервную копию сейчас».
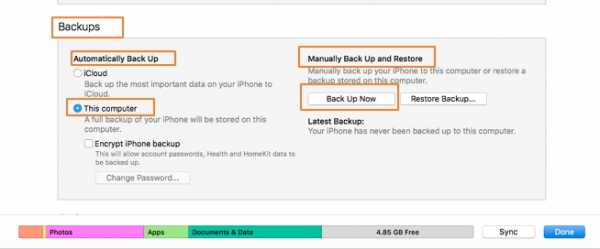
Это запустит процесс резервного копирования, и ваши данные будут сохранены в локальном хранилище через iTunes.
Как сделать резервную копию iPhone в iTunes по беспроводной сети?
Воспользовавшись поддержкой синхронизации по Wi-Fi, вы легко научитесь делать резервные копии iPhone 11 / X, iPad и других устройств iOS через iTunes. Чтобы он работал, ваше устройство должно работать под управлением iOS 5 и более поздней версии, и у вас должен быть установлен iTunes 10.5 или более поздняя версия. После этого все, что вам нужно сделать, это выполнить следующие действия:
- 1. Запустите обновленную версию iTunes в вашей системе.
- 2.Подключите свое устройство iOS к системе и перейдите на вкладку «Сводка».
- 3. Из списка различных опций включите «Синхронизировать с этим iPhone через WiFi». Сохраните изменения и отключите телефон.
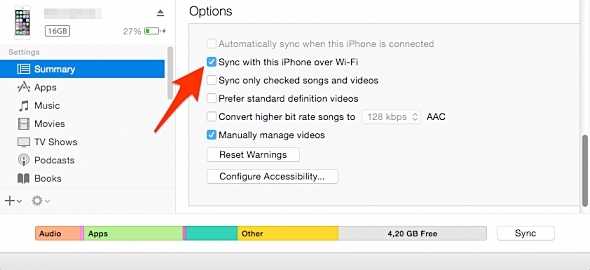
- 4. Теперь вы можете синхронизировать его с iTunes, не подключая его к вашей системе.
- 5. Перейдите в «Настройки» телефона> «Основные»> «Синхронизация с iTunes WiFi» и нажмите кнопку «Синхронизировать сейчас» вручную, чтобы подключить устройство.
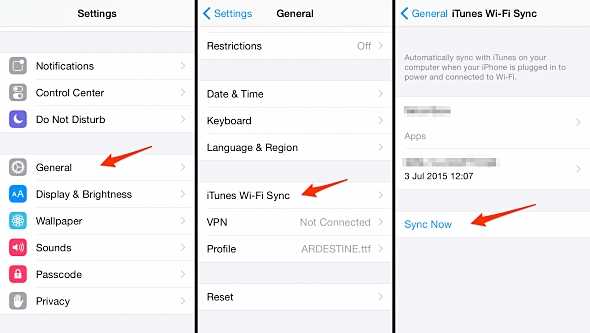
Как открыть и проверить файл резервной копии WhatsApp iPhone
Чаты и вложения в WhatsApp так же важны, как и любые другие данные на вашем iPhone. Поэтому важно сделать резервную копию данных WhatsApp вашего устройства с помощью резервной копии iTunes или iCloud. Это потому, что вы можете использовать резервную копию, если случайно потеряете какие-либо конкретные данные.
Многие пользователи iPhone, которые регулярно делают резервную копию данных WhatsApp, задаются вопросом, могут ли они проверить резервную копию WhatsApp, и поэтому начинают искать в Интернете, как проверить файл резервной копии WhatsApp.
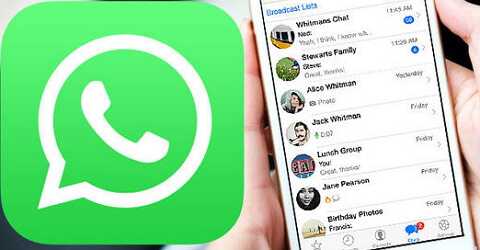
Q 1. Могу ли я открывать и просматривать файлы резервных копий WhatsApp на iPhone?
Когда вы создаете резервную копию чатов WhatsApp и вложений вашего iPhone в iTunes и iCloud, вы не можете просматривать эти файлы напрямую. Во-первых, вам нужно восстановить резервную копию iTunes или iCloud на свое устройство, только так вы сможете просматривать эти файлы резервных копий через iTunes и iCloud.
Однако, если вы используете универсальное программное обеспечение, вы можете легко открывать и проверять файлы резервных копий WhatsApp на вашем iPhone без необходимости восстанавливать их на свое устройство.
Как открыть и проверить файл резервной копии WhatsApp iPhone
iMyFone D-Back - это эффективный и безопасный инструмент для восстановления данных, который предназначен для открытия и проверки данных WhatsApp на вашем iPhone.
1,000,000+ Загрузки
Основные характеристики:
- Вы можете открывать и просматривать резервные копии WhatsApp без восстановления.
- Вы можете открывать и просматривать файлы резервных копий WhatsApp без потери данных.
- Вы можете открывать и просматривать файлы резервных копий WhatsApp iTunes и iCloud.
- Вы можете выборочно просматривать и экспортировать данные из файлов резервных копий WhatsApp.
- Нет ограничений по хранению.
- Он совместим со всеми iPhone, включая последний iPhone XS / XS Max / XR.
Если у вас есть резервная копия данных WhatsApp, не стесняйтесь попробовать iMyFone D-Back. Если вы хотите узнать, как открыть файл резервной копии WhatsApp, выполните следующие действия.
шагов по открытию и проверке резервных копий iTunes в WhatsApp
1.Запустите iMyFone D-Back на вашем компьютере. Выберите «Восстановить из резервной копии iTunes» и нажмите «Пуск».
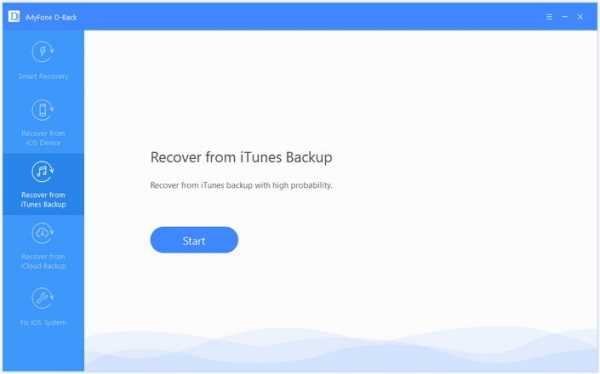
2. Будут отображены все резервные копии iTunes. Выберите подходящую резервную копию и нажмите «Далее».
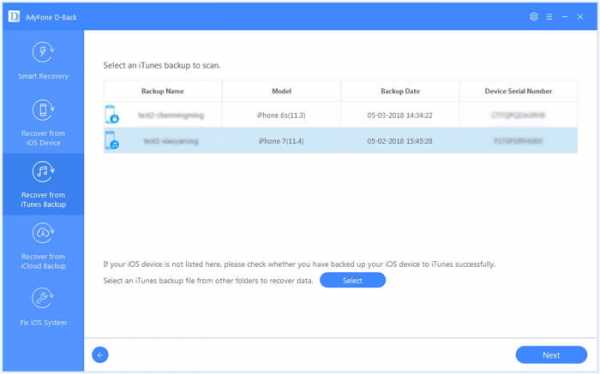
3. Будут отображены все типы файлов. Выберите «WhatsApp» в разделе «Стороннее приложение для обмена мгновенными сообщениями» и нажмите «Сканировать».
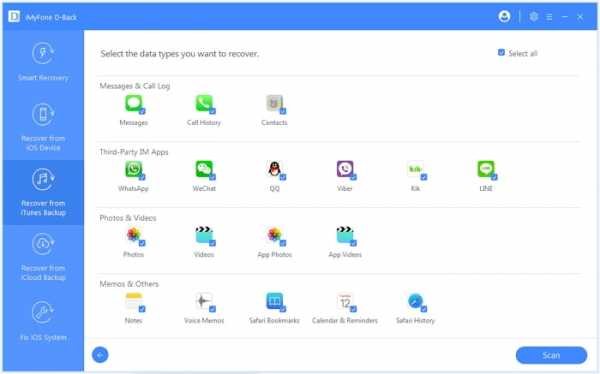
4. По завершении сканирования будут показаны все данные WhatsApp. Выберите разговоры и вложения, которые вы хотите восстановить, и нажмите «Восстановить».Вы можете выбрать существующую папку или создать новую для хранения восстановленных данных WhatsApp. Когда процесс будет завершен, вы можете открыть и проверить файл резервной копии WhatsApp на своем компьютере.
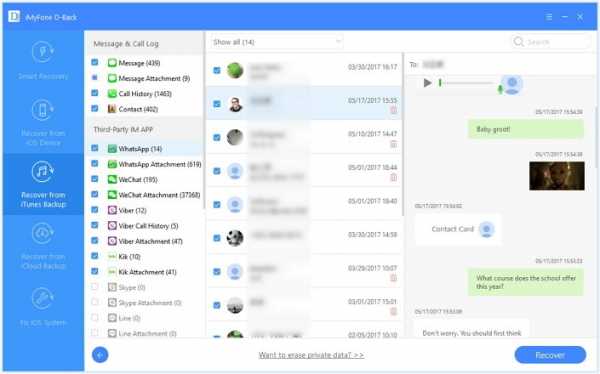
шагов по открытию и проверке резервных копий WhatsApp iCloud
1. Запустите iMyFone D-Back на вашем компьютере. Выберите «Восстановить из резервной копии iCloud» и нажмите «Пуск».
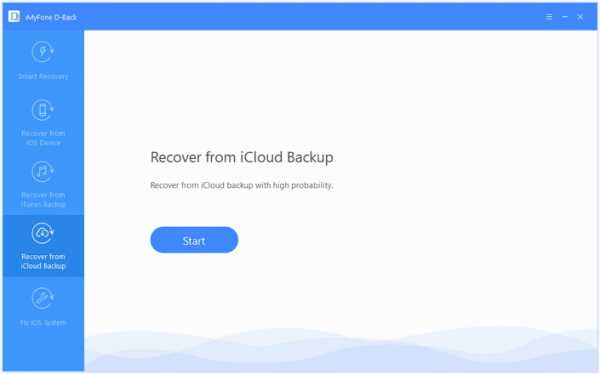
2. Войдите в учетную запись iCloud, используя Apple ID и пароль.
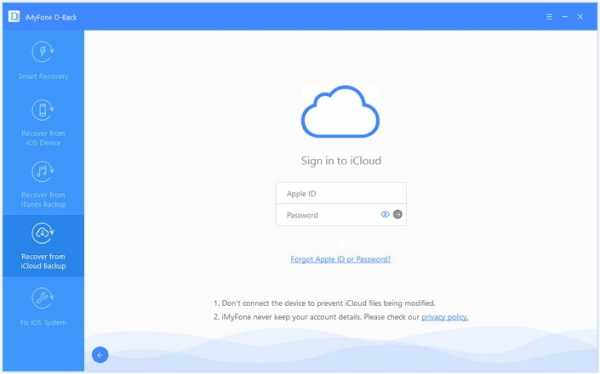
3. Будут отображены все резервные копии iCloud. Выберите подходящую резервную копию и нажмите «Далее».
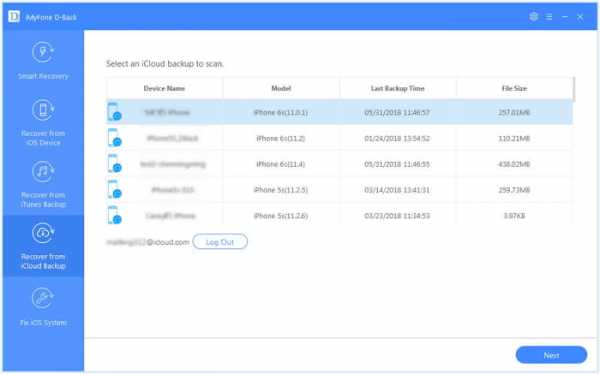
4. Будут отображены все типы файлов, которые можно восстановить. Выберите «WhatsApp» и нажмите «Сканировать».
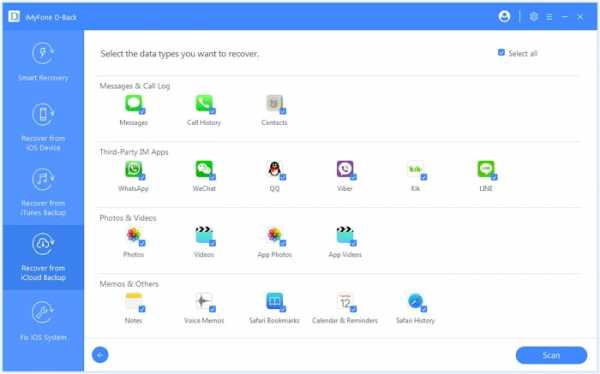
5. По завершении сканирования будут показаны все данные WhatsApp. Выберите разговоры и вложения, которые вы хотите восстановить, и нажмите «Восстановить». Когда процесс будет завершен, вы можете открыть и проверить файл резервной копии WhatsApp на своем компьютере.
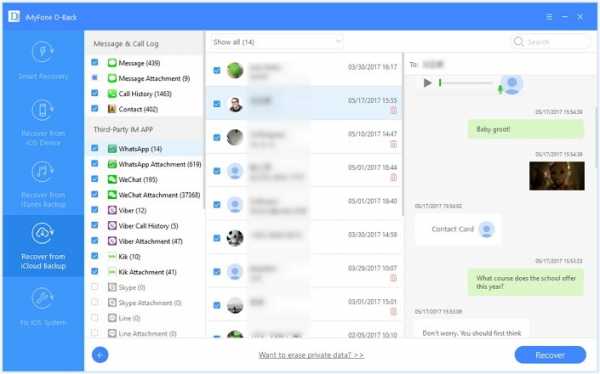
Если вы хотите проверить файлы резервных копий WhatsApp на своем iPhone, iMyFone D-Back - лучший вариант. Это программное обеспечение помогло многим пользователям iPhone проверить и восстановить данные из резервных копий. Даже если вы не создали резервную копию своего устройства, вы можете эффективно восстановить потерянные данные WhatsApp с помощью iMyFone D-Back.
Совет по проверке удаленных сообщений WhatsApp с iPhone
Если вы не создали резервную копию данных своего устройства, включая чаты WhatsApp, вы все равно можете проверить сообщения WhatsApp на iPhone.Вот шаги, чтобы восстановить сообщения WhatsApp напрямую с iPhone.
Шаг 1. Откройте данные iMyFone D-Back на вашем компьютере и выберите «Восстановить с устройства iOS». Щелкните «Пуск».
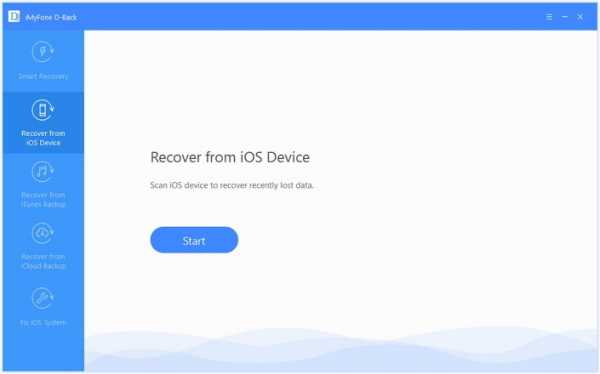
Шаг 2. Подключите iPhone к компьютеру. Он автоматически обнаружит устройство и нажмите «Далее».
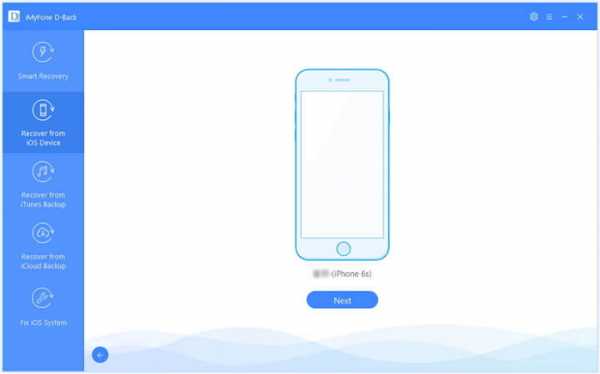
Шаг 3. Будут отображены все типы файлов. Выберите «WhatsApp» в разделе «Стороннее приложение для обмена мгновенными сообщениями» и нажмите «Сканировать».
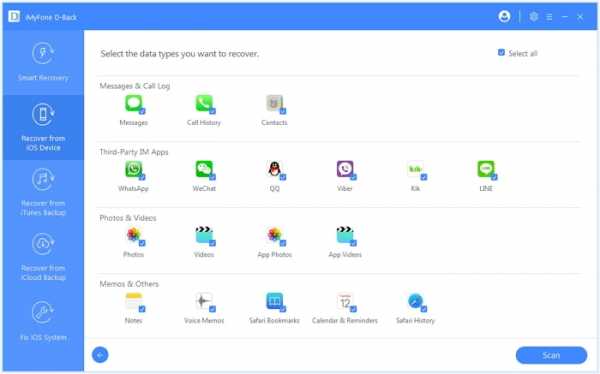
Шаг 4.Все данные WhatsApp будут отображены после завершения сканирования. Выберите нужные разговоры и вложения и нажмите «Восстановить». Когда процесс будет завершен, все сообщения WhatsApp будут восстановлены напрямую с iPhone.
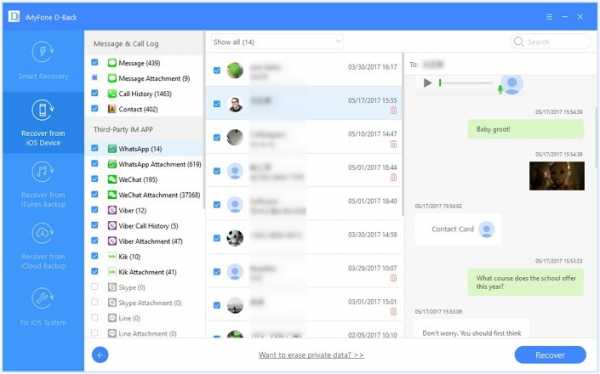
Почему выбирают iMyFone D-Back?
Если вы используете официальные методы резервного копирования iTunes и iCloud для восстановления данных, вы не можете открывать и проверять файлы WhatsApp на своем устройстве. Вы можете проверить только после восстановления резервной копии на вашем устройстве.Используя iMyFone D-Back, вы можете предварительно просмотреть данные WhatsApp на своем устройстве перед их восстановлением.
Более того, этот инструмент рекомендован многими профессиональными веб-сайтами, поэтому о безопасности можно не беспокоиться.
Если вы хотите узнать, как проверить резервную копию WhatsApp или как открыть файл резервной копии WhatsApp, вам необходимо внимательно изучить приведенные выше методы. Просмотрите обзоры всех методов и выберите тот, которому вы доверяете, для проверки файлов резервных копий WhatsApp.Если у вас есть сомнения, вы можете задать вопрос в разделе комментариев ниже.
.
Как найти место для резервного копирования iPhone и удалить резервные копии - Dr.Fone
Часть 3. Как изменить местоположение резервной копии iPhone?
На вашем диске C почти не осталось места, поэтому вы хотите изменить место хранения резервной копии iPhone на другое место, чтобы освободить диск C? Предпочитаете хранить важные данные, такие как резервные копии iPhone, на SSD, а не на диске C? Независимо от того, в чем причина, вот как вы можете изменить местоположение резервной копии iPhone.
Примечание: Здесь я сосредоточусь на изменении местоположения резервной копии iTunes на компьютере с Windows.Что касается резервной копии iCloud, она сохраняется на сервере Apple. Вы можете изменить учетную запись iCloud, если хотите. Просто нажмите Settings > iCloud > Account на своем iPhone. Выйдите из своей учетной записи iCloud и войдите в другую.
Шаги по изменению местоположения резервной копии iTunes
1. Измените расположение резервной копии iTunes в Windows 8/7 / Vista
Шаг 1. Закройте iTunes.
Шаг 2. Перейдите в папку, в которой хранятся резервные копии iPhone.Скопируйте все файлы резервных копий и вставьте их в любую папку, в которой вы хотите сохранить резервные копии iPhone. Например, вы можете сохранить резервные копии iPhone на диске E: iPhone Backup.
Шаг 3. Перейдите в нижний левый угол и щелкните Start . В поле поиска введите cmd.exe. Появляется программа cmd.exe. Щелкните его правой кнопкой мыши и выберите Запуск от имени администратора.
Шаг 4. Во всплывающей командной строке введите командир: mklink / J «C: Пользователи (имя пользователя) AppDataRoamingApple ComputerMobileSyncBackup» «D: empBackup».
Шаг 5. Затем попробуйте сделать резервную копию вашего iPhone с помощью iTunes и проверьте, будет ли файл резервной копии сохранен в нужной папке.
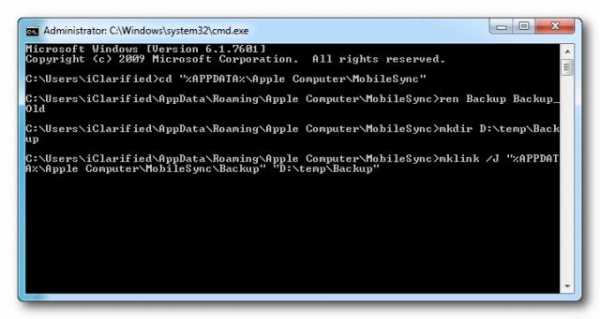
2. Измените расположение резервной копии iTunes в Windows XP
Шаг 1. Убедитесь, что iTunes не запущен.
Шаг 2. Загрузите и распакуйте утилиту junction на компьютер.
Шаг 3. Разархивируйте Junction.exe в папку с вашим именем пользователя, которая обычно находится в папке C: Documents and Settings.
Шаг 4. Перейдите в папку расположения резервных копий iTunes и переместите файлы резервных копий в другую папку, например G: резервное копирование iTunes.
Шаг 5. Щелкните Windows + R. Когда появится диалоговое окно, введите cmd.exe и щелкните ОК .
Шаг 6. В командной строке создайте, например, точку соединения NTFS.
CD Desktop junction "C: Documents and Settings (username) Application DataApple ComputerMobileSyncBackup" "G: iTunes Backup"
Шаг 7. Теперь создайте резервную копию резервной копии iPhone с помощью iTunes и проверьте, будет ли файл резервной копии сохранен в новом каталоге папки.
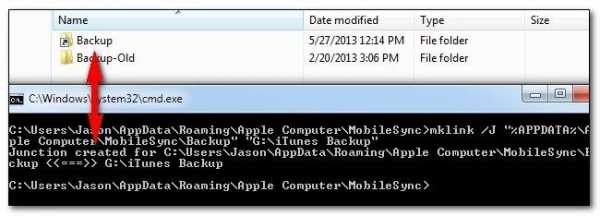
3. Измените расположение резервной копии iTunes в Mac OS X
Шаг 1. Закройте iTunes.
Шаг 2. Перейдите в ~ / Library / Application Support / MobileSync / Backup /. Скопируйте все файлы резервных копий на желаемый диск, например на внешний.
Шаг 3. Запустите Терминал (находится в Приложения / Утилиты / Терминал) и откройте командную строку.Создайте символическую ссылку с помощью команды, подобной приведенной ниже,
ln -s / Volumes / External / Backup / ~ / Library / Application Support / MobileSync / Backup
Шаг 4. Используйте iTunes для резервного копирования вашего iPhone. Затем перейдите в новую папку резервной копии, чтобы увидеть, есть ли там файл резервной копии.
.
Как сделать резервную копию вашего iPhone - 3 разных способа
- Компания
- Ресурсы
- Продления
- Учетная запись
- США
- поиск
- Personal
- 1 Acron203 True Image
- Показатель Acronis #CyberFit | Бесплатно Новый
- Acronis Disk Director 12,5
- Acronis Revive 2019
- Acronis VSS Doctor | Бесплатно
- Business
- Новый Acronis Cyber Protect Попробуйте интеграцию защиты данных и кибербезопасности на базе искусственного интеллекта для предприятий
-
- Acronis Cyber Backup
- Надстройки
- Acronis
- Acronis
- Cloud Disaster Recovery Хранилище
- Физический
- Windows Server
- Windows Server Essentials
- Linux
- Виртуальный
- VMware vSphere
- Microsoft Hyper-V
- Citrix XenServer
- Red Hat
- Red Hat Oracle VM Server
- Приложения
- Exchange
- SQL Server
- SharePoint
- Active Directory
- Oracle Database
- SAP HANA
- Mobile
- iPhone / iPad 73 Android 9000 9000 0003 Конечные точки
- ПК с Windows
- Mac
- Облако
- Microsoft 365
- G Suite
- Azure
- Amazon EC2
-
- Новый Acronis Cyber Protect Попробуйте интеграцию защиты данных и кибербезопасности на базе искусственного интеллекта для предприятий
- Другие продукты
- Cyber000 Cyber Устройство Новое
- Acronis Files Connect
- Acronis Cyber Files
- Acronis Snap Deploy
- Acronis Disk Director
- Acronis MassTransit
- Acronis Cloud Manager
- 9000 Новое 0
Acronis Cloud Migration Новый
- Решения для защиты данных
- Для вашего бизнеса
- Малый бизнес
- Средний бизнес
- Enterprise
- Air-Gapped Networks
- onal Services
- Acronis Security Services
- Для вашей отрасли
- Производство и автомобилестроение
- Образование и исследования
- Государственный сектор
- Поставщики услуг
- Для вашей среды
- Acronis Cyber Cloud Обновлено
- Acronis Cyber Protect Cloud Новое
- Acronis Cyber Backup Cloud Обновлено
- Acronis Cyber Disaster Recovery Cloud 0 Обновлено Acronis Cyber Disaster Recovery Cloud 0
- Cyber Files Cloud
- Acronis Cyber Notary Cloud
- Получить бесплатную пробную версию
- Acronis Cyber Infrastructure Обновлено
Как открыть зашифрованные резервные копии iPhone без пароля?
Это может быть очень неприятно, когда вы пытаетесь открыть зашифрованные файлы резервных копий iPhone, но забыли пароль. Это означает, что ваши файлы резервных копий останутся недоступными. Есть способы справиться с этим, и мы обсудим самые надежные варианты здесь.
Часть 1: Как открыть зашифрованную резервную копию iPhone, если забыл парольЧасть 2: Что нужно знать о зашифрованных резервных копиях iTunes
Как открыть зашифрованную резервную копию iPhone, если забыл пароль
Если вы забыли пароль и вам нужно открыть файлы резервных копий, это можно сделать сейчас.Вот два шага, которые вы можете использовать для этого:
Шаг 1: Найдите пароль для резервного копирования
Для этого вам понадобится надежное устройство разблокировки резервных копий iPhone. iMyFone KeyGenius - один из надежных инструментов, который может помочь вам разблокировать пароль резервной копии iTunes и с легкостью удалить настройки шифрования iPhone. Он полностью совместим со всеми версиями iTunes, включая 12.9, и может выручить вас из любой неприятной ситуации за короткое время.
Обладая многочисленными функциями, KeyGenius iPhone Backup Unlocker избавит вас от стресса и разочарований, когда вам нужно открыть зашифрованную резервную копию iPhone.Ключевые особенности:
1,000,000+ Загрузки
Основные характеристики:
- Простота использования - Он делает разблокировку резервных копий iPhone чрезвычайно простой, позволяя вам вернуть свои файлы, не теряя времени
- Высокая совместимость - Инструмент совместим со всеми версиями iTunes и поддерживает все устройства iOS
- Гибкость - 3 мощных метода атаки идеально подходят для разных ситуаций и гарантируют 100% успех
- Настройка удаления шифрования - это отличная функция, которая упрощает создание и восстановление резервных копий, поскольку пароли не требуются
- 100% безопасность - Вам не нужно беспокоиться о резервных данных, поскольку использование этого инструмента гарантирует нулевой ущерб для них
Попробовать бесплатно Попробовать бесплатно
шагов для разблокировки зашифрованной резервной копии iPhone
Шаг 1: Откройте KeyGenius и выберите «Разблокировать резервную копию iTunes».
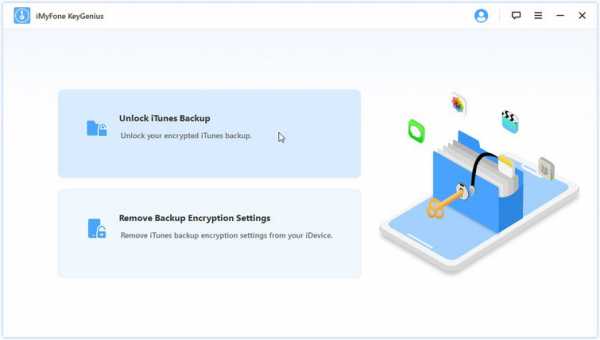
Шаг 2: Выберите файл резервной копии, пароль которого вы хотите разблокировать.
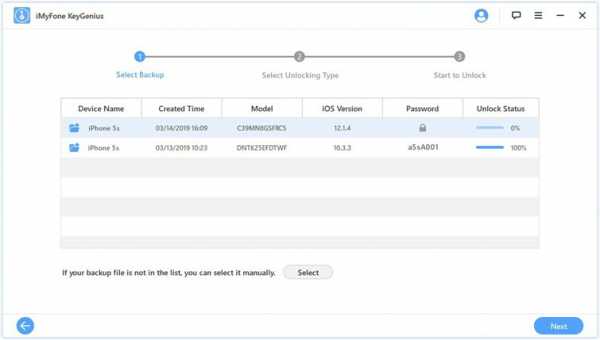
Шаг 3: Выберите идеальный тип атаки в зависимости от ситуации, с которой вы имеете дело.
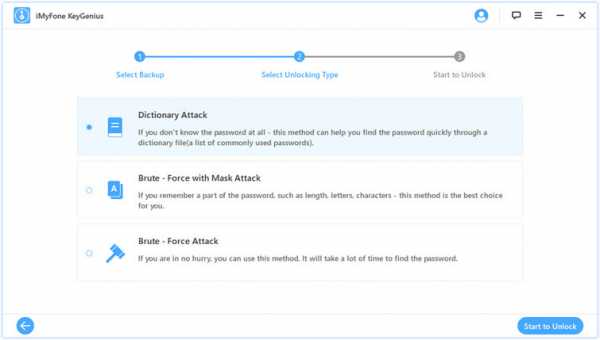
Шаг 4: Нажмите «Пуск», чтобы разблокировать пароль резервного копирования, и терпеливо дождитесь завершения процесса.
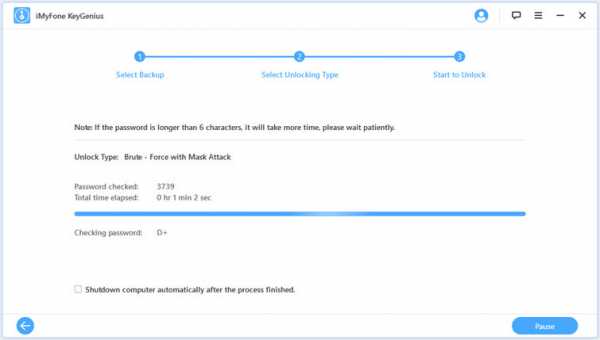
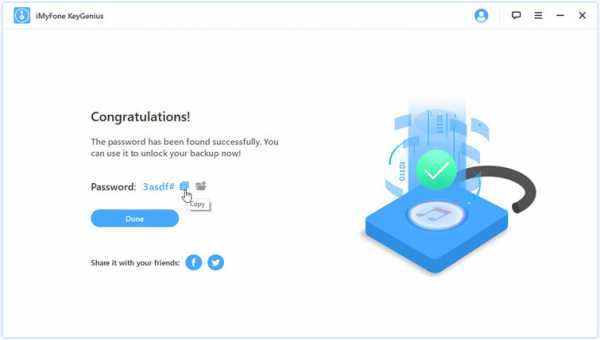
Попробовать бесплатно Попробовать бесплатно
Шаг 2 Откройте зашифрованное резервное копирование iPhone с помощью iTunes
После восстановления пароля вы можете легко открыть зашифрованную резервную копию iPhone с помощью iTunes.
шагов для открытия (восстановления) зашифрованной резервной копии с помощью iTunes
- Подключите iPhone к компьютеру с помощью оригинального USB-кабеля iPhone
- Запустите iTunes на своем компьютере: он автоматически найдет устройство iPhone и отобразит его значок в верхнем левом углу окна iTunes.
- Выберите значок iPhone, щелкните, чтобы выделить параметр «Сводка» на левой панели, и найдите «Резервные копии» на правой панели. Будет отмечена опция «Зашифровать резервную копию iPhone»; снимите флажок.
- Появится диалоговое окно «Введите пароль». Введите пароль шифрования и нажмите «ОК». Ваша резервная копия iPhone будет немедленно расшифрована.
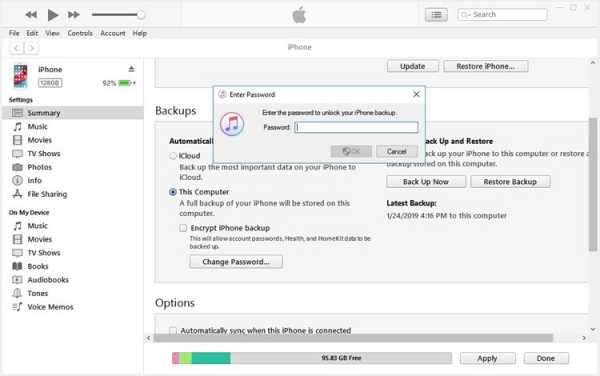
Вы можете сделать это напрямую, зная пароль шифрования. Если вы этого не сделаете, используйте iMyFone KeyGenius для получения вашего пароля и перейдите к этому шагу, чтобы открыть зашифрованные резервные копии.
Что нужно знать о зашифрованных резервных копиях iTunes
Есть еще несколько вещей, которые вам нужно знать о шифровании iTunes, и мы резюмируем их ниже.
Совет 1. Что можно и чего нельзя делать с шифрованием iTunes Backup
| Банка | Не могу |
|---|---|
| Восстановление с помощью iTunes, если у вас есть пароль | Восстановить без пароля |
| Чтение зашифрованной резервной копии с помощью сторонних инструментов | Полностью прочитать зашифрованную резервную копию, если она была повреждена |
| Сохранить локально на компьютере зашифрованные данные резервной копии | Восстановите утерянные данные, если вы потеряете пароль шифрования, если вы не используете надежный инструмент, такой как KeyGenius |
Совет 2 Изучите процесс шифрования резервного копирования в iTunes
iTunes сохраняет любой файл резервной копии, который вы создаете, с шестнадцатеричными именами хеш-файлов SHA1 и перечисляет их в «манифесте» резервной копии.Если вам нужно дополнительно защитить файлы, вы можете зашифровать резервные копии в iTunes, просто нажав «Зашифровать резервную копию». Вам будет предложено установить пароль. Этот пароль понадобится в любое время, когда вы захотите восстановить зашифрованную резервную копию.
Когда пришло время открыть зашифрованные данные, вы можете сделать это с помощью iTunes, если все еще помните пароль. В случаях, когда вы не можете вспомнить свой пароль, использование таких инструментов, как KeyGenius, будет единственным способом открыть зашифрованные резервные копии.
Заключение
Когда дело доходит до открытия зашифрованной резервной копии iPhone, это проще и проще, если вы знаете пароль шифрования: вы можете легко использовать iTunes для восстановления зашифрованных файлов.В случаях, когда вы не можете вспомнить пароль шифрования, надежный инструмент, такой как iMyFone KeyGenius, поможет вам восстановить резервные копии.
Попробовать бесплатно Попробовать бесплатно
.