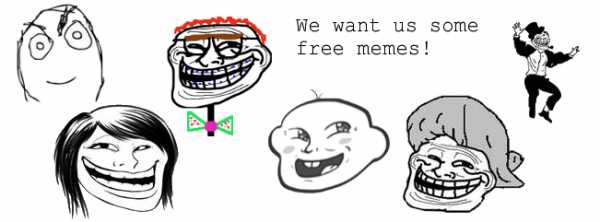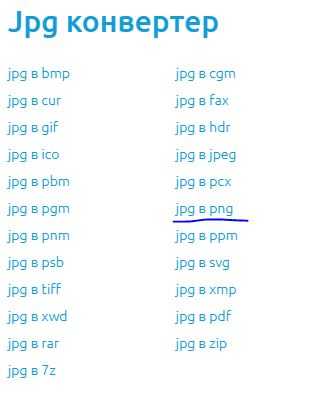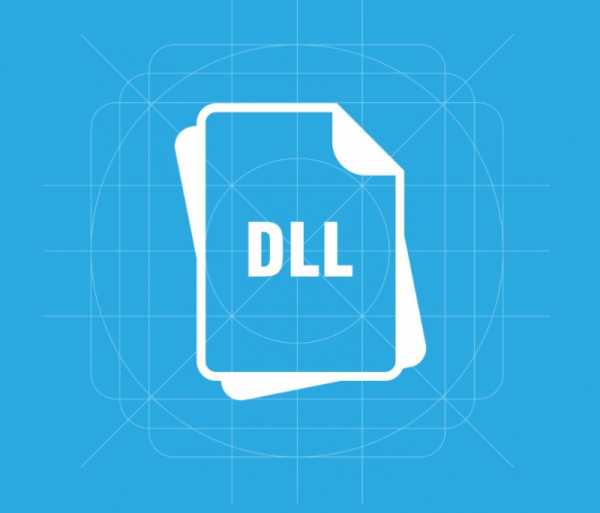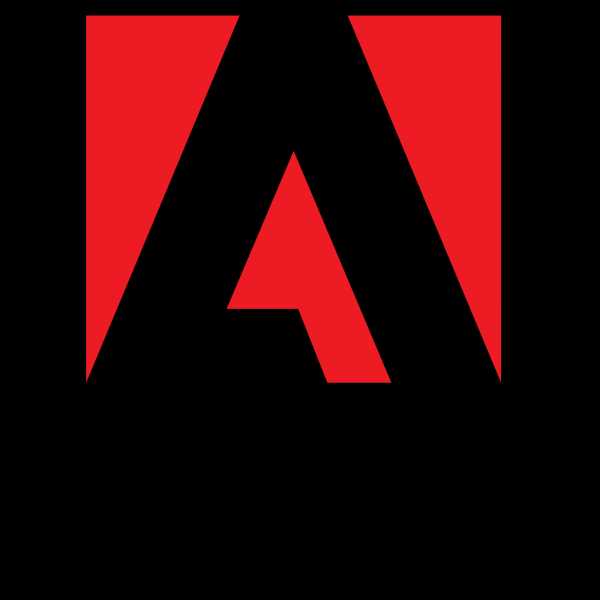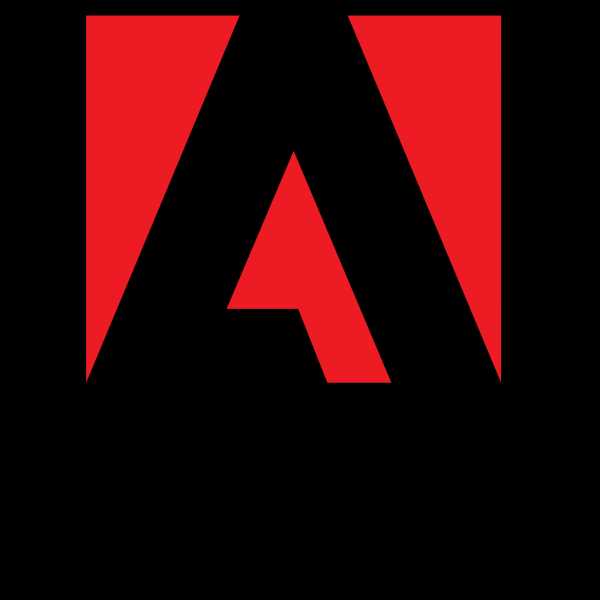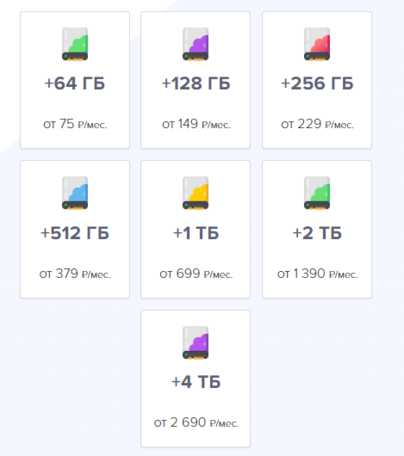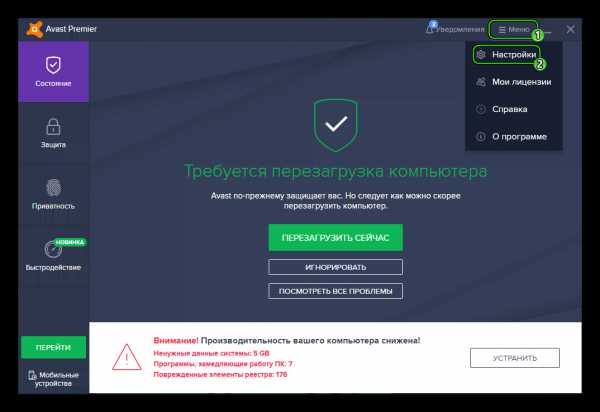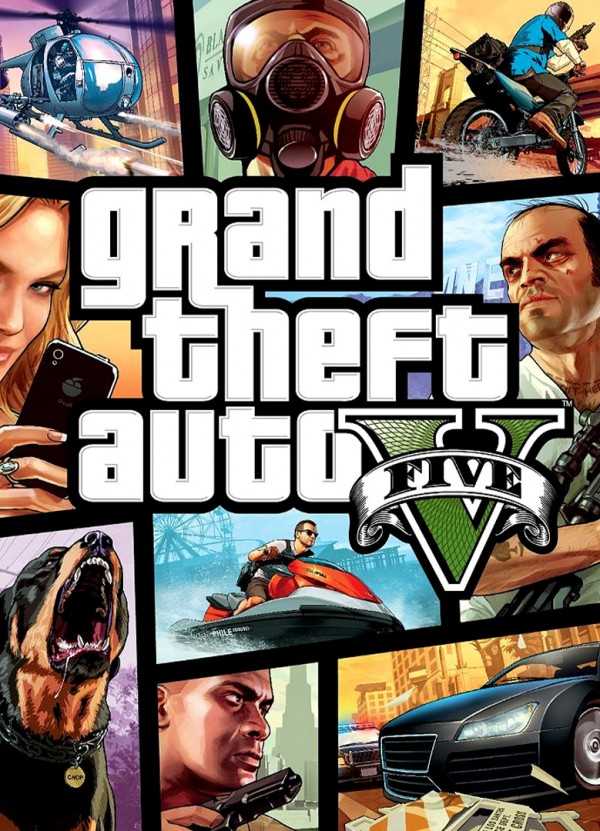Html как загрузить файл
Как загрузить файл на сайт и сделать его доступным для скачивания?
От автора: приветствую вас, дорогой читатель. Сегодня я вам расскажу о нескольких способах, как загрузить файл на сайт. Или даже несколько файлов. В общем, если на сервере хозяин вы, то никаких проблем с этим не возникнет.
Загружаем на обычный платный хостинг
Итак, прежде всего вам необходим доступ к серверу. Например, к панели управления. На простом shared-хостинге ее обычно именуют cPanel. Если такой доступ у вас есть, то отлично! В такой панели вы найдете что-то вроде “Диспетчер файлов”.
Здесь необходимо найти путь к нужному вам сайту, если у вас их несколько. Корневой папкой проекта иногда называется public_html (если это первый домен, который вы поставили), либо это будет папка с доменным именем сайта, если вы добавили домен позднее.
Теперь вам нужно перейти в эту корневую папку. Если у вас движок WordPress, то вы увидите в ней директории wp-admin, wp-content, wp-includes. Если видите, это говорит о том, что вы зашли в правильное место – это и есть корневой каталог.
JavaScript. Быстрый старт
Изучите основы JavaScript на практическом примере по созданию веб-приложения
Узнать подробнееРис. 1. Третья, четвертая и пятая папка являются отличительными признаками движка wordpress, а еще того, что вы находитесь в корневой директории.
Именно в нее обычно загружают какие-то файлы. Несомненно, где-нибудь вверху вы увидите кнопки, которые позволяют удалять, скачивать и закачивать. Вам нужна именно последняя. Кстати, на сервер можно без проблем загрузить архив, распаковать его там, после чего удалить. Это удобно, когда нужно закачать сразу много всего. Например, полноценный движок или список документов.
Добавить файлы можно и по-другому. А именно, через FTP доступ. После покупки услуг у хостера он обязательно сообщит вам данные для входа по ftp. Чтобы соединиться таким образом с сайтом, вам необходима программа ftp-клиент. Из бесплатных рекомендую Filezilla. Как-то мне приходилось пользоваться и платной SmartFTP, но там уже навороты, не нужные рядовому пользователю.
Итак, вам нужно будет скачать Filezilla. В программе вверху вы можете увидеть 4 поля, которые необходимо заполнить для соединения. Это хост, логин, пароль и порт. Хост – это ip-адрес или доменное имя вашего сайта. Поскольку IP вы можете просто не знать, я рекомендую ввести доменное имя с //.
Логин и пароль вам нужно ввести те, что предоставил вам провайдер. Ну а стандартный порт для ftp – 21. Просто запомните это. Если все введено правильно, файловая структура вашего сервера станет доступна в правом окне. В левом будет то, что есть на вашем компьютере. Таким образом, закачивать можно с помощью перетаскивания в правое окно.
При подтверждении прав на сайт в инструментах веб-мастера от вас могут потребовать как раз загрузить html файл на сайт. Таким образом, происходит проверка, являетесь ли вы хозяином ресурса. Что ж, теперь вы знаете, как это сделать. Чтобы у вас не возникло вопросов, загружать надо в ту же самую корневую папку.
Кстати, я заметил, что Google и Mail иногда проверяют наличие подтверждающей странички и если вы ее удалили, то могут вновь попросить вас подтвердить права.
Как залить файл на VDS?
Если у вас vds, то там процесс загрузки немного отличается. В этом случае я вижу 2 разумных варианта:
Через панель управления
JavaScript. Быстрый старт
Изучите основы JavaScript на практическом примере по созданию веб-приложения
Узнать подробнееЧерез SSH
Первый способ. На виртуальном сервере у вас тоже может быть панель управления, а может и не быть. Обычно ее добавления можно заказать отдельно, либо при выборе операцинной системы сервера выбрать вариант с встроенной панелью. На моем хостере это ISP Manager – очень удобная панель. У некоторых провайдеров вы можете подключить ее бесплатно, у других – платно.
Так вот, в этой isp panel есть пункт “Система”, а в нем “Менеджер файлов”. Здесь вас нужно среди многообразия папок найти папку с сайтами. Если у вас возникают какие-то проблемы, лучше спросить у тех. поддержки, потому что у каждого хостера путь может быть разным.
Соответственно, здесь почти все также, как и в Диспетчере файлов на cPanel, абсолютно такие же кнопки и возможности.
Второй способ. Опять вам понадобится программа для работы с ftp, только на этот раз нам нужен способ соединения Secure Shell (тот самый SSH). Чтобы соединиться таким образом, просто поменяйте номер порта на 22. Обо всем остальных полях для ввода я уже писал ранее.
Как загрузить на сайт файл для его скачивания
Хотите закачать файл к себе и дать возможность людям его скачать? Нет ничего проще. Что вам для этого нужно проделать? Во-первых, я советую для этого в корневой директории создать новую папку, специально для файлов. Можно назвать ее files, archive, filestorage. Ну это не важно, название может быть любым, просто я предлагаю такие, чтобы было сразу понятно, что в папке находиться.
Итак, заходим в эту пустую папочку и грузим сюда нужный документ. Теперь на странице сайта, где вы хотите дать возможность скачать его, нужно просто сделать на него ссылку. Кодом это делается так:
<a href = "//ваш-сайт.ру/filestorage/название-файла.формат-файла">Анкорный текст</a>
<a href = "//ваш-сайт.ру/filestorage/название-файла.формат-файла">Анкорный текст</a> |
Я думаю, тут все понятно. Кстати, лучше если название файла будет на английском. Теперь когда люди кликнут на эту ссылку, браузер предложит им сохранить файл у себя на компьютере.
В моем случае скачивание перехватила программа Internet Download Manager, если же у вас подобного софта не установлено, то запуститься стандартное окно браузера, в котором вы сможете выбрать путь для сохранения файла и начать его скачку.
На самом деле файл можно закачать не на свой хостинг, а на какой-нибудь файлообменник. Это вполне актуально, если вы хотите дать людям возможность скачать что-то, что весит действительно много, в таком случае не стоит грузить это на хостинг и забивать себе все свободное место. Главное, дать корректную ссылку на скачивание и все будет работать.
JavaScript. Быстрый старт
Изучите основы JavaScript на практическом примере по созданию веб-приложения
Узнать подробнееPSD to HTML
Верстка сайта на HTML5 и CSS3 с нуля
СмотретьЗагрузка файла с помощью HTML формы | Yandex.Cloud
Раздел содержит информацию о том, как из браузера загрузить файлы в Object Storage с помощью HTML формы.
Примечание
Через форму нельзя загрузить объекты размером более 5 ГБ (см. Квоты и лимиты).
Общее описание
Если вы хотите, чтобы пользователи вашего сервиса могли загружать файлы в ваш бакет напрямую из браузера, то:
- Вы разрабатываете HTML-форму, в которой есть все необходимое для отправки запроса в Object Storage и помещаете ее на страницу вашего сервиса.
- Пользователь открывает в браузере страницу вашего сервиса и с помощью формы загружает файл в хранилище.
Чтобы устанавливать правила и ограничения на загрузку файлов, к форме необходимо приложить политику безопасности. Политика не нужна только в том случае, если ваш бакет доступен для публичной записи без ограничений.
Для создания формы выполните следующие действия:
- Разработайте политику безопасности, которая описывает параметры запроса к Object Storage. Например, политика может ограничивать размер загружаемого объекта.
- На основании политики безопасности сгенерируйте подпись.
- Создайте HTML-форму с подписанной политикой безопасности, которую вы будете предлагать пользователям для загрузки файлов.
HTML-форма
Общий вид HTML страницы с формой для загрузки файла:
<html> <head> ... <meta http-equiv="Content-Type" content="text/html; charset=UTF-8" /> ... </head> <body> ... <form action="https://storage.yandexcloud.net/{bucket-name}" method="post" enctype="multipart/form-data"> ... <input .../> ... </form> ... </body> </html> HTML-форма описывается тегом <form> и состоит из объявления и полей.
Объявление формы содержит атрибуты:
action— URL бакета, в который необходимо загрузить объект.method— HTTP метод. Значение —POST.enctype— Тип содержимого запроса. Значение —multipart/form-data.
Поля формы содержат подробное описание запроса к Object Storage и ограничений, которые применяются к этому запросу.
Форма и ее поля должны быть в кодировке UTF-8. Установите атрибут charset тега <meta> страницы в значение UTF-8.
<html> <head> ... <meta http-equiv="Content-Type" content="text/html; charset=UTF-8" /> ... Поля формы
Object Storage поддерживает механизмы подписи формы AWS Signature V2 и V4. От механизма подписи зависят названия и состав полей формы. AWS Signature V2 поддержана только для совместимости, по возможности не используйте ее.
Общий вид формы:
AWS Signature V4
AWS Signature V2
<form action="https://storage.yandexcloud.net/{bucket-name}" method="post" enctype="multipart/form-data"> Ключ в хранилище: <input type="input" name="key" value="object_key" /><br /> <!-- Свойства запроса --> <input type="hidden" name="x-amz-credential" value="access_key_id/date/ru-central1/s3/aws4_request" /> <input type="hidden" name="acl" value="predefined-acl-name" /> <input type="hidden" name="x-amz-algorithm" value="AWS4-HMAC-SHA256" /> <input type="hidden" name="x-amz-date" value="date" /> <input type="hidden" name="success_action_redirect" value="some-URL" /> <input type="hidden" name="policy" value="base64-encoded-policy-document" /> <input type="hidden" name="x-amz-signature" value="signature-string" /> <!-- Прочие необходимые поля --> Файл для загрузки: <input type="file" name="file" /> <br /> <!-- Поля после “file” игнорируются --> <input type="submit" name="submit" value="Загрузить" /> </form> <form action="https://storage.yandexcloud.net/{bucket-name}" method="post" enctype="multipart/form-data"> Ключ в хранилище: <input type="input" name="key" value="object_key" /> <!-- Свойства запроса --> <input type="hidden" name="AWSAccessKeyId" value="access_key_id" /> <input type="hidden" name="acl" value="access_type" /> <input type="hidden" name="success_action_redirect" value="url" /> <input type="hidden" name="policy" value="base64-encoded-policy-document" /> <input type="hidden" name="signature" value="signature_string" /> <input type="hidden" name="Content-Type" value="content/type" /> <!-- Прочие необходимые поля --> Файл для загрузки: <input type="file" name="file" /> <br /> <!-- Поля после “file” игнорируются --> <br /> <input type="submit" value="Загрузить файл" /> </form> Примечание
Дальнейшее описание актуально только при использовании AWS Signature V4.
Описание полей формы:
| Поле | Описание | Обязательное |
|---|---|---|
acl | ACL для объекта. Можно установить один из предопределенных ACL. Например, если вы хотите сделать объект публичным, используйте значение public-read. | Нет |
Cache-Control | Набор директив для кэширования данных согласно RFC 2616. | Нет |
Content-Disposition | Имя, под которым Object Storage предложит сохранить объект как файл при выгрузке. Соответствует RFC 2616. | Нет |
Content-Encoding | Определяет кодировку содержимого согласно RFC 2616. | Нет |
Content-Type | MIME тип загружаемого файла. Если не указать Content-Type, то Object Storage сохраняет объект с типом application/octet-stream. В дальнейшем это может создать сложности для пользовательских программ, поскольку они не будут понимать формат файла, например браузер не сможет отобразить изображение. | Нет |
Expires | Срок устаревания ответа. Соответствует RFC 2616. | Нет |
key | Ключ объекта. Можно указать ключ целиком или шаблон вида | Да |
policy | Политика безопасности, описывающая разрешения запроса. Запросы без политики рассматриваются как анонимные и обрабатываются только для бакетов с публичным доступом на запись. | Условно |
x-amz-signature | Подпись политики, которую необходимо сгенерировать с помощью секретного ключа. Необходимо, если в форме есть политика безопасности. | Условно |
success_action_redirect | URL, на который перенаправляется пользователь после успешной загрузки файла. Если значение не установлено, то Object Storage возвращает ответ, установленный в поле success_action_status. | Нет |
success_action_status | Статус ответа при успешной загрузке. Если не указан Допустимые значения: 200, 204 (по умолчанию). | Нет |
x-amz-algorithm | Алгоритм для подписи политики безопасности. Значение — AWS4-HMAC-SHA256.Необходимо, если в форме есть политика безопасности. | Условно |
x-amz-credential | Идентификатор для подписи. Строка формата Необходимо, если в форме есть политика безопасности. | Условно |
x-amz-date | Дата в формате ISO8601, например, 20180719T000000Z. Должна по значению (не по формату) совпадать с датой в поле x-amz-credential, а также с датой, которая используется для подписи политики.Необходимо, если в форме есть политика безопасности. | Условно |
x-amz-storage-class | Класс хранилища для объекта. С помощью HTML-формы вы можете поместить объект только в стандартное хранилище. | Нет |
x-amz-meta-* | Пользовательские метаданные объекта. Все заголовки, начинающиеся с Общий размер пользовательских заголовков не должен превышать 2KB. Размер пользовательских данных определяется как длина строки в кодировке UTF-8. В размере учитываются и названия заголовков и их значения. | Нет |
x-amz-website- redirect-location | Если бакет сконфигурирован как веб-сайт, то это поле устанавливает редирект с заданного объекта на какой-либо другой в этом бакете или на произвольный URL в интернете. Редирект сохраняется в метаданных объекта. | Нет |
file | Поле ввода, позволяющее пользователю выбрать файл для загрузки. Поле должно быть последним в форме. Все поля, указанные после file, игнорируются. Нельзя загрузить более одного файла в одном запросе. | Да |
Политика безопасности
HTML-форма содержит политику безопасности, которая накладывает ограничения на файлы, которые можно загрузить.
Политика безопасности представляет собой документ JSON и может выглядеть, например, следующим образом:
{ "expiration": "timestamp", "conditions": [ {"bucket": "bucket-name"}, ["starts-with", "$key", "users-uploads/"], {"acl": "public-read"}, {"success_action_redirect": "http://localhost/"}, ["starts-with", "$Content-Type", ""], ["content-length-range", 0, 1048576] ] } Поле expiration содержит срок действия политики в формате ISO8601, например, 2019-07-22T15:39:36Z. По истечению срока действия политики Object Storage перестает принимать файлы, загружаемые с помощью формы.
Поле conditions содержит набор правил для полей формы. Хотя бы одно правило должно быть указано для каждого поля формы.
Правила политики безопасности могут быть следующих типов:
| Тип правила | Описание |
|---|---|
| Точное совпадение | Поле в форме должно иметь в точности то значение, которое указано в политике. Например, |
| Частичное совпадение | Значение поля в форме должно начинаться с указанной в политике строки. Например, Например, |
content-length-range | Ограничение размера загружаемого объекта. Например, |
Возможные ограничения:
| Элемент | Тип ограничения | Область ограничения |
|---|---|---|
acl | Полное и частичное совпадение. | Поле формы acl. |
bucket | Полное и частичное совпадение. | Имя бакета. |
content-length-range | content-length-range | content-length-range |
key | Полное и частичное совпадение. | Поле формы key. Позволяет задать ключ объекта или префикс. |
success_action_redirect | Полное и частичное совпадение. | Поле формы success_action_redirect. |
success_action_status | Полное и частичное совпадение. | Поле формы success_action_status. |
x-amz-* | Полное совпадение. | Поля формы x-amz-*, кроме x-amz-meta-*. |
x-amz-meta-* | Полное и частичное совпадение. | Поля формы x-amz-meta-*. |
Cache-ControlContent-DispositionContent-EncodingContent-TypeExpires | Полное и частичное совпадение. | Одноименные поля формы. |
Если поле key имеет форму шаблона, то политика применяется после подстановки в шаблон заданного пользователем имени файла.
Подпись политики безопасности
Общий алгоритм подписи политики:
- Закодировать JSON-документ политики в base64.
- Сгенерировать подписывающий ключ.
- Сгенерировать подпись политики.
Пример генерирования формы с помощью boto3
Входные условия:
- Файлы должны сохраняться в бакет
user-dataс префиксом/users/upload/. - Загруженные объекты открыты для публичного чтения.
- В случае успешной загрузки происходит перенаправление на страницу
https://cloud.yandex.ru/docs/storage/concepts/presigned-post-forms.
Для генерирования полей формы воспользуемся boto3 Python SDK:
aws_access_key_id = 'JK38EXAMPLEAKDID8' aws_secret_access_key = 'ExamP1eSecReTKeykdokKK38800' endpoint = 'https://storage.yandexcloud.net' s3 = boto3.client('s3', aws_access_key_id=aws_access_key_id, aws_secret_access_key=aws_secret_access_key, region_name='ru-central1', endpoint_url=endpoint, config=botocore.client.Config(signature_version='s3v4'), ) key = 'users/uploads/${filename}' bucket = 'user-data' conditions = [{"acl":"public-read"}, ["starts-with", "$key", "users/uploads"], {'success_action_redirect': 'https://cloud.yandex.ru/docs/storage/concepts/presigned-post-forms'}] fields = {'success_action_redirect': 'https://cloud.yandex.ru/docs/storage/concepts/presigned-post-forms'} prepared_form_fields = s3.generate_presigned_post(Bucket=bucket, Key=key, Conditions=conditions, Fields=fields, ExpiresIn=60 * 60) print(prepared_form_fields) Скрипт вернет документ JSON следующего вида:
{ 'url': u'https://storage.yandexcloud.net/user-data', 'fields': { 'x-amz-algorithm': 'AWS4-HMAC-SHA256', 'x-amz-date': '20190722T153936Z', 'success_action_redirect': 'https://cloud.yandex.ru/docs/storage/concepts/presigned-post-forms', 'x-amz-signature': '4bdfb2209fc30744458be10bc3b99361f2f50add20f2ca2425587a2722859f96', 'key': 'users/uploads/${filename}', 'policy': u'eyJjb25kaXRpb25zIj...M5OjM2WiJ9', 'x-amz-credential': u'JK38EXAMPLEAKDID8/20190722/ru-central1/s3/aws4_request'} } Используя значения из выданного документа, можно построить HTML-страницу с формой для отправки файла:
<html> <head> <meta http-equiv="Content-Type" content="text/html; charset=UTF-8" /> </head> <body> <form action="https://storage.yandexcloud.net/user-data" method="post" enctype="multipart/form-data"> Ключ в хранилище: <input type="input" name="key" value="users/uploads/${filename}" /><br /> <input type="hidden" name="x-amz-credential" value="JK38EXAMPLEAKDID8/20190722/ru-central1/s3/aws4_request" /> <input type="hidden" name="acl" value="public-read" /> <input type="hidden" name="x-amz-algorithm" value="AWS4-HMAC-SHA256" /> <input type="hidden" name="x-amz-date" value="20190722T153936Z" /> <input type="hidden" name="success_action_redirect" value="https://cloud.yandex.ru/docs/storage/concepts/presigned-post-forms" /> <input type="hidden" name="policy" Как загрузить файл на сайт? Как подтвердить права на сайт?
Объясняю в картинках, как загрузить файл на сайт, я имею в виду, что у Вас есть сайт и Вам нужно подтвердить на него права .
Данная схема, которую я хочу Вам показать, это схема на понимание, пригодится Вам всегда при загрузке файлов, я решила написать об этом потому, что сама не могла понять , и, чтобы Вы сэкономили время, решила написать статью и показать более подробно…..
По адресу http://help.yandex.ru/webmaster/?id=995300 внимательно читаем все, что Вас касается. Написано вроде как подробно , но понимания у меня все равно не было….и здесь я показываю то, что на данной странице является естественным для профессионалов, а мы то новички, нам ведь «разжевать надо», правильно?
п 3.Как подтвердить права на управление сайтом?
Я пыталась найти через интернет, где только не лазила, и везде написано «Подтвердите права на сайт«, «загрузите файл на сайт…» А на сайт это куда именно??? И, знаете, куда только я не загружала, и пустые файлы, и копала в каких-нибудь сайтах…а куда именно на сайт то??? Методом тыка и сама не знаю, куда я все-таки смогла, видимо, я все-таки загрузила (на свой первый сайт), потому что проиндексировать его все-таки мне удалось, но как именно …я сама не понимала, потому что делала все и сразу 🙂
Так вот. Делюсь, чтоб Вы не мучились, подсказываю.
3. Выберите способ подтверждения права на сайт:
HTML-файл в корневом каталоге: Вам будет предложено создать HTML-файл с заданным уникальным именем и содержимым, и разместить его в корневом каталоге вашего сайта.
Копируем указанный html-код, вставляем в новый блокнот (блокнот открывается через ПУСК), левой кнопкой мышки находите файл — сохранить как — и называете этот файл yandex……..цифры — запоминаете , где он у Вас лежит.
Далее, в файловом менеджере находите папку domains , далее папочку с именем Вашего сайта, и вот сюда загрузите папочку блокнота с html -кодом и названием yandex……цифры.
Теперь более подробно, обращалась в техподдержку Jino:
«Файл подтверждения для Яндекс следует выложить в
корневую папку домена domains/имя_файла.
Обратите внимание, файл должен иметь корректные права для доступа т.е. либо 644 либо 755
Изменить или проверить права можно в файловом менеджере, закладка «Управление»
Далее выберете закладку «Файловый менеджер». В котором следует перейти в папку где расположен файл авторизации для Яндекс. В правой части файлового менеджера есть список реквизитов файлов. Нас интересует столбец «Права», права должны быть 0755 или 0644. Если значение не соответствует, права следует изменить кнопка «Сменить права». Если ошибка останется, перешлите нам ее текст, пожалуйста.»
Теперь объясняю на пальцах:) показываю скриншот.
Вот как Вы можете загрузить файл на сайт!
Если мелковата картинка, кликните по ней, она увеличится! Эти картинки называются скриншотами, как их скачивать, устанавливать и применять — написано в моей статье Как сделать скриншот сайта , кстати, очень удобно!
Возвращаетесь, с чего начинали ( Мои сайты)обновляете страничку и получаете сообщение(справа страницы)Яндекс-Вебмастер, и читаете сообщение:
Права на управление сайтом ВАШ САЙТ.ru успешно подтверждены!
Этот способ нужен не только,чтоб подтвердить права на сайт Яндекса , Googla….но и ..
мы можем загрузить любой файл в любую папку.
Еще, если я что-то упустила, в дополнение читайте в моей статье «Как добавить сайт в поисковики»
Здесь картинка для корневой папки домена domains, также понадобится, например, для установки фавикона.
Фавикон-это картинка , иконка, значек, кто как называет,это так называемое лицо сайта:) находится возле адресной строки Вашего сайта . Обратите внимание в поисковике, слева от сайтов картинки. Догадались? Но это рассмотрим позже…Главное, понять технику как загрузить файл на сайт.
Есть вопросы? Мой адрес: [email protected]
Хотите быстрее научиться создавать сайты??? Напишите свое имя и адрес почтового ящика и я отправлю Вам пошаговые бесплатные уроки!
Как загрузить файл на сайт – три способа
В процессе практики вебмастерам часто приходится загружать на сайт файлы – это могут быть, например, файлы подтверждения в разных сервисах, файлы скриптов, файлы, которые нужно дать посетителя для скачивания и прочее.
Для профессиональных вебмастеров данная задача совершенно не представляет трудности – они с лёгкостью могут загрузить любой файл на свой сайт в любое его место. Однако новички часто сталкиваются с недопониманием вопроса.
В этой статье мы расскажем о том, как загрузить файл на сайт. Мы покажем несколько методов, каждый из которых будет пригоден в разных ситуациях.

Загрузка в медиабиблиотеку
В WordPress есть медиабиблиотека, в которой хранятся изображения, опубликованные на сайте, а также аудио и видео-файлы. Несмотря на название, сюда можно загрузить и другие типы файлов, а потом получить на них ссылки. Этот вариант будет удобен, если вы хотите дать возможность пользователям скачать что-то с вашего сайта. Он простой, и не требует особых навыков.
В консоли WordPress перейдите в пункт «Медиафайлы», подпункт «Добавить новый». Вы попадёте в загрузчик WordPress. Здесь можно добавить файлы на сайт простым перетаскиванием или выбрав на компьютере кнопкой «Выберите файл». После загрузки в свойствах данного файла вы сможете получить ссылку на него.
Загрузка через файловый менеджер
Перед тем, как загрузить файл на сайт, посмотрите, есть ли на вашем хостинге какой-либо файловый менеджер. Как правило, большинство современных хостингов имеют такой функционал. И более того, некоторые хостинги представляют удобный и функциональный файловый менеджер с полезными для вебмастера инструментами, с которым приятно работать.
Так вот, можно использовать данный функционал для загрузки файла на сайт. Здесь возможностей больше, чем в «Медиабиблиотеке», так как можно загрузить файл абсолютно любое место, в том числе и в корневую папку сайта, что часто требуется у некоторых сервисов. Кроме того, большинство файловых менеджеров позволяют редактировать уже загруженные файлы прямо на хостинге.
Загрузка через FTP клиент
FTP-клиенты – это программы, которые позволяют подключаться с компьютера к вашему сайту и выполнять разнообразные операции с его файлами. Перед тем, как загрузить файл на сайт с помощью FTP клиента, скачайте и установите какой-либо клиент на свой компьютер. Самыми популярными являются Filezilla и Total Commander.
Затем вам потребуется получить данные для подключения к вашему сайту – логин, пароль и сервер. Эти данные можно узнать на хостинге. После этого, нужно настроить в FTP-клиенте подключение и можно использовать файлы сайта.
Да, этот метод сложен, и он подходит для профессионалов. Но в большинстве случаев он очень удобный.
Вам также будет интересно узнать о том, как подключиться по FTP с помощью текстового редактора NotePad ++. Об этом рассказано здесь.
Если Вы ещё не проходите у нас обучение, пройдите бесплатный курс.
Как загрузить файлы на веб-сервер - Изучение веб-разработки
Данная статья покажет, как можно опубликовать сайт в Интернет с помощью инструментов передачи файлов(file transfer tools).
Сводка
Если вы создали простую веб-страницу (для примера смотрите Основы HTML), вы, вероятно, захотите отобразить её онлайн, на веб-сервере. В данной статье мы обсудим как сделать это, используя различные доступные настройки, такие как SFTP клиенты, RSync и GitHub.
SFTP (Безопасный Протокол Передачи Файлов)
Существуют различные варианты SFTP клиентов. В нашем примере мы будем использовать FileZilla, тк он бесплатен и подходит для Windows, macOS и Linux. Чтобы установить менеджер перейдите на страницу загрузки FileZilla downloads page, нажмите на кнопку загрузки, затем установите пакет из установочного файла обычным способом.
Примечание: Конечно, есть много других вариантов. Смотрите Publishing tools для других способов.
Откройте приложение FileZilla; Вы должны увидеть что-то вроде этого:
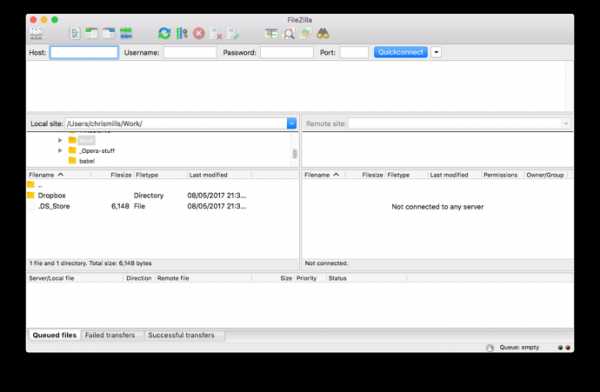
Вход в систему
В этом примере мы предположим, что наш хостинг-провайдер (сервис, на котором находится наш HTTP веб сервер) является фиктивной компанией "Example Hosting Provider", чьи URL адреса выглядят следующим образом: mypersonalwebsite.examplehostingprovider.net.
Сейчас мы создали аккаунт и получили от хостинг-провайдера следующую информацию:
Поздравляем с созданием аккаунта на сервисе "Example Hosting Provider".
Ваш аккаунт:
demozillaВаш сайт доступен по адресу:
demozilla.examplehostingprovider.netДля загрузки файлов на этот аккаунт, пожалуйста, подключитесь через SFTP с использованием следующих учетных данных:
- SFTP сервер:
sftp://demozilla.examplehostingprovider.net- Имя пользователя:
demozilla- Пароль:
quickbrownfox- Порт:
5548- Для публикации в интернет, поместите ваши файлы в папку
Public/htdocs.
Давайте сначала посмотрим на http://demozilla.examplehostingprovider.net/ — как вы можете видеть, то здесь пока ничего нет:
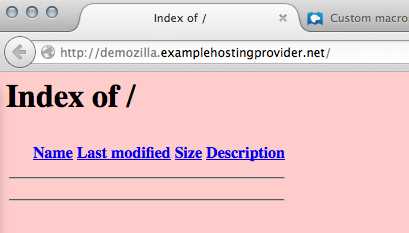
Заметка: В зависимости от вашего хостинг-провайдера, когда вы впервые заходите на свой веб-адрес, большую часть времени вы будете видеть страницу, на которой написано что-то вроде этого: “This website is hosted by [Hosting Service].”
Чтобы подключить SFTP клиент к удаленному серверу, выполните следующие действия:
- Выбирите File > Site Manager... в главном меню.
- В окне Site Manager, нажмите кнопку New Site, затем введите название сайта как demozilla в предоставленном месте.
- Укражите SFTP-сервер вашего хоста в предоставленном поле: Host.
- В раскрывающемся списке Logon Type: выберите Normal, затем введите предоставленные имя пользователя и пароль в соответствующие поля.
- Введите правильный порт и другую информацию.
Ваше окно должно выглядеть как показано ниже:
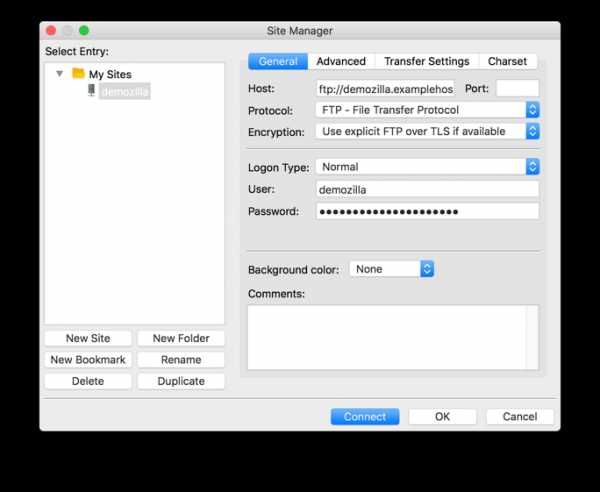
Теперь нажмите Connect для подключения к SFTP-серверу.
Заметка: Убедитесь, что ваш хостинг-провайдер предлагает SFTP (безопасный FTP) подключение к вашему хостинговому пространству. FTP по своей сути небезопасен, и вам не следует его использовать.
Здесь и там: локальный и удаленный просмотр
После подключения ваш экран должен выглядеть примерно так (мы подключились к нашему собственному примеру, чтобы дать вам представление):
Давайте посмотрим, что вы видите:
- По центру левой панели вы можете видеть локальные файлы. Перейдите в каталог, в котором вы храните свой веб-сайт (например,
mdn). - По центру правой панели вы увидете удаленные файли. Мы вошли в наш удаленный корень FTP (в данном случае:
users/demozilla) - Вы можете пока игнорировать нижнюю и верхнюю панели. Соответственно, это журнал сообщений, показывающий состояние соединения между вашим компьютером и SFTP-сервером, и журнал в реальном времени каждого взаимодействия между вашим SFTP-клиентом и сервером.
Загрузка на сервер
Наш пример инструкций для хостинга указывает нам следующее: "Чтобы опубликовать в Интернете, поместите свои файлы в каталог: Public/htdocs." Вам нужно перейти в указанный каталог на правой панели. Этот каталог фактически является корнем вашего веб-сайта, где находятся ваши index.html , откуда ваши файл и другие активы будуть отправлены.
После того, как вы нашли правильный удаленный каталог для размещения файлов, чтобы загрузить файлы на сервер, вам необходимо переместить их с левой панели на правую.
Как узнать, что они online?
Пока все хорошо, но действительно ли файлы в сети? Вы можете перепроверить, перейдя на ваш сайт (например, http://demozilla.examplehostingprovider.net/) в вашем браузере:
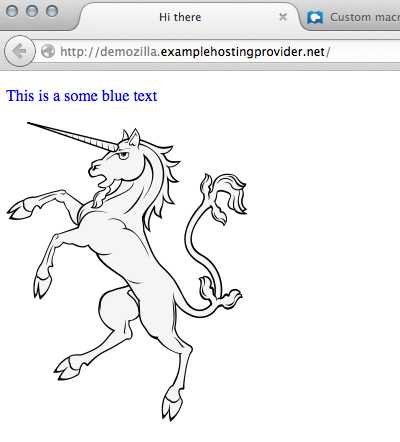
И вуаля! Наш сайт работает!
Rsync
Rsync is a local-to-remote file synchronizing tool, which is generally available on most Unix-based systems (like macOS and Linux), but Windows versions exist too.
It is seen as a more advanced tool than SFTP, beause by default it is used on the command line. A basic command looks like so:
rsync [-options] SOURCE [email protected]:DESTINATION
-optionsis a dash followed by a one or more letters, for example-vfor verbose error messages, and-bto make backups. You can see the full list at the rsync man page (search for "Options summary").SOURCEis the path to the local file or directory that you want to copy files over from.user@is the credentials of the user on the remote server you want to copy files over to.x.x.x.xis the IP address of the remote server.DESTINATIONis the path to the location you want to copy your directory or files to on the remote server.
You'd need to get such details from your hosting provider.
For more information and further eamples, see How to Use Rsync to Copy/Sync Files Between Servers.
Of course, it is a good idea to use a secure connection, like with FTP. In the case of Rsync, you specify SSH details to make the connection over SSH, using the -e option. For example:
rsync [-options] -e "ssh [SSH DETAILS GO HERE]" SOURCE [email protected]:DESTINATION
You can find more details of what is needed at How To Copy Files With Rsync Over SSH.
Rsync GUI tools
As with other command line tools, GUI tools also exist for Rsync, for those who are not as comfortable with using the command line. Acrosync is one such tool, and it is available for Windows and macOS.
Again, you would have to get the connection credentials from your hosting provider, but this way you'd have a GUI to enter them in.
GitHub
GitHub allows you to publish websites via GitHub pages (gh-pages).
We've covered the basics of using this in the Publishing your website article from our Getting started with the Web guide, so we aren't going to repeat it all here.
However, it is worth knowing that you can also host a website on GitHub, but use a custom domain with it. See Using a custom domain with GitHub Pages for a detailed guide.
Other methods to upload files
The FTP protocol is one well-known method for publishing a website, but not the only one. Here are a few other possibilities:
- Web interfaces. An HTML interface acting as front-end for a remote file upload service. Provided by your hosting service.
- WebDAV. An extension of the HTTP protocol to allow more advanced file management.
Атрибут download | htmlbook.ru
| Internet Explorer | Chrome | Opera | Safari | Firefox | Android | iOS |
| 14.0+ | 16.0+ | 20.0+ |
Спецификация
| HTML: | 3.2 | 4.01 | 5.0 | XHTML: | 1.0 | 1.1 |
Описание
При наличии атрибута download браузер не переходит по ссылке, а предложит скачать документ, указанный в адресе ссылки.
Синтаксис
<a download>Ссылка</a>Обязательный атрибут
Нет.
Значения
Нет.
Значение по умолчанию
По умолчанию этот атрибут выключен.
Пример
HTML5IECrOpSaFx
<!DOCTYPE html> <html> <head> <meta charset="utf-8"> <title>download</title> </head> <body> <p><a href="images/xxx.jpg">Открыть файл в браузере</a> <p><a href="images/xxx.jpg" download>Скачать файл</a> </body> </html>Не выкладывайте свой код напрямую в комментариях, он отображается некорректно. Воспользуйтесь сервисом cssdeck.com или jsfiddle.net, сохраните код и в комментариях дайте на него ссылку. Так и результат сразу увидят.
Как загрузить файл на сайт с помощью HTML
Переполнение стека- Около
- Товары
- Для команд
- Переполнение стека Общественные вопросы и ответы
- Переполнение стека для команд Где разработчики и технологи делятся частными знаниями с коллегами
Как загрузить файл только в формате HTML
Переполнение стека- Около
- Товары
- Для команд
- Переполнение стека Общественные вопросы и ответы
- Переполнение стека для команд Где разработчики и технологи делятся частными знаниями с коллегами
- Вакансии Программирование и связанные с ним технические возможности карьерного роста
- Талант Нанимайте технических специалистов и создавайте свой бренд работодателя
- Реклама Обратитесь к разработчикам и технологам со всего мира
- О компании
Как вы загружаете файлы на веб-сервер? - Изучите веб-разработку
В этой статье показано, как опубликовать свой сайт в Интернете с помощью инструментов передачи файлов.
Сводка
Если вы создали простую веб-страницу (см. Пример в разделе «Основы HTML»), вы, вероятно, захотите разместить ее в Интернете на веб-сервере. В этой статье мы обсудим, как это сделать, используя различные доступные параметры, такие как клиенты SFTP, RSync и GitHub.
SFTP
Существует несколько клиентов SFTP.Наша демонстрация охватывает FileZilla, поскольку она бесплатна и доступна для Windows, macOS и Linux. Чтобы установить FileZilla, перейдите на страницу загрузок FileZilla, нажмите большую кнопку «Загрузить», затем выполните установку из установочного файла обычным способом.
Примечание : Конечно, есть много других вариантов. См. Дополнительные сведения в разделе «Инструменты публикации».
Откройте приложение FileZilla; вы должны увидеть что-то вроде этого:
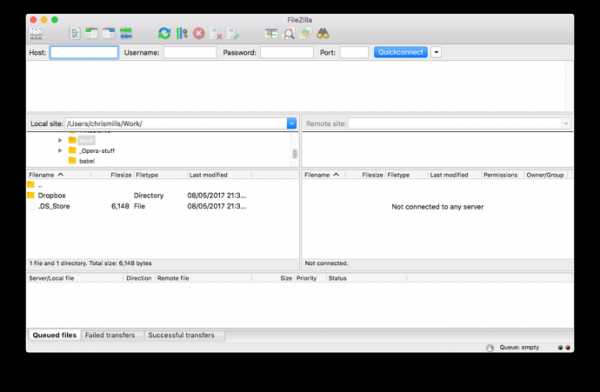
Вход в систему
В этом примере мы предположим, что наш хостинг-провайдер (служба, которая будет размещать наш HTTP-сервер) - это фиктивная компания «Example Hosting Provider», чьи URL-адреса выглядят следующим образом: mypersonalwebsite.examplehostingprovider.net .
Мы только что открыли счет и получили от них следующую информацию:
Поздравляем с открытием учетной записи на Example Hosting Provider.
Ваш аккаунт:
demozillaВаш сайт будет виден по адресу
demozilla.examplehostingprovider.netДля публикации в этой учетной записи подключитесь через SFTP со следующими учетными данными:
- SFTP-сервер:
sftp: // demozilla.examplehostingprovider.net- Имя пользователя:
demozilla- Пароль:
quickbrownfox- Порт:
5548- Для публикации в Интернете поместите свои файлы в каталог
Public / htdocs.
Давайте сначала посмотрим на http://demozilla.examplehostingprovider.net/ - как видите, пока там ничего нет:
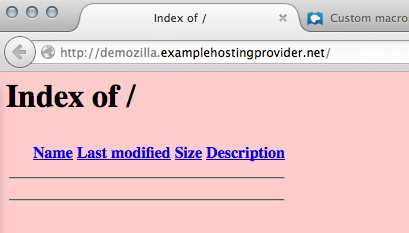
Примечание : В зависимости от вашего хостинг-провайдера большую часть времени вы увидите страницу, на которой написано что-то вроде «Этот веб-сайт размещен на [Hosting Service]».»При первом переходе на свой веб-адрес.
Чтобы подключить SFTP-клиент к удаленному серверу, выполните следующие действия:
- Выберите Файл> Менеджер сайта ... в главном меню.
- В окне Site Manager нажмите кнопку New Site , затем введите имя сайта как demozilla в отведенное место.
- Введите SFTP-сервер, указанный вашим хостом, в поле Host: .
- В раскрывающемся списке Тип входа: выберите Обычный , затем введите предоставленные имя пользователя и пароль в соответствующие поля.
- Введите правильный порт и другую информацию.
Ваше окно должно выглядеть примерно так:
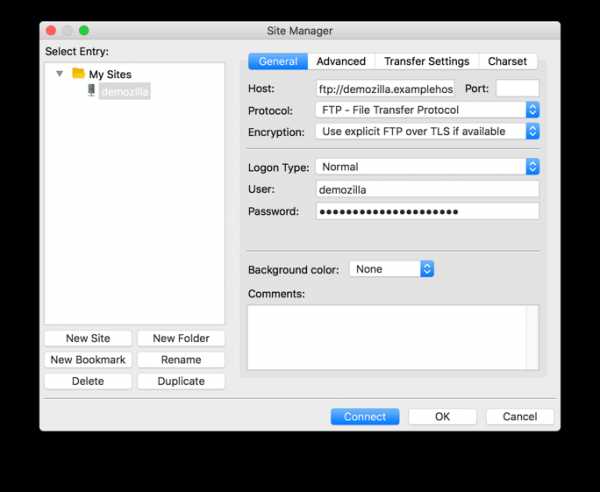
Теперь нажмите Connect , чтобы подключиться к серверу SFTP.
Примечание. Убедитесь, что ваш хостинг-провайдер предлагает SFTP (безопасный FTP) соединение с вашим хостингом. FTP по своей сути небезопасен, и вам не следует его использовать.
Здесь и там: локальный и удаленный просмотр
После подключения ваш экран должен выглядеть примерно так (мы подключились к нашему собственному примеру, чтобы дать вам представление):
Давайте посмотрим, что вы видите:
- На центральной левой панели вы видите свои локальные файлы.Перейдите в каталог, в котором вы храните свой веб-сайт (например,
mdn). - На центральной правой панели вы видите удаленные файлы. Мы вошли в наш удаленный корень FTP (в данном случае
пользователя / demozilla) - На данный момент вы можете игнорировать нижнюю и верхнюю панели. Соответственно, это журнал сообщений, показывающий состояние соединения между вашим компьютером и сервером SFTP, и журнал в реальном времени каждого взаимодействия между вашим клиентом SFTP и сервером.
Загрузка на сервер
В наших примерах инструкций хоста говорилось: «Чтобы опубликовать в Интернете, поместите свои файлы в каталог Public / htdocs ."Вам нужно перейти в указанный каталог на правой панели. Этот каталог фактически является корнем вашего веб-сайта, где будет находиться ваш файл index.html и другие ресурсы.
После того, как вы нашли правильный удаленный каталог для размещения файлов, чтобы загрузить файлы на сервер, вам нужно перетащить их с левой панели на правую.
Они действительно онлайн?
Пока все хорошо, но действительно ли файлы в сети? Вы можете проверить еще раз, вернувшись на свой сайт (например,грамм. http://demozilla.examplehostingprovider.net/ ) в вашем браузере:
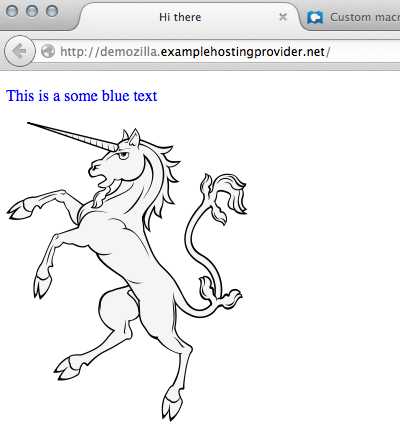
И - вуаля ! Наш сайт работает!
Rsync
Rsync - это инструмент для синхронизации файлов между локальными и удаленными файлами, который обычно доступен в большинстве систем на базе Unix (например, macOS и Linux), но существуют и версии для Windows.
Он рассматривается как более продвинутый инструмент, чем SFTP, поскольку по умолчанию он используется в командной строке. Базовая команда выглядит так:
rsync [-options] SOURCE user @ x.x.x.x: DESTINATION
-
-options- это дефис, за которым следует одна или несколько букв, например-vдля подробных сообщений об ошибках и-bдля создания резервных копий. Вы можете увидеть полный список на странице руководства rsync (ищите «Сводка параметров»). -
ИСТОЧНИК- это путь к локальному файлу или каталогу, из которого вы хотите скопировать файлы. -
user @- это учетные данные пользователя на удаленном сервере, на который вы хотите скопировать файлы. -
x.x.x.x- IP-адрес удаленного сервера. -
НАЗНАЧЕНИЕ- это путь к месту, куда вы хотите скопировать каталог или файлы на удаленном сервере.
Вам необходимо получить такие данные у вашего хостинг-провайдера.
Для получения дополнительной информации и дополнительных примеров см. Как использовать Rsync для копирования / синхронизации файлов между серверами.
Конечно, рекомендуется использовать безопасное соединение, например FTP. В случае Rsync вы указываете детали SSH, чтобы установить соединение через SSH, используя опцию -e .Например:
rsync [-options] -e "ssh [ПОДРОБНОСТИ SSH ЗДЕСЬ]" ИСТОЧНИК [email protected]: DESTINATION
Вы можете найти более подробную информацию о том, что необходимо, в Как копировать файлы с помощью Rsync через SSH.
Инструменты графического интерфейса Rsync
Для Rsync доступны инструменты с графическим интерфейсом(для тех, кому неудобно пользоваться командной строкой). Acrosync - один из таких инструментов, доступный для Windows и macOS.
Опять же, вам нужно будет получить учетные данные для подключения от вашего хостинг-провайдера, но в этом случае у вас будет графический интерфейс для их ввода.
GitHub
GitHub позволяет публиковать веб-сайты через страницы GitHub (gh-страницы).
Мы рассмотрели основы использования этого в статье «Публикация вашего веб-сайта» из нашего руководства «Начало работы с Интернетом», поэтому мы не собираемся повторять все это здесь.
Однако стоит знать, что вы также можете разместить веб-сайт на GitHub, но использовать с ним собственный домен. См. Подробное руководство в разделе Использование личного домена со страницами GitHub.
Другие способы загрузки файлов
Протокол FTP - один из хорошо известных методов публикации веб-сайтов, но не единственный.Вот еще несколько возможностей:
- Веб-интерфейсы . HTML-интерфейс, действующий как интерфейс для службы удаленной загрузки файлов. Предоставляется вашим хостингом.
- WebDAV . Расширение протокола HTTP для расширенного управления файлами.
html - Как загрузить 2 разных типа файлов через одну и ту же форму php
Переполнение стека- Около
- Товары
- Для команд
- Переполнение стека Общественные вопросы и ответы
- Переполнение стека для команд Где разработчики и технологи делятся частными знаниями с коллегами
- Вакансии Программирование и связанные с ним технические возможности карьерного роста
- Талант Нанимайте технических специалистов и создавайте свой бренд работодателя
- Реклама Обратитесь к разработчикам и технологам со всего мира
- О компании