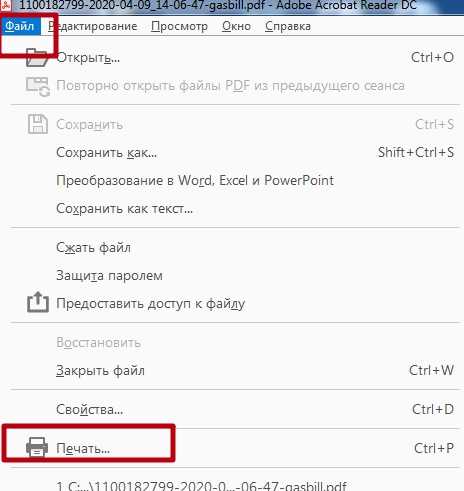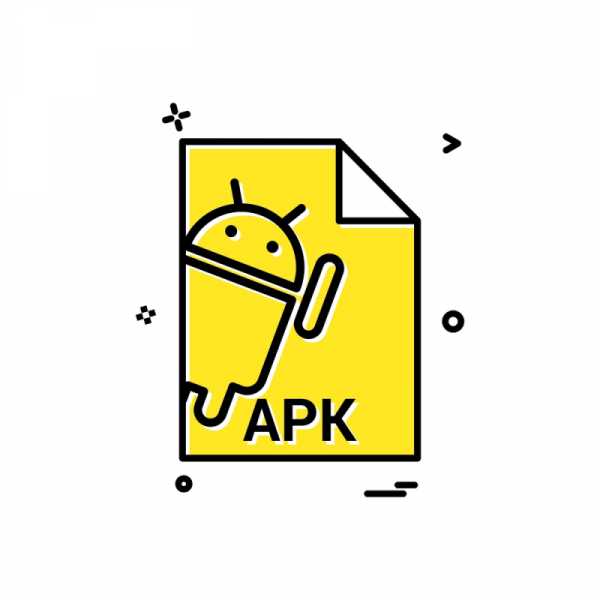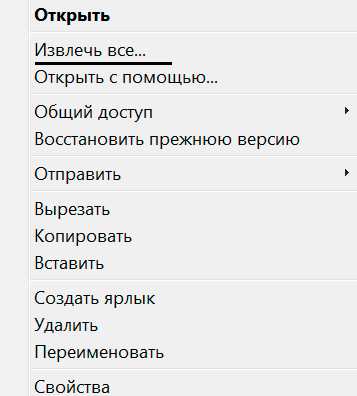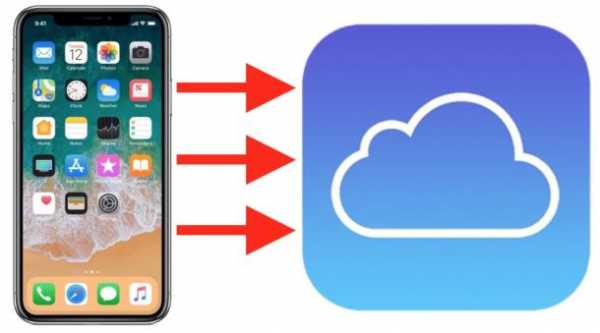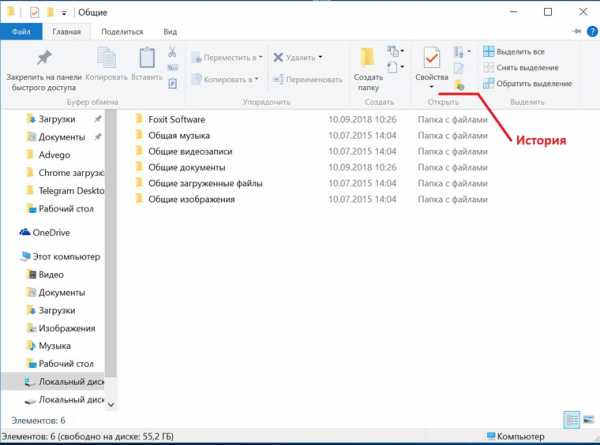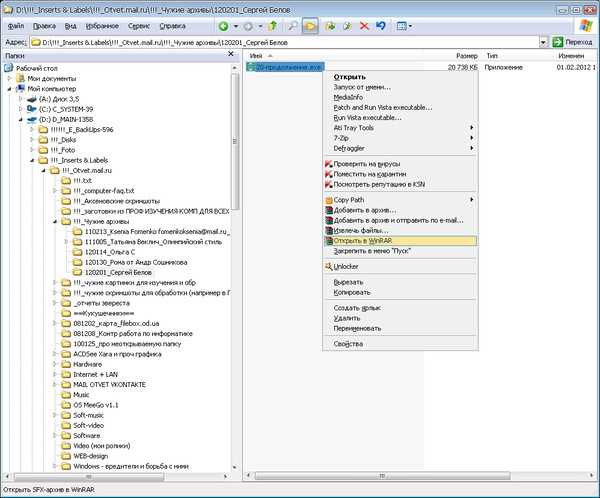Hiberfil sys что за файл и как удалить windows 7
Что за файл hiberfil.sys в Windows 10, 8 и 7 и как его удалить
  windows | для начинающих | ноутбуки
Если вы попали на эту статью через поиск, можно предположить что у вас на диске C на компьютере с Windows 10, 8 или Windows 7 находится огромный файл hiberfil.sys, при этом вы не знаете, что это за файл и он не удаляется. Обо всем этом, а также о некоторых дополнительных нюансах, связанных с этим файлом и пойдет речь в этой статье.
В инструкции отдельно разберем, что за файл hiberfil.sys и зачем он нужен, как его удалить или уменьшить, чтобы освободить место на диске, можно ли его переместить на другой диск. Отдельная инструкция на тему для 10-ки: Гибернация Windows 10.
Что такое hiberfil.sys и зачем нужен файл гибернации в Windows?
Файл hiberfil.sys — это файл гибернации, используемый в Windows для хранения данных и их последующей быстрой загрузки в оперативную память при включении компьютера или ноутбука.
В последних версиях операционной системы Windows 7, 8 и Windows 10 имеются два варианта управления питанием в режиме сна — один — это спящий режим, в котором компьютер или ноутбук работает с низким потреблением электроэнергии (но при этом работает) и вы можете почти мгновенно привести к состоянию, в котором он был, перед тем, как Вы его перевели в режим сна.
Второй режим — гибернация, в котором Windows полностью записывает все содержимое оперативной памяти на жесткий диск и выключает компьютер. При последующем включении не происходит загрузка системы «с нуля», а загружается содержимое файла. Соответственно, чем больше размер оперативной памяти компьютера или ноутбука, тем больше места hiberfil.sys занимает на диске.
Режим гибернации использует файл hiberfil.sys, чтобы сохранять текущее состояние памяти компьютера или ноутбука, а так как это системный файл, вы не можете удалить его в Windows обычными методами, хотя возможность удаления всё равно существует, о чем далее.
Файл hiberfil.sys на жестком диске
Вы можете не увидеть этот файл на диске. Причина — либо в уже отключенной гибернации, но, что более вероятно, в том что вы не включили показ скрытых и защищенных системных файлов Windows. Обратите внимание: это две отдельные опции в параметрах вида проводника, т.е. включения отображения скрытых файлов недостаточно, нужно также снять отметку с пункта «скрывать защищенные системные файлы».
Как удалить hiberfil.sys в Windows 10, 8 и Windows 7, отключив гибернацию
Если вы не используете гибернацию в Windows, вы можете удалить файл hiberfil.sys, отключив её, освободив тем самым место на системном диске.Самый быстрый способ отключить гибернацию в Windows состоит из простых шагов:
- Запустите командную строку от имени администратора (как запустить командную строку от имени администратора).
- Введите команду
powercfg -h off
и нажмите Enter - Каких-то сообщений об успешном выполнении операции вы не увидите, но гибернация будет отключена.
После выполнения команды файл hiberfil.sys будет удален с диска C (перезагрузка обычно не требуется), а пункт «Гибернация» пропадет в меню «Пуск» (Windows 7) или «Выключение» (Windows 8 и Windows 10).
Дополнительный нюанс, который следует учесть пользователям Windows 10 и 8.1: даже если вы не пользуетесь гибернацией, файл hiberfil.sys задействован в системной функции «быстрый запуск», о которой можно подробно прочитать в статье Быстрый запуск Windows 10. Обычно существенной разницы в скорости загрузки не будет, но если вы решите повторно включить гибернацию, используйте описанный выше метод и команду powercfg -h on.
Как отключить гибернацию через панель управления и реестр
Вышеописанный способ хоть и является, на мой взгляд, самым быстрым и удобным, не единственный. Еще один вариант, как отключить гибернацию и удалить тем самым файл hiberfil.sys — через панель управления.
Зайдите в Панель управления Windows 10, 8 или Windows 7 и выберите пункт «Электропитание». В появившемся окошке слева выберите «Настройка перехода в спящий режим», затем — «Изменить дополнительные параметры питания». Откройте «Сон», а потом — «Гибернация после». И установите «Никогда» или 0 (ноль) минут. Примените сделанные изменения.
И последний способ удалить hiberfil.sys. Сделать это можно через редактор реестра Windows. Не знаю, зачем это может понадобиться, но такой способ есть.
- Зайдите в ветку реестра HKEY_LOCAL_MACHINE\SYSTEM\CurrentControlSet\Control\Power
- Значения параметров HiberFileSizePercent и HibernateEnabled установите равным нулю, после чего закройте редактор реестра и перезагрузите компьютер.
Таким образом, если вы никогда не пользуетесь гибернацией в Windows, вы можете отключить ее и освободить некоторое количество места на жестком диске. Возможно, учитывая сегодняшние объемы жестких дисков, это и не очень актуально, но вполне может пригодиться.
Как уменьшить размер файла гибернации
Windows позволяет не только удалить файл hiberfil.sys, но и уменьшить размер этого файла таким образом, чтобы он сохранял не все данные, а лишь необходимые для работы гибернации и быстрого запуска. Чем больше оперативной памяти на вашем компьютере, тем более значительным будет объем освобожденного места на системном разделе.
Для того, чтобы уменьшить размер файла гибернации, достаточно запустить командную строку от имени администратора, ввести команду
powercfg -h -type reduced
и нажать Enter. Сразу после выполнения команды вы увидите новый размер файла гибернации в байтах.
Можно ли перенести файл гибернации hiberfil.sys на другой диск
Нет, hiberfil.sys перенести нельзя. Файл гибернации — один из тех системных файлов, перенос которого на диск, отличный от системного раздела невозможен. Об этом даже есть интересная статья от Майкрософт (на английском), озаглавленная «Парадокс файловой системы». Суть парадокса, применительно к рассматриваемому и другим неперемещаемым файлам сводится к следующему: при включении компьютера (в том числе из режима гибернации) необходимо прочитать файлы с диска. Для этого требуется драйвер файловой системы. Но драйвер файловой системы находится на диске, с которого его и нужно прочитать.
Для того, чтобы обойти ситуацию, используется специальный небольшой драйвер, который умеет найти необходимые для загрузки системные файлы в корне системного диска (и только в этом расположении) и загрузить их в память и лишь после этого загружается полноценный драйвер файловой системы, который может работать с другими разделами. В случае гибернации, этот же миниатюрный файл используется для загрузки содержимого hiberfil.sys, из которого уже загружается драйвер файловой системы.
А вдруг и это будет интересно:
Как удалить файл hiberfil.sys в Windows 7
Многие пользователи замечают, что значительную часть дискового пространства компьютера занимает файл hiberfil.sys. Этот размер может составлять несколько гигабайт и даже больше. В связи с этим возникают вопросы: есть ли возможность удалить данный файл для освобождения места на HDD и каким образом это сделать? Постараемся ответить на них применительно к компьютерам, работающим на операционной системе Windows 7.
Способы удаления hiberfil.sys
Файл hiberfil.sys располагается в корневом каталоге диска C и отвечает за возможность компьютера входить в режим гибернации. В этом случае после отключения ПК и повторной его активации будут запущены те же самые программы и в том же состоянии, в каком их застигло отключение. Этого достигается как раз за счет hiberfil.sys, в котором хранится фактически полный «снимок» всех загруженных в оперативную память процессов. Этим и объясняется такой большой размер этого объекта, который фактически равен объему RAM. Таким образом, если вам нужна возможность входить в указанное состояние, то удалять данный файл ни в коем случае нельзя. Если же вам это не нужно, то его можно убрать, освободив тем самым пространство на диске.
Беда в том, что если вы захотите просто удалить hiberfil.sys стандартным способом через файловый менеджер, то у вас из этого ничего не выйдет. При попытке выполнить данную процедуру откроется окно, в котором будет сообщаться, что операция не может быть завершена. Посмотрим, какие же существуют рабочие методы удаления данного файла.
Способ 1: Введение команды в окно «Выполнить»
Стандартный способ удаления hiberfil.sys, который используют большинство юзеров, осуществляется путем отключения гибернации в настройках электропитания с последующим введением специальной команды в окно «Выполнить».
- Щелкайте «Пуск». Заходите в «Панель управления».
- Переходите в раздел «Система и безопасность».
- В открывшемся окошке в блоке «Электропитание» щелкайте надпись «Настройка перехода в спящий режим».
- Откроется окно изменения настроек плана электропитания. Щелкайте по надписи «Изменить дополнительные параметры».
- Открывается окошко «Электропитание». Щелкайте в нем по наименованию «Сон».
- После этого жмите по элементу «Гибернация после».
- Если там стоит любое значение отличное от «Никогда», то щелкайте по нему.
- В поле «Состояние (мин.)» ставьте значение «0». Затем жмите «Применить» и «OK».
- Мы отключили гибернацию на компьютере и теперь можно удалить файл hiberfil.sys. Наберите Win+R, после чего откроется интерфейс инструмента «Выполнить», в область которого следует вбить:
powercfg -h offПосле выполнения указанного действия жмите «OK».
- Теперь осталось перезагрузить ПК и файл hiberfil.sys больше не будет занимать место на дисковом пространстве компьютера.
Способ 2: «Командная строка»
Изучаемую нами задачу можно решить и при помощи ввода команды в «Командную строку». Вначале, как и в предыдущем способе, необходимо отключить гибернацию через параметры электропитания. Дальнейшие действия описаны ниже.
- Жмите «Пуск» и переходите во «Все программы».
- Зайдите в каталог «Стандартные».
- Среди размещенных в нем элементов обязательно найдите объект «Командная строка». Произведя по нему щелчок правой кнопкой мыши, в отобразившемся контекстном меню выберите способ запуска с полномочиями администратора.
- Запустится «Командная строка», в оболочку которой вам нужно вбить команду, раннее вводимую в окошко «Выполнить»:
powercfg -h offПосле ввода применяйте Enter.
- Для завершения удаления файла так же, как и в предыдущем случае, необходимо произвести перезапуск ПК.
Урок: Активация «Командной строки»
Способ 3: «Редактор реестра»
Единственный из существующих способов удаления hiberfil.sys, который не требует предварительного отключения гибернации, осуществляется путем редактирования реестра. Но этот вариант действий наиболее рискованный из всех вышеописанных, а поэтому перед его осуществлением обязательно побеспокойтесь о создании точки восстановления или же резервной копии системы.
- Снова вызовите окошко «Выполнить» путем применения Win+R. На этот раз в него нужно ввести:
regeditЗатем, как и в ранее описанном случае, требуется нажать «OK».
- Запустится «Редактор реестра», в левой области которого щелкните по названию раздела «HKEY_LOCAL_MACHINE».
- Теперь переместитесь в папку «SYSTEM».
- Далее зайдите в каталог под именем «CurrentControlSet».
- Тут следует отыскать папку «Control» и войти в неё.
- Наконец, посетите директорию «Power». Теперь перемещайтесь в правую часть интерфейса окна. Щелкайте по параметру DWORD под названием «HibernateEnabled».
- Откроется оболочка изменения параметра, в которой вместо значения «1» вы должны поставить «0» и нажать «OK».
- Вернувшись в основное окно «Редактора реестра», щелкайте по названию параметра «HiberFileSizePercent».
- Здесь также существующее значение меняйте на «0» и щелкайте «OK». Таким образом, мы сделали размер файла hiberfil.sys, составляющим 0% от величины RAM, то есть фактически его уничтожили.
- Чтобы введенные изменения вступили в силу, как и в предыдущих случаях, остается только перезагрузить ПК. После его повторного включения файла hiberfil.sys на жестком диске вы уже не найдете.
Как видим, существует три способа удалить файл hiberfil.sys. Два из них требуют предварительного отключения гибернации. Это варианты осуществляются с помощью введения команды в окно «Выполнить» или «Командную строку». Последний способ, который предусматривает редактирование реестра, можно воплотить даже без соблюдения условия предварительного отключения гибернации. Но его использование сопряжено с повышенными рисками, как и любые другие работы в «Редакторе реестра», а поэтому его рекомендуем использовать только в том случае, если два других метода по каким-то причинам не принесли ожидаемого результата.
Мы рады, что смогли помочь Вам в решении проблемы.Опишите, что у вас не получилось. Наши специалисты постараются ответить максимально быстро.
Помогла ли вам эта статья?
ДА НЕТчто за файл и как его удалить?
Читайте, как отключить режим гибернации в Windows и как удалить файл hiberfil.sys, который занимает много места на диске.Современные операционные системы с каждым днем усовершенствуются в соответствии с возрастающими требованиями к персональным компьютерам. Разработка более скоростных и производительных устройств постоянно требует более надежных систем для управления ими.
Содержание:
Корпорация «Microsoft», разработавшая новейшую операционную систему «Windows 10», ежедневно работает над ее усовершенствованием. Используя программу вознаграждения и программу предварительной оценки «Windows 10 Insider Preview», корпорация привлекает компьютерных специалистов и обычных пользователей к тестированию новых версий обновлений операционной системы «Windows 10». Получая результаты в виде отправленных сообщений об ошибках, разработчики «Windows 10» оперативно устраняют неисправности операционной системы и выпускают новые обновления с установленными исправлениями. Неудивительно, что объем данных, требуемых для установки и корректной работы операционной системы «Windows 10» все время увеличивается. Такие задачи, как увеличение производительности компьютера, уменьшение скорости загрузки и времени отклика системы требуют создания специальных скрытых системных файлов, зарезервированных и используемых операционной системой «Windows 10» для своих собственных нужд. Одним из таких файлов является «hiberfil.sys» – это системный файл «Windows», применяемый операционной системой при использовании разных видов спящего режима.
Вероятно, раз вы читаете нашу статью, вы заметили, что этот файл, находящийся на системном диске, обладает гигантским размером. Естественным желанием является избавиться от него и очистить дополнительное место, так как на системном диске «C» свободного места постоянно не хватает.
Что такое файл «hiberfil.sys»?
В зависимости от версии «Windows», которую вы используете, у вас есть несколько вариантов экономии энергии на выбор, в то время, когда компьютером вы не пользуетесь. Очевидно, самый простой способ, вы можете просто выключить его. Но вы также можете отправить компьютер в спящий режим, где он использует значительно меньше энергии, но по-прежнему остается доступен для работы в любой момент, когда это может понадобиться. Существует несколько вариантов спящего режима:
«Сон» – режим, в котором все службы управления компьютером выключены, кроме оперативной памяти, благодаря которой вы в любой момент можете практически моментально включить компьютер обратно. Сон использует небольшое количество энергии для хранения информации в памяти вашего персонального компьютера, а остальные его элементы отключены. Это позволяет экономить электроэнергию и быстро привести компьютер в исходное рабочее состояние.
«Гибернация» – режим, при использовании которого данные оперативной памяти выгружаются на жесткий диск в системный файл «hiberfil.sys» и компьютер отключается. При включении компьютера все данные загружаются в оперативную память обратно, и процесс включения компьютера происходит гораздо быстрее, чем при полном его отключении. Этот режим применяется в основном для экономии заряда батареи ноутбуков, так как в первом варианте энергия батареи будет использоваться для нужд оперативной памяти, что приведет к ее разрядке.
«Гибридный спящий режим» – режим, сочетающий в себе свойства двух вышеперечисленных вариантов: «Сон» и «Гибернация». В этом режиме оперативная память компьютера остаётся включенной, и дополнительно все данные выгружены в системный файл «hiberfil.sys». Это позволяет, с одной стороны, моментально включать компьютер (благодаря работающей оперативной памяти), а с другой стороны, в случае сбоя компьютера или отключения электричества, можно быть уверенным в сохранности ваших данных, так как они были сохранены на жёсткий диск. И при включении компьютера повторно, они будут быстро загружены из системного файла без каких – либо проблем.
Как видите, в двух последних вариантах используется системный файл «hiberfil.sys» – это место на жестком диске персонального компьютера, куда «Windows» записывает информацию из оперативной памяти для быстрого запуска системы после отключения компьютера.
Использование таких режимов отключения компьютера удобно и позволяет вам экономить электроэнергию в тот момент, когда компьютером вы не пользуетесь. И хотя мы рекомендуем использовать спящий режим, мы понимаем, что многие люди, в большинстве случаев, предпочитают полностью отключать компьютер. В этом случае отключение режима гибернации на вашем персональном компьютере позволит вам удалить этот файл и увеличить полезное дисковое пространство. Он может занимать довольно много места и это зависит от объема оперативной памяти, установленной на вашем персональном компьютере. И на малых жестких дисках это может быть существенным увеличением дискового пространства.
Отключить режим гибернации в «Windows 10, 8, 7 или Vista»
Техника отключения режима гибернации практически одинакова в различных версиях операционных систем «Windows 10, 8, 7 и Vista». Существует несколько способов отключить режим гибернации. Мы покажем вам три возможных способа, и вы сможете воспользоваться тем из них, который покажется вам наиболее удобным.
СПОСОБ 1: Использовать возможности командной строки
Вам нужно будет использовать командную строку в режиме администратора, чтобы сделать это. Отключение режима гибернации автоматически удаляет файл «hiberfil.sys», для этого достаточно будет ввести лишь одну простую команду.
Откройте командную строку одним из четырех способов, приведенных ниже:
Способ 1: Сначала нажмите кнопку «Поиск» в нижнем левом углу рабочего стола рядом с кнопкой «Пуск» на «Панели задач» и введите поисковый запрос «cmd». Когда вы увидите всплывающее приложение «Командная строка. Классическое приложение» в ячейке лучшего соответствия, щелкните на нем правой кнопкой мыши и выберите в открывшемся меню раздел «Запуск от имени администратора».
Нажмите кнопку «Да» в предупреждающем сообщении службы контроля учетных записей «Windows»: «Разрешить этому приложению вносить изменения на вашем устройстве?», и откройте командную строку с правами администратора.
Способ 2: Нажмите кнопку «Пуск» на «Панели задач» в левом нижнем углу рабочего стола и откройте главное пользовательское меню «Windows». Используя полосу прокрутки, опустите бегунок вниз, и выберите из списка установленных приложений и программ раздел «Служебные – Windows». В открывшемся вложенном меню нажмите правой кнопкой мыши на разделе «Командная строка» и вызовите всплывающее меню. Нажмите раздел «Дополнительно», откройте вложенное меню и выберите раздел «Запуск от имени администратора».
Способ 3: Перейдите к месту хранения файла командной строки напрямую. Откройте проводник файлов и перейдите по следующему адресу:
«C:\Windows\System32»
Используя полосу прокрутки, опустите бегунок вниз и в списке хранящихся файлов найдите обработчик команд «Windows» – «cmd.exe». Нажмите на нем правой кнопкой мыши и в открывшемся меню выберите раздел «Запуск от имени администратора».
Способ 4: Щелкните правой копкой мыши на кнопке «Пуск» на «Панели задач» или нажмите вместе сочетание клавиш «Windows + X» и вызовите всплывающее меню. Выберите раздел «Windows PowerShell (администратор)» для операционной системы «Windows 10». Для других версий Windows 8, 7, Vista выберите раздел «Командная строка (администратор)».
После открытия окна командной строки с правами администратора введите следующую команду:
powercfg -h off
Нажмите клавишу «Enter» на клавиатуре для выполнения введенной команды.
Эта команда немедленно отключает режим гибернации. И если вы снова зайдете в проводник файлов, то вы увидите, что файл «hiberfil.sys» был удален, и все то пространство на жестком диске, которое он занимал, теперь свободно.
Если вы передумали и захотели снова включить режим гибернации, просто откройте окно командной строки с правами администратора любым предложенным способом, и введите следующую команду, заменив значение «off» на «on»:
powercfg -h on
Затем нажмите на клавиатуре клавишу «Enter» и запустите выполнение команды.
Это команда снова включит режим гибернации и создаст системный файл «hiberfil.sys». Откройте проводник файлов и на системном диске «C» вы опять сможете его увидеть.
СПОСОБ 2: Использовать панель управления
Разработчики операционной системы «Windows 10» постарались перенести все элементы управления компьютером в раздел «Параметры». Вы сможете открыть его одним из предложенных способов:
Способ 1: Нажмите вместе сочетание клавиш «Windows + X» или щелкните правой кнопкой мыши по кнопке «Пуск», находящейся в нижнем левом углу рабочего стола на «Панели задач», и в открывшемся меню выберите раздел «Параметры».
Способ 2: откройте главное пользовательское меню «Windows», нажав кнопку «Пуск» на «Панели задач» и выберите в левой панели меню кнопку с изображением шестеренки. Или опустите бегунок полосы прокрутки вниз и из списка установленных приложений и программ выберите раздел «Параметры».
Способ 3: Нажмите вместе сочетание клавиш «Windows + I» и откройте раздел «Параметры» напрямую.
Выберите из списка страниц приложения раздел «Система». В левой панели окна перейдите в раздел «Питание и спящий режим», в правой панели используя полосу прокрутки, опустите бегунок вниз, и в пункте «Сопутствующие параметры» выберите ссылку «Дополнительные параметры питания».
Вы также можете открыть раздел «Питание и спящий режим» напрямую. Нажмите правой кнопкой мыши на кнопку «Пуск» или, используя сочетание клавиш вместе «Windows + X», вызовите всплывающее меню и выберите раздел «Управление электропитанием».
Ссылка «Дополнительные параметры питания» откроет вам окно «Электропитание».
Получить доступ в это окно для операционных систем «Windows 8, 7, Vista», а также «Windows 10», можно из «Панели управления». Нажмите кнопку «Пуск» в левом нижнем углу рабочего стола и откройте главное пользовательское меню Windows. Опустите бегунок полосы прокрутки вниз и выберите из списка установленных приложений и программ раздел «Служебные – Windows». Откройте вложенное меню и нажмите раздел «Панель управления».
В окне «Все элементы панели управления» используя полосу прокрутки, найдите и выберите раздел «Электропитание».
В левой панели меню окна «Электропитание» нажмите на ссылку «Настройка перехода в спящий режим».
В следующем окне настройки схемы управления питанием выберите ссылку «Изменить дополнительные параметры питания».
В окне «Электропитание» в разделе дополнительных параметров выберите параметр спящего режима «Сон». Откроется вложенное меню, и выберите раздел «Гибернация после», нажав на значок «+» рядом с названием раздела. Задайте параметры гибернации «0 мин.» или значение «Никогда» в зависимости от версии операционной системы «Windows». Нажмите кнопки «Применить» и «ОК», чтобы внесенные изменения параметров гибернации вступили в силу.
Теперь режим гибернации будет отключен.
СПОСОБ 3: Использовать «Редактор реестра» «Windows»
Этот способ подходит для уверенных пользователей компьютера. Для начала откройте диалоговое окно «Выполнить». Вы можете воспользоваться любым способом, из предложенных ниже вариантов:
Способ 1: Нажмите вместе сочетание клавиш «Windows + X» или щелкните правой кнопкой мыши по кнопке «Пуск», и в открывшемся меню выберите раздел «Выполнить».
Способ 2: Нажмите кнопку «Пуск» и откройте главное пользовательское меню «Windows», используя полосу прокрутки, найдите в списке установленных программ и приложений раздел «Служебные – Windows», откройте вложенное меню и выберите диалоговое окно «Выполнить».
Способ 3: Нажмите вместе сочетание клавиш «Windows + R» для вызова диалогового окна напрямую и введите в поле командной строки «regedit», нажмите клавишу «Enter» или кнопку «ОК» для выполнения команды.
Подтвердите свое решение открыть окно «Редактор реестра», для чего нажмите кнопку «Да» в предупреждающем сообщении службы контроля учетных записей «Windows»: «Разрешить этому приложению вносить изменения на вашем устройстве?».
Примечание: Важно помнить, что любые действия с реестром вы делаете на свой страх и риск. Создание нового раздела, изменение существующих параметров, удаление разделов иди параметров может привести к необратимым последствиям. Могут перестать работать отдельные приложения или программы, может периодически появляться сообщение об ошибке, система перестанет загружаться или может полностью выйти из строя. Настоятельно рекомендуем вам перед началом работы с реестром создать его резервную копию. В ленте главного меню окна «Редактор реестра» нажмите вкладку «Файл» и выберите раздел «Экспорт…». Присвойте файлу название, укажите место для его хранения и нажмите кнопку «Сохранить». Теперь вы всегда сможете воспользоваться сохраненной версией реестра при необходимости.
Перейдите в левой панели окна «Редактор реестра» по следующему адресу:
Чтобы избежать ошибок при переходе по адресу, вы можете просто скопировать и вставить адрес (HKEY_LOCAL_MACHINE\SYSTEM\CurrentControlSet\Control\Power) в адресную строку под лентой главного меню редактора реестра. Второй вариант предпочтительнее, так как существует много похожих директорий реестра, вы можете легко ошибиться и указать неверный адрес.
В правой панели редактора реестра вы увидите следующие параметры: «HiberFileSizePercent» и «HibernateEnabled». Выполните для каждого из параметров алгоритм действий, описанный ниже:
Дважды щелкните по параметру или нажмите правой кнопкой мыши на нем и выберите раздел «Изменить…».
В соответствующей ячейке установите значение параметра равным нулю и нажмите кнопку «ОК» для сохранения внесенных изменений.
Как только вы сохраните значения обоих параметров на ноль, закройте «Редактор реестра» и перезагрузите ваш компьютер. Теперь режим гибернации будет отключен.
Отключить режим гибернации в «Windows XP»
Отключение режима гибернации в операционной системе «Windows XP» немного отличается от более поздних версий «Windows». В этом случае, в окне «Панель управления» войдите в раздел «Электропитание», затем выберите «Свойства», перейдите на вкладку «Спящий режим» и снимите галочку в ячейке «Разрешить использование спящего режима».
После отключения режима гибернации перезагрузите компьютер, а затем вручную удалите файл «hiberfil.sys».
В этом руководстве мы показали вам разные способы отключения режима гибернации. Вы сможете выбрать любой из них по своему усмотрению, если захотите его отключить и освободить некоторый объем свободного пространства на системном диске «С».
Что такое hiberfil.sys и как его удалить?
Скорее всего, вы читаете это, потому что заметили гигантский файл hiberfil.sys на вашем системном диске, и вам интересно, можно ли избавиться от него, чтобы освободить место. Эта инструкция расскажет, что это за файл hiberfil.sys и как вы можете его удалить, если хотите.
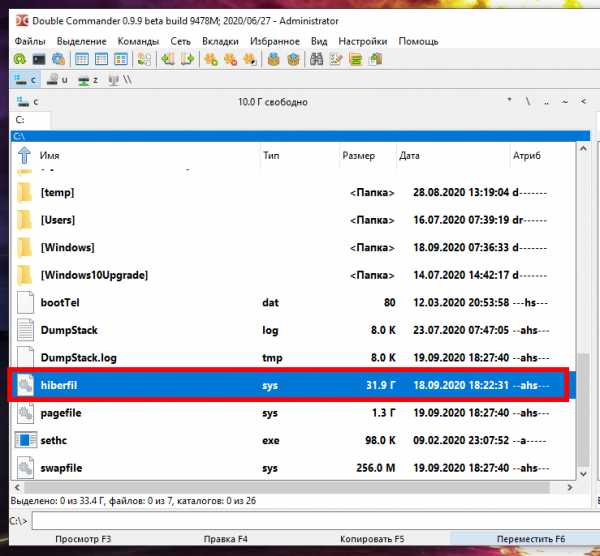
Что такое файл hiberfil.sys?
В зависимости от версии Windows, которую вы используете, у вас есть несколько вариантов экономии энергии, когда вы не используете компьютер. Очевидно, вы можете просто выключить его. Но вы также можете отправить его в режим сна или гибернации, где он потребляет значительно меньше энергии, но по-прежнему быстро доступен для возобновления работы, когда вам это нужно. В режиме сна достаточно энергии, чтобы сохранять информацию в памяти вашего компьютера. Hibernate экономит ещё больше энергии, записывая информацию из памяти на жёсткий диск и, по сути, завершая работу. Преимущество заключается в том, что восстановление вашего компьютера происходит намного быстрее, чем его вывод из полностью выключенного состояния. Именно здесь на помощь приходит файл hiberfil.sys — Windows записывает в этот файл информацию из оперативной памяти.
Хотя в большинстве случаев мы рекомендуем использовать спящий режим или гибернацию вместо выключения компьютера, мы понимаем, что многие люди просто предпочитают выключать компьютер. В этом случае отключение режима гибернации на вашем ПК позволит вам удалить этот файл и освободить ценное дисковое пространство. И файл может занимать довольно много места. Сколько зависит от объёма памяти, установленной на вашем ПК. В нашем примере файл hiberfil.sys использует колоссальные 32 ГБ дискового пространства.
Как отключить режим гибернации в Windows 10, 8, 7 или Vista
Техника отключения режима гибернации практически идентичная в Windows 10, 8, 7 и Vista. Для этого вам нужно будет использовать командную строку в режиме администратора, но это всего лишь одна простая команда. Отключение режима гибернации автоматически удаляет файл hiberfil.sys.
Откройте командную строку, сначала нажав «Пуск» и набрав «командная строка». Когда вы увидите всплывающее окно командной строки, щёлкните «Запуск от имени администратора».
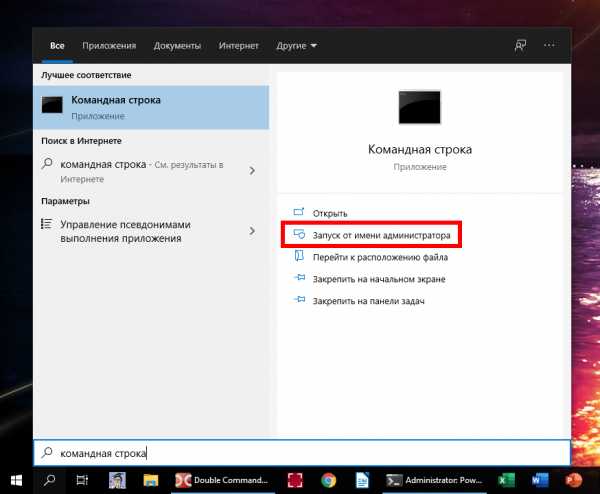
В командной строке введите следующую команду и нажмите Enter:
powercfg /H OFF
Эта команда немедленно отключает режим гибернации, так что вы заметите, что данная опция исчезла из меню отключения. А если вы снова зайдёте в проводник, вы увидите, что файл hiberfil.sys был удалён и все это дисковое пространство снова принадлежит вам.
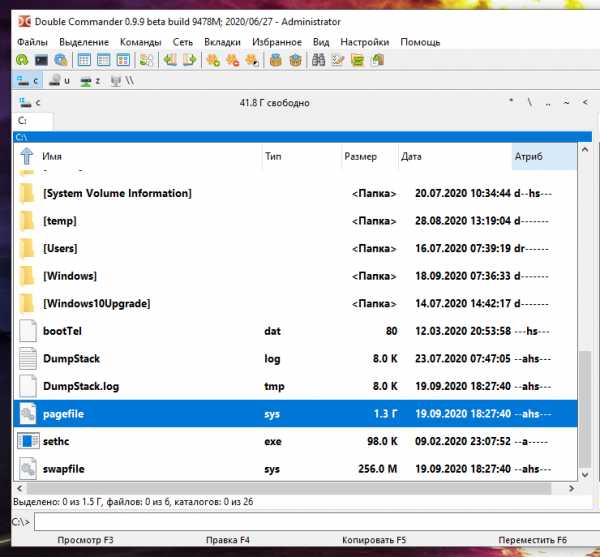
Если вы передумали и снова захотите включить режим гибернации, просто повторно посетите командную строку и используйте эту команду:
powercfg /H ON
Опция выключения Hibernate должна быть снова доступна вам, и Windows воссоздаст файл hiberfil.sys.
Отключить режим гибернации в Windows XP
Отключение режима гибернации в Windows XP немного отличается от более поздних версий Windows. Сначала перейдите в Панель управления → Параметры электропитания. В окне свойств параметров электропитания перейдите на вкладку «Гибернация» и отключите параметр «Включить спящий режим».
После отключения режима гибернации перезагрузите компьютер, после чего вам нужно будет вручную удалить файл hiberfil.sys.
Связанные статьи:
Как удалить hyberfil.sys в Windows 7
Пользователи Windows, страдающие от постоянной нехватки места на жестком диске, наверняка обратили внимание на присутствие в системном разделе огромного по размерам файла с названием hiberfile.sys. Далее мы будем разбираться в том, как удалить hiberfil.sys из Windows 7. У пользователя, впервые столкнувшегося с этим «зверем», тут же возникает несколько вопросов:
- Что это за файл?
- Так ли нужен этот файл для нормальной работы с Windows?
- Если не нужен, то нельзя ли его удалить и как это сделать?
Операционная система Windows поддерживает функционирование компьютера в т.н. «спящем режиме». Данный режим предназначен для экономии электроэнергии во время длительного простаивания компьютера.
На самом деле существует не один, а два таких режима: с отключением и без отключения компьютера. Режим с отключением называется гибернацией. Перед тем как компьютер переходит в это состояние, он сохраняет полный дамп оперативной памяти на жесткий диск. Это позволяет восстановить состояние памяти, а значит и всего рабочего окружения, после включения питания компьютера. То самое место на диске, куда система пишет дамп, — и есть файл hiberfil.sys. То есть вы можете отключить свой компьютер, можете даже удалить аккумулятор из ноутбука и вставить его обратно – система прочтет hiberfil.sys и вернется в исходное состояние.
Однако такой режим, позволяющий полностью отключить компьютер, не является чем-то очень уж нужным, а монструозные размеры файла сами намекают на то, чтобы его удалить как можно скорее.
Как избавиться от «монстра»?
Удалить hiberfil.sys обычным способом не получится. Windows немедленно выдаст предупреждение о том, что данный файл является системным. Что он жизненно необходим для нормальной работы системы. И это действительно правда – пока включен режим гибернации hiberfil.sys имеет все права на то, чтобы считаться обязательной компонентой Windows. Следовательно, удалить его можно лишь отключив сам режим гибернации. Сделать это можно двумя способами. Первый способ – через интерфейс командной строки. Открываем консоль и набираем:
 Все, режим гибернации отключен и файла hiberfil.sys на диске вы не обнаружите. Зато обнаружите много свободного места – что и было целью нашего мероприятия. Если включить режим гибернации вновь, то и файл дампа тоже встанет на место. Вот такой вот интересный файл.
Все, режим гибернации отключен и файла hiberfil.sys на диске вы не обнаружите. Зато обнаружите много свободного места – что и было целью нашего мероприятия. Если включить режим гибернации вновь, то и файл дампа тоже встанет на место. Вот такой вот интересный файл.
Отключить режим гибернации в Windows и удалить файл дампа с диска можно и другим способом – путем обращения к реестру. Этот способ подходит тем, кто не дружит с консолью и не имеет привычки вручную набивать команды. Поступаем следующим образом:
- Запускаем редактор реестра regedit.exe.
- Находим ветвь HKEY_LOCAL_MACHINE\SYSTEM\CurrentControlSet\Control\Power.
- В параметры HiberfilSizePercent и HibernateEnabled вбиваем по нулю.
- Перезагружаем компьютер.
Есть и третий способ – для самых маленьких – через панель управления и оснастку «Электропитание». Но он так прост, что с ним вы разберетесь сами.
Hiberfil sys что за файл и как удалить Windows 7
Каждый пользователь замечал файл «hiberfil.sys» на своем ПК, который занимает очень много места, вплоть до 3 Гб. Он размещен в диске «С» и отвечает за переход компьютера в состояние гибернации. Если ПК выключится, то при включении откроются те же программы и файлы, что и до гибернации. В случае, когда пользователю обязательно вхождение компьютера в данное состояние, то рекомендуется оставить все без изменений. Если этого не требуется, то лучше удалить файл «hiberfil.sys» для увеличения свободного места на диске.
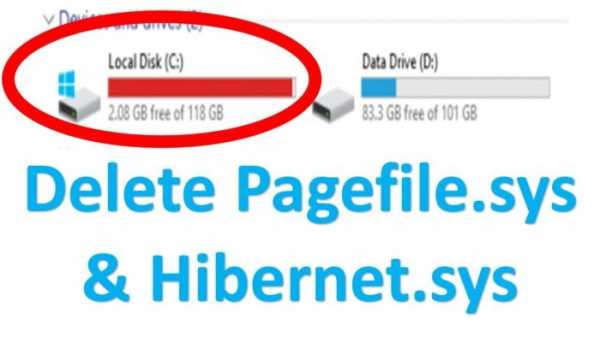
Hiberfil sys что за файл и как удалить Windows 7
Через команду «Выполнить»
Данный способ является наиболее популярным, которым пользуется большая часть пользователей Виндовс 7. Для других операционных систем инструкция мало чем отличается. Гибернацию можно выключить в настройках электропитания.
- Для начала необходимо кликнуть на кнопку «Пуск» в левой нижней части экрана, после чего отыскать и выбрать «Панель управления», и зайти в нее.
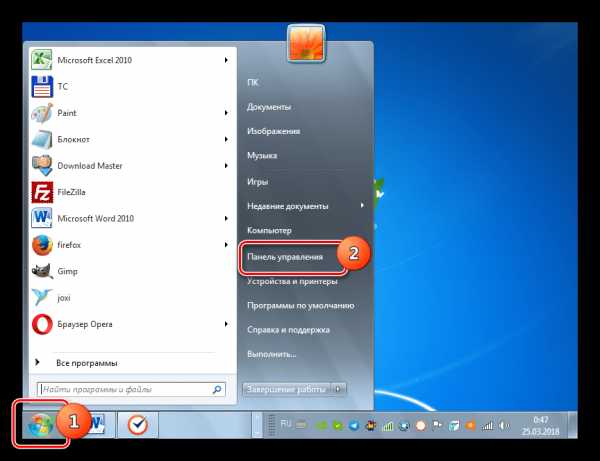
В меню «Пуск» выбираем «Панель управления»
- В данном случае пользователю понадобится раздел «Система и безопасность», которая отвечает за состояние компьютера, архивирование данных, поиск и удаление проблем.
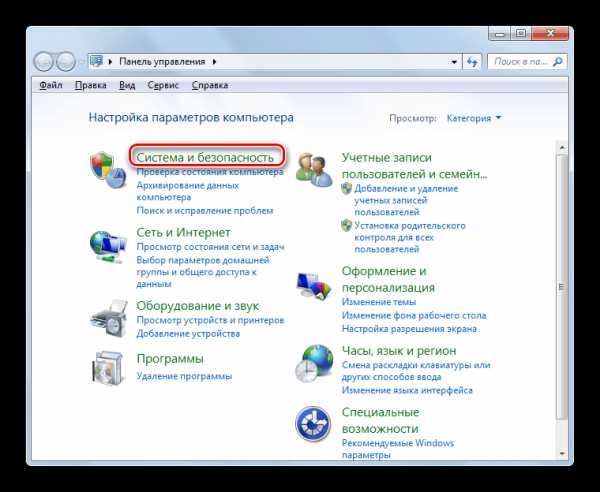
Открываем раздел «Система и безопасность»
- Появится окно со списком различных тематических блоков. Понадобится вкладка «Электропитание», которая также содержит несколько блоков. Нужно нажать «Настройка перехода в спящий режим».
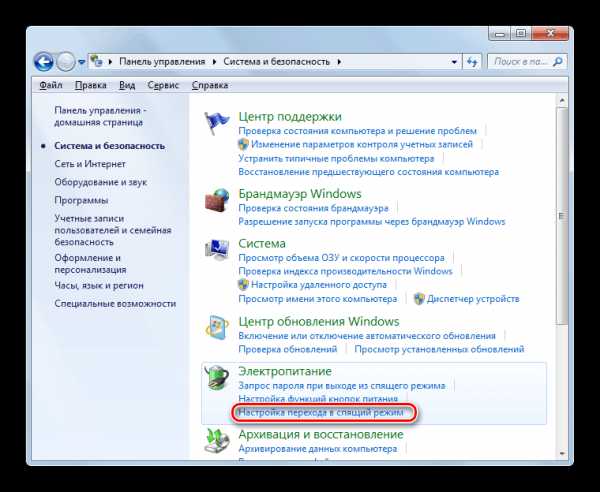
В «Электропитании» нажимаем «Настройка перехода в спящий режим»
- Перед пользователем появится окно «Настройки плана электропитания «Высокая производительность»». Здесь можно как восстановить для плана параметры по умолчанию, так и изменить другие параметры. На вкладку изменений и нужно кликнуть мышкой.
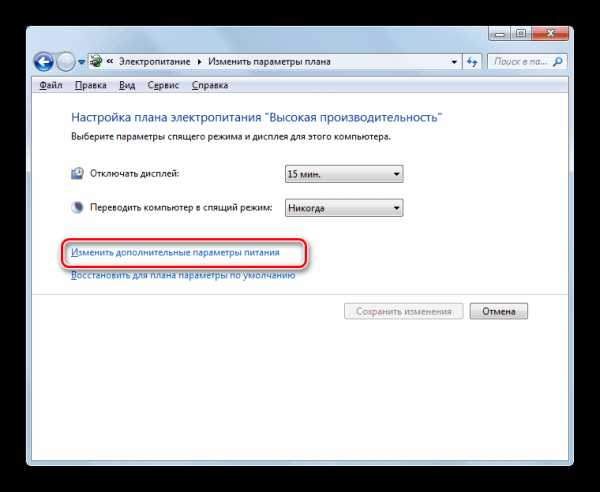
Выбираем «Изменить дополнительные параметры питания»
- Появится окно «Дополнительные параметры» с рядом различных опций. Необходимо отыскать в списке пункт «Сон».
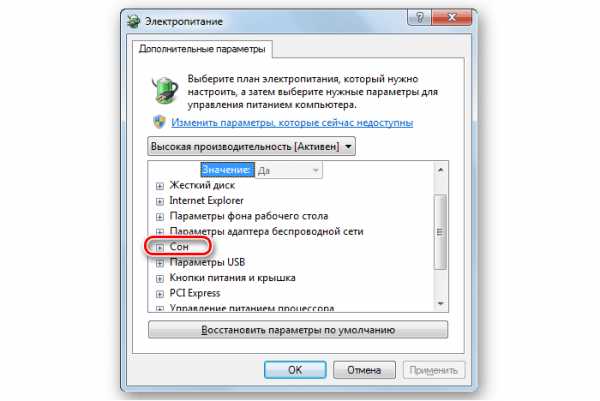
В «Дополнительные параметры» выбираем пункт «Сон»
- Появится три вариации: «сон после», нужная пользователю «гибернация после» и «разрешить таймеры пробуждения». Необходимо кликнуть на вкладку гибернации, после чего нажать «Ок».

Кликаем на вкладку гибернации, после чего нажимаем «Ок»
- В этой вкладке имеется информация о времени гибернации. Если там стоит любое время, а не показатель «Никогда», то его нужно изменить.
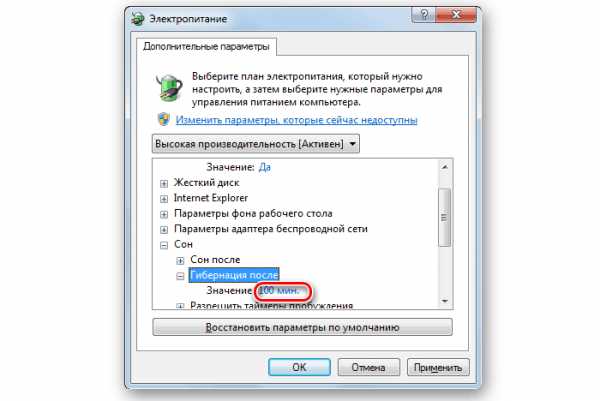
Изменяем время на показатель «Никогда»
- В графе «Состояние» юзеру потребуется написать «0». Затем кликнуть «Применить», чтобы изменения вступили в силу.
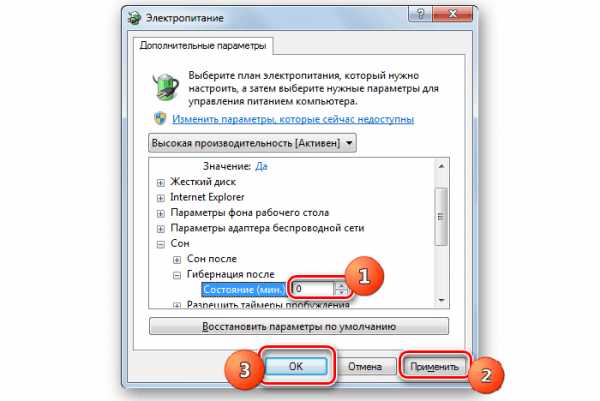
В графе «Состояние» пишем «0» и нажимаем «Применить»
- На этом этапе заканчивается процесс отключения гибернации. Следующим шагом является удаление «hiberfil.sys». Чтобы это сделать, нужно одновременно нажать клавиши «Win» и «R» и дождаться появления окна «Выполнить». Там имеется строка для ввода, куда потребуется ввести «power –h off», после чего кликнуть на «Ок».

Вводим «power –h off», после чего кликаем на «Ок»
Завершающим действием является перезагрузка своего ПК. Теперь данный файл не станет занимать место.
Через командную строку
К данному способу также часто прибегают пользователи Виндовс 7. Он так же прост и эффективен. Нужно проделать следующие действия:
- Отключить гибернацию тем же образом, что и в вышеописанной инструкции.
- В левом нижнем углу кликнуть на «Пуск», найти вкладку «Все программы» и кликнуть на нее.
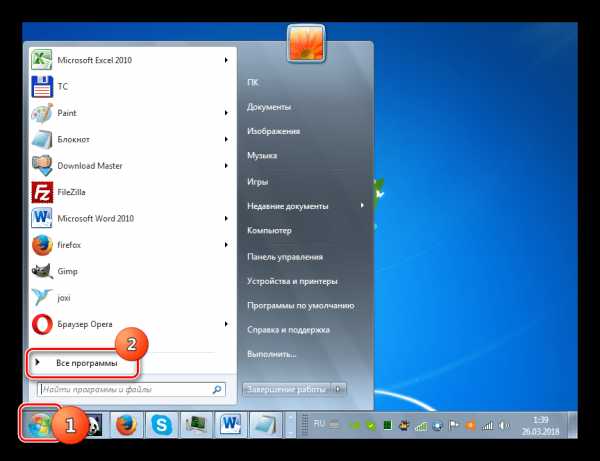
В меню «Пуск» нажимаем «Все программы»
- Появится список всех имеющихся папок на ПК. Потребуется отыскать «Стандартные».
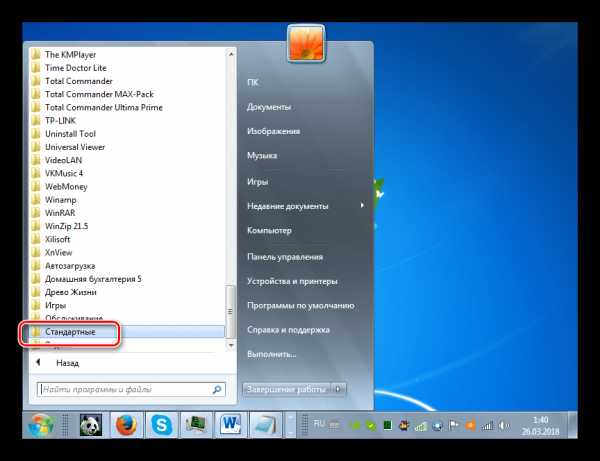
Выбираем «Стандартные»
- В данной папке расположены все классические приложения. В списке пользователь без труда отыщет «Командная строка». На это приложение необходимо нажать ПКМ, в выпавшем списке нажать «Запустить от имени администратора».
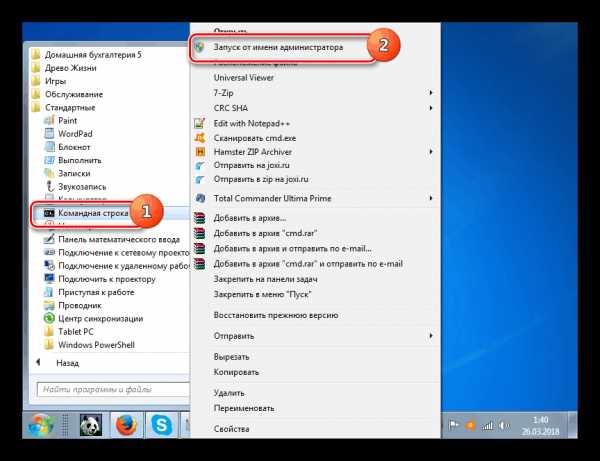
Запускаем «Командную строку» от имени администратора
- Тот же текст «powercfg –f off» нужно прописать здесь, а затем нажать клавишу «Enter».
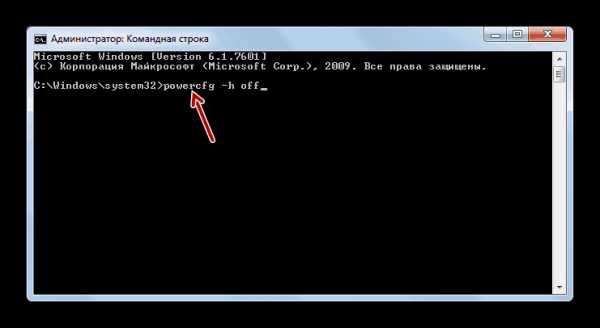
В «Командной строке » вводим без кавычек «powercfg –f off»
На этом этап удаления практически завершен. Осталось перезагрузить свой компьютер, который будет уже без данного файла.
Через «Редактор реестра»
Третьим наиболее популярным методом является удаление с помощью «Редактора реестра». Данный метод отличается от других тем, что пользователю не нужно отключать гибернацию. Несмотря на это, есть риск потерять имеющиеся данные, поэтому очень важно сначала сделать резервную копию, а уже потом приступать к удалению.
Пользователи Виндовс 7 могут воспользоваться таким способом:
- Найдя в левом нижнем углу кнопку «Пуск», в поисковой строке написать «Восстановление». Система выдаст подсказку и предложит для открытия программу «Архивация и восстановление».

В «Пуск» вводим «Восстановление» и выбираем «Архивация и восстановление»
- При открытии пользователь увидит два блока, а именно «Архивация» и «Восстановление». В данном случае понадобится первый раздел, где нужно кликнуть и нажать «Настроить резервное копирование».
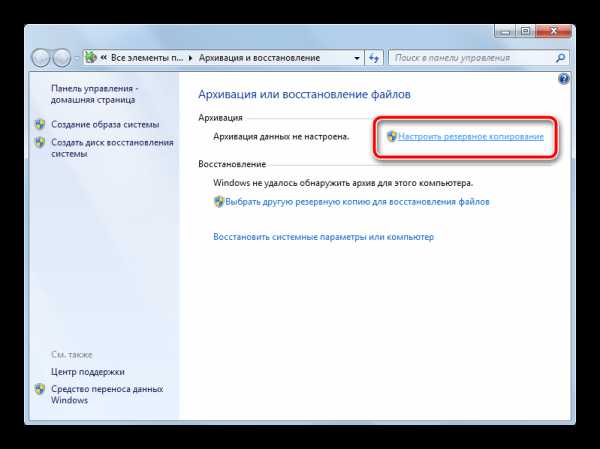
В пункте «Архивация» нажимаем «Настроить резервное копирование»
- Далее система предложит выбрать раздел, где следует хранить создаваемые архивы. Пользователь может выбрать либо диск «D», либо действовать по своему усмотрению. Нажав на раздел, нужно кликнуть кнопку «Далее».
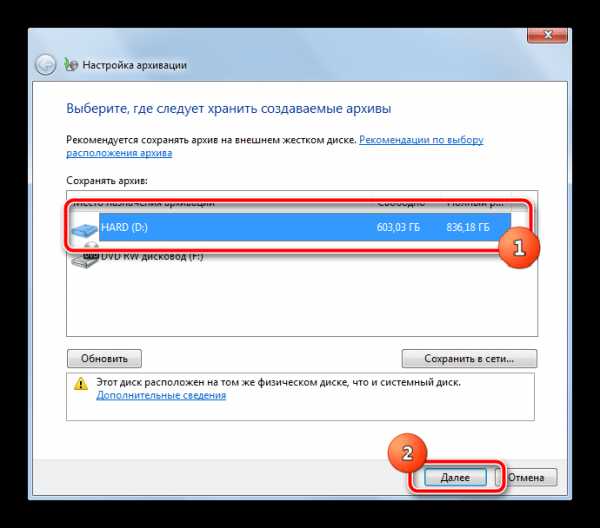
Выбираем раздел, где следует хранить создаваемые архивы
- Появится окно, спрашивающее о том, что следует архивировать. В данном случае потребуется кликнуть на второй пункт, а именно «Предоставить мне выбор».

Нажимаем на пункт «Предоставить мне выбор»
- Возле всех пунктов должна стоять галочка, особенно важно, чтобы она была возле диска «С».
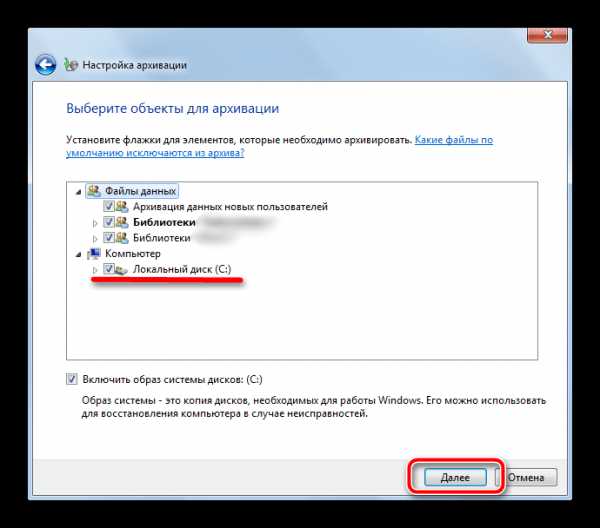
Расставляем галочки
- Теперь система выдаст обобщающую информацию. Если все верно, нужно нажать «Сохранить параметры и запустить архивацию».

Нажимаем «Сохранить параметры и запустить архивацию»
- Начнется процесс архивации. При желании пользователя отследить процесс можно кликнуть на «Просмотр сведений».
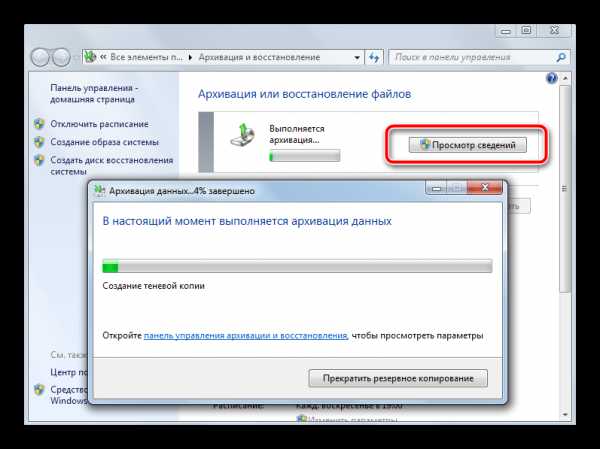
При желании можем отследить процесс, кликнув на «Просмотр сведений»
Совет! Рекомендуется в это время не работать за ПК, а дать время завершить работу. На этом процесс создания резервной копии завершен.
Теперь стоит приступить к удалению «hiberfil.sys» с помощью «Редактора реестра».
- Необходимо вновь нажать комбинацию клавиш «Win» и «R», в появившемся окне написать команду «regedit».
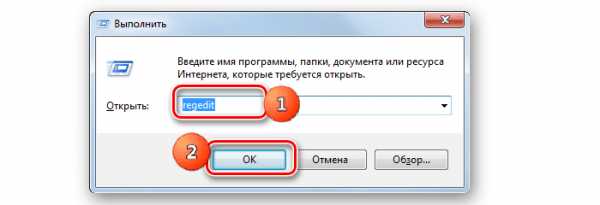
Нажимаем комбинацию клавиш «Win» и «R», в появившемся окне вводим команду «regedit»
- Во вкладке «Компьютер» пользователю потребуется отыскать «HKEY_LOCAL_MACHINE» и кликнуть левой кнопкой мыши.
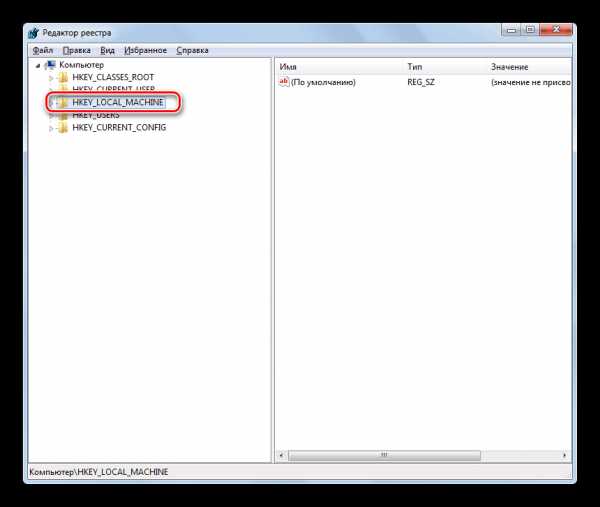
Во вкладке «Компьютер» выбираем «HKEY_LOCAL_MACHINE» и кликаем левой кнопкой мыши
- Последней папкой является «SYSTEM», на которую и нужно нажать.
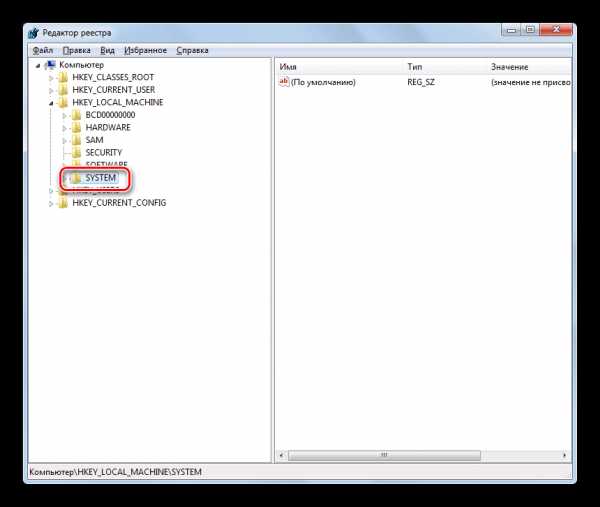
Нажимаем на «SYSTEM»
- Она состоит из еще одного каталога, на этот раз потребуется отыскать «CurrentControlSet».
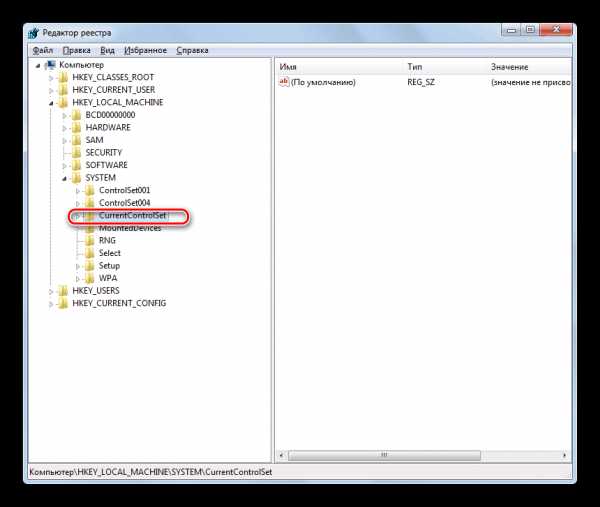
Выбираем папку «CurrentControlSet»
- Первым в списке должен быть «Control», куда и нужно зайти.
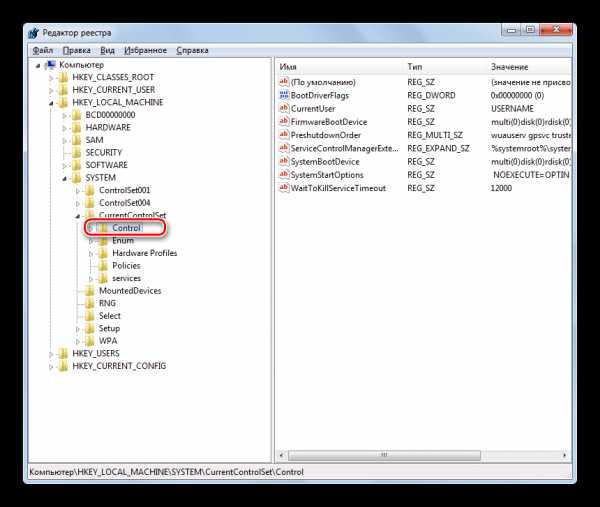
Переходим в папку «Control»
- Заключительной папкой является «Power». Теперь пользователю понадобится с правой стороны найти «HibernateEnabled».
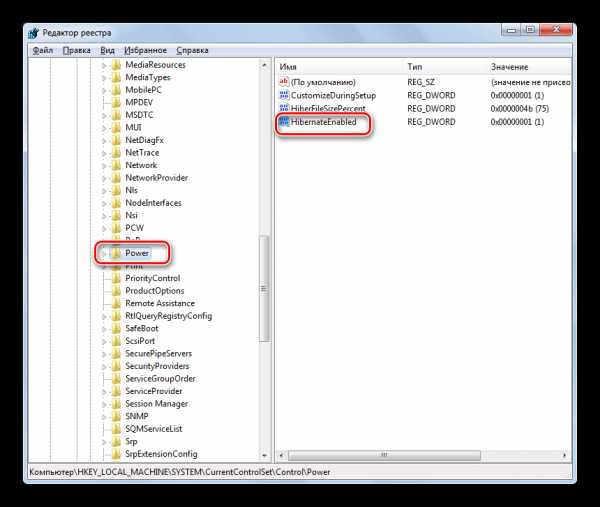
В папке «Power» находим «HibernateEnabled»
- Появится окно с настройками изменения параметра DWORD. В графу значение будет стоять единица, ее нужно сменить на «0».

В окне с настройками изменения параметра DWORD меняем «1» на «0»
- Теперь необходимо вернуться на предыдущую страницу и на этот раз отыскать «HiberFileSizePercent».
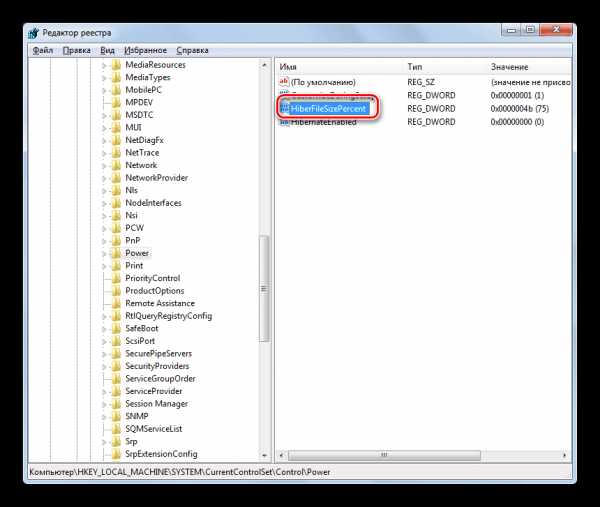
Ищем файл «HiberFileSizePercent»
- В появившемся окне нужно проделать те же действия, что и в пункте «7». Тем самым пользователь уменьшил файл до 0%, а значит его уничтожил.

Изменяем параметры файла
- Заключительным этапом является перезагрузка компьютера. Если все сделано верно, то «hiberfil.sys» больше не будет.
Специалисты рекомендуют пользоваться первыми двумя способами, так как невнимательные действия в «Редакторе реестра» могут привести к нежелательным результатам. Однако при заранее сохраненной резервной копии можно все вернуть назад.
Видео — Hiberfil sys что за файл и как удалить Windows 7
Понравилась статья?
Сохраните, чтобы не потерять!
Что такое файл hiberfil.sys? Как удалить его в Windows 10/8/7 / XP
Hiberfil.sys - это законный системный файл Windows, а не вирус, как некоторые думают, так как он занимает очень много места. Поскольку он занимает огромное место на жестком диске. Если у вас возникли проблемы с пространством и вы не используете режим гибернации, вы можете отключить его в своей системе для экономии места, и, конечно же, это не приведет к побочным эффектам.
Что такое hiberfil.sys?
Hyberfil.sys - это файл, используемый для хранения текущего состояния окон.Когда вы переводите свой компьютер в спящий режим , он восстанавливает все файлы позже, когда вам это нужно. Таким образом, Windows использует hiberfil.sys в режиме гибернации, чтобы восстановить систему до того состояния, в котором вы ее оставили.
Windows имеет два режима управления питанием: один - , спящий режим , а другой - , спящий режим . В спящем режиме вы оставляете свой компьютер в состоянии низкого энергопотребления, и всякий раз, когда вы снова его используете, вы можете немедленно возобновить ту же работу.
Однако в режиме гибернации ПК полностью выключает систему, сохраняет память на жестком диске и полностью восстанавливает то же состояние, что и при повторном включении.Таким образом снижается энергопотребление и нет необходимости полностью перезагружать окна, но этот файл занимает значительное место на диске.
Hiberfil.sys - это системный файл Windows, поэтому этот файл нельзя удалить, если включен режим гибернации. Но если вы не используете режим гибернации, вы можете удалить файл hiberfil.sys.
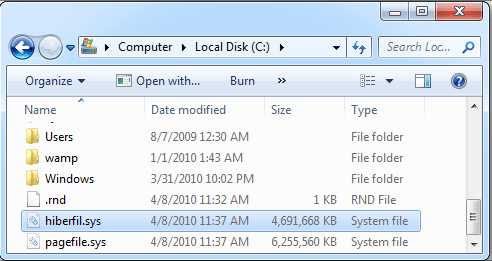
Как проверить, включен ли спящий режим?
Откройте командную строку и проверьте список каталогов, если hiberfil.sys упоминается в этом списке, это означает, что режим гибернации включен. Или вы можете проверить это из проводника Windows на диске C, и если вы нашли файл hiberfil.sys, который существует там, это означает, что он включен.
Перейдите в Settings → System → Power & Sleep . Нажмите на дополнительные настройки мощности . Щелкните схему электропитания, чтобы изменить настройки. Проверьте, включен ли режим гибернации для различных настроек.
Как отключить или удалить файл hiberfil.sys в Windows 10
- Сначала откройте командную строку с запуском от имени администратора.
- Когда вы окажетесь там, введите следующую команду: powercfg.exe -h off . Нажмите Enter, а затем введите exit. Теперь вы можете перезагрузить компьютер.
powercfg.exe -h off
Вы заметите, что когда вы щелкаете опцию выключения в меню «Пуск», « Hibernate Mode » больше не будет. Кроме того, если вы откроете локальный диск C, вы увидите, что файл hiberfil.sys был удален . Кроме того, вам вернется место, занятое этим файлом.
- Чтобы снова включить его, вы можете ввести команду powercfg -h на и нажать Enter.
powercfg -h на
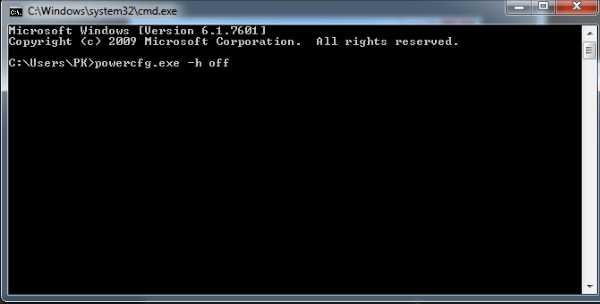
Этот метод отключения режима гибернации может быть применен к Windows 10, Windows 8, Windows 7. В Windows XP есть немного другой метод отключения гибернации.
Чтобы отключить спящий режим в Windows XP, перейдите на панель управления → Настройки → Электропитание .Щелкните на вкладке Hibernate , чтобы включить или отключить этот параметр здесь.
Зачем удалять hiberfil.sys?
Хотя мы не рекомендуем его удалять, но по определенным причинам вам может потребоваться удалить этот файл. Например, если у вас ограниченное пространство на вашем компьютере и потому что этот файл занимает огромное количество места на вашем жестком диске, вы можете удалить этот файл.
Изменить размер hiberfil.sys
По умолчанию 75 процентов вашей оперативной памяти занято этим скрытым файлом, и он хранится на диске C.Настройки можно изменить в Internet Explorer, но если вы все равно захотите удалить его, менять настройки не нужно.
Однако, если вы хотите изменить его размер, откройте командную строку и введите команду « powercfg.exe / hibernate / size 50 », и таким образом 75-процентное занимаемое пространство будет уменьшено до 50. процент, который является минимумом, который может быть получен.
powercfg.exe / hibernate / size 50
FAQ:
Q: Безопасно ли удалять hiberfil.sys
A: Да, удалить безопасно. Поскольку это системный файл, он откажется удалить его напрямую. Для его удаления необходимо отключить опцию гибернации.
Q: Это вирус?
Нет, это не вирусный файл. Но иногда вирусы могут заразить сам файл. Так что всегда рекомендуется держать антивирус в системе
Напишите свои вопросы / опыт в поле для комментариев ниже.
.Как удалить и отключить hiberfil.sys
Современные компьютеры предлагают вариантов энергосбережения . Эти функции особенно полезны для портативных компьютеров, которые часто работают от аккумулятора, а не от сети. Одной из наиболее известных функций для экономии энергии и аккумулятора является режим гибернации (также называемый Suspend to disk ), который обеспечивает питание с вашего компьютера. Перед завершением работы операционная система сохраняет ваш текущий сеанс пользователя на жестком диске, чтобы вы могли продолжить работу с того места, где остановились, когда ваш компьютер выходит из спящего режима.
Системы Microsoft, такие как Windows 7, 8 или 10, сохраняют это содержимое памяти в файле hiberfil.sys , который может использовать несколько ГБ пространства в зависимости от программного обеспечения, версии системы и типа устройства, которое вы используете . Windows создает этот файл системной памяти, даже если вы никогда не используете Hibernate mode или Sleep mode , который также использует метод гибернации. Мы объясним, как удалить файл hiberfil.sys и предотвратить автоматическое создание нового файла hiberfil.sys, если вы не используете функцию гибернации в Windows.
.Что такое Hiberfil.sys и Pagefile.sys и как их удалить?
Недавно я заметил два огромных файла с именами hiberfil.sys и pagefile.sys, которые занимают много места на моем диске. Я не могу удалить их, иначе они возвращаются при перезагрузке. Что это такое и как от них избавиться? Hiberfil.sys и pagefile.sys - это файлы поддержки двух функций в Windows. Вы можете избавиться от них, но на самом деле этого не хотите.
Hiberfil.sys
Hiberfil.sys, если он присутствует, находится в корне вашего системного диска (обычно C :). Он может присутствовать, если ваше оборудование поддерживает гибернацию, и является файлом поддержки для этой функции. Когда ваша система переходит в режим гибернации, Windows записывает полную копию оперативной памяти в файл hiberfil.sys. Когда вы снова включаете компьютер, загрузчик замечает, что файл был переведен в режим гибернации, и вместо загрузки Windows просто перезагружает этот единственный файл обратно в ОЗУ.
Файл обычно недоступен.Вы можете освободить Windows от удерживаемого файла, отключив спящий режим.
Запустите командную строку Windows от имени администратора (щелкните правой кнопкой мыши ярлык командной строки Windows и выберите Запуск от имени администратора ). В этой командной строке введите:
powercfg / спящий режим выключен
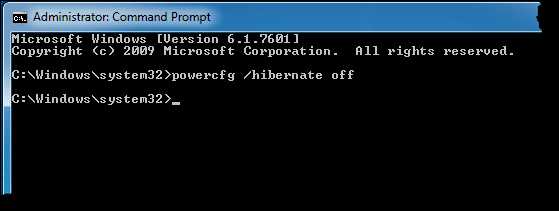
Hiberfil.sys должен исчезнуть или вы сможете удалить его самостоятельно.
Вы больше не сможете перевести машину в спящий режим.Вы можете снова включить его, заменив «выключено» на «включено» в приведенной выше команде.
Pagefile.sys
Я уже обсуждал pagefile.sys раньше. Это системный файл подкачки - ваша виртуальная память или «файл подкачки». Именно здесь Windows «выгружает» содержимое памяти, чтобы освободить место для других вещей, когда комбинация программного обеспечения, которое вы используете, требует больше оперативной памяти, чем у вас есть на самом деле.
Pagefile.sys заблокирован системой, пока у вас включена виртуальная память. Это также подсказка к одному из способов избавиться от этого: отключить виртуальную память.
Или, если хотите, переместите его на другой диск.
В Windows 7 щелкните меню Пуск , щелкните правой кнопкой мыши Компьютер и выберите Свойства . В Windows 10 щелкните правой кнопкой мыши меню Start , выберите System и прокрутите вниз правую панель, если необходимо, чтобы открыть и щелкнуть System info .
Затем в любой из версий щелкните Advanced System Settings . В разделе «Производительность» нажмите кнопку «Параметры , », вкладку « Advanced » и, наконец, кнопку « Изменить » в разделе «Виртуальная память».В появившемся диалоговом окне вам также может потребоваться и установить флажок « Автоматически управлять размером файла подкачки для всех дисков », чтобы иметь возможность самостоятельно управлять настройками.
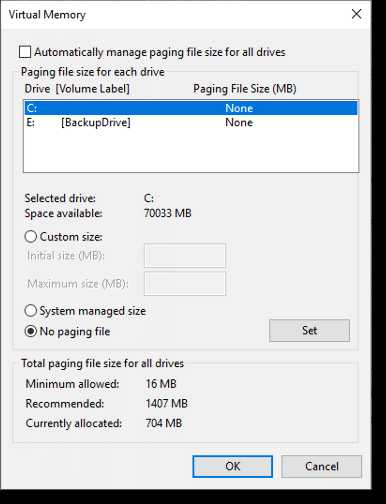
Как видите, вы можете выбрать размер файла виртуальной памяти, который будет использоваться на диск . В настоящее время у меня на диске C: нет файла подкачки, и там нет pagefile.sys.
Если вам вообще не нужен файл подкачки, просто убедитесь, что « Нет файла подкачки » установлено для всех дисков.Возможно, вам потребуется перезагрузка, но после этого pagefile.sys либо исчезнет, либо может быть удален.
Работает без ВМ
Когда вы работаете без виртуальной памяти, это означает, что если вашим приложениям требуется больше памяти, чем вы фактически установили, они завершатся ошибкой. Если у вас много ОЗУ, это может не быть проблемой, но если у вас мало ОЗУ и / или вы запускаете много программ одновременно, вам, вероятно, понадобится файл подкачки.
Одним из улучшений производительности является перемещение файла подкачки на другой диск.Поскольку Windows интенсивно использует системный диск C: часто бывает удобно переместить файл подкачки на другой диск. Просто установите для размера диска на C: значение «Без файла подкачки», а затем установите для файла подкачки на другом диске значение «Размер, управляемый системой».
Внимание! : убедитесь, что диск с файлом подкачки является быстрым. Перемещение файла подкачки на внешний USB-накопитель, например, хотя и возможно, может привести к очень медленной работе системы . Файл подкачки следует размещать только на внутренних дисках.
В общем, если вы не боретесь с проблемами производительности или свободного места, я рекомендую оставить для параметров виртуальной памяти и файла подкачки значения по умолчанию.
Если вы нашли эту статью полезной, я уверен, что вам также понравится Confident Computing ! Мой еженедельный информационный бюллетень по электронной почте полон статей, которые помогут вам решать проблемы, оставаться в безопасности и придают вам больше уверенности в технологиях. Подпишитесь сейчас и до скорой встречи,
Медленный компьютер?
Ускорьте работу с моим БЕСПЛАТНО специальный отчет: 10 причин, по которым ваш компьютер работает медленно , теперь обновлено для Windows 10.
Без строк. Электронной почты нет. Вот прямая загрузка . (Просто щелкните правой кнопкой мыши и выберите «Сохранить как ...».)
.Как отключить и снова включить гибернацию - Windows Client
- 2 минуты на чтение
В этой статье
В этой статье описывается, как отключить, а затем снова включить спящий режим на компьютере под управлением Windows.
Исходная версия продукта: Windows Server 2019, Windows 10 - все выпуски, Windows Server 2016, Windows 7 с пакетом обновления 1, Windows Server 2012 R2, Windows Server 2008 R2 с пакетом обновления 1
Исходный номер базы знаний: 920730
Предупреждение
Вы можете потерять данные, если отключите режим гибернации и при включении гибридного режима сна произойдет отключение питания.Когда вы делаете гибернацию недоступной, гибридный сон не работает.
Как сделать гибернацию недоступной
- Нажмите кнопку Windows на клавиатуре, чтобы открыть меню «Пуск» или начальный экран.
- Искать cmd . В списке результатов поиска щелкните правой кнопкой мыши Командная строка и выберите Запуск от имени администратора .
- Когда вам будет предложено Управление учетными записями пользователей, выберите Продолжить .
- В командной строке введите
powercfg.exe / спящий режим с, а затем нажмите Enter. - Введите , выход , а затем нажмите Enter, чтобы закрыть окно командной строки .
Как сделать доступной гибернацию
- Нажмите кнопку Windows на клавиатуре, чтобы открыть меню «Пуск» или начальный экран.
- Искать cmd . В списке результатов поиска щелкните правой кнопкой мыши Командная строка и выберите Запуск от имени администратора .
- Когда вам будет предложено Управление учетными записями пользователей, выберите Продолжить .
- В командной строке введите
powercfg.exe / hibernate наи нажмите Enter. - Введите exit и нажмите Enter, чтобы закрыть окно командной строки.
Дополнительная информация
Скрытый системный файл Hiberfil.sys находится в корневой папке диска, на котором установлена операционная система. Диспетчер питания ядра Windows резервирует этот файл при установке Windows. Размер этого файла примерно равен тому, сколько оперативной памяти (RAM) установлено на компьютере.
Компьютер использует файл Hiberfil.sys для хранения копии системной памяти на жестком диске, когда включен режим гибридного сна. Если этого файла нет, компьютер не может перейти в спящий режим.
.