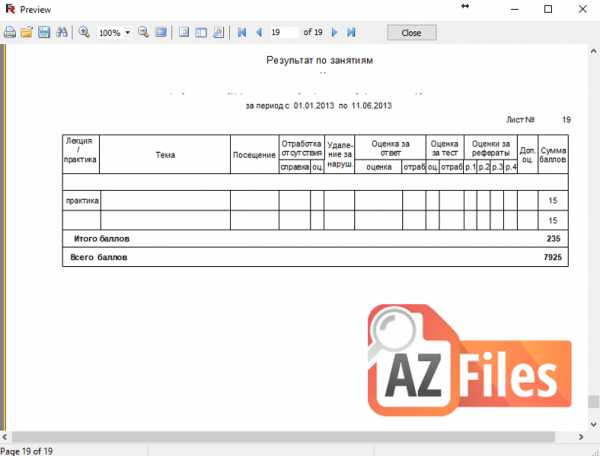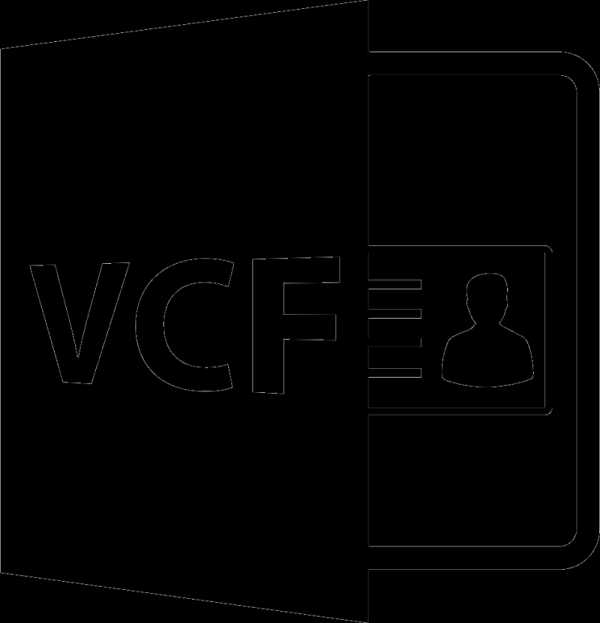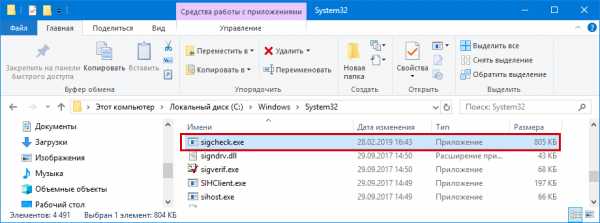Ftp файл как открыть
Что это и как его открыть?
Если ваш файл FTP связан с аппаратным обеспечением на вашем компьютере, чтобы открыть файл вам может потребоваться обновить драйверы устройств, связанных с этим оборудованием.
Эта проблема обычно связана с типами мультимедийных файлов, которые зависят от успешного открытия аппаратного обеспечения внутри компьютера, например, звуковой карты или видеокарты. Например, если вы пытаетесь открыть аудиофайл, но не можете его открыть, вам может потребоваться обновить драйверы звуковой карты.
Совет: Если при попытке открыть файл FTP вы получаете сообщение об ошибке, связанной с .SYS file, проблема, вероятно, может быть связана с поврежденными или устаревшими драйверами устройств, которые необходимо обновить. Данный процесс можно облегчить посредством использования программного обеспечения для обновления драйверов, такого как DriverDoc.
Как открыть файл FTP? Расширение файла .FTP
Что такое файл FTP?
Полное имя формата файлов, которые используют расширение FTP: FTP Configuration. Файлы с расширением FTP могут использоваться программами, распространяемыми для платформы Windows. Файлы с расширением FTP классифицируются как Файлы параметров файлы. Подмножество Файлы параметров содержит #NUMEXTENSIONS # различных форматов файлов. FTP Voyager поддерживает FTP файлы и является наиболее часто используемой программой для обработки таких файлов, но 1 могут также использоваться другие инструменты. Программное обеспечение с именем FTP Voyager было создано Rhino Software, Inc.. Чтобы найти более подробную информацию о программном обеспечении и FTP файлах, посетите официальный сайт разработчика.
Программы, которые поддерживают FTP расширение файла
Ниже приведена таблица со списком программ, которые поддерживают FTP файлы. FTP файлы можно встретить на всех системных платформах, включая мобильные, но нет гарантии, что каждый из них будет должным образом поддерживать такие файлы.
Программы, обслуживающие файл FTP
WindowsКак открыть файл FTP?
Проблемы с доступом к FTP могут быть вызваны разными причинами. С другой стороны, наиболее часто встречающиеся проблемы, связанные с файлами FTP Configuration, не являются сложными. В большинстве случаев они могут быть решены быстро и эффективно без помощи специалиста. Ниже приведен список рекомендаций, которые помогут вам выявить и решить проблемы, связанные с файлами.
Шаг 1. Установите FTP Voyager программное обеспечение
Наиболее распространенной причиной таких проблем является отсутствие соответствующих приложений, поддерживающих файлы FTP, установленные в системе. Этот легкий. Выберите FTP Voyager или одну из рекомендованных программ (например, FlashFXP) и загрузите ее из соответствующего источника и установите в своей системе. В верхней части страницы находится список всех программ, сгруппированных по поддерживаемым операционным системам. Одним из наиболее безопасных способов загрузки программного обеспечения является использование ссылок официальных дистрибьюторов. Посетите сайт FTP Voyager и загрузите установщик.
Шаг 2. Проверьте версию FTP Voyager и обновите при необходимости
Если проблемы с открытием файлов FTP по-прежнему возникают даже после установки FTP Voyager, возможно, у вас устаревшая версия программного обеспечения. Проверьте веб-сайт разработчика, доступна ли более новая версия FTP Voyager. Разработчики программного обеспечения могут реализовать поддержку более современных форматов файлов в обновленных версиях своих продуктов. Если у вас установлена более старая версия FTP Voyager, она может не поддерживать формат FTP. Последняя версия FTP Voyager должна поддерживать все форматы файлов, которые совместимы со старыми версиями программного обеспечения.
Шаг 3. Назначьте FTP Voyager для FTP файлов
Если проблема не была решена на предыдущем шаге, вам следует связать FTP файлы с последней версией FTP Voyager, установленной на вашем устройстве. Следующий шаг не должен создавать проблем. Процедура проста и в значительной степени не зависит от системы
Процедура изменения программы по умолчанию в Windows
- Щелкните правой кнопкой мыши на файле FTP и выберите «Открыть с помощью опцией».
- Далее выберите опцию Выбрать другое приложение а затем с помощью Еще приложения откройте список доступных приложений.
- Последний шаг - выбрать опцию Найти другое приложение на этом... указать путь к папке, в которой установлен FTP Voyager. Теперь осталось только подтвердить свой выбор, выбрав Всегда использовать это приложение для открытия FTP файлы и нажав ОК .
Процедура изменения программы по умолчанию в Mac OS
- Щелкните правой кнопкой мыши на файле FTP и выберите Информация.
- Откройте раздел Открыть с помощью, щелкнув его название
- Выберите FTP Voyager и нажмите Изменить для всех ...
- Наконец, это изменение будет применено ко всем файлам с расширением FTP должно появиться сообщение. Нажмите кнопку Вперед, чтобы подтвердить свой выбор.
Шаг 4. Убедитесь, что FTP не неисправен
Если проблема по-прежнему возникает после выполнения шагов 1-3, проверьте, является ли файл FTP действительным.
Файл FTP - Как открыть файл .ftp? [Шаг-за-шагом]
В таблице ниже предоставляет полезную информацию о расширение файла .ftp. Он отвечает на вопросы такие, как:
- Что такое файл .ftp?
- Какое программное обеспечение мне нужно открыть файл .ftp?
- Как файл .ftp быть открыты, отредактированы или напечатано?
- Как конвертировать .ftp файлов в другой формат?
Мы надеемся, что вы найдете на этой странице полезный и ценный ресурс!
1 расширений и 0 псевдонимы, найденных в базе данных
✅ General FTP Profile Data
Описание (на английском языке):
FTP file is a General FTP Profile Data. Various FTP client programs use this extension for saved site datas.
Применение: -
MIME-тип: application/octet-stream
Магическое число: -
Магическое число: -
Образец: -
FTP псевдонимы:
-
FTP cсылки по теме:
-
FTP связанные расширения:
Configuration File
Initialization File
Другие типы файлов могут также использовать расширение файла .ftp.
🚫 Расширение файла .ftp часто дается неправильно!
По данным Поиск на нашем сайте эти опечатки были наиболее распространенными в прошлом году:
btp, ctp, dtp, etp, ffp, fgp, fp, fpt, frp, ft, ftl, gtp, rtp, tfp, tp
Это возможно, что расширение имени файла указано неправильно?
Мы нашли следующие аналогичные расширений файлов в нашей базе данных:
Folder Guard Password File
Flash Gallery Builder Project
Family Tree Legends Document
ProWorx NXT Full Page Data File
🔴 Не удается открыть файл .ftp?
Если дважды щелкнуть файл, чтобы открыть его, Windows проверяет расширение имени файла. Если Windows распознает расширение имени файла, файл открывается в программе, которая связана с этим расширением имени файла. Когда Windows не распознает расширение имени файла, появляется следующее сообщение:
Windows не удается открыть этот файл:
пример.ftp
Чтобы открыть этот файл, Windows необходимо знать, какую программу вы хотите использовать для его открытия...
Если вы не знаете как настроить сопоставления файлов .ftp, проверьте FAQ.
🔴 Можно ли изменить расширение файлов?
Изменение имени файла расширение файла не является хорошей идеей. Когда вы меняете расширение файла, вы изменить способ программы на вашем компьютере чтения файла. Проблема заключается в том, что изменение расширения файла не изменяет формат файла.
Если у вас есть полезная информация о расширение файла .ftp, напишите нам!
Расширение файла .FTP | Формат файла .FTP
Как открыть файл .FTP?
Если файл .FTP известен Вашей системе, то открыть его можно двойным нажатием мышкой или клавишей ENTER. Эта операция запустит ассоциируемые с файлом .FTP аппликации, установленные в системе. Если система встречает файл впервые и отсутствуют соответствующие ассоциации, то акция закончится предложением системы, найти соответствующее программное обеспечение в компьютере либо сети интернет.
Иногда случается, что для обслуживания типа файлов .FTP приписана неправильная программа. Это случается в следствии действия враждебных программ, таких как вирусы или вредоносные программы, но чаще всего это результат ошибочного совмещения аппликации с расширением файла .FTP. Если во время обслуживания нового типа файлов .FTP мы укажем системе неправильную программу, то система ошибочно будет рекомендовать ее использование всякий раз, когда будет встречаться файл этого типа. В таком случае следует попробовать повторно выбрать соответствующую аппликацию. Нажмите правой кнопкой мышки на файл .FTP, а затем выберите из меню опцию "Открыть с помощью..." затем "Выбрать программу по умолчанию". Сейчас выберите одну из установленных аппликаций из вышеуказанного списка и попробуйте снова.
Используем «Проводник Windows» в качестве FTP-клиента | Windows IT Pro/RE
Сейчас у нас уже нет нужды в полноценном FTP-клиенте, как было несколько лет назад. Отчасти это объясняется тем, что теперь мы чаще обращаемся к каким-либо объектам в Интернете через веб-сайты, а не путем загрузки из FTP-серверов. Помните те времена, когда вы получали крупные обновления от какой-нибудь компании, загружая их с FTP-сервера?
В любом случае, хотя существует много полнофункциональных FTP-клиентов для загрузок, иногда требуется быстро подключиться, чтобы получить несколько файлов — в моем случае для обслуживания веб-сайта.
Знаете ли вы, что в «Проводнике Windows» есть встроенный FTP-клиент?
На самом деле он присутствовал в нескольких последних версиях Windows. Его очень просто настроить и использовать для нечастых сеансов работы по протоколу FTP.
Эта служба отличается высокой надежностью, дает возможность работать с файлами через FTP и выполнять такие операции, как отправка, загрузка, удаление, переименование, изменение разрешений файлов (CHMOD), а также позволяет закреплять папки и целые сайты в пользовательском интерфейсе «Проводника».
Далее в статье показан этот процесс на примере Windows 10, но последовательность действий очень похожа на Windows 7 и 8.1.
- Щелкните в строке адреса «Проводника», чтобы выделить поле (экран 1).
- Введите ftp-адрес, к которому хотите обратиться. Замечу, что указатель протокола ftp:// на данном этапе не обязателен, но может использоваться (экран 2).
- Введите свое имя пользователя FTP (экран 3).
- Введите пароль FTP.
- Установите флажок, если обращаетесь к FTP-серверу анонимно.
- Установите флажок, чтобы сохранить пароль в диспетчере учетных данных Windows.
- Щелкните Log On («Войти в систему») для доступа к FTP-серверу. FTP-сайт откроется во втором экземпляре «Проводника», и вы сможете получить доступ к сайту, как показано на экране 4.
- Вы можете закрепить папку в области быстрого доступа «Проводника» в любое время для выделенной папки (экран 5).
- Щелкая правой кнопкой мыши файл или папку на FTP-сервере, вы можете настроить разрешения на чтение, запись и выполнение для содержимого. Они широко известны как CHMOD (экран 6).
- Если щелкнуть правой кнопкой мыши This PC («Этот ПК»), можно выбрать команду Map network drive («П
Как подключиться к FTP-серверу: основные способы
FTP (File Transfer Protocol) представляет собой протокол удаленной передачи файлов. С его помощью можно загрузить на сервер и скачивать с него же данные любого типа и размера, создавать или удалять файлы и папки.
В Windows, Linux и macOS подключиться к FTP-серверу можно с помощью встроенных средств и сторонних программ разного назначения. Полноценная работа со всеми средствами возможна только через специальные приложения, называемые FTP-клиентами. Теперь подробнее расскажем обо всех этих способах.
Данные для доступа к FTP-серверу
При подключении к FTP-серверу очень важно вводить правильные данные. Возьмем в качестве примера TimeWeb. После регистрации на почту приходят два письма. Письмо с данными выглядит вот так:
Теперь о том, какие данные необходимо иметь под рукой:
- логин,
- пароль,
- ссылка на FTP-сервер (указывается в том же письме),
- порт (по умолчанию устанавливается значение 21).
Как подключится к FTP через Проводник Windows
Сначала рассмотрим, как подключиться к FTP-серверу через программу «Проводник» в Windows 10. Здесь ничего дополнительно устанавливать не надо, просто открываем системный файловый менеджер. В левой панели находим значок «Этот компьютер» и жмем по нему правой кнопкой мыши для вывода контекстного меню. В списке выбираем элемент «Добавить новый элемент в сетевое окружение».
В результате откроется окно мастера добавления сетевого расположения. В начальном окне просто нажимаем «Далее».
Следом надо выбрать его дальнейшее местоположение, но в этом окне нам доступен только один вариант. Для продолжения снова нажимаем на кнопку «Далее».
В этом окне понадобится указать ссылку на сетевой ресурс, к которому планируется провести подсоединение. Важно соблюдать предписанный формат (чуть ниже есть несколько примеров). В поле вводим адрес/ссылку и вновь идем дальше.
Теперь понадобится ввести в поле имя пользователя. Пароль заранее вводить не нужно, он будет запрашиваться только при подключении. Если на вашем хосте есть такая возможность, вход можно осуществить анонимно, отметив соответствующую галочку.
В самом конце даем название новому сетевому окружению.
На этом настройка завершена. При необходимости можно поставить галочку, чтобы сразу после нажатия на кнопку «Готово» открыть указанный сервер и приступить к работе.
Новое подключение теперь находится в «Сетевых расположениях» в разделе «Этот компьютер».
Теперь подключаемся – открываем только что созданное соединение. Открывается маленькое окошко, где мы вводим пароль, затем жмем на кнопку «Вход».
Если все данные введены успешно, откроется папка сервера. Можно приступать к работе.
Подключение через командную строку Windows
Теперь расскажу, как подключиться к FTP-серверу в Windows с помощью командной строки. Этот способ многим может показаться не очень удобным, потому что вручную придется вбивать команды на загрузку документов, открытие папок и их скачивание. А для входа следуем указанной ниже последовательности.
- Вводим команду ftp и жмем на клавишу Enter для подтверждения.
- Задаем команду open наименование_ftp_хоста.
- Вводим логин пользователя. Можно осуществить анонимный вход, просто введя Anonymous.
- Вбиваем пароль. В случае с анонимом оставляем это поле пустым и жмем снова Enter.
Теперь подробнее по командам:
- dir – просмотр содержимого сервера.
- cd «имя_папки» – открытие указанной папки.
- put «путь_к_файлу» – загрузка этого документа с компьютера на сервер.
- get «наименование_файла.формат» – скачивание с хоста на компьютер.
- quit – отключение от FTP-сервера.
FTP-подключение через любой браузер
Подключиться к FTP-серверу можно и через браузер на любых операционных системах. В таком случае будет доступна лишь часть функций. Необходимо ввести в адресной строке IP-адрес хоста, только с добавлением приставки «ftp://». Нажимаем на клавишу Enter. Дальше потребуется ввести имя пользователя и пароль, а потом нажать на кнопку «Вход».
Как подключиться к FTP с помощью FileZilla
FileZilla – наиболее востребованный и рекомендуемый FTP-клиент, бесплатный и простой в использовании. Подключиться к FTP-серверу через FileZilla можно вне зависимости от операционной системы, установленной на компьютере.
Сперва потребуется скачать приложение на официальном сайте. Есть версии для Linux, Windows (портативная и установочная) и macOS. Просто выбираем нужный вариант и жмем по нему для начала закачки.
Устанавливаем приложение и открываем его. В верхней панели вводим следующую информацию:
- Хост. Это может быть IP-адрес или ссылка.
- Логин пользователя, предварительно высланный на почту сервисом.
- Пароль.
- Порт. Оставляем пустым или устанавливаем значение 21.
После того как все нужные поля будут заполнены, нажимаем на кнопку «Быстрое соединение».
После открытия каталога можно приступать к загрузке и скачиванию необходимых данных. Чтобы не вводить каждый раз данные для подключения, следует воспользоваться менеджером сайтов, который доступен в меню «Файл».
Подключаемся с помощью Total Commander
Вам потребуется скачать и установить приложение Total Commander. Рекомендуем делать это с официального сайта. После завершения установки открываем приложение. Переходим во вкладку «Сеть» и выбираем там пункт «Соединиться с FTP-сервером». Для этого действия, кстати, предусмотрена комбинация горячих клавиш – Ctrl + F.
В новом окне нажимаем на кнопку «Добавить». Дальше вводим имя нового соединения, адрес хоста, учетную запись и пароль. Нажимаем на кнопку ОК, чтобы сохранить всю введенную информацию.
Новое подключение отразится в списке. Остается только соединиться с сервером, нажав на соответствующую кнопку.
Как подключиться к FTP-серверу через терминал Linux
В Linux к FTP можно подключиться через системное приложение «Терминал». Это очень похоже на использование командной строки в Windows. Последовательность абсолютно та же – набираем команду ftp и активируем ее нажатием на кнопку Enter. Потом пишем open ссылка_на_хост. Не забываем, что затем надо указать логин и пароль.
Вот примеры доступных опций:
- Is – отображение списка файлов и папок.
- get – скачивание файла.
- mget – скачивание документов определенного формата. Например, mget * – все данные в каталоге, mget *, php – файлы формата php.
- put – загрузка файла на ресурс.
- mput – загрузка нескольких документов единого формата.
- mkdir – создание нового каталога.
- rmdir – удаление каталога.
- delete – удаление файла.
- bye – завершение работы.
- close – выход из текущего сеанса и возврат в контекст командной строки FTP.
- status – отображение статуса FTP клиента.
В Linux предусмотрен и другой вариант подключения к FTP. Сначала надо установить нужный пакет, дав вот такой запрос:
sudo apt-get install curlftpfs
Следом нужно предоставить права на определенную папку:
sudo chmod 777 ~/ftp
Теперь производится монтирование ftp-директории:
sudo curlftpfs -o allow_other ftp://user: [email protected] /home/virtdiver/ftp/
Если работать необходимо от имени пользователя, то вводится вот такая опция:
-o allow_other
Для размонтирования FTP-папки используем такую команду:
sudo umount ~/ftp
Подключение к FTP через сайт хостинга
В этом случае достаточно лишь войти на сайт хостинга и перейти в соответствующий раздел. Покажу на примере TimeWeb.
В правой части окна есть панель управления. Находим в ней пункт «Файловый менеджер» и жмем по нему. Перед нами предстанет веб-интерфейс FTP-сервера. Работать с ним очень просто, переносить файлы можно посредством drag-n-drop.
Заключение
Подключиться к FTP-серверу очень просто, и сделать это можно несколькими способами. Многие из них актуальны для всех популярных операционных систем. Но все зависит от цели, ведь функционал некоторых программ весьма ограничен.
Как открывать документы с FTP-сайта и сохранять документы на FTP-сайт с помощью программ Office.
Версия данной статьи для Microsoft Office 2000:
212491.
Версия данной статьи для Microsoft Office 97:
159317.
В ЭТОЙ ЗАДАЧЕ
Сводка
В этой статье с пошаговыми инструкциями описывается, как открывать документы и сохранять документы на веб-сайте протокола передачи файлов (FTP) с помощью программ Microsoft Office.
Открытие файла с FTP-сайта
Чтобы открыть файл с FTP-сайта, выполните следующие действия:
Для Office 2003 и более ранних версий Office:
-
В меню Файл щелкните
Открыть . -
В списке Искать в щелкните
Добавить / изменить расположения FTP . -
В поле Имя FTP-сайта введите имя FTP-сервера.
Например, если FTP-сайт расположен в Интернете, введите имя в следующем формате:
ftp://ftp.microsoft.com
Если FTP-сайт является частью интрасети вашей компании, введите имя в следующем формате:ftp: // имя сервера / папка
-
Если FTP-сайт поддерживает анонимную аутентификацию, выберите опцию Анонимный .
-
Если у вас должна быть учетная запись пользователя на FTP-сайте, выберите опцию Пользователь , а затем введите свое имя в списке Пользователь . Затем введите свой пароль (если он у вас есть) в поле
Пароль . -
Щелкните Добавить .
-
Щелкните ОК .
FTP-сайт появится в списке сайтов, на которых вы можете открывать или сохранять файлы.
Для программ Office 2007:
-
В правом верхнем углу окна программы Office нажмите кнопку Microsoft Office , а затем нажмите Открыть .
-
В списке Искать в щелкните
Добавить / изменить расположения FTP . -
В поле Имя FTP-сайта введите имя FTP-сервера.
Например, если FTP-сайт расположен в Интернете, введите имя в следующем формате:
ftp://ftp.microsoft.com
Если FTP-сайт является частью интрасети вашей компании, введите имя в следующем формате:ftp: // имя сервера / папка
-
Если FTP-сайт поддерживает анонимную аутентификацию, выберите опцию Анонимный .
-
Если у вас должна быть учетная запись пользователя на FTP-сайте, выберите опцию Пользователь , а затем введите свое имя в списке Пользователь . Затем введите свой пароль в поле
Пароль , если у вас есть пароль. -
Щелкните ОК .
Сохранение файла на FTP-сайт
-
Для Office 2003 и более ранних версий Office:
В меню Файл щелкните Сохранить как .Для программ Office 2007:
В меню Файл щелкните
Сохранить как . -
В списке Сохранить в щелкните имя FTP-сервера.
Путь должен выглядеть примерно так:
ftp://ftp.microsoft.com Если вы не определили FTP-сайт, см. Раздел «Открытие файла с FTP-сайта» этой статьи.
Если у вас есть соответствующие права доступа к FTP-сайту, вы сможете сохранять файлы на FTP-сайт.
Поиск и устранение неисправностей
Чтобы проверить подключение к FTP-сайту, выполните следующие действия:
-
Щелкните Пуск , а затем щелкните
Выполнить . -
Введите имя FTP-сайта.
Например, введите:
ftp://ftp.microsoft.com
Если ваш веб-браузер запускается и вы видите содержимое FTP-сайта, у вас есть правильный доступ к сайту.
Эта функция требует, чтобы у вас были разрешения на открытие и сохранение на FTP-сайте.
Список литературы
Для получения дополнительных сведений щелкните следующие номера статей в базе знаний Майкрософт:
310723 Как настроить папки FTP и разрешения для аутентификации домена в IIS
306781 Как получить доступ к FTP-сайтам напрямую с помощью Internet Explorer 5.5
290298 OFFXP: Как опубликовать веб-документ на FTP-сайте
.ftp открыто | Документы Microsoft
- 2 минуты на чтение
В этой статье
Применимо к: Windows Server (полугодовой канал), Windows Server 2019, Windows Server 2016, Windows Server 2012 R2, Windows Server 2012
Подключается к указанному ftp-серверу.
Синтаксис
открыть <компьютер> [<порт>] Параметры
| Параметр | Описание |
|---|---|
<компьютер> | Задает удаленный компьютер, к которому вы пытаетесь подключиться.Вы можете использовать IP-адрес или имя компьютера (в этом случае должен быть доступен DNS-сервер или файл Hosts). |
[<порт>] | Задает номер порта TCP для подключения к ftp-серверу. По умолчанию используется TCP-порт 21. |
Примеры
Чтобы подключиться к ftp-серверу по адресу ftp.microsoft.com , введите:
открыть ftp.microsoft.com Для подключения к серверу ftp по адресу ftp.microsoft.com , который прослушивает TCP-порт 755 , введите:
открыть ftp.microsoft.com 755 Дополнительные ссылки
.Как использовать Filezilla для безопасной передачи файлов и управления ими на вашем VPS
× Содержание
× Поделиться этим учебником
Куда бы вы хотели этим поделиться?
- Хакерские новости
Поделиться ссылкой
Ссылка на руководство× Поделиться этим учебником
Куда бы вы хотели этим поделиться?
java - Как загрузить файл на FTP-сервер?
Переполнение стека- Около
- Продукты
- Для команд
- Переполнение стека Общественные вопросы и ответы
- Переполнение стека для команд
Как загрузить файл через FTP с помощью Python ftplib
Переполнение стека- Около
- Продукты
- Для команд
- Переполнение стека Общественные вопросы и ответы
- Переполнение стека для команд Где застройщик
как читать файл на ftp с python?
Переполнение стека- Около
- Продукты
- Для команд
- Переполнение стека Общественные вопросы и ответы
- Переполнение стека для команд Где разработчики и технологи делятся частными знаниями с коллегами
- Вакансии Программирование и связанные с ним технические возможности карьерного роста
- Талант Нанимайте технических специалистов и создавайте свой бренд работодателя
- Реклама Обратитесь к разработчикам и технологам со всего мира
- О компании
Загрузка…
- Авторизоваться зарегистрироваться
-
текущее сообщество
- Переполнение стека Помогите болтать