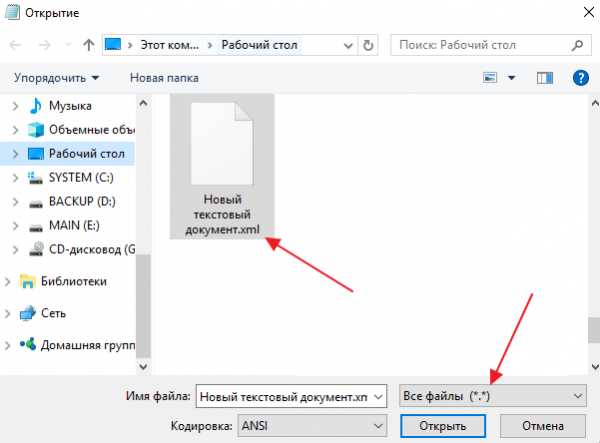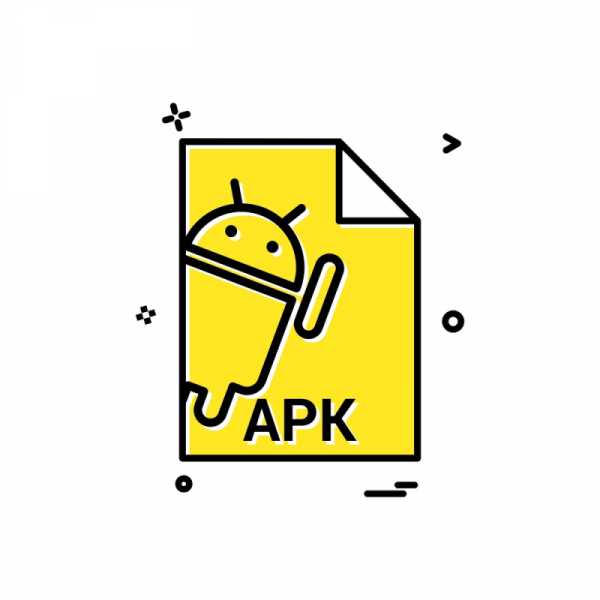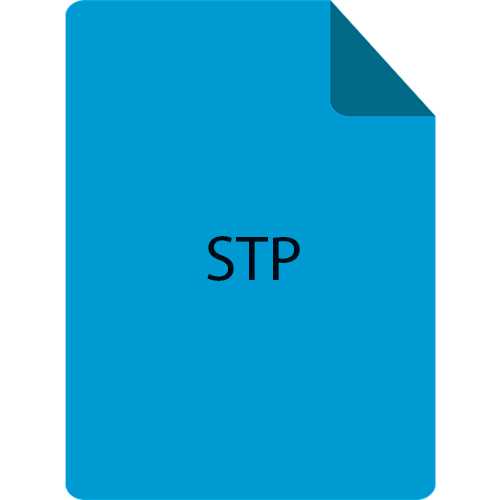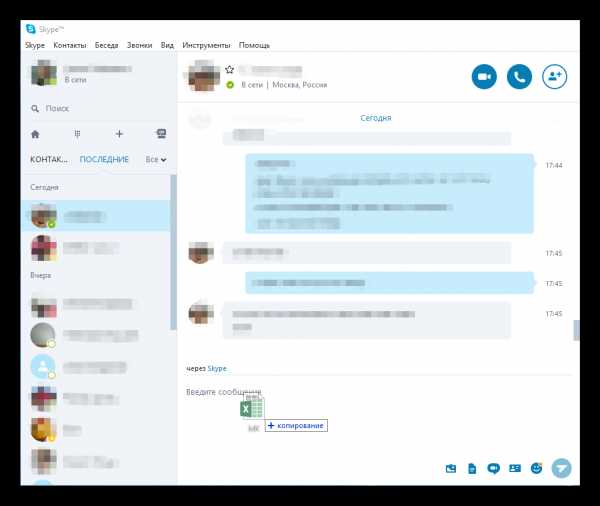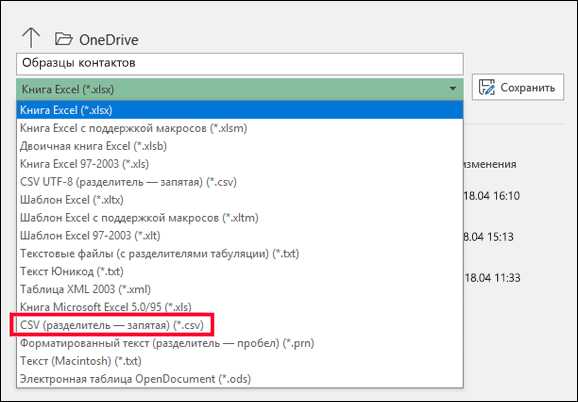Файл пдф поврежден как открыть
3 способа как восстановить поврежденный PDF файл
Как восстановить неисправный документ Adobe Acrobat / Adobe Reader
Документы формата Adobe Reader / Acrobat с расширением *.pdf являются наиболее распространенными на текущий момент. Документ Acrobat, как и любой иной файл, может быть поврежден. Например, при попытке открыть документ с помощью Acrobat или Reader могут появиться различные сообщения об ошибках. Как результат документ прочитать не удается.
Наиболее частой причиной возникновения таких ошибок являет некорректная работа различного программного обеспечения: браузеров, почтовых программ, операционной системы, антивируса, firewall’ов и прочего.
Это интересно: Как быстро сжать PDF файл онлайн и не потерять качество
Простые способы решения этой проблемы:
- скачать документ из первоисточника заново
- восстановить копию документа из резервной копии
- восстановить предыдущую версию файла с документом
Если этими способами исправить файл с документом не получается, то компания Adobe, к сожалению, не приводит точного руководства для исправления PDF файлов. Изучение форума https://forums.adobe.com/ не дает прямого ответа, но специалисты предлагают следующие варианты восстановления неисправных *.PDF файлов:
- Извлечение текста из *.PDF файла вручную
- Восстановление неисправного PDF файла с помощью специального онлайн-сервиса
- Восстановление некорректного PDF файла с помощью специальной утилиты
Необходимо последовательно попробовать каждый из этих вариантов восстановления некорректных PDF файлов.
Извлечение текста из *.PDF файла вручную
Если важно и достаточно восстановить только текст из поврежденного PDF файла, то воспользуйтесь каким-либо удобным текстовым редактором, например Notepad++ и откройте с помощью него поврежденный документ. Вы увидите смесь кода Post Script, текста и наборов нечитаемых символов, как в фильме «Матрица». Потом необходимо визуально выделять блоки с текстом в файле и копировать эти блоки в новый текстовый файл. Это будет долгая и кропотливая работа которая позволит извлечь текст из документа Acrobat. Табличные данные, графика и форматирование текста в этом случае восстановить не удастся.
Восстановление неисправного PDF файла с помощью специального онлайн-сервиса
Самый простой, удобный и доступный по цене сервис онлайн-восстановления PDF файлов размещается тут: https://onlinefilerepair.com/ru/pdf
От клиента сервиса требуется:
- выбрать один *.PDF файл, загружаемый на сервис.
- ввести адрес email.
- ввести с картинки символы captcha.
После нажатия на ссылку «Отправить файл для восстановления» браузер передаст выбранный файл на онлайн-сервис. Сервис начнет анализ и обработку закачанного файла Acrobat немедленно. Если документ Acrobat удалось отремонтировать, то будут представлены скриншоты восстановленных страниц, размеры исходного и конечного файла:
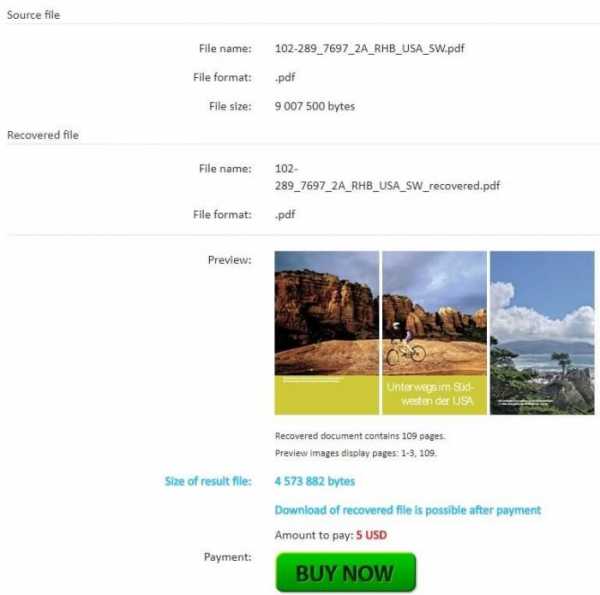
Как восстановить повреждённый файл PDF
Здравствуйте, друзья! В этой статье я расскажу как восстановить повреждённый файл PDF. Если на вашем компьютере не открывается файл PDF, значит, скорей всего, он повреждён. Повреждается файл PDF либо из-за заражения вирусом, либо из-за частичной потери или искажения данных при загрузке, пересылке и тому подобных операций.
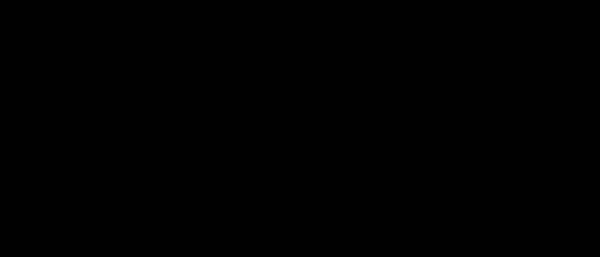

Прежде всего проверьте файл PDF на вирусы. Для этого я рекомендую воспользоваться онлайн-сервисом VirusTotal. Если обнаружились вирусы, необходимо их удалить. После этого опять попробовать открыть файл.
Если вирусов не обнаружено или после их удаления файл всё равно не открывается, значит причина другая. Значит файл действительно повреждён и его необходимо восстановить.
Как восстановить повреждённый файл PDF
Средствами Windows
Если нужный вам файл PDF небольшого размера, то можно попробовать восстановить его вручную. Просто откройте файл в любом текстовом документе. Например, в блокноте. Для этого щёлкните по файлу правой кнопкой мыши. В выпавшем меню наведите курсор на строку «Открыть с помощью». А в выпавшем подменю нужно выбрать «Блокнот».
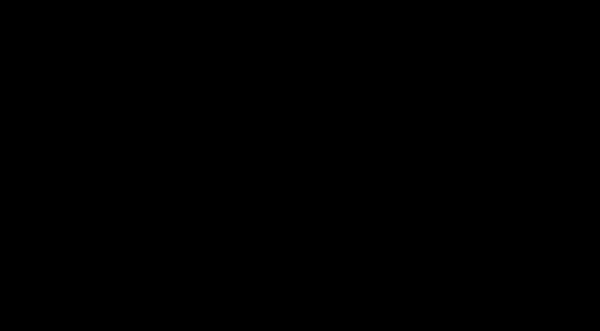
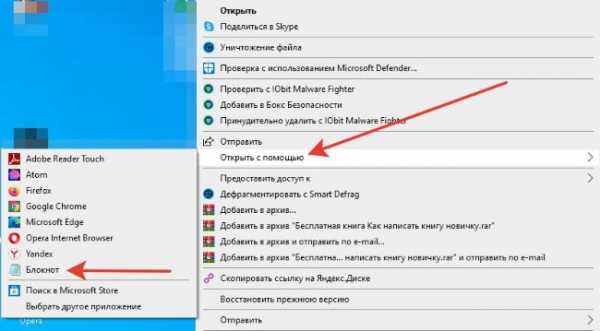
После того как файл откроется в блокноте, нужно будет его отредактировать и сохранить. Если вам нужно будет конвертировать его в формат PDF, то можете воспользоваться замечательным онлайн-конвертером файлов. Подробней про этот онлайн-конвертер можете прочитать вот здесь.
Если же файл PDF имеет большой размер, то восстанавливать его лучше, как мне кажется, в специальных онлайн-сервисах.
Онлайн-сервисы для восстановления повреждённого файла PDF
Сейчас, когда появилось множество онлайн-сервисов, нет необходимости в установке на компьютер сторонних приложений. Если только вы не пользуетесь какими-либо из них часто. Поэтому я порекомендую вам три онлайн-сервиса для того, чтобы восстановить повреждённый файл PDF. Сервисов таких конечно больше. Но те, которые я рекомендую, являются бесплатными.
Сервис Ilove Pdf
Простой и понятный сервис. Для восстановления файла PDF нужно загрузить его с компьютера или просто перетащить левой кнопкой мыши в окно. Кроме этого можно загружать файлы из DropBox и Google Drive.
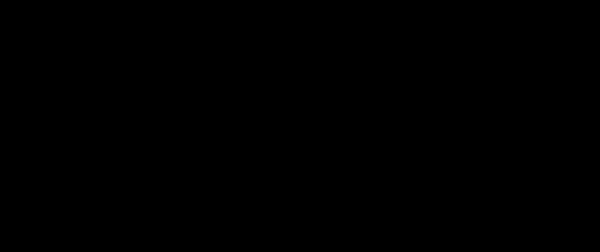

После загрузки или перетаскивания файла, появится кнопка «Восстановить PDF». Нажимаете на эту кнопку и ждёте завершения процесса восстановления. Время восстановления файла зависит от его размера. Сервис находится вот здесь.
Сервис PDF2GO
Обладает всеми теми же функциями, что и предыдущий сервис. Но можно ещё и загрузить документ из Интернета введя его URL адрес. Работает сервис тоже точно так же как и предыдущий сервис. Только вместо кнопки «Восстановить PDF», нужно нажать кнопку «Начать».
Находится этот сервис вот здесь.
Сервис AvePDF
Работает также, как и предыдущие сервисы. Файл PDF из Интернета загрузить возможности нет. И, в отличие от предыдущих сервисов, существует ограничение на размер загружаемого файла. Максимально дозволенный размер составляет 500 МВ. Да, ещё не надо жать кнопки. Исправление файла начинается сразу после его загрузки или перетаскивания.
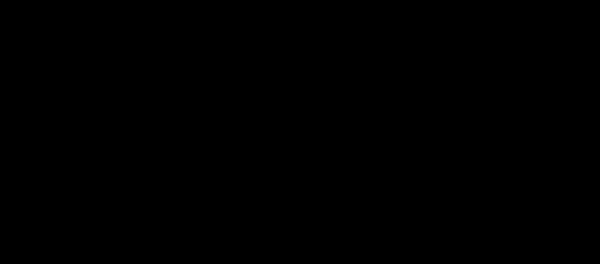

Сервис находится здесь.
Вот, друзья, три лучших, на мой взгляд, онлайн-сервиса, где вы можете восстановить файл PDF бесплатно.
Хотите, как и я, зарабатывать деньги в Интернете? Читайте мою статью «Как можно заработать в Интернете реальные деньги».
А я на этом с вами прощаюсь. Всем удачи и до встречи!
[Простое руководство] 4 Online бесплатные сайты для исправления поврежденного PDF
Иногда файлы PDF могут быть повреждены при отправке файлов PDF, передаче их между системами или компьютерами или получении их с жесткого диска несколько лет назад. Ваш PDF-файл также может быть поврежден во время создания.
Теперь некоторые проблемы, которые мешают вам открывать PDF-файлы, могут быть исправлены! Попробуйте эти сайты, которые я представил ниже, не только для простых, но и бесплатных.
Если вы хотите узнать больше о методе восстановления удаленных или потерянных файлов в Windows, вы можете обратиться к Восстановление данных Windowsили вы хотите узнать о способе восстановления поврежденных видеофайлов, вы можете обратиться к восстановить и исправить поврежденный видео файл.
1. Общие причины повреждения файла PDF
PDF (Portable Document Format), вероятно, является самым популярным форматом документов, потому что он поддерживается всеми операционными системами и является более безопасным. PDF-документы трудно изменить, и они также могут быть защищены паролем и водяными знаками.
Однако файлы PDF иногда становятся поврежденными, и при попытке открыть такой документ Adobe Acrobat / Adobe Reader вы можете столкнуться с различными сообщениями об ошибках, такими как следующие:
- Файл PDF не читаемый с вашим программным обеспечением
- Корневой объект недействительный or отсутствующий
- Файл поврежденный or развращать
- Это был ошибка открытия этот документ
- Это был обработка ошибок эту страницу
- Содержит информацию не понял зрителем
- Ошибка формата - Не PDF-файл или поврежден
Чаще всего такие ошибки можно отнести к программного обеспечения. неисправность (В том числе браузеры, почтовые программы, операционная система, антивирусное программное обеспечение or брандмауэр).
2. Онлайн бесплатные сайты, чтобы исправить поврежденный PDF
PDF2GO: Конвертируйте PDF файлы онлайн без установки программного обеспечения.
Ссылка на сайт: https://www.pdf2go.com/repair-pdf
С помощью этого сайта PDF ремонта значительно проще. Все, что вам нужно сделать, это загрузить свой PDF-файл (облачное хранилище также поддерживается), и позвольте нам сделать волшебство. После этого просто загрузите отремонтированный PDF-документ.
В PDF2Go мы специализируемся на конвертации и редактировании файлов PDF. Таким образом, если вы попытаетесь восстановить документ другого типа, мы сначала преобразуем его в PDF, а затем запустим исправление. Однако полученный вами файл всегда будет PDF-документом.
Как исправить PDF файлы онлайн? Первый, загружать ваш файл PDF. Затем нажмите на Сохранить изменения.
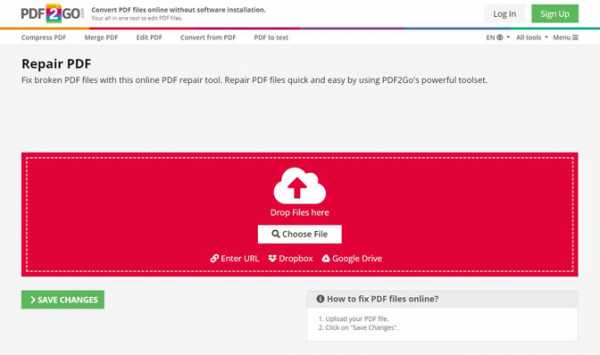
PDFaid: восстановить PDF - исправить поврежденный PDF
Ссылка на сайт: http://www.pdfaid.com/repair-pdf-file.aspx
Ремонт PDF - это бесплатный PDF доктор. У вас есть важный PDF, но когда вы откроете его в Adobe PDF Reader, он скажет, что файл поврежден? Есть много причин, по которым файл PDF может быть поврежден.
Этот веб-сайт восстановления PDF ищет все возможные причины и исправляет их все. Поврежденный PDF-файл будет исправлен, так что вы можете просмотреть его в любом PDF-ридере. Лишь в очень редких случаях файл PDF поврежден и не подлежит восстановлению.
Поврежденные PDF-файлы бесполезны, если их невозможно восстановить. Наш PDF fixer восстановит поврежденные PDF документы и сделает их снова полезными. Для того, чтобы использовать наше приложение все, что вам нужно, браузер. Нет необходимости устанавливать какое-либо программное обеспечение.
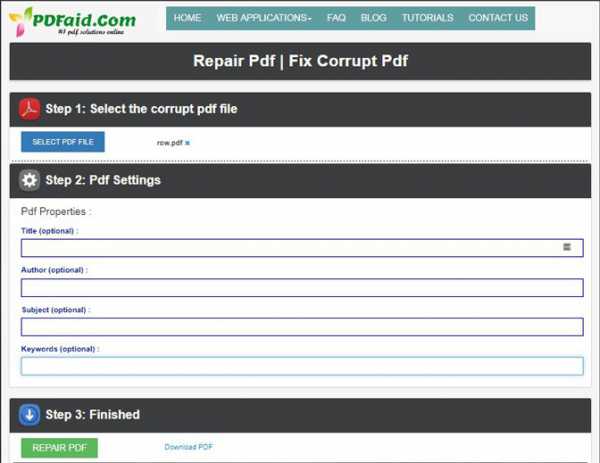
Выберите поврежденный файл PDF.
Настройки PDF.
Закончено и Скачать.
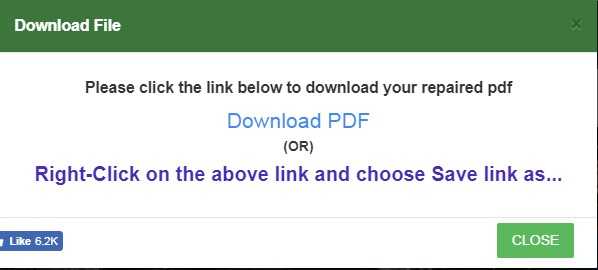
iLovePDF: восстановить файл PDF
Ссылка на сайт: https://www.ilovepdf.com/repair-pdf
Загрузите поврежденный PDF, и мы постараемся это исправить. В зависимости от того, насколько PDF-файл поврежден, мы сможем восстановить его частично или полностью.
Вы можете получить другой формат файла при загрузке, если мы обнаружим этот формат в вашем файле.
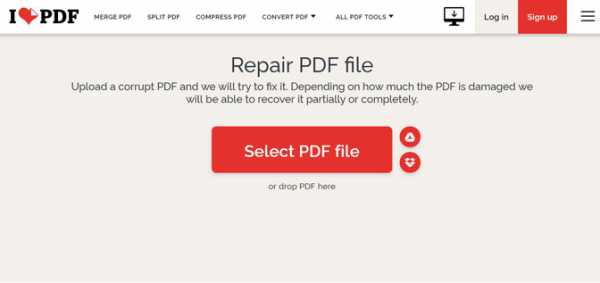
Сейда: восстановить данные из поврежденного или поврежденного документа PDF
Ссылка на сайт: https://www.sejda.com/repair-pdf
Файлы остаются приватными. Автоматически удаляется через 5 часов.
Бесплатный сервис для документов до страниц 200 или задач 50 Mb и 3 в час.
Выберите ваши файлы и загрузить файлы PDF.
Нажмите Загрузить PDF-файл файлы и выберите файлы с вашего локального компьютера. Папки также могут быть выбраны.
Ремонт PDF
Нажмите Ремонт PDF Нажмите кнопку и дождитесь завершения задачи.
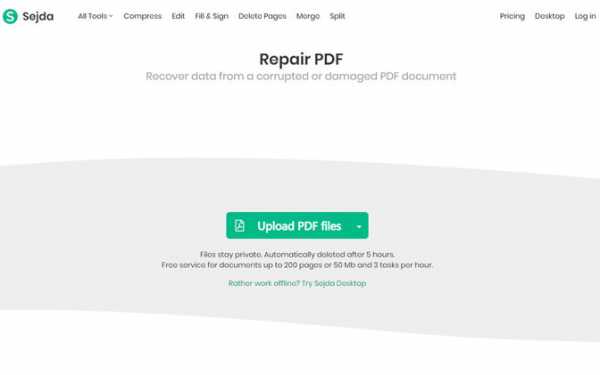
3. Как восстановить поврежденный PDF из Windows
Это самое простое решение. В этом решении вам понадобится профессиональное программное обеспечение для восстановления PDF.
FoneLab Data Retriever это мощный и технологически продвинутый инструмент восстановления PDF, который имеет возможность восстановить практически все потерянные файлы PDF путем глубокого сканирования дисков и корзины вашего компьютера.
Запустите это программное обеспечение.
Бесплатно скачайте и установите это программное обеспечение на свой компьютер. Тогда программное обеспечение будет запущено автоматически и немедленно.
Выберите тип данных и диск.
В главном интерфейсе выберите Документ и место, где вы потеряли файл PDF.
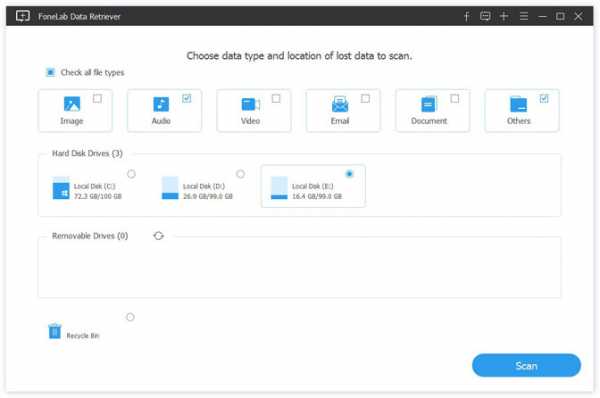
Сканирование данных.
Нажмите Сканирование кнопку, чтобы получить Быстрое сканирование на выбранном жестком диске. Все файлы будут отображаться на левой боковой панели. Если быстрое сканирование не может принести желаемый результат, вы можете нажать Глубокий анализ повторить попытку.
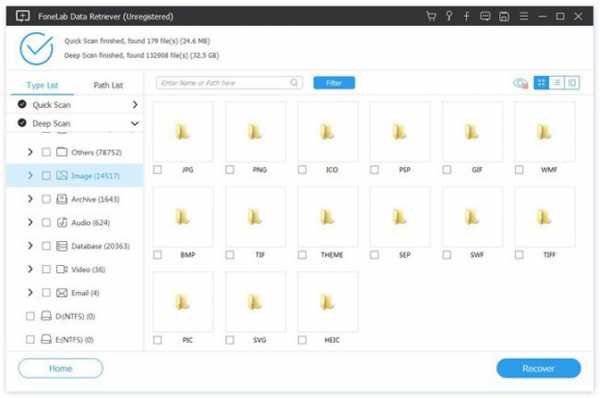
Выберите файл PDF
В результате сканирования вы можете нажать PDF, чтобы найти нужные элементы. Вам разрешено просматривать соответствующую информацию каждого файла, включая имя файла, размер, дату создания и изменения. Кроме того, вы можете использовать функцию фильтра, чтобы быстро найти файлы, которые вы хотите восстановить.
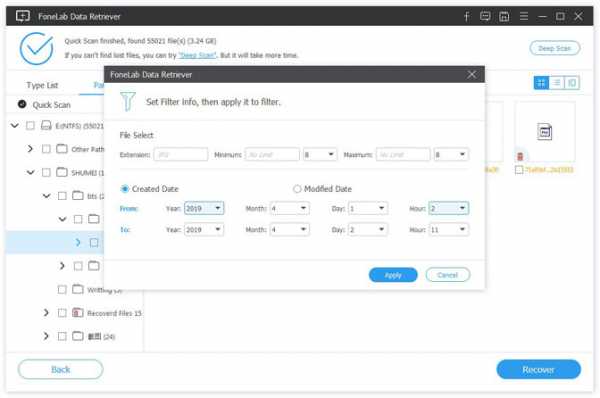
Восстановить PDF файл
Нажмите на предметы и нажмите Восстанавливать Кнопка, чтобы восстановить выбранные файлы на ваш компьютер.
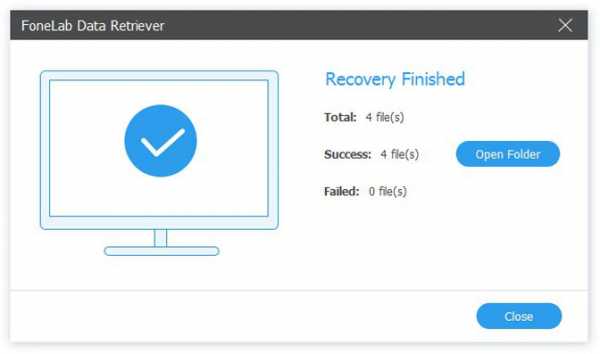
Заключение
FoneLab Data Retriever является надежным, который предназначен для восстановления почти всех потерянных файлов PDF путем глубокого сканирования жестких дисков. И это также может помочь вам восстановить файл PDF с жесткого диска.
В дополнение к файлам PDF, он может восстановить документы Word, Файлы Excel, изображения, электронные письма и другие данные.
Это также может помочь вам восстановить PDF файлы в Windows, флешка, карта памяти, съемный диск и т. д. и восстановление фотографий с цифровой камеры.
Статьи по теме:
Оставьте свой комментарий и присоединяйтесь к нашему обсуждению Please enable JavaScript to view the comments powered by Disqus.Устранение ошибки поврежденных документов при открытии файлов PDF
Если вы являетесь пользователем или корпоративным IT-профессионалом , можете отключить проверку заголовка на компьютерах, настроив соответствующие параметры. Можете настроить эти параметры на уровне каждого пользователя в HKCU или на уровне компьютера — для всех пользователей, в HKLM. Можете использовать подобный метод и на Mac OS, изменяя ту же настройку plist. Если ключ AVGeneral не существует, создайте его вручную.
Путь HKLM имеет примерно такой вид:
HKLM\Software\Adobe\(название продукта)\(версия)\AVGeneral\bValidateBytesBeforeHeader=dword:00000000
Например, чтобы изменить поведение Acrobat 11.0, создайте DWORD вот здесь: HKLM\SOFTWARE\Adobe\Adobe Acrobat\11.0\AVGeneral\bValidateBytesBeforeHeader=dword:00000000
Путь HKCU имеет примерно такой вид:
HKCU\Software\Adobe\(название продукта)\(версия)\AVGeneral\bValidateBytesBeforeHeader=dword:00000000
Например, чтобы изменить поведение Reader 10.0, создайте DWORD вот здесь: HKCU\SOFTWARE\Adobe\Acrobat Reader\10.0\AVGeneral\bValidateBytesBeforeHeader=dword:00000000
Всегда меняйте наименование продукта и номер версии в соответствии с вашей конкретной ситуацией. Этот метод позволяет отображать PDF на тех компьютерах, которыми вы можете управлять.
Инструмент для восстановления PDF файлов

Пожалуйста, выберите или введите имя файла для восстановления

Пожалуйста, выберите имя сохраняемого файла

Выберите версию конечного PDF-файла

Нажать кнопку Save file (Сохранить)
Как восстановить документ PDF?
Три способа вернуть поврежденный файл Acrobat Reader.
Ни один файл на вашем компьютере не застрахован от повреждения, это относится и к файлам PDF. Активные пользователи Acrobat Reader регулярно сталкиваются с этой проблемой. Малейший сбой в ходе копирования или сохранения документа, как при нажатии на него вылезет вот такое сообщение:
Ошибки появляются из-за повреждений жесткого диска, некорректной работы антивируса, браузера или почтового клиента. Возможных причин десятки, однако если такое происходит не каждый день, причин для беспокойства нет – просто восстанавливаете поврежденный документ и забываете об этом.
Скачайте взятый из открытого источника файл PDF заново или попытайтесь восстановить операционную систему из резервной копии. Не получилось, потому что нет точек восстановления? Пусть будет так. К счастью, у нас осталось еще три способа вернуть недоступный файл:
Для начала проверьте размер проблемного PDF файла («Свойства» – «Размер»), если он не сжался до двух килобайт, то по крайней мере один из перечисленных методов обязательно поможет. Далее подробно
1) Извлекаем текст из файла PDF
Суть метода восстановления в том, чтобы попытаться открыть поврежденный документ при помощи текстового редактора. Больше всего для наших целей подойдет бесплатная программа Notepad++. Устанавливаем ее на компьютер и открываем проблемный файл Acrobat. После чего копируем все текстовые фрагменты в новый документ, игнорируя нечитаемые символы. Конечно, верстку и изображения таким образом восстановить не получится. Если они вам нужны или вы не желаете терять время на редактуру, лучше использовать специальные ресурсы.
2) Сервис для работы с файлами Adobe Acrobat
Самый простой способ вернуть данные – воспользоваться услугами онлайн-сервиса https://pdf.recoverytoolbox.com/online/ru/. Этот инструмент позволяет платить не временем, а деньгами, причем цена доступна. Стоимость восстановления одного файла до 1Гб составит 10$, и при этом вы сможете заранее увидеть превью восстановленного документа, что выгодно отличает этот сервис от аналогов. Работа с ним элементарна:
- Переходите на сайт по указанной ссылке
- Выбираете нерабочий документ на ПК
- Указываете свой email
- Проходите captcha с картинки
Готово. Жмем на кнопку «Отправить файл для восстановления», не забыв скрестить пальцы на удачу. Если восстановление пройдет успешно, после обработки поврежденного файла, сервис покажет его превью.
Теперь остается только оплатить услугу восстановления и скачать документ. Воспользоваться онлайн-сервисом могут владельцы ПК, ноутбуков, планшетов и смартфонов. Он работает со всеми типами операционных систем, единственное требование – это стабильный доступ к сети.
3) Приложение для работы с файлами Adobe Acrobat
Онлайн-сервис удобен, но требует оплаты за каждый загруженный файл. Если восстановления требуют не один, а сразу несколько документов, или вы опасаетесь за конфиденциальность, стоит подумать о приобретении специальной утилиты для установки на ПК. Одна из лучших – Recovery Toolbox for PDF.
Работа с Recovery Toolbox for PDF не требует предварительного обучения, разработчики снабдили приложение интуитивно понятным помощником:
- Скачиваем, устанавливаем и запускаем программу
- Указываем путь к нерабочему *.pdf файлу на жестком диске
- Указываем папку для сохранения файла
- Выбираем версию PDF документа из списка
Внимание! Recovery Toolbox for PDF работает исключительно на ПК с операционной системой Windows. Стоимость лицензии – 27$. Несколько дороже сервиса, однако у программы нет ограничений ни на количество использований, ни на размер документов. Плюс предусмотрена демоверсия, позволяющая ознакомиться с возможностями перед покупкой.
Заключение
Что выбрать: онлайн-сервис или утилиту – решать вам. Если вы работаете с Acrobat Reader часто, лучше приобрести Recovery Toolbox for PDF, чтобы навсегда забыть о проблемах с PDF. Или вы можете сэкономить, выбрав сервис https://pdf.recoverytoolbox.com/online/ru/, но в таком случае не забывайте делать резервные копии важных файлов.
Поделиться ссылкой
Поставьте 5 звезд внизу статьи, если нравится эта тема. Подписывайтесь на нас Telegram, ВКонтакте, Instagram, Facebook, Twitter, YouTube.
Загрузка...
Устранить ошибку поврежденного документа при открытии файлов PDF
Если вы являетесь клиентом или ИТ-специалистом на предприятии, вы можете отключить проверку заголовка на машинах, установив соответствующие параметры. Вы можете установить это предпочтение для каждого пользователя в HKCU или на уровне компьютера для всех пользователей в HKLM. Вы можете использовать аналогичный метод в Mac OS, изменив те же настройки списка. Если ключ AVGeneral не существует, создайте его вручную.
Путь HKLM обычно:
HKLM \ Software \ Adobe \ (название продукта) \ (версия) \ AVGeneral \ bValidateBytesBeforeHeader = dword: 00000000
Например, чтобы изменить поведение Acrobat 11.0, создайте DWORD в этом месте: HKLM \ SOFTWARE \ Adobe \ Adobe Acrobat \ 11.0 \ AVGeneral \ bValidateBytesBeforeHeader = dword: 00000000
Путь HKCU обычно:
HKCU \ Software \ Adobe \ (название продукта) \ (версия) \ AVGeneral \ bValidateBytesBeforeHeader = dword: 00000000
Например, чтобы изменить поведение Reader 10.0, создайте DWORD в этом месте: HKCU \ SOFTWARE \ Adobe \ Acrobat Reader \ 10.0 \ AVGeneral \ bValidateBytesBeforeHeader = dword: 00000000
Всегда меняйте продукт и номер версии в предпочтительном пути, чтобы он соответствовал вашей установке.Этот метод позволяет отображать PDF-файл на компьютерах, которыми вы управляете.
.Как открыть поврежденные или поврежденные файлы PDF
PDF-файлы имеют несколько преимуществ поверх обычных текстовых документов, таких как файлы pdf, которые можно публиковать в Интернете, отправлять по электронной почте, можно просматривать на компьютере любой конфигурации. PDF файлы имеют расширенные функции безопасности, которые помогают пользователям предотвратить данные от несанкционированного изменения. PDF-файлы имеют возможность может запретить пользователям копировать ваш контент. Но могут быть шансы файлы PDF также могут быть повреждены из-за неправильного скачивание / закачка, редактирование.Эти файлы могут быть повреждены вирус и троян. Ремонт Pdf требуется для восстановления поврежденных файлов PDF программой восстановления PDF. Когда вы пытаетесь чтобы открыть поврежденные файлы PDF, он не откроется, и появится сообщение об ошибке всплывающее окно «При открытии произошла ошибка этот документ. Файл поврежден и не подлежит ремонту ». Основная причина этого сообщения - неправильная загрузка / загрузка pdf файлы или вирусная атака. Если файлы PDF повреждены, вам нужно мощное программное обеспечение для восстановления PDF, чтобы восстановить его.
Восстановить PDF файл: Восстановить поврежденные PDF-файлы с помощью Stellar очень просто. Phoenix pdf recovery программа. Это будет восстановить файлы PDF несколькими щелчками мыши за очень короткое время. Следуйте этим шаги для восстановления файла PDF с помощью программного обеспечения для восстановления файлов в формате Stellar Phoenix.
Скачать Stellar Phoenix PDF Recovery
Запустите Stellar Phoenix PDF Recovery применение.
Нажмите кнопку Восстановить файлы PDF.
Выберите PDF-файл.
Нажмите кнопку «Сканировать».Ход сканирования отображается в индикаторе выполнения.
После успешного сканирования предварительный просмотр PDF файл отображается в приложении.
Щелкните Сохранить, чтобы сохранить восстановленный файл. Отображаются окна «Параметры ремонта».
Нажмите Обзор, чтобы выбрать место назначения. где будет сохранен восстановленный файл PDF.
Щелкните поле со списком Выбрать версию вывода. выбрать версию (PDF 1.3, PDF 1.4, PDF 1.5,
PDF 1.6) восстановленного файла PDF. От версия вывода восстановленного файла по умолчанию такая же, как у
выбранный файл.
Щелкните OK, чтобы сохранить восстановленный файл. А Подтверждение «Процесс успешно завершен»
отображается сообщение.
Таким образом вы можете открыть PDF-файл, который поврежден или поврежден
.Как восстановить файл PDF
Восстановление поврежденного документа Adobe Acrobat / Adobe Reader
PDF (Portable Document Format), вероятно, самый популярный формат документов, поскольку он поддерживается всеми операционными системами и является более безопасным. PDF-документы сложно изменить, их также можно защитить паролем и водяными знаками.
Однако файлы PDF иногда повреждаются, и когда вы пытаетесь открыть такой документ Adobe Acrobat / Adobe Reader, вы можете столкнуться с различными сообщениями об ошибках, например следующими:
- PDF Файл не может быть прочитан с помощью вашего программного обеспечения
- Корневой объект недействителен или отсутствует
- Файл поврежден или поврежден
- При открытии этого документа произошла ошибка
- При обработке этой страницы произошла ошибка
- Содержит непонятную для зрителя информацию
- Ошибка формата - PDF-файл не PDF или поврежден
Чаще всего такие ошибки могут быть связаны с неисправностью программного обеспечения (включая браузеры, почтовые программы, операционную систему, антивирусное программное обеспечение или межсетевой экран).
Для решения проблемы вы можете предпринять следующие простые действия:
- Загрузить документ еще раз из исходного источника
- Восстановить копию документа из резервной копии
- Восстановить предыдущую версию документа
Если вам не удалось восстановить документ с помощью этого метода, вам следует связаться с корпорацией Adobe для получения дополнительной информации. Что Adobe рекомендует, если файл PDF поврежден? Вот соответствующие статьи: https: // helpx.adobe.com/acrobat/kb/cant-open-pdf.html или https://helpx.adobe.com/indesign/kb/cannot-open-pdf-file-acrobat.html
Поскольку Adobe не дает конкретных советов для таких случаев, вам может потребоваться попытаться найти ответы на форуме https://forums.adobe.com/. Участники форума предложили следующие решения:
- Загрузите файл PDF еще раз
- Восстановить документ PDF
- Установите последнюю версию Adobe Acrobat / Adobe Reader
- Убедитесь, что документ был создан правильно, если он был создан в InDesign или Illustrator (InDesign или Illustrator для Mac).
- Используйте сторонние службы для восстановления файлов PDF
- Используйте сторонние инструменты для восстановления PDF-документов
Но что, если решения, предложенные Adobe в пунктах 1-4, не работают, и вам все равно нужно восстановить поврежденный файл PDF? В таком случае вот несколько дополнительных решений:
- Извлечь текст из файла PDF вручную
- Восстановите файл PDF с помощью онлайн-сервисов в Интернете
- Восстановить PDF-файл с помощью специальной программы
Ниже перечислены некоторые службы, которые могут восстановить поврежденные файлы PDF:
Извлечь текст из файла PDF вручную
Вы можете восстановить текст (только текст, а не графическую информацию или таблицы) из поврежденного файла PDF.Для этого откройте файл PDF в любом текстовом редакторе (щелкните правой кнопкой мыши файл PDF и выберите, например, «Открыть с помощью» | «Блокнот»). Вы увидите комбинацию кода PostScript, текста и наборов нечитаемых символов. Далее вам нужно будет выделить блоки текста в файле и скопировать их в новый документ. Этот процесс будет трудоемким и утомительным.
Пользователю достаточно загрузить файл сюда https://onlinefilerepair.com/repair. Введите имя файла, свой адрес электронной почты и введите символы капчи.
Остальное происходит автоматически, и если файл был восстановлен, вы сможете увидеть предварительный просмотр восстановленного документа, а также сравнить размер исходного файла с размером восстановленного файла:
После оплаты 5 долларов США за файл стандартного размера, до 100 МБ (точные цены можно найти здесь: https://onlinefilerepair.com/en/prices), пользователь получает ссылку для загрузки восстановленного Adobe Acrobat / Adobe Reader PDF. документ.
Пользователь должен сначала указать файл и ввести свой адрес электронной почты, а также данные изображения captcha на следующей странице: https: // pdf.recoverytoolbox.com/online/. После этого все происходит автоматически в несколько этапов:
- Загрузка файла
- Восстановление файлов
- Сохранение файла
- Создание предварительного просмотра
Если файл был успешно восстановлен, то пользователь увидит снимки экрана нескольких восстановленных страниц и информацию о том, сколько страниц было восстановлено, а также размер исходного и целевого файлов.
После оплаты 10 долларов США за каждый 1 ГБ исходного файла пользователь получит ссылку для загрузки исправленного PDF-документа Adobe Acrobat / Adobe Reader.
Recovery Toolbox for PDF - специальная программа для восстановления документов Adobe Acrobat / Adobe Reader
Recovery Toolbox for PDF (https://pdf.recoverytoolbox.com/) работает только в операционной системе Windows, а лицензия на программное обеспечение начинается с 27 долларов. Нет никаких ограничений на количество и размер файлов, которые вы можете восстановить. Программа не предлагает функции предварительного просмотра. В ДЕМО версии можно сохранить только несколько страниц большого файла.
Когда вы запускаете Recovery Toolbox for PDF, вам необходимо:
- Выбрать поврежденный файл PDF
- Дождитесь ремонта
- Выберите имя для нового файла PDF с исправленными данными
- Выберите версию PDF-файла с восстановленными данными
- Сохраните файл.
Как восстановить или восстановить данные из поврежденного файла PDF
Если вы не можете открыть PDF-файл, возможно, он поврежден. Если вы не сделали резервную копию своих данных, обнаружение поврежденного файла может стать кошмаром. Мы собираемся помочь вам исправить ваш PDF-файл с помощью инструментов и методов Windows.
Возможно, удастся полностью восстановить весь PDF-файл, вернув его в исходное состояние, или вы сможете только извлечь элементы и восстановить остальные.Все, что ты можешь получить, правда?
Ознакомившись с этими советами, перейдите в раздел комментариев в конце, чтобы сообщить нам, страдали ли вы когда-либо от повреждения PDF-файла и как вам удалось его решить.
Проверьте свой PDF-ридер на наличие ошибок
Вы уверены, что проблема в файле PDF? Вместо этого, возможно, просто работает программа, которую вы используете для просмотра PDF-файла.
Восстановление Adobe Acrobat Reader
Самая распространенная программа для просмотра PDF-файлов - Adobe Acrobat Reader.Это не обязательно потому, что Adobe предлагает лучшую программу, а просто потому, что это то, что большинство людей ассоциирует с форматом. Тип файла PDF был создан Adobe в 1990-х годах и стал открытым стандартом в 2008 году. Если вы используете Adobe Acrobat Reader, давайте быстро устраним неполадки.
Сначала убедитесь, что программа работает с последней версией, запустив ее и перейдя в Справка > Проверить наличие обновлений .Вам либо сообщат, что программа обновлена, либо вам нужно установить обновления. Если они есть, установите их. Попробуйте открыть PDF-файл прямо сейчас.
Если это не помогло, оставьте Adobe Acrobat Reader открытым и перейдите к Help > Repair Installation .Возможно, файлы, запускаемые программой, были повреждены, и этот метод попытается исправить их.
Все еще не повезло? Нажмите клавишу Windows + I и щелкните Приложения .Найдите adobe acrobat reader , щелкните его в списке и выберите Удалить . Затем перейдите на веб-сайт Adobe, чтобы загрузить и установить последнюю версию. Если после этого ваш PDF-файл по-прежнему не открывается, мы можем безопасно отклонить программу Adobe как проблему.
Попробуйте использовать альтернативное устройство чтения
Adobe Acrobat Reader - далеко не единственный вариант для просмотра PDF-файлов.Стоит попробовать другую программу, чтобы узнать, сможет ли она открыть PDF-файл.
В прошлом мы собрали альтернативные легкие программы чтения PDF, которые ориентированы на чтение PDF, а не на что-то постороннее.Два лучших варианта, и оба они бесплатны, - это Foxit Reader и Sumatra PDF. Загрузите их и попробуйте с помощью своего PDF-файла.
Вы также можете обнаружить, что Okular и Evince могут читать ваш PDF-файл, когда другое программное обеспечение не может.Это потому, что они используют другой метод рендеринга для отображения PDF-файлов.
Если у вас все еще возникают проблемы, пора сосредоточиться на восстановлении самого файла PDF или, по крайней мере, на его очистке в поисках того, что вы можете сохранить.
Восстановить или восстановить файл PDF
Ранее мы писали о повреждении файлов Office, но некоторые из этих методов также применимы к PDF-файлам, а именно поиск предыдущих версий файла и использование сторонних приложений.
Восстановление предыдущей версии файла
Если ваш PDF-файл работал и был поврежден, вы можете попробовать восстановить старую версию.В Windows 10 есть встроенная функция резервного копирования, которая может помочь. Вы можете получить к нему доступ, нажав клавишу Windows + I и перейдя в Обновление и безопасность> Резервное копирование.
Если вы не использовали функцию резервного копирования, вы не можете задним числом использовать ее для восстановления PDF-файла.Тем не менее, было бы разумно включить его сейчас. Вы можете узнать об этом и многом другом в нашем полном руководстве по резервному копированию Windows 10.
Если вы его включили, вы можете попробовать использовать функцию истории файлов, чтобы откатить PDF-файл до предыдущей версии.Для этого откройте проводник и перейдите к своему PDF-файлу. Щелкните правой кнопкой мыши и выберите Восстановить предыдущие версии .
Откроется список всех старых версий файла, содержащихся в вашей резервной копии.Вы можете Открыть копии, чтобы проверить их, а затем использовать кнопку Восстановить , чтобы вернуть их к жизни.
Аналогичным образом можно использовать программу восстановления данных, например Recuva, которая просканирует ваш диск и найдет старые файлы, которые были удалены из вашей системы.Если у вас есть старая копия удаленного PDF-файла, этот прием может оказаться полезным.
Попробуйте использовать приложения и утилиты для восстановления PDF
Существуют приложения, которые попытаются восстановить ваш PDF-файл.Некоторые из них не требуют загрузки какого-либо программного обеспечения и могут быть запущены в браузере, например PDFaid, Repair PDF и PDF Tools Online. Попробуйте все это, но если коррупция серьезная, они не смогут помочь.
Вы также можете попробовать специальные программы для восстановления файлов, такие как FileRepair1.Это отсканирует PDF-файл, определит сбой и исправит все, что можно. Это не всегда успешно, но может оказаться полезным.
Если вы не можете восстановить весь PDF-файл, вы все равно сможете извлечь такие элементы, как текст и изображения.
Для текста вы можете использовать программы, которые преобразуют ваш PDF-файл в файл Word и позволят вам получить текст таким образом.Однако я считаю, что одним из лучших инструментов является онлайн-приложение PDF to Word Converter, предлагаемое Nitro; хотя некоторые персонажи могут выглядеть немного странно в зависимости от типа повреждения.
Если ваш PDF-файл содержит изображения, попробуйте следовать нашему руководству по извлечению изображений из PDF-файла.Опять же, это может иметь разные результаты в зависимости от уровня коррупции, но определенно стоит посмотреть, что можно извлечь.
Сохраните поврежденный документ PDF!
Надеюсь, эти методы были полезны при сохранении вашего PDF-файла.Возможно, вам не удалось восстановить все (это бич коррупции), но, по крайней мере, вы могли сохранить элементы файла.
Помните, у вас всегда должен быть стабильный план резервного копирования Windows, чтобы гарантировать, что поврежденные данные не приведут к сбою вашего мира.Всегда имейте вторичную копию для восстановления.
Windows слишком дорого стоит? Вот несколько бесплатных альтернативных операционных систем.Linux - это только начало!
Об авторе Джо Кили (Опубликовано 428 статей)
Джо Кили (Опубликовано 428 статей) Джо родился с клавиатурой в руках и сразу начал писать о технологиях.Он имеет степень бакалавра (с отличием) в области бизнеса и теперь работает внештатным писателем на полную ставку, которому нравится делать технологии простыми для всех.
Ещё от Joe KeeleyПодпишитесь на нашу рассылку новостей
Подпишитесь на нашу рассылку, чтобы получать технические советы, обзоры, бесплатные электронные книги и эксклюзивные предложения!
Еще один шаг…!
Подтвердите свой адрес электронной почты в только что отправленном вам электронном письме.
.PDF-файл поврежден после загрузки, но локальная копия в порядке. Как такое могло случиться?
Переполнение стека- Около
- Товары
- Для команд
- Переполнение стека Общественные вопросы и ответы
- Переполнение стека для команд Где разработчики и технологи делятся частными знаниями с коллегами
- Вакансии Программирование и связанные с ним технические возможности карьерного роста
- Талант Нанимайте технических специалистов и создавайте свой бренд работодателя
Как легко открывать файлы PDF

2020-10-10 10:16:36 • Отправлено в: Практическое руководство • Проверенные решения
Ваш PDF-файл не открывается? Вы недавно установили новую операционную систему на свой ноутбук с Windows и обнаружили, что не можете открывать файлы PDF? Это может быть связано с несколькими проблемами, такими как некорректная работа программы чтения PDF-файлов или проблемы с программным обеспечением недавно установленной операционной системы.В этой статье мы предоставим несколько эффективных методов , как открыть файл PDF с помощью PDFelement.
PDFelement - один из лучших редакторов PDF на рынке для Windows, потому что это полное решение практически любой проблемы, связанной с PDF. Помимо предоставления профессиональных функций, таких как редактирование PDF-файлов, преобразование или заполнение форм, он также предоставляет отличный способ читать, комментировать или открывать PDF-файлы. Если у вас есть форма в формате PDF, вы можете не только открыть файл, но также заполнить форму и подписать документы цифровой подписью, используя встроенные параметры PDFelement.
Различные способы открытия PDF в PDFelement
Благодаря удобному интерфейсу PDFelement поддерживает несколько различных методов быстрого и легкого открытия PDF-документа на вашем компьютере. Читай дальше, чтобы узнать больше.
Метод 1. Откройте PDF-файл перетаскиванием
Запустите PDFelement. Выберите PDF-документ из папки на вашем компьютере, затем перетащите его в окно интерфейса программы. Документ PDF откроется в PDFelement автоматически.
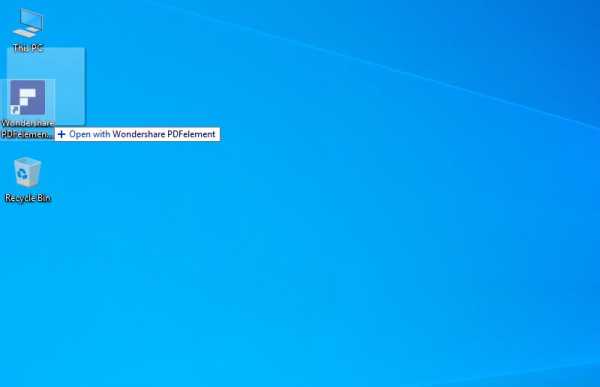
Способ 2. Откройте PDF с помощью кнопки «Открыть файл»
Вы также можете открывать недавно использованные PDF-файлы, которые отображаются в правой части экрана. Если требуемый файл deos не отображается, нажмите кнопку «Открыть файл» на левой панели, чтобы просмотреть и выбрать файл PDF на вашем компьютере для открытия.
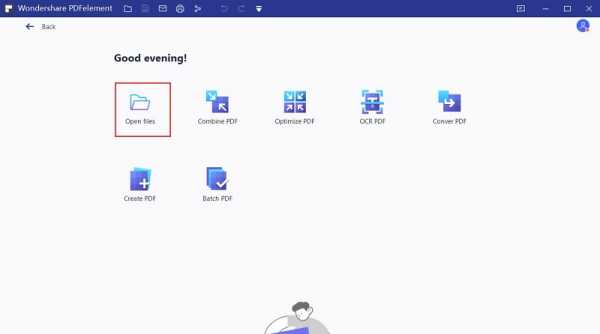
Метод 3. Откройте PDF в меню «Файл»
Это оригинальный метод открытия файлов PDF в Windows. Нажмите на опцию «Файл» на верхней панели инструментов и выберите «Открыть».Вы сможете найти конкретный файл PDF и нажать кнопку «Открыть» в следующем окне.
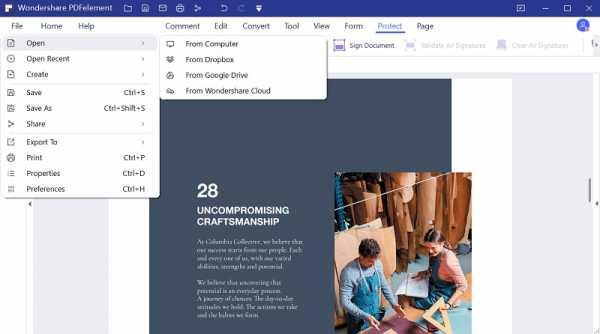
Метод 4. Установите PDFelement в качестве программы PDF по умолчанию
Щелкните правой кнопкой мыши файл PDF на своем компьютере и выберите «Открыть с помощью», затем выберите вариант «Выбрать программу по умолчанию». В новом диалоговом окне выберите PDFelement и установите флажок «Всегда использовать выбранную программу для открытия этого типа файла». После завершения этого процесса PDFelement станет программой по умолчанию для документов PDF на вашем компьютере.Если дважды щелкнуть файл PDF, он автоматически откроется в PDFelement.
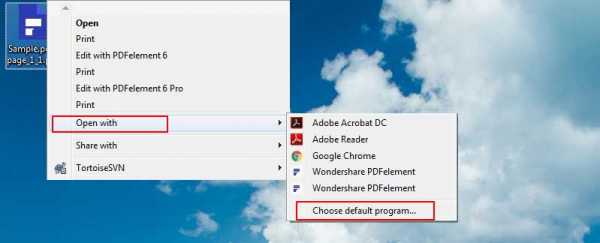
Для удобства пользователей PDFelement предоставляет различные методы для открытия файлов PDF и вложений PDF, и вы также можете выделить текст во время чтения файла PDF или добавить комментарий в определенное место в файле PDF. От удивительных штампов до различных объектов, вы можете аннотировать файлы PDF любым возможным способом. Точно так же есть кнопка для увеличения текста определенной строки, и вы можете пометить вещь с помощью опции пера в PDFelement.
Как открыть PDF в Adobe
Adobe Reader - одна из наиболее часто используемых программ для чтения PDF-файлов. Чтобы использовать Adobe для открытия файлов PDF, выполните следующие действия.
1. Установите Adobe
Перейдите на сайт Adobe Acrobat Reader DC, чтобы загрузить и установить программу на свой компьютер.
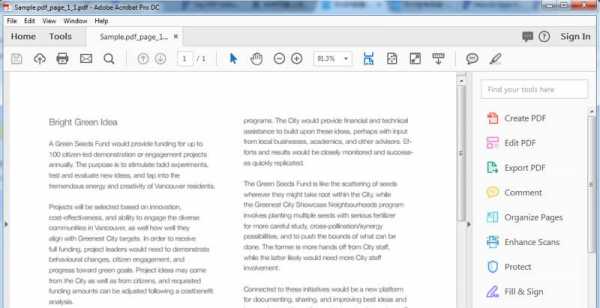
2. Установите Adobe в качестве открывателя PDF по умолчанию
Вы можете использовать тот же метод, описанный выше, чтобы выбрать Adobe Acrobat Reader DC в качестве программы открытия PDF по умолчанию.
Видео о том, как открывать файлы PDF
Другие способы открытия файлов PDF
Помимо вышеупомянутых методов открытия файлов PDF, есть еще много других решений для открытия документов PDF в Windows.
1. Откройте PDF-файл в Chrome
Вы также можете открывать документы в Chrome и других браузерах. Щелкните здесь, чтобы узнать, как открыть PDF-файл в браузерах.
2. Откройте PDF-файл в Paint
Вы также можете открывать PDF-документы с помощью встроенного в Windows инструмента Paint.
3. Откройте PDF-файл в Indesign
Если вам интересно, как преобразовать файл PDF в Indesign, щелкните ссылку, чтобы получить доступ ко всей необходимой информации.
Советы: почему я не могу открыть файлы PDF?
Если вы не можете открывать PDF-файлы в Windows, мы рекомендуем обновить или переустановить программу, которую вы используете для открытия PDF-документов.Или воспользуйтесь одним из описанных выше методов, если вы не можете открывать файлы PDF.
Загрузите или купите PDFelement бесплатно прямо сейчас!
Загрузите или купите PDFelement бесплатно прямо сейчас!
Купите PDFelement прямо сейчас!
Купите PDFelement прямо сейчас!
.