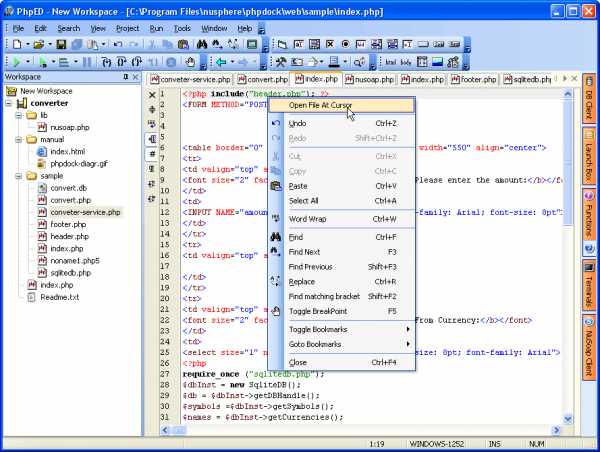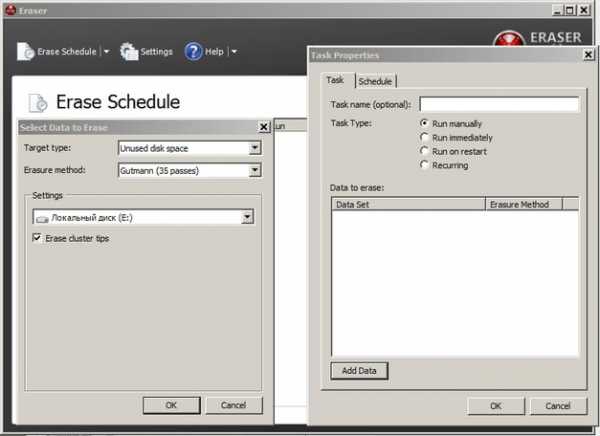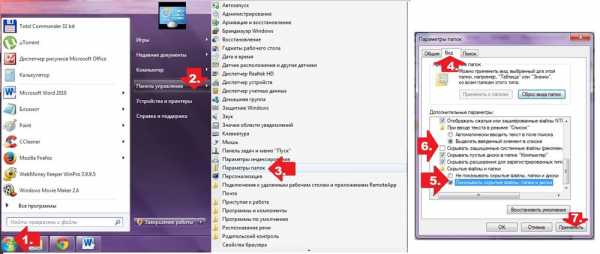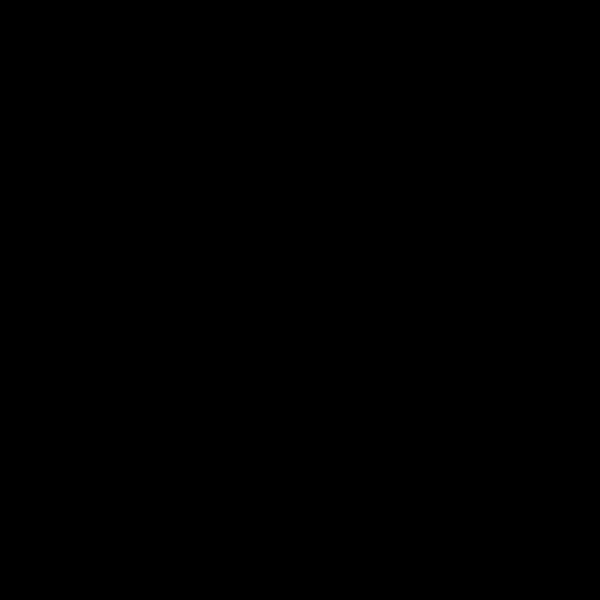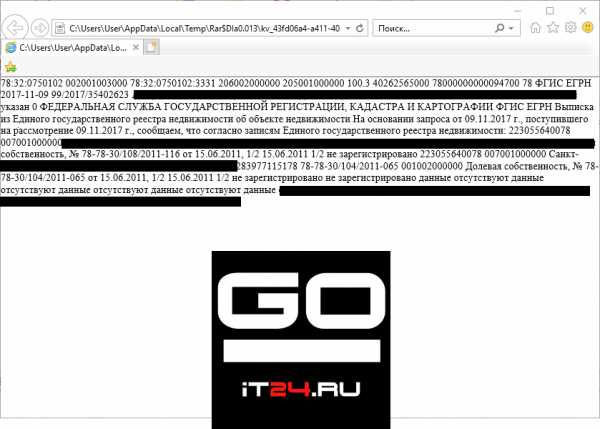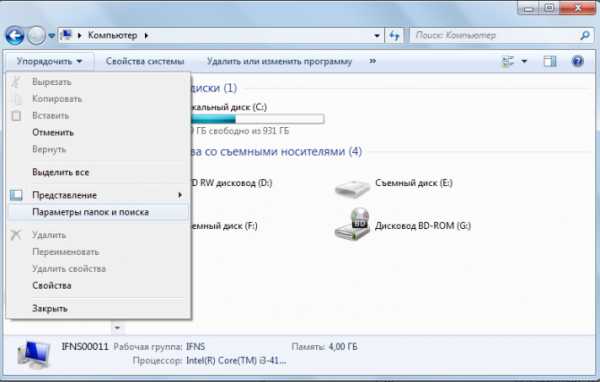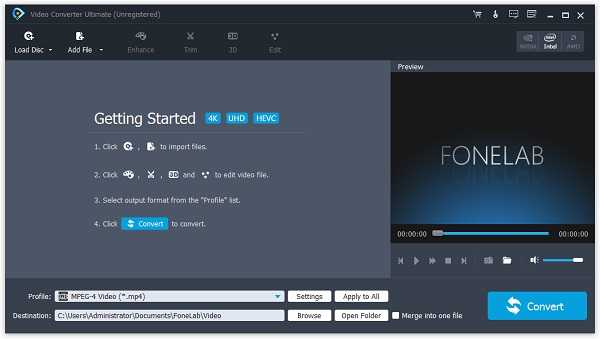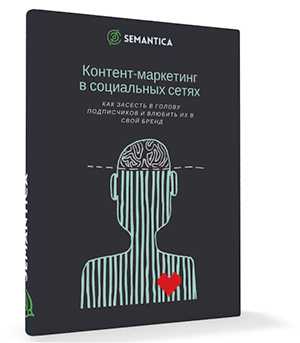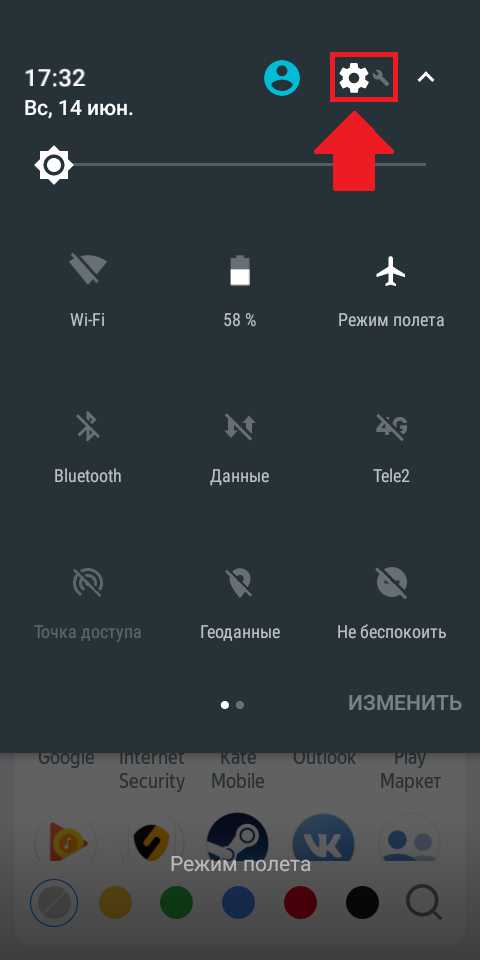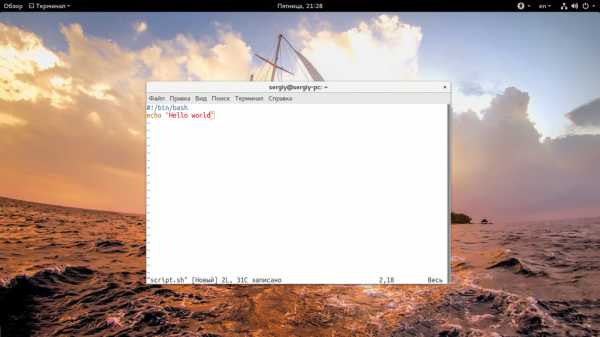Файл образа диска поврежден как открыть
Файл образа диска поврежден из-за ошибки в Windows 10 [БЫСТРОЕ РУКОВОДСТВО]
Автор Белов Олег На чтение 6 мин. Просмотров 2k. Опубликовано
Если вы читаете этот пост, то у вас возникли проблемы с файлами ISO для Windows 10. Если вы используете Проводник Windows для монтирования файла или стороннего приложения, прочитайте это руководство по устранению неполадок, чтобы узнать, как можно исправить файл .ISO для Windows 10.

Одной из основных причин, по которой вы получаете сообщение об ошибке « файл был поврежден », является тот факт, что вы ранее установили стороннее приложение ISO или ваш компьютер с Windows 10.
Другое возможное объяснение состоит в том, что некоторые системные файлы были повреждены с момента вашего последнего использования Windows Explorer.
Как я могу исправить файл образа диска был поврежден ошибка?
- Восстановите стороннее приложение
- Удалите вашу программу ISO
- Запустите проверку системных файлов
- Загрузите файл ISO снова
- Используйте другое программное обеспечение для монтажа ISO
- Используйте DISM с RestoreHealth
1. Ремонт вашего стороннего приложения
- Выберите «Поиск»> в диалоговом окне «Поиск», введите «Панель управления» без кавычек.
- Выберите значок «Панель управления» после завершения процесса поиска.
- Нажмите «Просмотр по» в окне панели управления.
- Выберите опцию «Большие значки».
- Найдите Программы и компоненты и откройте его.
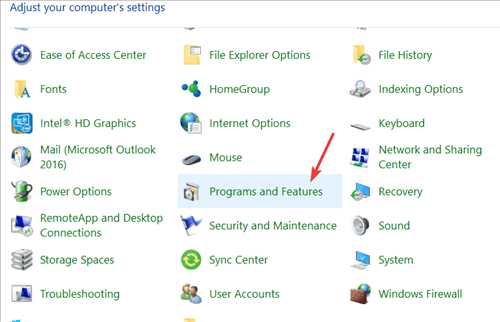
- Выберите приложение, которое вы пытаетесь использовать для файла .ISO или любого стороннего приложения ISO, и нажмите кнопку «Восстановить».
Примечание. Если левой кнопки «Восстановить» нет, нажмите кнопку или нажмите на кнопку «Изменить». - Следуйте инструкциям на экране, чтобы завершить процесс и перезагрузить компьютер с Windows 10.
Если вы не можете найти окно поиска Windows, ознакомьтесь с этим изящным руководством, чтобы вернуть его всего за пару шагов.
Не удается открыть панель управления? Ознакомьтесь с этим пошаговым руководством, чтобы найти решение.
2. Удалите вашу программу ISO
Если первое решение не сработало, возможно, вам следует попытаться удалить любое стороннее приложение ISO, которое у вас может быть.
- Перейти к поиску.
- В поле поиска введите «Панель управления».
- Выберите значок панели управления после завершения поиска.
- В окне панели управления снова выберите выпадающее меню «Просмотр по» и щелкните левой кнопкой мыши на «Большие значки».
- Снова откройте «Программы и функции».
- Щелкните левой кнопкой мыши на стороннем приложении ISO.
- Выберите кнопку «Удалить» сейчас.
- Следуйте инструкциям на экране, чтобы завершить процесс удаления.
- Перезагрузите устройство Windows 10 и снова проверьте, можете ли вы смонтировать файл .ISO.
Если вам нужна дополнительная информация о том, как удалить программы и приложения в Windows 10, мы написали специальное руководство по этому вопросу.
Хотите полностью удалить программы с вашего ПК? Используйте эти удивительные деинсталляторы, которые обязательно сделают свою работу!
3. Запустите проверку системных файлов
- Перейдите в Пуск> введите cmd> щелкните правой кнопкой мыши первый результат, чтобы запустить командную строку от имени администратора.
Примечание. Если вам будет предложено ввести учетную запись администратора и пароль, введите соответствующую информацию. и нажмите кнопку «ОК», чтобы продолжить. - Теперь перед вами должно появиться черное окно (командная строка).
- Введите команду sfc/scannow .
- Нажмите клавишу ввода на клавиатуре.
- Пусть программа проверки системных файлов выполнит свою работу и исправит все ошибки, которые могут быть обнаружены в системе.
- Перезагрузите операционную систему Windows 10 после завершения процесса.
- Проверьте еще раз, чтобы убедиться, что ваш файл .ISO может быть правильно смонтирован в вашей операционной системе.
Если у вас возникли проблемы с доступом к командной строке от имени администратора, то вам лучше ознакомиться с этим руководством.
Команда сканирования теперь остановлена до завершения процесса? Не волнуйтесь, у нас есть простое решение для вас.
4. Снова загрузите файл ISO
Снова перейдите на веб-сайт Microsoft, где вы загрузили файл .ISO, и повторите процесс. Иногда процесс загрузки может быть прерван в тот или иной момент, что приводит к незавершенной загрузке.
Да, как бы ни казалось это простое решение, немало пользователей подтвердили, что им удалось решить проблему путем перезапуска процесса загрузки ISO.
5. Используйте другое программное обеспечение для монтажа ISO
Хорошо, если проблема сохраняется, попробуйте использовать другое программное обеспечение для установки ISO. Текущий инструмент может не работать из-за проблем несовместимости, конкретной технической проблемы, которая еще не была исправлена, и т. Д.
Мы настоятельно рекомендуем Power ISO .Эта программа поставляется со следующими функциями:
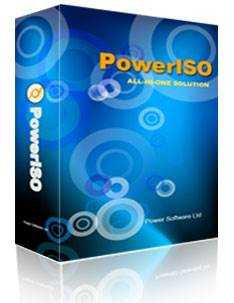
- Обработка файлов образов ISO/BIN, создание файла образа загрузочного компакт-диска. PowerISO поддерживает практически все форматы файлов образов CD/DVD
- Смонтировать файл образа с внутреннего виртуального диска, а затем использовать файл, не распаковывая его
- Сжатие файлов и папок в сжатый архив. PowerISO будет сканировать и оптимизировать файлы во время сжатия, и, следовательно, может иметь лучшую степень сжатия и более высокую скорость сжатия
- Разделить архив на несколько томов
- Защитить архив паролем
- Используйте архив напрямую, без распаковки. Виртуальный диск PowerISO может монтировать архив напрямую.
– Загрузить сейчас PowerISO (бесплатно)
– Купить полную версию PowerISO
Ищете лучшее программное обеспечение для монтажа ISO, доступное сегодня? Проверьте этот список с нашими лучшими выборами.
6. Используйте DISM с RestoreHealth
Обслуживание образов развертывания и управление ими, также известное как DIS, – это инструмент, который помогает вашему сервису и подготавливает образы Windows.
Вы можете использовать команду DISM для сканирования образа Windows на наличие проблем с повреждением и замены отсутствующего или поврежденного файла. Вот шаги, чтобы следовать:
- Перейдите в Пуск> введите cmd >, нажмите правой кнопкой мыши на Командная строка> и запустите инструмент от имени администратора
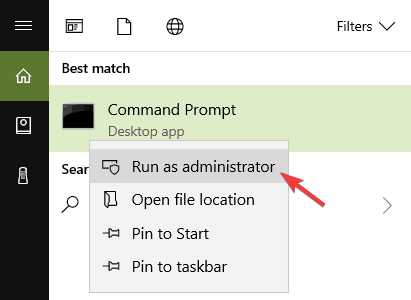
- Теперь вы собираетесь запустить три разные команды для устранения проблем с повреждением образа Windows:
- DISM/Online/Cleanup-Image/CheckHealth
- DISM/Online/Cleanup-Image/ScanHealth
- DISM/Online/Cleanup-Image/RestoreHealth
Нажмите Enter после каждой команды. Подождите, пока текущая команда не завершит процесс сканирования, прежде чем вводить следующую. Имейте в виду, что весь процесс иногда может занимать до 30 минут.
Кажется, что все теряется при сбое DISM в Windows? Посмотрите это краткое руководство и избавьтесь от забот.
И вы сделали. Если вы выполнили действия, описанные выше, проблемы с монтированием .ISO-файлов теперь должны стать историей.
Если у вас есть другие вопросы или вы столкнулись с какими-либо проблемами во время выполнения шагов, перечисленных в этом руководстве, сообщите нам об этом в комментариях ниже.
Не удалось подключить файл - Файл образа диска поврежден
Система Windows 10 поддерживает форматы образов ISO и IMG по умолчанию, что позволяет монтировать образы без сторонних программ. При монтировании образа иногда бывает ошибка, что "Не удалось подключить файл. Файл образа диска поврежден". Эта ошибка может появится и при использовании сторонних программ, как UtraISO, так как она в большинстве случаев связана с повреждением системных файлов, повреждением диска или самого ISO/IMG образа. Давайте разберем, как исправить ошибку, когда файл образа диска поврежден.

Что делать?
- Загрузите заново сам образ ISO или IMG и проверьте, сохраняется ли ошибка. Иногда сами образы могут быть повреждены. Скачайте образ с другого источника, желательно с официального.
- Если у вас есть на момент монтирования другие виртуальные диски, то отключите их, и смонтируйте один образ.
- Если вы используете стороннее ПО по монтированию образов, то переустановите его.
- Попробуйте смонтировать другой образ, и если он вам выдаст ошибку, что "Не удалось подключить файл. Файл образа диска поврежден", то это скорее всего ошибка в самой Windows или жестком диске. Ниже рассмотрим пару способ как исправить.
Восстановление системных файлов и диска
Запустите командную строку от имени администратора и введите команды по очереди, нажимая Enter после каждой команды.
chkdsk /f /r /x- Проверит диск на ошибки и восстановит битые секторы, если они имеются. Может потребоваться нажать Y и перезагрузит ПК, чтобы начался процесс.sfc /scannow- Проверит и восстановит системные файлы, если они имеются.DISM /ONLINE /CLEANUP-IMAGE /RESTOREHEALTH- Проверит и восстановит отсутствующие системные файлы.
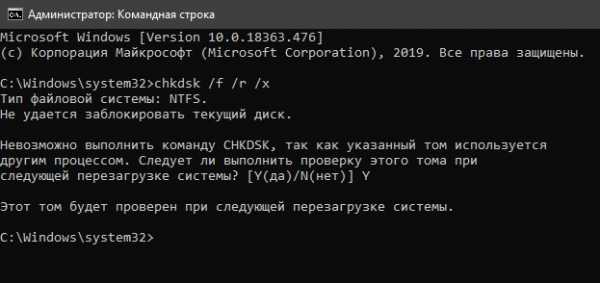
comments powered by HyperComments
Как исправить ошибку «Файл образа диска поврежден» в Windows 10
Если вы читаете этот пост, то у вас возникли проблемы с файлами ISO для Windows 10. Если вы используете проводник Windows для монтирования файла или стороннего приложения, прочитайте это руководство по устранению неполадок, чтобы узнать, как исправить файл Windows 10 .ISO.
Одной из основных причин, по которой вы получаете сообщение « файл был поврежден », является тот факт, что вы ранее установили стороннее приложение ISO или ваш компьютер с Windows 10. Другое возможное объяснение состоит в том, что некоторые системные файлы были повреждены со времени вашего последнего использования Windows Explorer.
Как смонтировать файл .ISO, если вы получаете сообщение об ошибке «Файл образа диска поврежден»
- Восстановите стороннее приложение
- Удалите вашу программу ISO
- Запустите проверку системных файлов
- Загрузите файл ISO снова
- Используйте другое программное обеспечение для монтажа ISO
- Используйте DISM с RestoreHealth
1. Ремонт вашего стороннего приложения
- Выберите «Поиск»> в диалоговом окне «Поиск», введите «Панель управления» без кавычек.
- Выберите значок «Панель управления» после завершения процесса поиска.
- Нажмите «Просмотр по» в окне панели управления.
- Выберите опцию «Большие значки».
- Найдите Программы и компоненты и откройте его.
- Выберите приложение, которое вы пытаетесь использовать для файла .ISO или любого стороннего приложения ISO, и нажмите кнопку «Восстановить».
Примечание. Если нет кнопки «Восстановить», щелкните левой кнопкой мыши или нажмите кнопку «Изменить».
- Следуйте инструкциям на экране, чтобы завершить процесс и перезагрузить компьютер с Windows 10.
2. Удалите вашу программу ISO
Если первое решение не сработало, возможно, вам следует попытаться удалить любое стороннее приложение ISO, которое у вас может быть.
- Перейти к поиску.
- В поле поиска введите «Панель управления».
- Выберите значок панели управления после завершения поиска.
- В окне панели управления снова выберите выпадающее меню «Просмотр по» и щелкните левой кнопкой мыши на «Большие значки».
- Снова откройте «Программы и функции».
- Щелкните левой кнопкой мыши на стороннем приложении ISO.
- Выберите кнопку «Удалить» сейчас.
- Следуйте инструкциям на экране, чтобы завершить процесс удаления.
- Перезагрузите устройство Windows 10 и снова проверьте, можете ли вы смонтировать файл .ISO.
- ТАКЖЕ ЧИТАЙТЕ: Как загрузить официальные файлы ISO Обновления Fall Creators без проблем
3. Запустите проверку системных файлов
- Перейдите в Пуск> введите cmd> щелкните правой кнопкой мыши первый результат, чтобы запустить командную строку от имени администратора.
Примечание. Если вам будет предложено ввести учетную запись и пароль администратора, введите соответствующую информацию и нажмите кнопку «ОК», чтобы продолжить.
- Теперь у вас должно появиться черное окно (командная строка).
- Введите команду sfc / scannow .
- Нажмите клавишу ввода на клавиатуре.
- Пусть программа проверки системных файлов выполнит свою работу и исправит все ошибки, которые могут быть обнаружены в системе.
- Перезагрузите операционную систему Windows 10 после завершения процесса.
- Проверьте еще раз, чтобы убедиться, что ваш .ISO файл может быть правильно смонтирован в вашей операционной системе.
4. Снова загрузите файл ISO
Снова перейдите на веб-сайт Microsoft, где вы загрузили файл .ISO, и повторите процесс. Иногда процесс загрузки может быть прерван в тот или иной момент, что приводит к незавершенной загрузке.
Да, как бы просто это решение не показалось, немало пользователей подтвердили, что им удалось решить проблему путем перезапуска процесса загрузки ISO.
5. Используйте другое программное обеспечение для монтажа ISO
Хорошо, если проблема сохраняется, попробуйте использовать другое программное обеспечение для установки ISO. Текущий инструмент может не работать из-за проблем несовместимости, конкретной технической проблемы, которая еще не была исправлена, и т. Д.
Для получения дополнительной информации о лучшем программном обеспечении для монтажа ISO, ознакомьтесь с этим руководством. Мы настоятельно рекомендуем Power ISO . Эта программа поставляется со следующими функциями:
- Обработка файлов образов ISO / BIN, создание файла образа загрузочного CD. PowerISO поддерживает практически все форматы файлов образов CD / DVD
- Смонтировать файл образа с внутреннего виртуального диска, а затем использовать файл, не распаковывая его
- Сжатие файлов и папок в сжатый архив. PowerISO будет сканировать и оптимизировать файлы во время сжатия, и, следовательно, может иметь лучшую степень сжатия и более высокую скорость сжатия
- Разделить архив на несколько томов
- Защитить архив паролем
- Используйте архив напрямую, без распаковки. Виртуальный диск PowerISO может монтировать архив напрямую.
- Загрузить сейчас PowerISO (бесплатно)
- Купите сейчас полную чистую версию PowerISO
6. Используйте DISM с RestoreHealth
Обслуживание образов развертывания и управление ими, также известное как DIS, - это инструмент, который помогает вашей службе и готовит образы Windows.
Вы можете использовать команду DISM для сканирования образа Windows на наличие проблем с повреждением и замены отсутствующего или поврежденного файла. Вот шаги, чтобы следовать:
- Перейдите в Пуск> введите cmd > щелкните правой кнопкой мыши на Командная строка> запустите инструмент от имени администратора
- Теперь вы собираетесь запустить три разные команды для устранения проблем с повреждением образа Windows:
- DISM / Online / Cleanup-Image / CheckHealth
- DISM / Online / Cleanup-Image / ScanHealth
- DISM / Online / Cleanup-Image / RestoreHealth
Нажмите Enter после каждой команды. Подождите, пока текущая команда не завершит процесс сканирования, прежде чем вводить следующую. Имейте в виду, что весь процесс иногда может занимать до 30 минут.
И вы сделали. Если вы выполнили действия, описанные выше, проблемы с монтированием .ISO-файлов должны стать историей. Если у вас есть другие вопросы или вы столкнулись с какими-либо проблемами при выполнении действий, перечисленных в этом руководстве, сообщите нам об этом в комментариях ниже.
- ТАКЖЕ ЧИТАЙТЕ: Запустите этот скрипт Powershell, чтобы удалить приложения по умолчанию из образа Windows 10
Примечание редактора: этот пост был первоначально опубликован в апреле 2015 года и с тех пор был полностью переработан и обновлен для обеспечения свежести, точности и полноты.
Как открыть ISO файл — 5 простых способа
ISO файл или по-другому «образ» — это эмуляция оптического диска с поддержкой структуры файловой системы. На образы записываются игры, программы, операционные системы. Другими словами — это способ собрать множество данных в одном файле. Рассмотрим способы, как открыть ISO файл.Открываем ISO-файл стандартными средствами Windows
Операционные системы начиная с версии 8.1 и 10 умеют открывать файл стандартными средствами, поэтому сторонние утилиты можно не использовать.
Порядок действий следующий:
- Найти образ в папке;
- Правой кнопкой открыть контекстное меню и выбрать «Проводник».
С помощью архиваторов
Архиваторы — это программы для упаковки и чтения сжатых файлов. Обычно они используются для уменьшения размера данных и для объединения нескольких файлов в один архив. Но с их помощью можно также открыть образ. Мы рассмотрим два самых популярных и бесплатных архиватора, которые подойдут для этой задачи.WinRAR
Программа легко устанавливается и почти не занимает места на жестком диске. Возможно, она даже уже установлена на компьютере, так как Winrar часто входит в начальный пакет программ операционной системы, как одна из самых необходимых. Но если она все-таки не установлена, ее можно скачать с официального сайта.После установки нужно выполнить следующие действия:
- Развернуть контекстное меню и выбрать «Открыть в Winrar».
- Найти установочный файл.
Скачать с софтпортала: https://www.softportal.com/winrar.html
7-zip
Эта программа имеет более простой алгоритм установки и интеграцию, чем Winrar. Она не встраивается в операционную систему, поэтому при необходимости ее можно легко удалить. Вот как открыть образ с помощью 7-zip:- В контекстном меню выбрать «7-zip», а затем «Открыть архив»;
- Найти установочный файл в открывшемся архиве.
Используем эмуляторы приводов
Чтобы открыть файл ISO на windows, можно воспользоваться эмуляторами — программами, которые специально предназначены для создания и чтения образов. Разберем два самых популярных варианта с бесплатным пробным периодом, не ограничивающим необходимый функционал для монтирования.Daemon Tools Lite
Программа является одним из самых простых, но функциональных эмуляторов. Советуем использовать именно версию «Lite», так как она имеет облегченный интерфейс, но при этом сохраняет необходимый набор инструментов для работы. Программу можно бесплатно скачать с сайта разработчика.Во время установки может появиться раздел с настройками и установкой нового оборудования. Советуем оставить настройки по умолчанию и обязательно согласиться на установку драйверов, чтобы программа в дальнейшем работала корректно.
Алгоритм следующий:
- Открыть программу и найти раздел «Образы дисков»;
- Выбрать пункт «Быстрое монтирование»;
- Добавить Iso;
- Выполнить установку.
UltraIso
Некоторые файлы имеют расширения, отличные от «.iso», но все равно являются образами, например «.mds» и «.isz». Для монтирования таких образов лучше всего подойдет утилита UltraIso. Она имеет схожие с Daemon Tools функции, но работает с гораздо большим числом расширений.Порядок действий, следующий:
- Открыть в верхнем меню «Инструменты» и выбрать «Монтировать виртуальный привод»;
- Нажать на иконку с тремя точками;
- Открыть нужный образ;
- Выбрать пункт «Монтировать»;
- Нажать на иконку увеличительного стекла;
- Найти в открывшейся папке установочный файл.
Как удалить виртуальный привод
После того, как образ смонтирован, установка будет продолжаться в обычном режиме, как это происходит с любыми другими программами. Однако если монтирование производилось с помощью эмуляторов, после завершения установки останется созданный виртуальный привод, который будет отображаться в папке «Компьютер». Его можно удалить через эмулятор.Для Daemon Tools:
- Открыть программу и зайти в «Образы дисков»;
- Нажать правой кнопкой по образу и выбрать «Удалить».
- Запустить утилиту от имени администратора;
- Открыть вкладку «Опции» и перейти в «Настройки»;
- Выбрать вкладку «Виртуальный привод»;
- Указать «Нет» в разделе «Количество приводов» и нажать «Ок».
Восстановление файлов ISO - Как восстановить файлы образов ISO в Windows
Я удалил файл IOS на компьютере на прошлой неделе, но теперь мне нужно его вернуть, так как я понял важность чего-то, что содержится в этом файле. Этот файл случайно восстановим? Как я могу восстановить файл ISO?
Файл ISO часто называют файлом образа ISO.
Файлы изображений ISO великолепны, потому что они представляют собой автономное, идеальное представление данных на диске. Будучи отдельными файлами, они экономят дисковое пространство и намного удобнее, чем если бы вы хранили отдельно все, что внутри них.
В Windows нет встроенного способа создания файлов образов ISO, поэтому для этого вам нужно скачать программу. К счастью, есть несколько бесплатных инструментов, которые делают создание ISO-образов действительно простой задачей.
Когда файл ISO создан, он содержит данные от каждого записанного сектора на оптическом диске. Эта посекторная копия оптического диска позволяет создавать полностью точные копии или сохранять их на жестком диске для последующего использования. Такие файлы имеют расширение .iso, и их можно смонтировать с помощью подходящего программного обеспечения, записать на оптический диск или извлечь.
Вы также можете создать файл образа IOS на жестком диске вашего компьютера, который рекомендуется большинством экспертов по восстановлению данных, чтобы избежать таких катастроф, как сбой жесткого диска и сбой системы.

Представьте, что если этот файл будет удален или вы потеряете его по какой-либо причине. Аналогично этому, во многих случаях вы можете потерять ISO-файл, некоторые из них перечислены ниже:
- Случайное удаление
- Вирус или заражение вредоносным ПО
- Внезапное отключение системы во время передачи файлов
- Повреждение системы
...
Не волнуйтесь, от какого бедствия вы страдаете. Существуют способы восстановления 2 для восстановления ваших файлов ISO, которые были утеряны или удалены по любой причине, упомянутой выше.
1. Восстановить ISO-файлы из Windows Backup
В Windows есть встроенная утилита для резервного копирования вашей системы и данных, не прибегая к сторонним решениям.
Резервная копия Windows содержит все, что хранится на вашем компьютере, включая полные настройки, приложения и все ваши файлы, что дает пользователям возможность восстановить данные Windows.
Жесткий диск вашего компьютера может выйти из строя, вредоносная программа может взять под контроль вашу систему или критическая ошибка может повредить ваши данные. Поэтому необходимо регулярно делать резервные копии. Если вы сделали это, вы можете легко восстановить потерянные файлы IOS. Если нет, вы можете перейти к следующему способу.
Чтобы восстановить удаленные файлы ISO из резервной копии, выполните следующие действия.
Нажмите Start меню на вашем компьютере.
Выбрать панель > Система и ее обслуживание > Резервное копирование и восстановление.
Нажмите Кнопка «Восстановить мои файлы».
в Восстановление резервной копии В диалоговом окне просмотрите содержимое резервной копии и найдите файлы или папки, которые вы хотите восстановить. Существуют опции 3 для поиска необходимых файлов: Поиск, Просмотр файлов и Обзор папок.
- Поиск: Введите часть имени файла, который вы собираетесь восстановить. Нажмите на найденный файл или Выбрать все а затем нажмите кнопку OK.
- Просмотр файлов: Выберите имя резервной копии, а затем папку, в которой содержался исходный файл. Нажмите на найденный файл и затем нажмите Добавить файлы.
- Просмотр папок: Выбор этой кнопки откроет диалоговое окно папок. Нажмите на папку, чтобы восстановить все файлы в этой папке. Нажмите Добавить папку.
Выберите место, где вы хотите восстановить файлы.
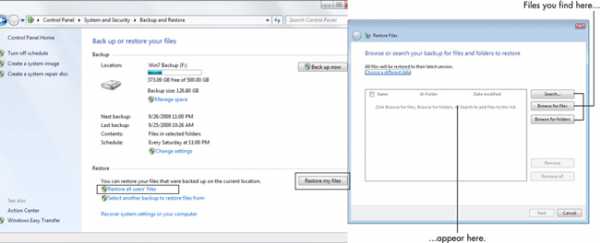
2. Восстановите ISO-файлы с помощью FoneLab
Если у вас нет резервной копии и вы не нашли подходящих решений, вам нужен инструмент для восстановления ISO.
FoneLab Data Retriever это мощное и безопасное программное обеспечение для восстановления данных. Он предназначен для восстановления почти всех удаленных или потерянных файлов ISO путем сканирования вашего компьютера. Независимо от того, что вызвало потерю данных, у вас есть шанс восстановить их.
Это надежное восстановление данных гарантирует безопасность данных. Когда вы восстанавливаете потерянные файлы ISO, он не будет хранить эти данные на своем сервере.
Посмотрим, как это работает.
Запустите это программное обеспечение
Во-первых, вы должны загрузить и установить это программное обеспечение для восстановления данных на вашем компьютере. Затем запустите эту программу.
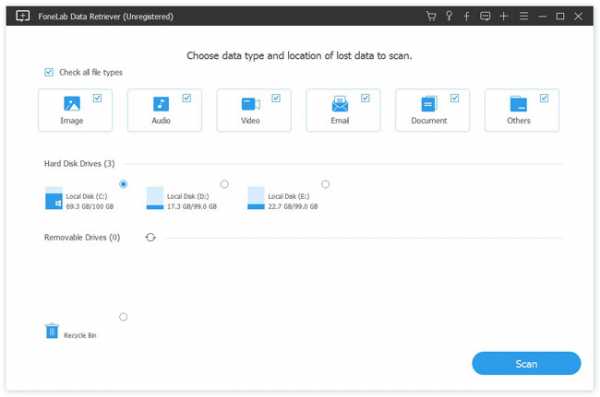
Сканирование данных
В главном интерфейсе выберите типы данных, которые вы хотите восстановить, и место, где вы потеряли данные. Если вы забыли, где документ был потерян, вы можете выбрать корзины в восстановить файлы из корзиныЗатем нажмите кнопку «Сканировать», чтобы начать быстрое сканирование выбранного диска.
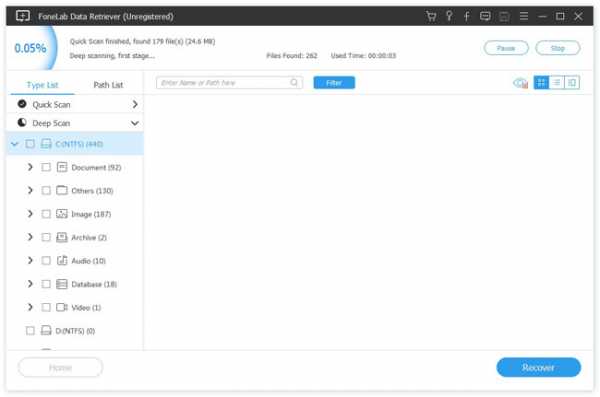
Выберите данные
После завершения процесса сканирования все файлы будут перечислены в интерфейсе. Щелкните тип файла на левой панели и отметьте данные, которые вы хотите восстановить. Вы также можете использовать Фильтр особенность, чтобы быстро найти файлы.
Наконечник: Если вы не нашли недостающие данные, вы можете нажать Глубокий анализ в правом верхнем углу, чтобы повторить попытку. Глубокий анализ потребуется больше времени для завершения всего процесса сканирования, но он предложит вам все возможные результаты, которые можно восстановить.
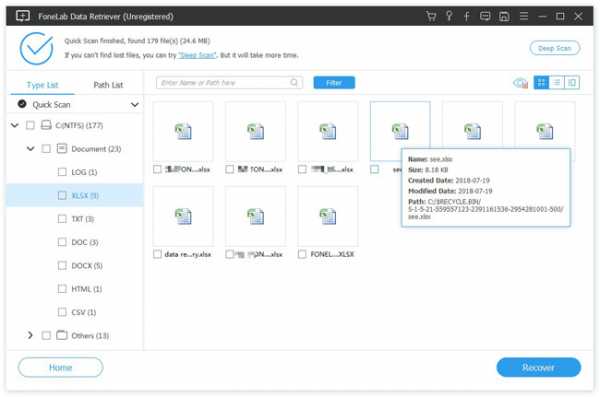
Восстановить данные
Нажмите Восстанавливать Кнопка, чтобы сохранить выбранные данные обратно на компьютер.
В дополнение к файлу ISO это программное обеспечение также может восстановить документ Word, изображения и другие типы файлов с компьютера, жесткого диска, флэш-накопителя, цифровой камеры и многое другое.
Узнайте больше о восстановить файл ISO с жесткого диска.
Теперь загрузите это программное обеспечение на свой компьютер и получите пробную версию 30.
Статьи по теме:
Please enable JavaScript to view the comments powered by Disqus.Как исправить ошибки Windows 10 при монтировании файлов ISO
Автор Белов Олег На чтение 8 мин. Просмотров 250 Опубликовано
В Windows 8 и более поздних 10 Microsoft (помимо многих других) пыталась охватить как можно больше областей, создавая экосистему. Это уменьшило потребность в сторонних инструментах, таких как инструменты виртуальных дисков. Теоретически вы можете использовать Windows Explorer для монтирования файлов ISO/IMG на виртуальный диск. Однако на практике это работает не совсем хорошо. Толпа пользователей столкнулась с проблемами при монтировании файлов в Windows 10, поскольку столкнулась с ошибкой.
Для решения этой проблемы мы подготовили список возможных решений. Конечно, вы должны быть уверены, что имеющийся файл ISO не поврежден или неполон. Если вы положительно относитесь к здоровью ISO и по-прежнему не можете смонтировать его в Windows 10, обязательно попробуйте эти решения.
Как исправить Windows 10 не удалось смонтировать файл в Windows 10
- Попробуйте открыть файл ISO с помощью проводника Windows
- Размонтировать все диски
- Переустановите сторонний инструмент ISO
- Используйте настройку PowerShell
- Переместить файл ISO в другой раздел
- Обновите Windows 10 или удалите последнее обновление безопасности
- Извлечь файлы с помощью архиватора
1: попробуйте открыть файл ISO с помощью проводника Windows
Эта ошибка может быть просто небольшим заблуждением системы. А именно, Windows 10 позволяет получать доступ к файлам ISO или изображениям (IMG) через проводник, без необходимости использования стороннего инструмента ISO. Однако в Windows 10, по-видимому, есть ошибка (в зависимости от версии системы, т.е. имеющегося у вас основного обновления) в отношении ассоциации файлов. Кажется, что Windows 10 не всегда может распознать файл ISO, и поэтому нет приложения по умолчанию для доступа к нему или его монтирования.
- ЧИТАЙТЕ ТАКЖЕ: вот новая сине-серая концепция обозревателя файлов Fluent Design
То, что вам нужно сделать, довольно просто. Вот инструкции, поэтому обязательно попробуйте их:
- Перейдите к своему ISO файлу.
- Нажмите на него правой кнопкой мыши и в контекстном меню добавьте « Открыть с помощью ».
- Выберите Проводник Windows .
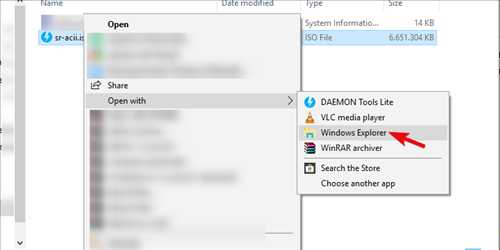
- Вы должны увидеть файлы, которые содержит ISO-файл, и он должен автоматически монтироваться на вашем диске.
2: размонтировать все диски
Некоторым пользователям удалось решить эту проблему, просто отключив все виртуальные диски. А именно, как выглядит, если вы уже смонтировали файл ISO на любом из доступных виртуальных дисков, новый файл ISO не будет монтироваться поверх него. Эта функция автозамены может быть ядром проблемы. Просто отключив все диски, проблема должна быть решена.
- ЧИТАЙТЕ ТАКЖЕ: 2018 Список: лучшие бесплатные эмуляторы Android для Windows 10/8.1/7
Чтобы отключить все виртуальные диски в Windows 10, следуйте инструкциям ниже:
- Откройте Этот компьютер и разверните раздел «Диски».
- Нажмите правой кнопкой мыши на отдельных виртуальных дисках и нажмите Извлечь .
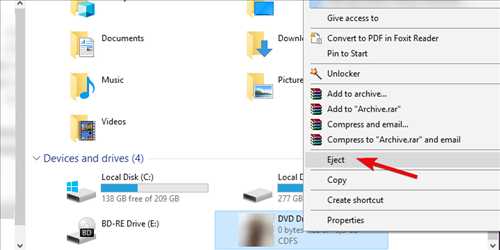
- Перезагрузите компьютер и попробуйте смонтировать нужный файл ISO в любом доступном слоте.
Тем не менее, это работало для некоторых пользователей, в то время как другим требовался более искусный подход для решения проблемы «ISO не будет монтировать» в Windows 10.
3: удалить сторонний инструмент ISO
Если вы когда-либо использовали сторонний инструмент для монтажа ISO, такой как Alcohol 120% или Deamon Tools, и у вас возникла та же ошибка, мы советуем вам удалить его. Как мы уже говорили в первом рекомендуемом решении, причиной проблемы, скорее всего, является ассоциация файлов. Теперь есть вероятность, что вы уже расстались со сторонним инструментом Virtual Drive, но записи реестра все еще могут быть там. И это, вероятно, является причиной проблемы.
- ЧИТАЙТЕ ТАКЖЕ: конвертируйте файлы в ISO с помощью этих замечательных инструментов
Для решения этой проблемы вы должны очистить записи реестра, связанные с сопоставлением файлов ISO. Это можно сделать вручную, в роуминге через редактор реестра или простым способом, используя IObit Uninstaller Pro. Мы настоятельно рекомендуем этот инструмент для чистого удаления всех приложений. С другой стороны, вы можете использовать любой инструмент по вашему выбору.
Если вы решили попробовать ручной подход, эти шаги должны показать вам, что нужно изменить:
-
- В строке поиска Windows введите regedit и откройте regedit в качестве администратора.
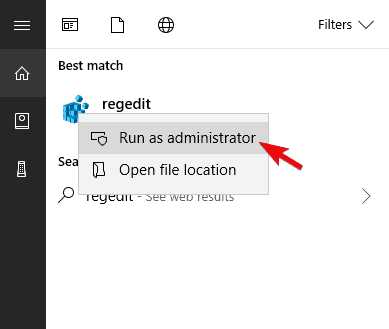
- Перейдите в следующее местоположение:
- ComputerHKEY_CLASSES_ROOT.iso
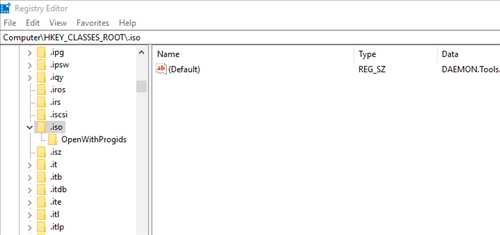
- ComputerHKEY_CLASSES_ROOT.iso
- Сделайте резервную копию вашего реестра.
- Если вы видите, что сторонняя программа, которую вы удалили, по-прежнему связана с расширением ISO, убедитесь, что щелкнули правой кнопкой мыши запись Default и заменили ее значением Windows.IsoFile и подтвердите изменения.
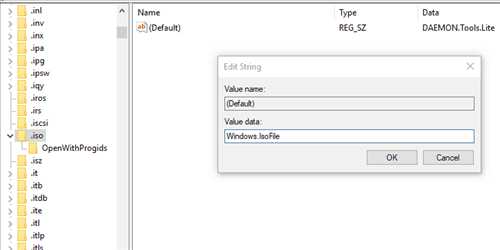
- Перезагрузите компьютер и попробуйте снова смонтировать файл ISO.
- В строке поиска Windows введите regedit и откройте regedit в качестве администратора.
4. Используйте настройку PowerShell
Есть такая вещь, как sparse flag, которая накладывается на разделы NTFS с большими разделами двоичных нулей. Контейнеры файлов, в данном случае файл ISO, помечены и могут быть недоступны через Проводник Windows. Чтобы решить эту проблему, вам нужно использовать PowerShell (или в этом случае командную строку) и удалить флаг из файла ISO, чтобы открыть его без проблем.
- ЧИТАЙТЕ ТАКЖЕ. Запустите этот скрипт Powershell, чтобы удалить приложения по умолчанию из образа Windows 10 .
Это можно сделать вручную, но есть также способ автоматизировать пакетный файл и убрать флаг. Мы постарались показать вам оба способа ниже.
Через PowerShell
-
- Нажмите правой кнопкой мыши на Пуск и откройте PowerShell (Admin) .
- В командной строке скопируйте и вставьте следующие команды и нажмите Enter. Не забудьте поменять «C: FilePathFileName.iso» на путь вашего ISO-файла.
- fsutil разреженный установочный флаг «C: FilePathFileName.iso» 0
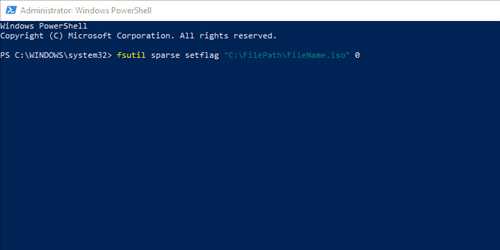
- fsutil разреженный установочный флаг «C: FilePathFileName.iso» 0
- Закройте PowerShell и попробуйте снова смонтировать файл ISO.
С пакетным файлом
-
- Нажмите правой кнопкой мыши на рабочем столе и выберите Создать> Текстовый документ .
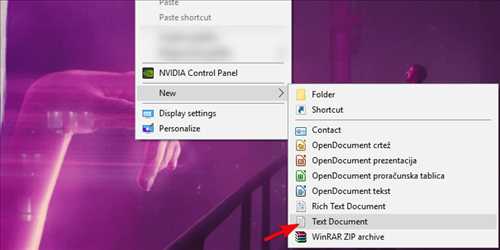
- Откройте пустой текстовый документ с помощью Блокнота и скопируйте и вставьте следующие записи:
- fsutil sparse queryflag% 1
пауза
fsutil sparse setflag% 1 0
fsutil sparse queryflag% 1
пауза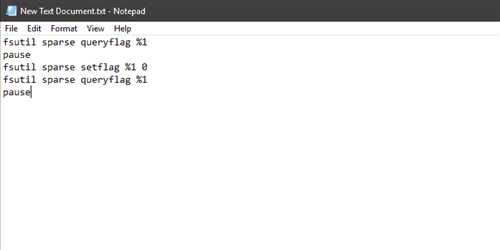
- fsutil sparse queryflag% 1
- Нажмите Файл в строке меню и выберите « Сохранить как… ».
- Назовите его как хотите, просто удалите расширение .txt и замените его расширением .bat .
- Теперь перетащите свой ISO-файл и поместите его над этим вновь созданным командным файлом , как вы хотите открыть его с помощью командного файла.
- После этого перезагрузите компьютер и попробуйте снова смонтировать файл ISO с помощью проводника Windows.
- Нажмите правой кнопкой мыши на рабочем столе и выберите Создать> Текстовый документ .
5: переместить файл ISO в другой раздел
По какой-то специфической причине локализация может вызвать проблему с открытием файлов ISO также в Windows 10. Тем не менее, это можно легко решить, просто переместив ваш ISO из одного раздела в другой. Кроме того, если вы используете USB-накопитель или DVD-диск, обязательно скопируйте файл ISO в хранилище вашего ПК, а затем попробуйте получить к нему доступ или, в этом случае, подключить его с помощью проводника Windows.
- ЧИТАЙТЕ ТАКЖЕ: Windows 10 не распознает USB [исправить]
Трудно сказать, почему это проблема, но мы уже привыкли к различным проблемам в Windows 10, и это вряд ли является неожиданностью. Если вы все еще не можете смонтировать файл ISO/IMG на своем ПК, даже после того, как вы переместили файл ISO в другое место, продолжайте выполнять указанные шаги.
6. Обновите Windows 10 или удалите последнее обновление для системы безопасности.
Некоторые отчеты также содержат определенное обновление безопасности Windows, которое нарушает функцию монтирования ISO. Однако, так как это было в 2016 году, мы не можем с уверенностью сказать, что это имеет место в настоящее время. С другой стороны, просто для того, чтобы исключить это из списка, мы настоятельно рекомендуем проверять наличие обновлений. Таким образом, в идеальном сценарии следующее исправление безопасности должно решить проблему.
- ЧИТАЙТЕ ТАКЖЕ: Исправлено: ошибка обновления Windows 10 0x80070422
Вот как проверить наличие обновлений Windows за несколько простых шагов:
- Нажмите клавишу Windows + I, чтобы открыть Настройки .
- Выберите Обновление и безопасность .
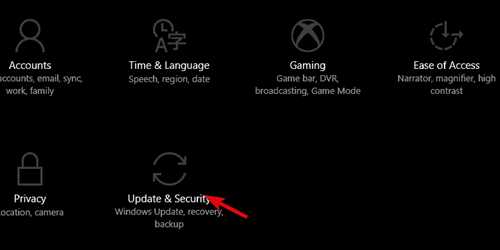
- В разделе Центр обновления Windows нажмите Проверить наличие обновлений .
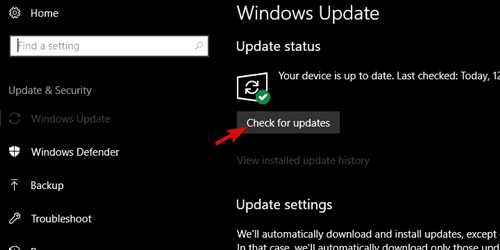
Увы, если вы обновили Windows 10, а разрешение нигде не видно, вы можете удалить последнее обновление безопасности и перейти оттуда. Эти шаги должны показать вам, как:
- Нажмите клавишу Windows + I, чтобы открыть Настройки .
- Выберите Обновление и безопасность .
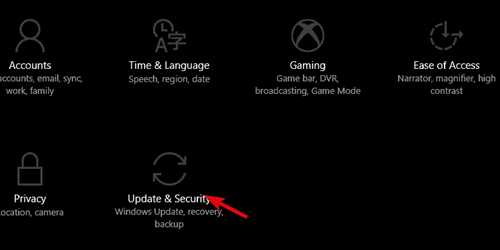
- В разделе Центр обновления Windows нажмите « Просмотреть историю установленных обновлений ».
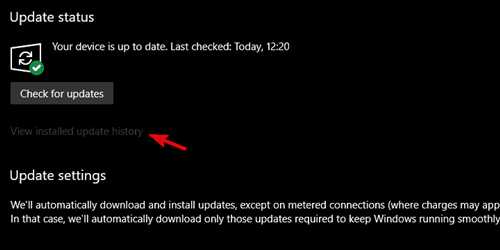
- Нажмите Удалить обновления .
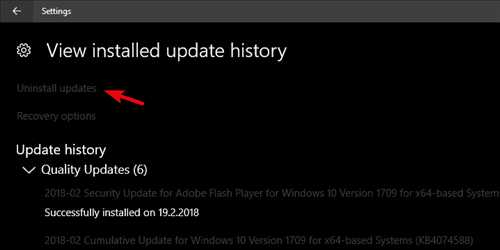
- Щелкните правой кнопкой мыши последнее, предположительно, обновление безопасности и удалите его .
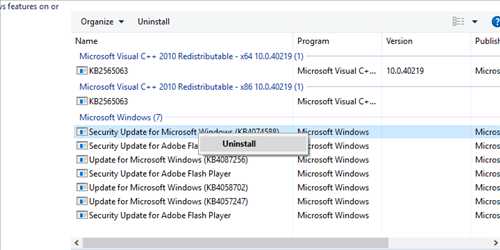
- Перезагрузите компьютер и попробуйте снова смонтировать файл ISO.
7. Извлечение файлов с помощью архиватора
Если ни одно из доступных решений не помогло, есть еще одна вещь, которую вы можете сделать. А именно, архиваторы, такие как WinRar и 7Zip, позволяют извлекать данные из файла ISO. Конечно, это скорее обходной путь, чем решение, поскольку оно исключает назначение виртуальных дисков. Однако, если вам нужен только доступ к файлам для установки игры или чего-то подобного, такого подхода будет достаточно.
- Читайте также: 5 файловых архиваторов с открытым исходным кодом для использования
Если вы никогда не использовали какой-либо архиватор, мы обязательно покажем вам, как это сделать:
- Загрузите и установите WinRar или 7Zip.
- Обязательно включите его в контекстное меню, если будет предложено в процессе установки.
- Нажмите правой кнопкой мыши на ISO-файл и выберите Извлечь здесь .
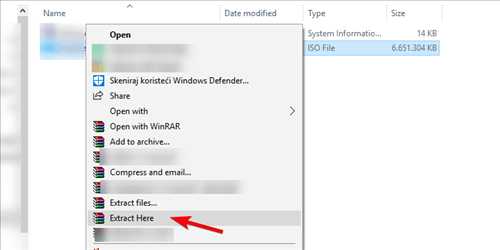
- Теперь вы можете легко получить доступ ко всем файлам и установить приложение под рукой.
Это должно сделать это. Мы надеемся, что это было полезное чтение и что оно помогло вам решить проблему ISO соответствующим образом. Если вам известно об альтернативном решении или у вас есть вопрос, мы рекомендуем опубликовать его в разделе комментариев ниже.
Как восстановить файлы с поврежденного или недоступного диска с помощью TestDisk. - wintips.org
Последнее обновление 5 октября 2016 г.
Когда ваш жесткий диск со всеми важными данными поврежден, все ваши данные становятся недоступными, и вы больше не можете получить к ним доступ. Для всех нас, оказавшихся в такой ситуации, это был кошмар, и мы поняли, что простая задача всегда хранить последнюю копию наших критических файлов на другом носителе - это самый важный урок, который мы всегда должны помнить. и самое важное действие, которое нужно всегда выполнять.В этой статье вы можете найти инструкции, как восстановить файлы с поврежденного диска.
Можно ли восстановить данные, хранящиеся на поврежденном диске?
Прежде всего вы должны знать, что когда ваш диск поврежден (и вы не можете получить доступ к своим данным), это означает две вещи:
1. Аппаратные проблемы: Аппаратное повреждение диска означает, что аппаратные компоненты диска неисправны. Обычный метод отслеживания аппаратных проблем жесткого диска - это внимательно прослушивать жесткий диск на предмет любых шумов, исходящих от жесткого диска, когда операционная система (или вы) пытается получить к нему доступ.Если вы вообще не слышите никакого шума или слышите повторяющееся лязгание, это означает, что, вероятно, на вашем жестком диске есть физические повреждения. В этом случае лучший выбор, который у вас есть, - это обратиться к специалисту по восстановлению данных, чтобы получить ваши данные, но прежде чем вы это сделаете, вы можете попробовать шаги, описанные в этой статье, чтобы узнать, есть ли у вас возможность восстановить файлы самостоятельно.
2. Проблемы с программным обеспечением: Проблема с программным обеспечением означает, что ваша операционная система обнаруживает поврежденный диск {(жесткий диск (HDD), USB-диск, флэш-накопитель и т. Д.)), но вы не можете получить доступ к данным на нем. Неисправность программного обеспечения может произойти по нескольким причинам: например, повреждение питания, принудительное извлечение устройства хранения данных (например, внешнего жесткого диска USB, USB-накопителя и т. д.) без предварительного использования функции безопасного извлечения или из-за того, что состояние жесткого диска ухудшилось во время работы. Если вы оказались в такой ситуации, продолжайте читать эту статью, чтобы узнать, как восстановить ваши файлы.
Как восстановить данные с недоступного жесткого диска или другого запоминающего устройства (HDD, USB-диск, SD-карта или флэш-накопитель).
Перед тем, как перейти к шагам ниже, сначала убедитесь, что ваш диск может быть распознан с вашего компьютера . Чтобы убедиться в этом, войдите в свою ОС и посмотрите « Disk Management », чтобы увидеть, есть ли там ваш диск. Для этого:
- Одновременно нажмите клавишу Windows + R , чтобы открыть окно команды запуска.
– В поле команды Search (run) введите: diskmgmt.msc и нажмите Enter.
- В окне Disk Management посмотрите, есть ли в списке поврежденный диск (см. Пример скриншота).

Если ваш диск распознается * в Disk Management, , но вы по-прежнему не можете получить доступ к своим файлам из-за:
– Предыдущее принудительное удаление устройства хранения (без использования опции « Safely Remove »), затем выполните действия, описанные в этой статье, чтобы восстановить файлы в другое место назначения, а затем попробуйте восстановить поврежденную таблицу разделов с помощью инструкции в этой статье: Как исправить: вам необходимо отформатировать этот диск, прежде чем вы сможете его использовать
- Другая (неизвестная) причина (ы), затем перейдите к шагам ниже, чтобы восстановить отсутствующие файлы (данные).
* Примечание: Если ваш диск не распознается в управлении дисками и вы уверены, что правильно подключили его к компьютеру, то вам необходимо обратиться к специалисту по восстановлению данных для извлечения данных.
Как восстановить утерянные данные (файлы) с помощью TestDisk.
Для восстановления файлов с поврежденного диска необходимо скачать утилиту TestDisk .
TestDisk - мощная БЕСПЛАТНАЯ программа для восстановления данных! Он был в первую очередь разработан, чтобы помочь восстановить потерянные разделы и / или сделать незагрузочные диски снова загрузочными, когда эти симптомы вызваны неисправным программным обеспечением, определенными типами вирусов или человеческой ошибкой (например, случайным удалением таблицы разделов).
Внимание: Имейте в виду, что вы следуете этому руководству на свой страх и риск, и вы должны быть очень осторожны с его действиями, чтобы избежать потери данных.
Шаг 1. Загрузите утилиту Testdisk на свой компьютер.
1. Перейдите на http://www.cgsecurity.org/wiki/TestDisk и загрузите Testdisk .
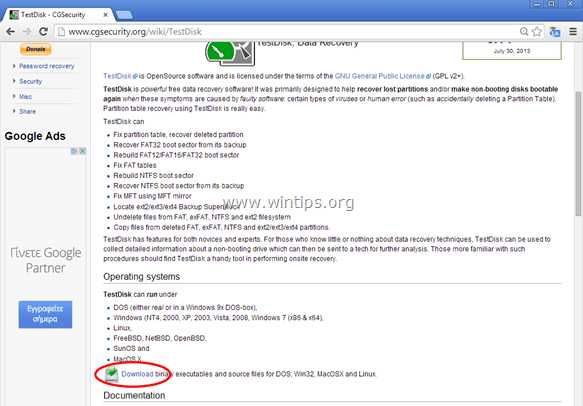
2. Нажмите, чтобы загрузить версию TestDisk для вашей ОС.(например, Windows).
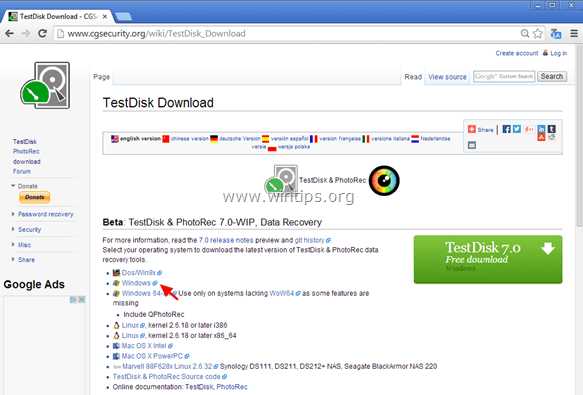
3. Когда операция загрузки завершена, перейдите в папку расположения загрузки и щелкните правой кнопкой мыши на сжатом файле « testdisk-7.0-WIP.win.zip » и выберите « Extract All », чтобы распаковать его содержимое.
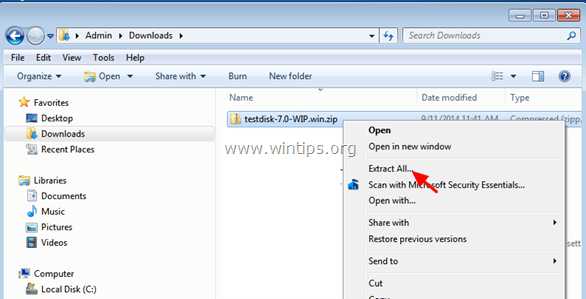
.
Шаг 2. Воспользуйтесь утилитой Testdisk для восстановления файлов.
На этом этапе вы можете узнать, как использовать TestDisk для восстановления файлов (восстановления файлов с поврежденного жесткого диска).
1. Прежде всего, подключите поврежденный жесткий диск (HDD) к вашему компьютеру.
2. Теперь изучите содержимое папки « testdisk-7.0-WIP.win » и дважды щелкните , чтобы запустить приложение « testdisk_win.exe ».
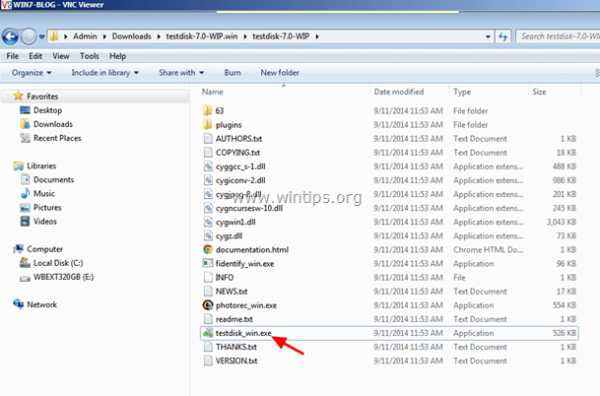
2а. Нажмите « Да » в предупреждающем сообщении UAC.
3. На первом экране утилиты TestDisk нажмите « Enter » в выделенной опции « Create ».
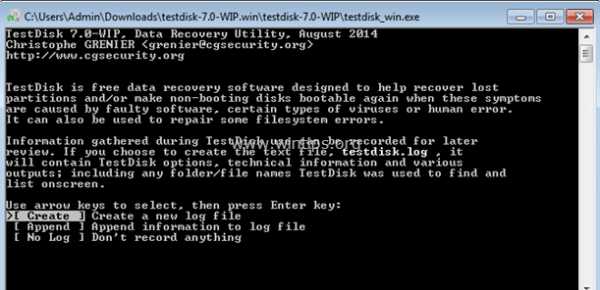
4. Подождите, пока TestDisk просканирует ваш компьютер на наличие подключенных дисков.
5. Используя клавиши со стрелками на клавиатуре ВНИМАТЕЛЬНО выберите поврежденный жесткий диск и нажмите « Enter », чтобы « Proceed » для анализа диска.
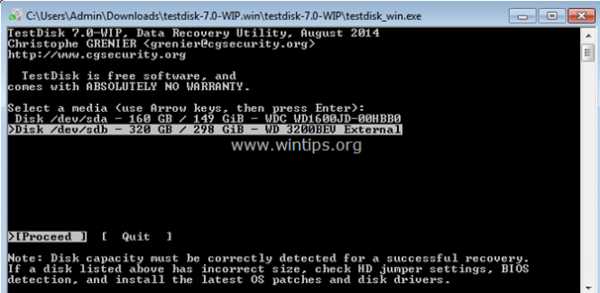
6. На следующем экране выберите (используя клавиши со стрелками на клавиатуре) тип таблицы разделов (например, Intel) и нажмите « Enter ».*
* Примечание: На этом этапе утилита TestDisk (обычно) распознает правильный тип таблицы разделов и автоматически выделяет его. Для ОС Windows тип таблицы разделов - « Intel ».

7. На следующем экране нажмите « Enter » в опции « Analyze » и позвольте утилите TestDisk проанализировать ваш жесткий диск и найти потерянную структуру таблицы разделов.
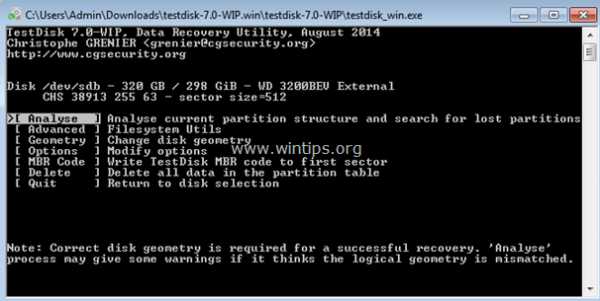
8. После анализа диска TestDisk должен отобразить текущую структуру раздела. Снова нажмите « Enter » и позвольте TestDisk « Quick Search » найти потерянные разделы на вашем диске.
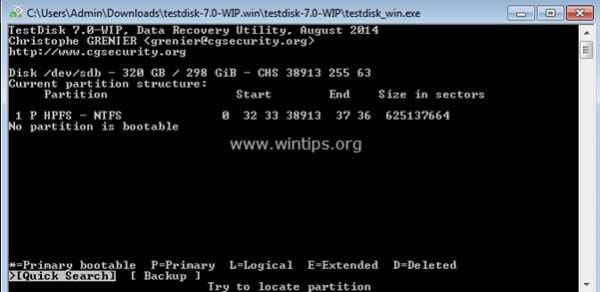
9. Если TestDisk может найти потерянные разделы во время операции « Быстрый поиск» , вы увидите экран, аналогичный показанному ниже. Нажмите на клавиатуре клавишу « P », чтобы убедиться, что найденный раздел содержит ваши файлы.
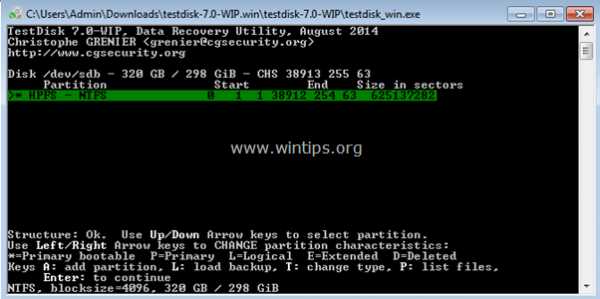
10. В этот момент могут произойти две разные вещи (случаи):
Случай 1. Если вы видите на экране список потерянных файлов, как на скриншоте ниже, переходите к шагу 3.
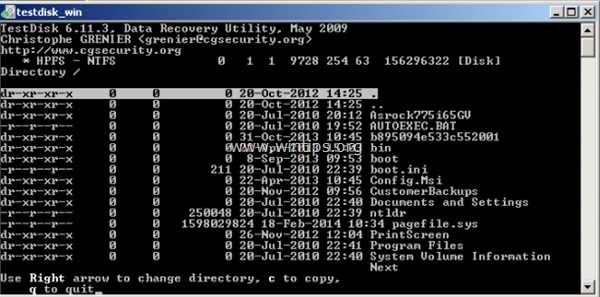
Случай 2. Если TestDisk не может открыть (распознать) файловую систему или файловая система повреждена, вам необходимо выполнить более глубокий поиск с помощью утилиты TestDisk , чтобы найти потерянные разделы.Для этого:
а. Нажмите « q », чтобы выйти из этого раздела и вернуться к предыдущему.
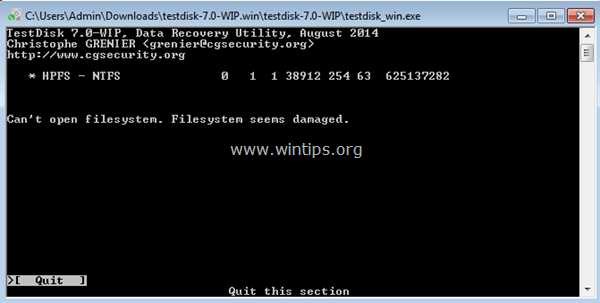
г. На экране предыдущего раздела нажмите « Enter ».
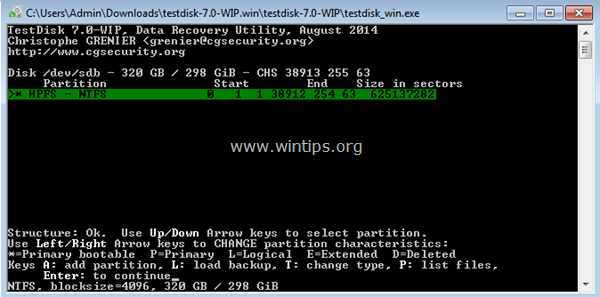
г. Нажмите « Enter » еще раз, чтобы выполнить « Deeper Search ».
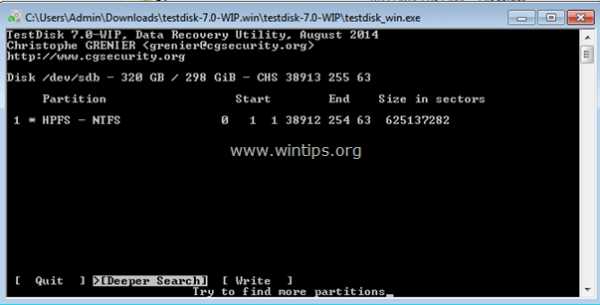
г. Теперь подождите, пока TestDisk не проанализирует ваш диск. (Эта операция может занять некоторое время).
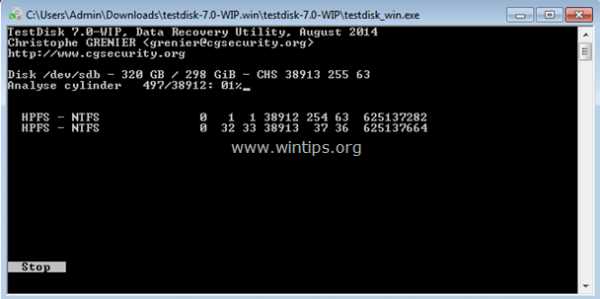
e. Когда операция Deeper Search будет завершена, нажмите « P » еще раз, чтобы увидеть, есть ли ваши файлы в списке. Если ваши файлы есть в списке, перейдите к следующему шагу.
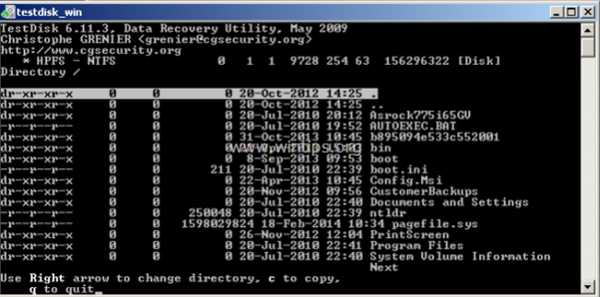
Шаг 3. Скопируйте файлы с поврежденного диска на другое запоминающее устройство.
1. После успешного распознавания (перечисления) ваших файлов, как описано до , , нажмите кнопку " a " на клавиатуре, чтобы выбрать все найденные файлы и затем нажать " C "ключ для копирования всех файлов . (Предлагаемый вариант).
ИЛИ
Используйте клавиши со стрелками « UP » и « DOWN », чтобы найти папку, в которой вы хотите восстановить ее содержимое, а затем нажмите клавишу « c », чтобы скопировать текущий файл / папку. *
* Примечание. Если вы хотите изучить содержимое папки, то после перехода к папке нажмите стрелку вправо или Enter Key.
2. Затем нажмите клавишу C , чтобы скопировать все выбранные файлы.
Доступные опции:
- Нажмите клавишу h , чтобы скрыть удаленные файлы / папки.
- Нажмите : , чтобы выбрать текущий файл / папку.
- Нажмите a , чтобы выбрать все файлы / папки.
- Нажмите кнопку c , чтобы скопировать текущий файл / папку.
- Нажмите кнопку C , чтобы скопировать все выбранные файлы / папки.
- Для выхода нажмите q
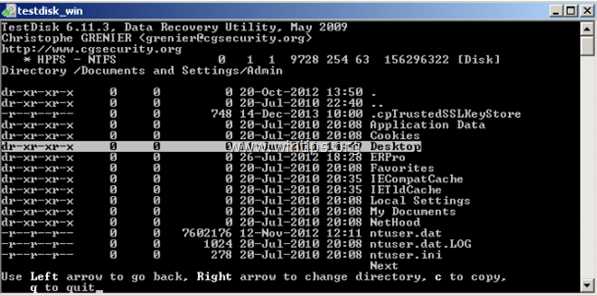
2. Теперь вам нужно выбрать (указать) новую папку назначения для копирования файлов. На данный момент:
- Нажмите « Y », чтобы начать копирование выбранных папок и их содержимого в место назначения по умолчанию *
* Назначение по умолчанию (для процесса копирования) - это папка, из которой запускается «TestDisk». (место, куда вы извлекли файл « testdisk-7.0-WIP.win.zip » на шаге 1).
ИЛИ
- Нажмите « N » и используйте на клавиатуре клавиши со стрелками , чтобы выбрать другое место назначения для сохранения выбранных файлов / папок, а затем нажмите клавишу « C », чтобы начать процесс копирования.
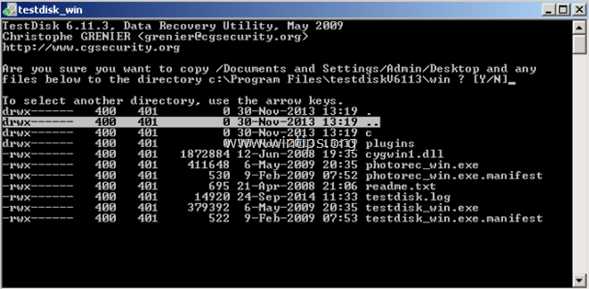
3. Теперь подождите, пока «TestDisk» не скопирует все выбранные файлы с поврежденного диска в новое место назначения.
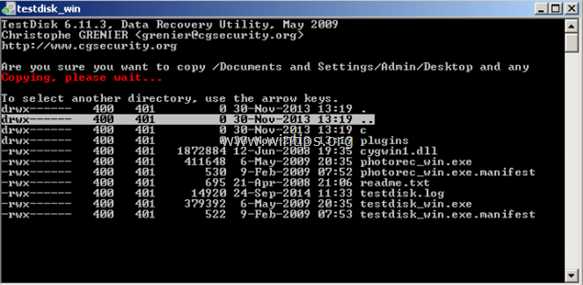
4. По завершении операции копирования вы должны увидеть сообщение « Copy Done! ”сообщение.
Затем, если вы хотите восстановить другую папку (или файл) с поврежденного диска, повторите те же действия, чтобы сделать это, ИЛИ нажмите несколько раз клавишу « Q », чтобы выйти из « TestDisk » полезность.
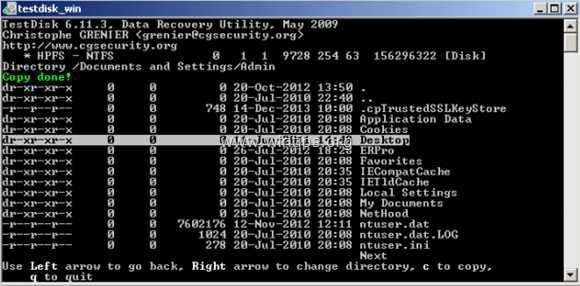
5. Наконец, перейдите в место назначения, чтобы найти пропавшие файлы.
Готово! Если вы выполните описанную выше процедуру правильно и немного повезет, вы должны успешно восстановить все свои файлы с поврежденного устройства хранения!
Если эта статья была для вас полезной, поддержите нас, сделав пожертвование. Даже 1 доллар может иметь огромное значение для нас в наших усилиях продолжать помогать другим, сохраняя при этом этот сайт бесплатным: Смотрите лучшие предложения на Woot! Компания-амазонка доступна только сегодня.Бесплатная доставка для членов Prime! Если вы хотите, чтобы был постоянно защищен от вредоносных угроз, существующих и будущих , мы рекомендуем вам установить Malwarebytes Anti-Malware PRO , нажав ниже (мы действительно зарабатываете комиссию от продаж, произведенных по этой ссылке, но без дополнительных затрат для вас. У нас есть опыт работы с этим программным обеспечением, и мы рекомендуем его, потому что оно полезно и полезно):Полная защита домашнего ПК - Защитите до 3 ПК с помощью НОВОГО ПО Malwarebytes Anti-Malware Premium!
.Как восстановить данные с поврежденного внешнего жесткого диска | DiskInternals
Внешний жесткий диск чаще всего используется для хранения резервных копий ваших многочисленных фотографий, видео и других файлов. Но нет ничего удивительного в том, что внешний жесткий диск может выйти из строя. Во-первых, со временем он все равно изнашивается; это неизбежно. А во-вторых, учитывая его сложные и хрупкие механизмы сборки, при неаккуратном обращении жесткий диск легко может сломаться.
Поэтому вопрос: как восстановить файлы с поврежденного внешнего жесткого диска? довольно часто.Здесь вы найдете подробный ответ на этот вопрос.
1. Программа для восстановления данных с поврежденного внешнего жесткого диска
Самый лучший и простой способ восстановить файлы с поврежденного внешнего жесткого диска - это использовать специальные профессиональные программные инструменты, такие как DiskInternals Partition Recovery. Он восстановит вашу файловую систему и восстановит абсолютно все типы потерянных файлов, включая фотографии, документы, видео, аудио, электронную почту и т. Д. Приятный и удобный интерфейс программного обеспечения со встроенным мастером поможет даже новичку в этом деле.Мастер восстановления поможет вам быстро и автоматически восстановить данные с поврежденного внешнего жесткого диска.
DiskInternals Partition Recovery работает с каждым из разделов жесткого диска. Во-первых, используйте бесплатную пробную версию. И только после просмотра восстановленных данных приобретите лицензию, чтобы получить лицензионный ключ и сохранить восстанавливаемые файлы.
2. как восстановить данные с поврежденного внешнего жесткого диска
Вот пошаговая инструкция по использованию DiskInternals Partition Recovery.Внимательно следите за ним, и данные с вашего поврежденного внешнего жесткого диска скоро будут восстановлены.
1. Загрузите и запустите DiskInternals Partition Recovery.
Запустите установочный файл Partition Recovery.2. Мастер восстановления предложит вам выбрать раздел на жестком диске для сканирования.
Мастер восстановления раздела - выберите поврежденный внешний жесткий диск.3. Выбор режима работы мастера восстановления диска: «читатель», «удаление удаления» или «восстановление».Для поврежденного внешнего жесткого диска лучшим вариантом является «восстановление». Он восстановит вашу файловую систему, чтобы удалить потерянные данные.
Мастер восстановления раздела - выберите режим проверки «Восстановление».4. Выберите тип файлов для поиска или пропустите этот шаг и нажмите кнопку Далее. В конце сканирования вы также можете выполнить поиск по типу файла.
Мастер восстановления раздела - выберите тип файла.5. Сканирование - это не мгновенный процесс. Наберитесь терпения и дождитесь завершения этого действия.
Мастер восстановления разделов - сканирование.6. Поиск и предварительный просмотр файлов. Здесь вы можете воспользоваться поиском по подписи файла. Это полезно, если вы ищете файлы с определенным типом данных. Найденные удаленные файлы помечаются красным крестиком в верхнем левом углу. Чтобы просмотреть содержимое выбранного файла, щелкните правой кнопкой мыши и выберите Предварительный просмотр.
Мастер восстановления разделов - как предварительно просмотреть файлы. Мастер восстановления разделов - предварительный просмотр содержимого файлов.7. Консервация. Для этого вам необходимо приобрести лицензию и ввести лицензионный ключ в соответствующее окно. Вот и все; ваши файлы снова с вами.
3. восстановить поврежденный внешний жесткий диск с помощью командной строки
Если вам уже вернули потерянные файлы, вы можете восстановить поврежденный внешний жесткий диск с помощью командной строки. Почему это нужно делать только после сохранения данных с устройства? Потому что этот метод уменьшит ваши данные до 512 КБ, и это сделает невозможным восстановление данных с поврежденного внешнего или внутреннего жесткого диска.Но для исправления вашей файловой системы и хранилища это довольно хорошо.
- Чтобы использовать командную строку, нажмите комбинацию клавиш ⊞ Win и X / Win (в зависимости от версии Windows). Или просто нажмите кнопку «Пуск».
- Затем введите «cmd» в поле поиска и нажмите Enter. Появится новое черно-белое окно «cmd.exe».
- Щелкните по нему, вы должны увидеть строку, похожую на эту: «C: \ Windows \ system32> _.»
- В этом новом окне введите: chkdsk буква диска: / f или / r и нажмите Enter.
Например, «chkdsk d: / f» (примечание: между «d:» и «/» есть пробел).
* Параметр / f - исправляет ошибки на жестком диске.
* Параметр / r - исправляет сектора на жестком диске.
Это запустит процесс проверки диска. Однако, как упоминалось выше, нет никаких гарантий, что командная строка не будет вырезать ваши файлы. Это точно не вернет их. Но это может помочь восстановить поврежденный жесткий диск.
Подводя итог, можно сказать, что с программой DiskInternals Partition Recovery вы не рискуете потерять свои данные.Сначала восстановите файлы с поврежденного внешнего жесткого диска, а затем исправьте диск с помощью командной строки.
Удачи!
.Как восстановить поврежденные компакт-диски или DVD и восстановить данные
Оптический носитель хрупкий. Несколько царапин здесь и там, и ваши компакт-диски и DVD легко могут стать подставкой на вашем столе. У меня их было много.
Давайте рассмотрим некоторые способы восстановления поврежденных CD и DVD и восстановления данных с этих поцарапанных дисков.Эти советы также применимы к дискам с играми для популярных консолей, дискам караоке и т. Д.
Анатомия оптического диска
Прежде чем научиться ремонтировать поврежденный CD или DVD, стоит узнать, как работают оптические диски.Возможно, вы знаете, что небольшой лазер считывает данные с компакт-диска (поэтому мы используем термин «оптический диск»), но как устроен диск?
В общем, оптический диск - это бутерброд.Хотя дизайн различается в зависимости от того, является ли он CD, DVD, Blu-ray или производным, принцип остается неизменным. Слой алюминия (или подобного материала) зажат между двумя слоями поликарбонатного пластика. С одной стороны вы найдете этикетку, а с другой - прозрачную.
Пластик защищает данные и помогает сфокусировать лазер, который считывает данные с алюминиевого слоя.
Царапины на пластиковом слое обычно являются причиной выхода из строя компакт-дисков и DVD-дисков.
Два типа царапин на CD / DVD
Царапины на оптических носителях обычно бывают двух основных типов: перпендикулярные и царапины, идущие вдоль канавок.
- Перпендикулярные царапины: они идут от центра к краю диска.Они плохие, но не самые плохие.
- Круглые царапины: они более разрушительны, идут по спирали.
Перпендикулярные царапины обычно не так уж и плохи, поскольку лазер может перепрыгнуть через царапину и продолжить чтение. Однако концентрические царапины более разрушительны, потенциально вызывая большие скачки или даже приводя к нечитаемости диска.
Если на вашем CD или DVD больше круговых царапин, шансы на восстановление данных невелики.К счастью, для ремонта вам доступно несколько вариантов, сделанных своими руками.
5 способов восстановить CD или DVD
Были обнаружены некоторые практические методы восстановления поцарапанных компакт-дисков и DVD-дисков.Обратите внимание, что эти исправления не гарантируются. Точно так же, если у вас все получится, рекомендуется немедленно закрыть диск. Исправление обычно не длится долго.
- Очистите диск мягкой безворсовой тканью, смоченной теплой водой с мягким моющим средством. Это наиболее надежное исправление, поскольку оно является наиболее распространенным. Вы не поверите, сколько неприятностей могут доставить жирные руки и остатки пищи!
- Заполните царапины зубной пастой. Определенные вещества могут заполнять пустоты, вызванные царапинами, и после полировки позволяют лазеру считывать данные с диска.
- Смягчите царапины с помощью тепла лампочки 60 Вт. Если у вас есть доступ к лампе накаливания на 60 Вт, воздействие тепла на поцарапанный диск может немного размягчить пластик, что потенциально позволит прочитать данные.
- Заполните царапину средством на основе воска. Бальзам для губ, крем для обуви и другие продукты на основе воска могут заполнить царапину так же, как зубная паста.
- Закройте отверстия в слое данных ручкой и лентой. Не все диски повреждены царапинами. Если в слое данных есть отверстия, заклейте их лентой и темным пером, чтобы обеспечить читаемость диска.
Чтобы узнать больше о каждом из них, ознакомьтесь с нашим руководством по исправлению поцарапанных DVD-дисков с помощью зубной пасты и других предметов домашнего обихода.
Советы по восстановлению данных с поврежденного CD / DVD
Возникли проблемы с восстановлением данных с поврежденного оптического диска? Попробуйте эти советы:
- Используйте пишущий CD / DVD, а не ридер.Писатели обычно более точны и лучше видят следы.
- По возможности попробуйте выполнить восстановление на том же диске, который использовался для создания диска. Было обнаружено, что шансы на успех увеличиваются, если вы используете один и тот же диск или, по крайней мере, одного производителя.
- Не можете прочитать данные в вашей операционной системе? Пришло время воспользоваться некоторыми инструментами восстановления.
Кроме того, будьте дальновидны в своем выздоровлении.Если это случилось однажды, может снова.
Как восстановить данные с поврежденного CD / DVD
В некоторых случаях вам может потребоваться средство восстановления оптических дисков для резервного копирования содержимого диска.
Для этого доступно множество программных утилит, но большинство из них устарели, редко обновляются и обычно не работают.Причина? Что ж, в наши дни мало кто пользуется CD и DVD. Игры могут поставляться на DVD и Blu-ray, но обычно доступны и цифровые версии. Мало кто использует оптические носители для хранения данных.
Итак, какие у вас есть варианты? Ну, это зависит от вашей операционной системы.
Восстановление поврежденных компакт-дисков и DVD в Windows
Восстановить данные с поцарапанного CD или DVD в Windows непросто.Хорошим вариантом является IsoBuster, который может создавать побайтовую копию содержимого вашего диска.
Скачать : IsoBuster (Бесплатная пробная версия | 30 долларов за версию Pro)
Однако вы можете предпочесть использовать служебную программу Roadkil Unstoppable Copier.Наше подробное руководство по Unstoppable Copier поможет вам создать резервную копию поцарапанного DVD в Windows.
Скачать : Unstoppable Copier (бесплатно)
Чтение и резервное копирование поцарапанного DVD в macOS
Самый простой вариант в macOS - использовать инструмент Disk Utility для клонирования фиксированного оптического диска.Это заархивирует его как образ диска на вашем компьютере.
Откройте Disk Utility , выберите диск на левой панели, затем File> New Image .Следуйте инструкциям по присвоению имени DVD-файлу, выберите место для сохранения, затем Сохранить , чтобы начать резервное копирование.
После этого вы сможете смонтировать образ диска, не требуя физического диска.
Восстановление данных с поцарапанного диска в Linux
Как и в Windows, вы можете попробовать Unstoppable Copier для Linux, доступный по той же ссылке.
Вы также можете попробовать ddrescue.Этот инструмент командной строки предлагает множество параметров, охватывающих все типы носителей.
Загрузка: GNU ddrescue (бесплатно)
Исправление и восстановление данных с поврежденных DVD
Независимо от того, использовали ли вы зубную пасту или нашли другой способ сделать диск читаемым, вам будет приятно, что он работает.Но как долго продлится этот момент успеха?
На будущее стоит учесть несколько общих советов:
- После успешного восстановления немедленно сделайте резервную копию содержимого и / или создайте ISO-копию диска.
- Всегда используйте оптические носители высокого качества.
- Позаботьтесь о своих компакт-дисках
Для достижения наилучших результатов мы рекомендуем воспользоваться низкой ценой на хранение на жестком диске и клонировать диски в виде файлов ISO. Их можно заархивировать до тех пор, пока они не понадобятся, а затем смонтировать как виртуальные диски или записать на новые носители.
Проблемы с запоминающими устройствами? Вот как отремонтировать мертвый жесткий диск и восстановить ваши данные.Или, если все ваши компьютеры нуждаются в ремонте, вот как отремонтировать ПК дешево.
Кредит изображения: Asiorek / Depositphotos
Найти полезные веб-сайты сложно.Их буквально миллиарды. Некоторые из них полезны, некоторые не очень. Некоторые из полезных веб-сайтов довольно популярны, и это правильно - такой инструмент, как Canva, - это жизнь ...
Об авторе Кристиан Коули (Опубликовано 1413 статей)
Кристиан Коули (Опубликовано 1413 статей) Заместитель редактора по безопасности, Linux, DIY, программированию и техническим вопросам.Он также выпускает The Really Useful Podcast и имеет большой опыт в поддержке настольных компьютеров и программного обеспечения. Автор журнала Linux Format, Кристиан - мастер Raspberry Pi, любитель Lego и фанат ретро-игр.
Ещё от Christian CawleyПодпишитесь на нашу рассылку новостей
Подпишитесь на нашу рассылку, чтобы получать технические советы, обзоры, бесплатные электронные книги и эксклюзивные предложения!
Еще один шаг…!
Подтвердите свой адрес электронной почты в только что отправленном вам электронном письме.
.| Программное обеспечение для восстановления данных: | ДЕМО | Стандартный | Профессиональный | Окончательный |
|---|---|---|---|---|
| Программный пакет для восстановления данных доступен для немедленной загрузки. после покупки | ||||
| Ограничения | ||||
| Максимальный предел размера файла для восстановления | 64 КБ | Без ограничений | Без ограничений | Без ограничений |
| Восстанавливает файлы с удаленных / поврежденных / переформатированных разделов и томов | ||||
| Восстанавливает файлы, расположенные на NTFS, ReFS, exFAT, FAT, HFS +, UFS, XFS, JFS, Файловые системы Ext2 / Ext3 / Ext4 и BtrFS | ||||
| Встроенный редактор Active @ Disk (Hex Viewer) позволяет проверять необработанный диск секторов (MBR, Boot Sectors, MFT records...) | ||||
| Виртуально восстанавливает поврежденные дисковые массивы RAID0, RAID1, RAID5 и Span. Поврежден Восстановление данных RAID | ||||
| Организатор файлов для файлов, обнаруженных по сигнатурам, позволяет реорганизовывать файлы в дереве папок переименовать файлы на основе внутренних атрибутов и предварительно просмотреть реорганизованные данные перед происходит фактическое восстановление | ||||
| Пользовательские подписи файлов могут быть созданы с использованием простого синтаксиса (RegExp поддерживается) и загружается из текстового файла | ||||
| Включает загрузочную среду восстановления Windows (ISO-образ на основе WipPE) для восстановление файлов и разделов, когда машина не загружается | ||||
| Включает LiveCD - загрузочную среду восстановления Linux (ISO на основе Linux образ) для восстановления данных, когда машина не загружается.Загружает новейшие компьютеры x64 с безопасной загрузкой UEFI как а также устаревшие машины с BIOS | ||||
| Включает Создатель загрузочного диска - возможность подготовить Windows или Загрузочный носитель для восстановления на базе Linux на CD / DVD / Blu-ray или USB-диске | ||||
| Общие характеристики | ||||
| Поддерживает FAT12, FAT16, FAT32, exFAT, NTFS, ReFS, HFS +, UFS, XFS, JFS, Восстановление файловых систем Ext2 / Ext3 / Ext4 / BtrFS | ||||
| Предназначен для серверов Windows XP / Vista / Windows 2003, 2008 и 2012 / Windows 7 / Windows 8 / Windows 10 | ||||
| Поддерживает диски FDD / HDD / IDE / USB / SATA / eSATA / SAS / SCSI / SSD и Дисковые массивы RAID | ||||
| Поддерживает все типы USB-накопителей и карт памяти, внешних USB-накопителей и USB3 диски | ||||
| Поддерживает расширенный поиск удаленных файлов | ||||
| Поддерживает локализованные имена файлов (Unicode) | ||||
| Поддерживает сжатые, зашифрованные и фрагментированные файлы в NTFS | ||||
| Восстанавливает удаленные файлы из поврежденных, отформатированных, переформатированных или удаленных разделы: Microsoft exFAT, FAT / FAT32, NTFS, ReFS; Apple HFS +; Unix UFS, XFS и JFS; Linux Ext2 / Ext3 / Ext4 / BtrFs | ||||
| Возможность определять области диска для сканирования, восстановления именованных потоков, использования различных методы разрешения конфликтов файлов | ||||
| Различные типы сканирования: QuickScan (быстрое), SuperScan (медленное) и LastChance восстановление когда никто не работает | ||||
| SuperScan обнаруживает удаленные или поврежденные разделы и логические диски, а также сканирует диски с поврежденной MBR | ||||
| Восстановленные файлы и папки можно сохранить на любых локальных или сетевых дисках | ||||
| Поддерживает создание образа диска Raw (посекторное копирование) - для будущих данных восстановление в случае отказа жесткого диска | ||||
| Поддержка образов HDD VMWare и VirtualPC: открывайте и работайте с ними как если бы это обычные винчестеры | ||||
| Создает образ диска для логических и физических дисков в Raw & Raw сжатый формат | ||||
| Открывает образ диска и восстанавливает файлы с него как с обычного диска | ||||
| Образ диска создается в необработанном формате, совместимом с другими утилитами (Дисковые редакторы) | ||||
| Встроенная поддержка неповрежденных аппаратных дисковых массивов RAID и программного RAID объемы (LDM) | ||||
| Новинка! Встроенная поддержка логического тома Linux Менеджер (LVM) разметки и восстановления | ||||
| Новинка! Отображение метаданных файловой системы: $ FILE & Записи файлов $ INDX для NTFS, записи каталога $ DIR для FAT / FAT32 | ||||
| Виртуально восстанавливает поврежденные дисковые массивы RAID0, RAID1, RAID5 и Span.Поврежден диски RAID восстановление данных | ||||
Как восстановить файлы и защитить диски Mac
Бесплатная версия Disk Drill сканирует и выводит список потерянных файлов. Если вы хотите восстановить их, вы должны заплатить 89 долларов за «обновление» до Disk Drill Pro на официальном сайте.
Кроме того, вы можете разблокировать бесплатный неограниченный доступ к Disk Drill Pro для Mac с членством в Setapp, чтобы получить полный доступ к обновлениям приложения и новым дополнениям.
✕Как использовать Disk Drill для защиты дисков Mac и восстановления файлов
Мы покажем вам, как вы можете восстановить поврежденные или поврежденные файлы, заменить случайно удаленные файлы, управлять резервным копированием данных, помочь вам удалить ненужные файлы и обеспечить защиту данных для важных документов с помощью приложения Disk Drill.
Plus, встроенные в приложение диагностические инструменты, в том числе анализатор дискового пространства и автоматические предупреждения о рисках, могут помочь вам поддерживать работу вашего Mac с максимальной производительностью.
Инструмент для восстановления данных
Приложение позволяет сканировать любой диск или раздел для обнаружения поврежденных или удаленных данных и восстановления потерянных файлов.
- Просто нажмите кнопку «Восстановить».
- Выберите диск, с которого хотите выполнить восстановление. Приложение выполнит поиск поврежденных и удаленных файлов, а ряд раскрывающихся меню позволит вам настроить диапазон поиска.
- После того, как вы выбрали файлы, которые хотите восстановить, укажите, куда вы хотите их восстановить, и нажмите кнопку «Восстановить».
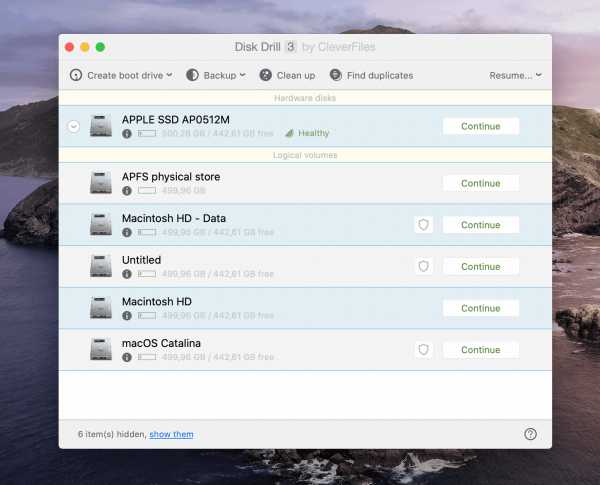
Резервное копирование дисков Mac
- Чтобы создать резервную копию диска или раздела, щелкните значок «Резервное копирование», а затем «Резервное копирование в образ DMG».
- Выберите диск или раздел, который вы хотите сохранить, и нажмите кнопку «Резервное копирование» в правой части окна.
- Вам будет предложено выбрать место назначения для резервной копии; выберите место назначения и нажмите «сохранить».”
Создание резервной копии может занять некоторое время.
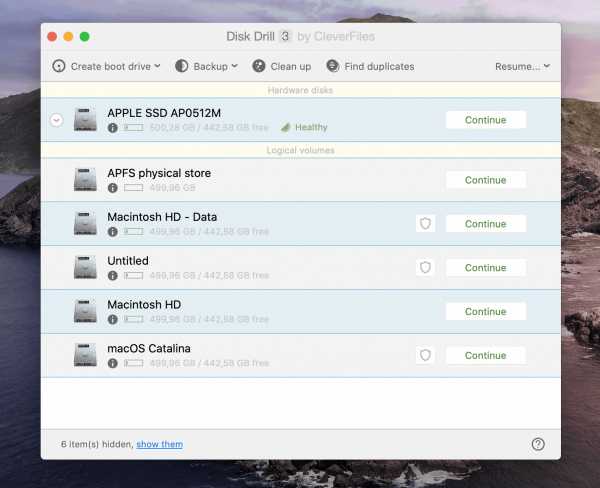
Очистить дисковое пространство
Приложение помогает удалить ненужные файлы, предоставляя визуальную карту файлов и позволяя сузить круг файлов, которые вы хотите удалить.
Чтобы очистить диск с помощью приложения Disk Drill:
- Нажмите кнопку «Очистить» и выберите диск.
- Вам будет показана визуальная карта, которую вы можете уточнить, щелкнув значок «Цель».
- Затем вы можете выбрать файлы и папки, которые вам не нужны, и нажать «Удалить».”
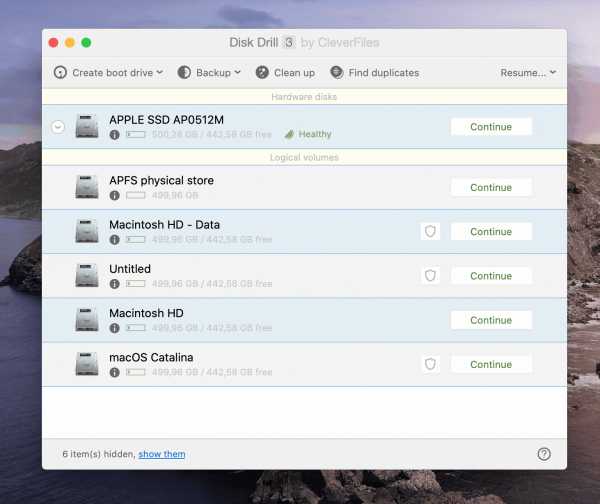
Получите защиту данных
При первом запуске Disk Drill вам будет предложено включить защиту данных. Это поможет приложению всегда держать ваши файлы готовыми к восстановлению. После включения рядом со всеми дисками в окне Disk Drill появится небольшой значок щита.
- Чтобы включить защиту данных, просто нажмите на экран. Когда вы наводите указатель мыши на диск, в правом углу окна появляется маленький значок шестеренки.
- Щелкните по нему и выберите «Настроить защиту данных», чтобы настроить необходимые параметры.
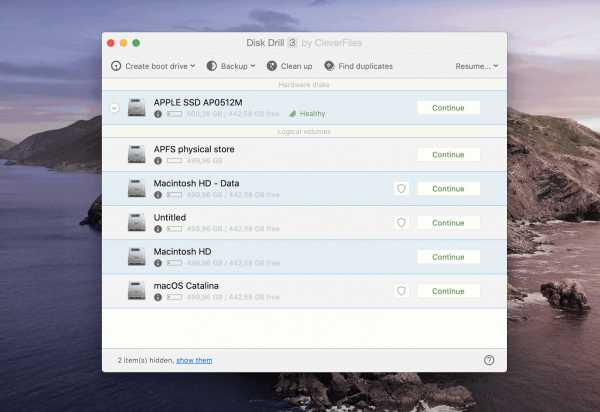
Как отслеживать состояние SMART (состояние диска)
Если вы включите мониторинг S.M.A.R.T, приложение поместит значок в вашу строку меню. Сам значок будет отображать температуру вашего диска.
Вы можете щелкнуть значок, чтобы увидеть разбивку жизненно важных показателей выбранного диска.
Вы можете проверить температуру диска, узнать, сколько места на диске у вас осталось, а также следить за временем безотказной работы диска и счетчиком циклов включения питания.
Вы всегда можете получить доступ к этой информации, даже если у вас не активен Disk Drill; он может сообщить вам, когда ваш диск подлежит очистке или резервному копированию.
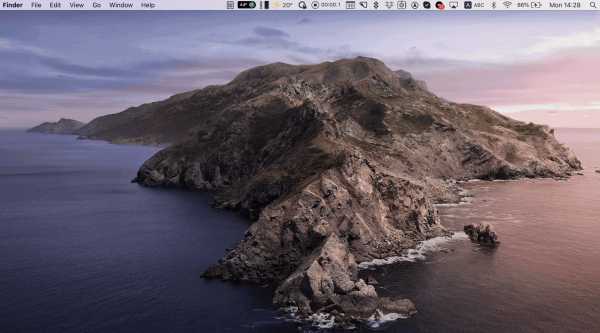
Благодаря обширному набору инструментов Disk Drill имеет все необходимое для восстановления, резервного копирования и защиты ваших файлов. Кроме того, это дает вам возможность диагностировать, оценивать и решать проблемы, которые могут замедлять работу вашего Mac, за счет избавления от ненужных и повторяющихся файлов. Вы будете отдыхать легко и бегать быстрее, чем когда-либо.
Вопросы и ответы
Как использовать Disk Drill для восстановления удаленных файлов?
Чтобы вернуть удаленные файлы, вам понадобится PRO версия Disk Drill - она также доступна в Setapp.Если у вас не включено Recovery Vault, есть два способа восстановить файлы с вашего внутреннего диска: 1) Получив доступ к вашему Mac в режиме целевого диска; 2) В портативном режиме Disk Drill.
Вы также можете подключить внешние устройства для запуска восстановления, а также выбрать файлы для восстановления вручную в Disk Drill.
Как предварительно просмотреть удаленные файлы перед восстановлением?
Вы можете предварительно просмотреть файлы перед запуском восстановления в базовой версии Disk Drill - не каждый файл можно восстановить, поэтому предварительный просмотр может быть действительно полезным.Чтобы проверить предварительный просмотр, вам нужно щелкнуть значок глаза рядом с файлом, который вы хотите восстановить. В некоторых случаях вам понадобится плагин Quick Look для vi
.Что такое файлы образов дисков? Изучите историю и способы открытия
форматов файлов образа диска
ЧТО ТАКОЕ ФАЙЛ образа диска?
Файл образа диска - это компьютерный файл, используемый для хранения всего содержимого диска вместе с подробной информацией о его структуре. USB-накопители, жесткие диски, компакт-диски и DVD-диски используют образы дисков для хранения данных. Это точная копия диска, которая также может хранить другую информацию о файловой системе.
Обычно образ диска можно создать, сделав полную посекторную копию исходного диска, что позволяет полностью воспроизвести структуру.Образ диска также может состоять из нескольких файлов в зависимости от размера исходного диска.
Некоторые форматы образов дисков также поддерживают сжатие (используемого пространства) и пропуск (пустых пространств) для создания образа диска с меньшим общим размером.
КАК ИСПОЛЬЗУЮТСЯ ФАЙЛЫ ИЗОБРАЖЕНИЙ ДИСКА?
Файлы образов диска в основном используются для создания полных резервных копий диска на случай, если основной диск выйдет из строя и будет поврежден. Более того, они также используются для распространения через Интернет загружаемых операционных систем, которые затем могут быть записаны на дисковые носители.
Различные программные пакеты поставляются со своими собственными проприетарными форматами файлов образов дисков, но есть также некоторые открытые форматы файлов, которые поддерживаются почти всем программным обеспечением для оптических дисков.
Какие популярные расширения файлов образов дисков?
| .IMG | IMG Формат файла образа диска IMG или Macintosh - более старый формат, используемый более ранними версиями Mac OS X (OS X 9 и более ранние ).Mac OS X по-прежнему поддерживает открытие файлов IMG. |
| .ISO | ISO Формат файла образа диска ISO - один из самых популярных форматов для создания образа диска. Это единственный файл, содержащий полный образ оптического диска. Его можно напрямую записать на оптический диск (DVD / CD) и обычно используется для установки операционных систем с дисковода. |
| .DMG | DMG Формат файла образа диска DMG или Mac OS X используется в операционной системе Apple Mac OS X в качестве монтируемого образа диска. Кроме того, он также поддерживает шифрование диска. Когда вы загружаете программное обеспечение для OS X из Интернета, большинство этих установочных пакетов поставляется в формате DMG, который затем может быть установлен в операционную систему для установки программного обеспечения (установщик программного обеспечения). |
| .TOAST | TOAST Формат файла TOAST аналогичен образу диска .ISO и используется для создания образа оптического диска. Этот формат используется Roxio Toast, программой для создания оптических дисков и преобразования мультимедиа для Mac OS X. |
| .VDI | VDI VDI или Формат файла VirtualBox Virtual Disk Image используется в качестве собственного формата образа диска внутри VirtualBox, бесплатной виртуальной машины с открытым исходным кодом, опубликованной Oracle. |
.