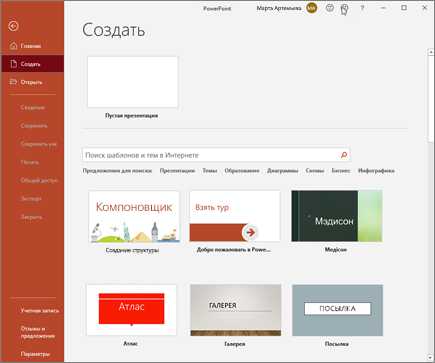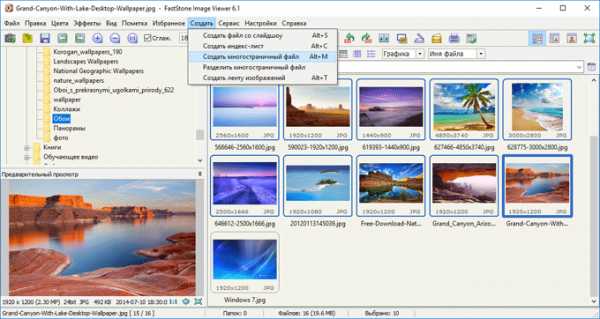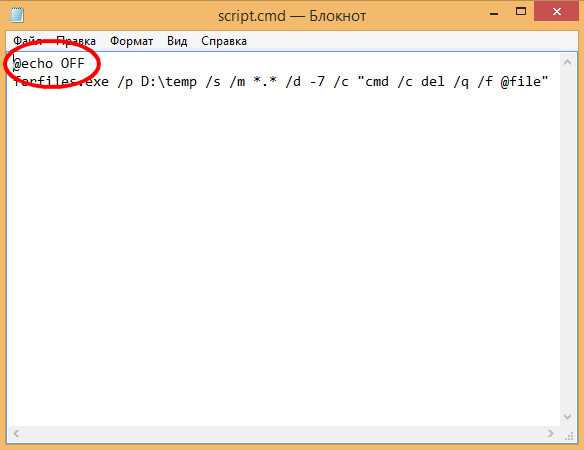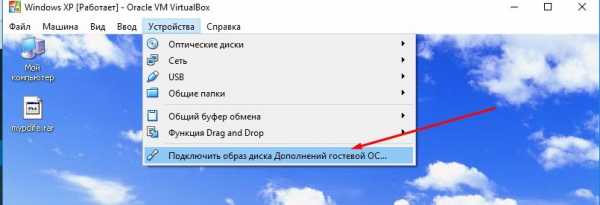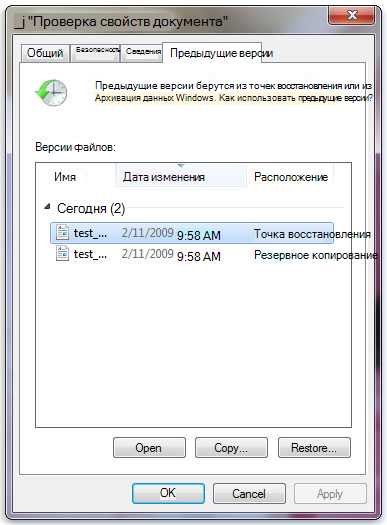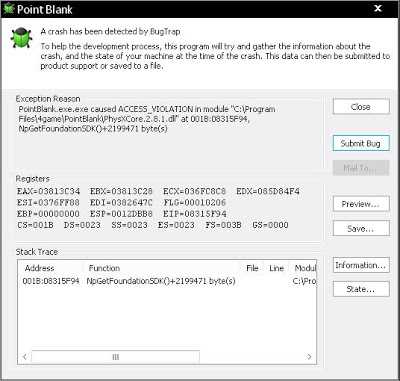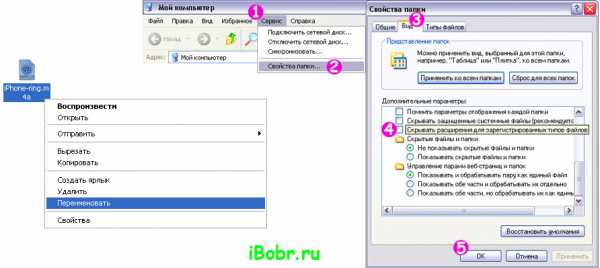Файл не может быть сохранен так как произошла неизвестная ошибка
Что делать, если вы не можете загрузить или сохранить файлы
В данной статье описываются шаги, которые необходимо проделать, если вы не можете загрузить или сохранить файлы с помощью Firefox.
Примечание: Функция очистки Firefox может решить многие проблемы путём сброса Firefox в исходное состояние. При этом нужная вам информация будет сохранена. Попробуйте использовать эту функцию перед тем, как начать длительный процесс устранения неполадок.Firefox имеет функцию защиты загрузок, чтобы защитить вас от вредоносных или потенциально опасных файлов при загрузке. Если Firefox заблокировал небезопасную загрузку, вы увидите предупреждение о файле на панели "Загрузки", а также варианты обработки этой загрузки. Вы можете открыть панель "Загрузки", чтобы просмотреть завершённые и ожидающие загрузки, нажав кнопку "Загрузки" (стрелка вниз на панели инструментов). Для получения дополнительной информации, прочитайте статьи Поиск и управление загруженными файлами и Как работают встроенная Защита от Фишинга и Вредоносных программ?.
Очистка истории загрузок может исправить некоторые проблемы с загрузкой файлов:
- Щёлкните по кнопке Загрузки , а затем щёлкните . Откроется окно Загрузки.
- В окне Загрузки щёлкните по Очистить список загрузок.
- Закройте окно Загрузки.
Firefox может быть не в состоянии загрузить файлы, если есть проблема с папкой, в которую сохраняются загружаемые файлы:
- Щёлкните по кнопке меню и выберите НастройкиНастройки.
- Выберите панель .
- Перейдите в раздел ЗагрузкиНайдите раздел Загрузки под заголовком Файлы и приложения.
- Щёлкните по кнопке ОбзорВыбрать рядом со строкой Путь для сохранения файлов.
- Выберите другую папку загрузок для сохранения файлов.
- Закройте страницу about:preferences. Любые сделанные изменения будут сохранены автоматически.
Если вы попробовали приведенные выше рекомендации, вы можете восстановить настройки папки загрузки Firefox по умолчанию:
- В адресной строке наберите about:config и нажмите EnterReturn.
Может появиться страница с предупреждением. Щёлкните по Я принимаю на себя риск!Принять риск и продолжить, чтобы перейти на страницу about:config. - В поле Поиск, введите browser.download.
- Если любой из следующих параметров имеет статус изменённыхвыделен жирным шрифтом, сбросьте их значения. Для сброса значения щёлкните правой кнопкой мышиудерживая клавишу Ctrl щёлкните кнопкой мыши по настройкам и выберите из контекстного менющёлкните по кнопке Удалить или Сбросить , в зависимости от параметров:
- browser.download.dir
- browser.download.downloadDir
- browser.download.folderList
- browser.download.lastDir
- browser.download.useDownloadDir
- При желании вы можете вернуться к предпочитаемой вашей настройке папки Загрузки в панели страницы Настройки вашего Firefox, в разделе Загрузки под Файлы и Приложения.
Если вы получили сообщение об ошибке <filename> не может быть сохранён, так как произошла неизвестная ошибка., ваша проблема может быть вызвана взаимодействием с браузером Safari и вашей операционной системой.
Чтобы исправить эту проблему, откройте настройки Safari и измените значение настройки Сохранять загружаемые файлы в: на корректную папку (такую как ваш Рабочий стол). Затем перезапустите Firefox.
Если вы получили сообщение об ошибке Файл <filename> не может быть сохранён, так как вы не можете менять содержимое указанной папки. Измените свойства папки и попробуйте снова или введите другой адрес для сохранения., ваша проблема может быть вызвана повреждённым файлом plist.
Чтобы решить эту проблему, перейдите в свой домашний каталог и удалите этот файл настроек:
- ~/Library/Preferences/com.apple.internetconfig.plist
Если не работает загрузка определенных типов файлов, убедитесь, что Firefox не настроен на особую обработку этих типов файлов, отличную от других. Прочтите статью Изменение действия производимого Firefox при щелчке по файлу или его загрузке для получения информации о том, как просматривать и изменять обработку различных типов файлов.
Сбросьте действия при загрузке для всех типов файлов
Чтобы сбросить обработку всех типов файлов в Firefox обратно в состояние по умолчанию:
-
Откройте папку вашего профиля:
- Щёлкните по кнопке меню , затем щёлкните по кнопке и выберите .Из меню выберите . Откроется вкладка Информация для решения проблем.
- В разделе Сведения о приложении рядом с ПапкаДиректория профиля щёлкните по кнопке Открыть папкуПоказать в FinderОткрыть каталог. Откроется окно, содержащее папку вашего профиля.Откроется папка вашего профиля.
-
Щёлкните по кнопке меню и выберите Выход .
Щёлкните по меню Firefox и выберите . Откройте меню Firefox в верхней части экрана и выберите .Откройте меню Firefox и выберите .
- Удалите или переименуйте файл mimeTypes.rdf (например, переименуйте его в mimeTypes.rdf.old)handlers.json (например, переименуйте его в handlers.json.old).
- Перезапустите Firefox.
Программы обеспечения безопасности в Интернете, в том числе межсетевой экран, антивирусные программы, антишпионские программы и другие могут блокировать загрузки определенных файлов. Проверьте настройки программного обеспечения безопасности, чтобы узнать, существует ли настройка, которая может блокировать загрузки.
Для проведения диагностики на предмет того, не вызывает ли проблемы программа Интернет-Безопасности, вы можете попробовать временно отключить её, проверить, работает ли загрузка файлов, а затем снова включить программу.
Загрузка исполняемого файла (такого как файл .exe или .msi) может не сработать, с сообщением Отменена в окне загрузок под именем файла.
Это происходит потому, что Firefox принимает во внимание ваши настройки безопасности Windows для загрузки приложений и других потенциально опасных файлов из Интернета. Чтобы решить эту проблему, используйте решение приведенное ниже.
Сбросьте системные настройки Интернет-Безопасности
Вы можете сбросить системные настройки Интернет-безопасности в Internet Explorer. Прочтите статью Сброс параметров браузера Internet Explorer на сайте поддержки Microsoft для получения инструкций.
Вы можете провести диагностику вашей проблемы с загрузкой, следуя инструкциям в статье Диагностика и решение проблем в Firefox.
Основано на информации с Unable to save or download files (mozillaZine KB)
& # 8216; Файл не может быть сохранен, поскольку произошла неизвестная ошибка & # 8217; Ошибка Firefox [FIX]
Автор Белов Олег На чтение 5 мин. Просмотров 159 Опубликовано
Ошибка « неизвестная ошибка » – это проблема загрузки, возникающая в Firefox. Некоторые пользователи Firefox не могут загружать файлы или открывать вложения электронной почты, когда появляется это сообщение об ошибке: « [путь к файлу] не удалось сохранить, поскольку произошла неизвестная ошибка. Попробуйте сохранить в другом месте . ”Это сообщение об ошибке звучит знакомо? Если это так, вот несколько решений, которые могут это исправить.
Файл/загрузка не может быть сохранена, поскольку произошла неизвестная ошибка
1. Сбросьте настройки папки загрузки через About: config
Это может быть случай, когда Firefox потерял отслеживание папки каталога загрузки. В этом случае восстановление настроек папки загрузки Firefox по умолчанию может исправить ошибку. Вы можете восстановить эти настройки с помощью about: config следующим образом.
- Откройте браузер Firefox.
- Введите «about: config» в адресной строке браузера и нажмите «Return», чтобы открыть вкладку about: config, показанную непосредственно ниже.
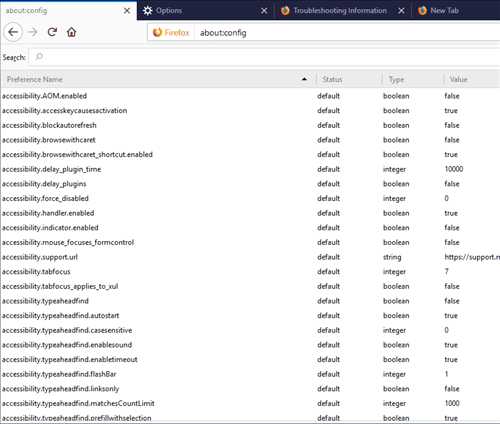
- Затем выполните поиск этих пяти параметров примерно: config: browser.download.downloadDir , browser.download.folderList , browser.download.dir , browser.download.useDownloadDir и browser.download.lastDir .
- Вы можете быстро выбрать эти настройки, введя «browser.download» в поле поиска about: config.
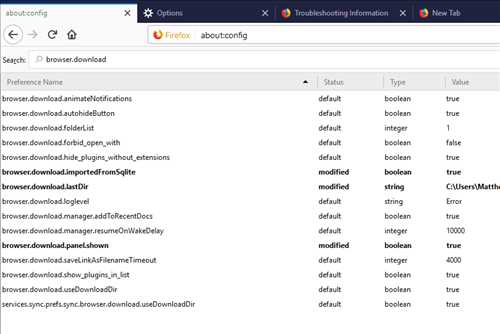
- Если некоторые из этих настроек Firefox изменены, щелкните правой кнопкой мыши каждый из них и выберите Сбросить , чтобы восстановить его по умолчанию.
2. Выберите альтернативную папку загрузки
Ваша папка загрузки Firefox по умолчанию может быть повреждена или даже удалена. Таким образом, выбор альтернативной папки для загрузки может исправить ошибку « произошла неизвестная ошибка ». Вот как вы можете настроить путь загрузки Firefox 57.
- Нажмите кнопку Открыть меню в правом верхнем углу окна Firefox.
- Нажмите Общие слева от вкладки Параметры.
- Выделите «Файлы и приложения», как на приведенном ниже снимке.
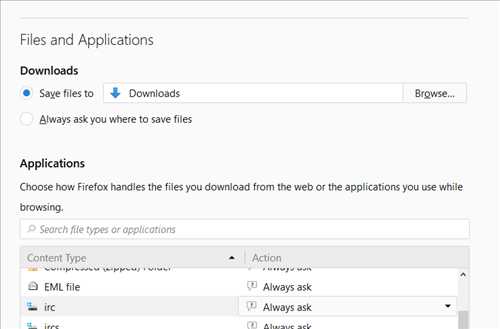
- Нажмите кнопку Обзор , чтобы сохранить файлы.
- Выберите другой каталог для загрузки и нажмите кнопку Выбрать папку .
3. Отключите Firefox Extensions
Расширения обычно улучшают браузеры, но они также могут создавать некоторые проблемы. На этой веб-странице представлен список наиболее проблемных расширений Firefox. Таким образом, отключение всех расширений вашего браузера может также решить проблему « произошла неизвестная ошибка ».
- Чтобы отключить расширения Firefox, нажмите кнопку Открыть меню .
- Нажмите Надстройки , чтобы открыть вкладку, показанную непосредственно ниже.
-
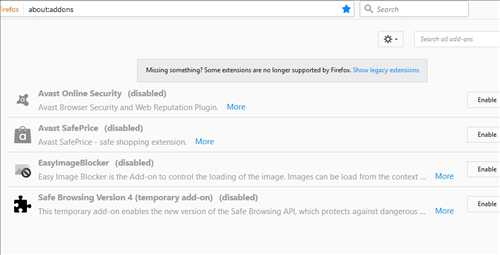 Нажмите Расширения в левой части вкладки.
Нажмите Расширения в левой части вкладки. - Затем нажмите кнопки Отключить расширений, чтобы отключить их.
4. Отключите плагины загрузки Firefox
- Проблема « произошла неизвестная ошибка » может быть связана с плагинами менеджера загрузки, такими как Get Right, WinGet, Download Accelerator Plus и FreshDownload. Вы можете отключить эти плагины, нажав кнопку Открыть меню и выбрав Дополнения .
- Нажмите Плагины, чтобы открыть список ваших плагинов Firefox, как показано ниже.
- Выберите Никогда не активировать в раскрывающихся меню загружаемых модулей, чтобы отключить их.
5. Временно отключите антивирусное программное обеспечение
Стороннее антивирусное программное обеспечение может блокировать загрузку Firefox. Таким образом, временное отключение антивирусных утилит может помочь решить эту проблему. Вы можете временно отключить большинство антивирусных утилит, щелкнув правой кнопкой мыши их значки в системном трее и выбрав параметр отключения или отключения. Выберите, чтобы отключить программное обеспечение, пока вы не перезапустите Windows, а затем загрузите что-нибудь с помощью Firefox.
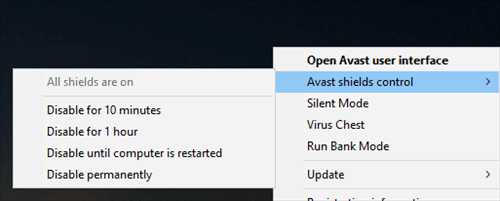
6. Переустановите сторонние брандмауэры
Отключение антивирусного программного обеспечения не всегда может быть достаточно, если у вас также есть дополнительная сторонняя утилита брандмауэра. Некоторые пользователи Firefox обнаружили, что проблема « произошла неизвестная ошибка » связана с Comodo Firewall. Таким образом, переустановка стороннего программного обеспечения брандмауэра является еще одним потенциальным решением проблемы. Вот как можно более тщательно удалить сторонний брандмауэр с помощью Advanced Uninstaller PRO.
- Сначала нажмите кнопку Загрузить сейчас на этой домашней странице, чтобы сохранить мастер установки Advanced Uninstaller PRO.
- Откройте сохраненный установщик, чтобы добавить Advanced Uninstaller PRO в Windows, а затем откройте окно программного обеспечения, показанное непосредственно ниже.
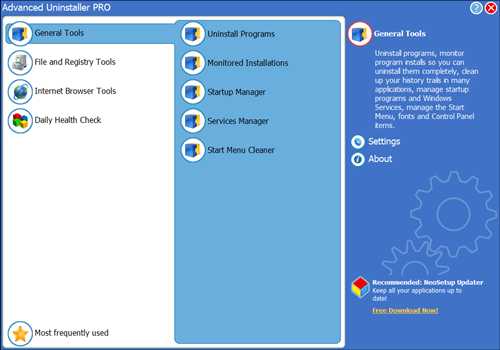
- Нажмите Общие > Удалить программы , чтобы открыть окно на снимке экрана ниже.
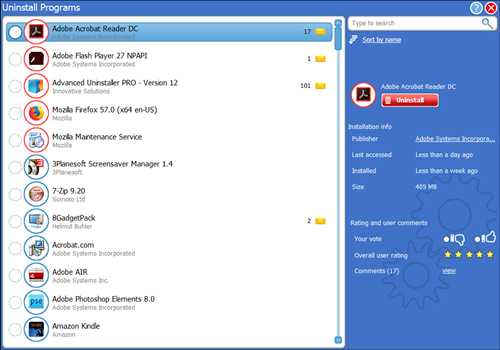
- Выберите сторонний брандмауэр, указанный в этом окне.
- Нажмите кнопку Удалить , чтобы открыть диалоговое окно, показанное ниже.
- В этом диалоговом окне выберите параметр Использовать оставшийся сканер .
- Нажмите Да , чтобы подтвердить и удалить программное обеспечение брандмауэра.
- Окно очистки удаления приложения покажет вам остатки. Выберите все оставшиеся записи или файлы реестра и нажмите Далее , чтобы удалить их.
- После этого откройте установщик стороннего брандмауэра, чтобы переустановить программное обеспечение.
7. Обновите браузер Firefox до его настроек по умолчанию
Обновление или сброс настроек Firefox – один из лучших вариантов устранения неполадок браузера. Эта опция настроит новый профиль пользователя и удалит все ваши расширения и темы. Кнопка «Обновить Firefox» также сбрасывает действия загрузки, настройки плагина и любые измененные настройки в конфигурацию браузера по умолчанию.
- Чтобы обновить Firefox, введите «about: support» в адресной строке браузера и нажмите «Enter», чтобы открыть вкладку, показанную непосредственно ниже.
- Нажмите кнопку Обновить Firefox на этой вкладке.
- Откроется диалоговое окно «Обновить Firefox». Нажмите Обновить Firefox в этом окне, чтобы подтвердить выбранный вариант.
По крайней мере, одно из этих исправлений, вероятно, устранит ошибку « произошла неизвестная ошибка », чтобы вы могли снова загрузить программное обеспечение и документы в браузер Firefox. Кроме того, открытие браузера в безопасном режиме также может помочь исправить ошибку. Эта статья также содержит дополнительные советы по устранению неполадок для Firefox.
Файл не может быть сохранен, потому что исходный файл не может быть прочитан — ошибка Firefox
При попытке загрузить файл из Интернета Firefox может отобразить сообщение об ошибке Файл не может быть сохранен, поскольку исходный файл не может быть прочитан . В «File» будет указан путь к файлу — например, appdata \ local \ temp . Он также может попросить вас повторить попытку позже или связаться с администратором сервера. Если вы столкнулись с этой проблемой даже в Firefox Quantum, вот что вам нужно сделать, чтобы решить эту проблему.
Файл не может быть сохранен, потому что исходный файл не может быть прочитан
1] Проверьте подключение к Интернету .
Основной причиной этой проблемы является нестабильное интернет-соединение или соединение между вашим компьютером и исходным сервером. Всякий раз, когда вы нажимаете кнопку «Загрузить» для загрузки чего-либо из Интернета, ваш компьютер соединяется с исходным сервером, и если что-то происходит между ними из-за разорванного подключения к Интернету, вы получите проблему. Поэтому убедитесь, что ваше интернет-соединение не виновато.
2] Используйте about: config
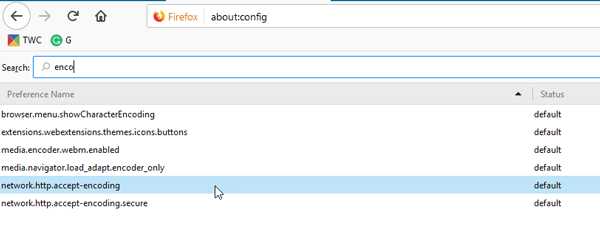
Firefox поставляется со встроенной вкладкой конфигурации, где вы можете включить или отключить определенные функции. Чтобы открыть его, введите его в адресной строке about : config . Вы получите предупреждение, в котором нужно нажать кнопку Я принимаю риск . Затем найдите код в поле поиска. Вы увидите настройку с именем network.http.accept-encoding . Дважды щелкните по нему и удалите все значения, указанные в поле.
3] Проверьте, установлен ли для Places.sqlite только для чтения
Places.sqlite — это файл, который не должен быть установлен только для чтения. Если это так, вы можете получить эту ошибку загрузки в Firefox.
Введите эту команду в адресной строке about: support . Вы увидите кнопку Открыть папку рядом с элементом Папка профиля .
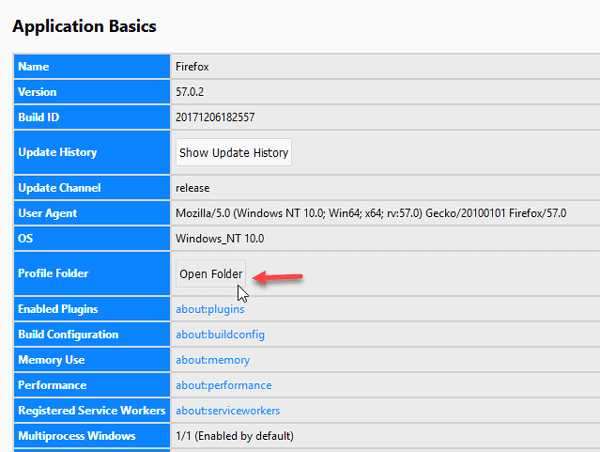
Нажмите на нее, чтобы открыть папку профиля Firefox. Кроме того, вы можете ввести этот путь в проводнике
C: \ Users \ имя_пользователя \ AppData \ Roaming \ Mozilla \ Firefox \ Profiles \
На этом пути C — системный диск. Также не забудьте заменить имя_пользователя действительным именем пользователя. В папке «Профили» вы должны найти свой профиль Firefox, который вы используете. В этой папке найдите файл Places.sqlite, щелкните его правой кнопкой мыши и выберите Свойства . Теперь проверьте, установлен ли флажок «Только чтение» или нет. Если да, удалите его и попробуйте загрузить файл из Интернета.
4] Удалить файл Compreg.dat
Каждый раз, когда вы устанавливаете какой-либо продукт Mozilla, такой как Firefox, Thunderbird и т. Д., Compreg.dat создается автоматически. Если этот файл каким-либо образом поврежден, вы можете столкнуться с различными проблемами в браузере.
Введите about: support в строку URL и нажмите кнопку Открыть папку , которая отображается рядом с элементом Папка профиля . В папке профиля вы найдете файл Compreg.dat. Закройте браузер и затем удалите этот файл.
5] Попробуйте безопасный режим
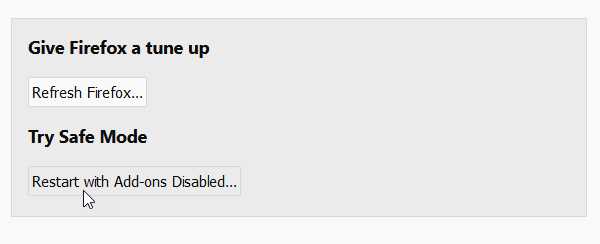
Если вы откроете Firefox в безопасном режиме, все надстройки будут отключены, и он будет использовать минимальные настройки. Таким образом, вы можете проверить, возникает ли проблема из-за надстройки или нет.
Введите about: support в строке URL и нажмите кнопку Перезапустить с отключенными надстройками . Если вы можете загрузить этот же файл в безопасном режиме, вам нужно найти оскорбительное дополнение.
6] Обновить Firefox
Если вышеупомянутые решения не работают вообще, вам необходимо обновить браузер. Вам нужно нажать кнопку Обновить Firefox на странице about: support .
Дайте нам знать, если что-нибудь здесь помогло вам.
При попытке сохранить файл в Excel отображается сообщение об ошибке
- Чтение занимает 2 мин
-
- Применяется к:
- Excel for Office 365, Excel 2019, Excel 2016, Excel 2013, Excel 2010, Microsoft Office Excel 2007, Microsoft Office Excel 2003
В этой статье
Симптомы
При сохранении книги в Microsoft Excel отображается одно из следующих сообщений об ошибке:
Не удается получить доступ к документу, доступному только для чтения <filename>
Диск заполнен.
Документ не сохранен.
Документ сохранен не полностью.
Документ не сохранен. Предыдущая сохраненная копия была удалена.
Документ не сохраняется.
<filename>. xls заблокирован для редактирования пользователем "имя пользователя". Нажмите кнопку "уведомить", чтобы открыть копию документа, доступную только для чтения, и получить уведомление, когда документ больше не используется.
Причина
Эта проблема возникает, если процесс сохранения книги Excel прерывается по одной из следующих причин:
- На сетевом диске подключение разорвано, или у вас есть разрешения на его сохранение.
- В расположении или на диске недостаточно места для сохранения.
- Существует конфликт с антивирусной программой.
- Удален съемный диск, например USB-дисковод или USB-HDD/SSD.
- Превышено ограничение на путь в 218 символов.
- Файл Excel, который вы сохраняете, открыт для общего доступа.
Решение
Чтобы продолжить работу над файлом, сохраните его на другом диске или в другом месте. Чтобы возобновить работу с этим файлом, необходимо восстановить подключение к нему. В случае сбоя оборудования необходимо устранить проблему, прежде чем вы сможете сохранить его на этом диске.
Дополнительная информация
При работе с книгой Microsoft Excel сохраняет файл, присвоив ему временное имя файла, а затем помещает файл в ту же папку, где находится исходный файл. При сохранении книги исходный файл удаляется, а временный файл переименовывается с использованием исходного имени файла.
Если этот процесс прерывается, книга может быть сохранена неправильно. Кроме того, вы можете найти один или несколько временных файлов в папке, в которую вы пытались сохранить файл. Кроме того, вы можете получить одно из нескольких оповещений или сообщений об ошибках.
В приведенной ниже информации перечислены некоторые из возможных сообщений, которые могут быть получены, а также объясняется, почему они могут быть получены.
Не удается получить доступ к документу, доступному только для чтения <file name>
Это сообщение об ошибке отображается, если вы пытаетесь внести изменения в файл, для которого у вас есть только разрешения на чтение. Это связано с тем, что администратор или владелец файла не предоставил вам разрешение на изменение файла. Если в файле нет тега "только для чтения", но это сообщение об ошибке продолжает появляться при попытке сохранить файл в папке, может возникнуть одна из следующих причин:
- Откройте существующий файл и попробуйте сохранить его.
- Файл сохраняется на внешнем или сетевом диске, и подключение завершается с ошибкой.
Диск заполнен
Диск, на который выполняется сохранение, не содержит достаточно места или диск был случайно отсоединен от системы. Удалите некоторые файлы с текущего диска или сохраните файл на другом диске.
Документ не сохранен или "документ не сохранен"
Процесс был прерван, пока он создал временный файл, так как вы случайно нажали клавишу ESC, или произошел сбой оборудования или программного обеспечения или возникла проблема с мультимедиа. Исходный файл остается без изменений. при неудачной попытке компьютера или рабочей станции версия файла, содержащая текущие изменения, остается открытой в памяти. Сохраните файл на альтернативный диск.
Примечание
Все изменения, внесенные в последнюю редакцию, будут потеряны.
Документ не сохранен. Предыдущая сохраненная копия была удалена
Процесс был прерван во время удаления исходного файла или переименования временного файла. Эта проблема возникает по той же причине, что и в сценарии, описанном в разделе "документ не сохранен" или "документ не сохранен" ".
В этом случае исходный файл удаляется (несмотря на то, что временный файл может быть доступен для чтения). Если произошел сбой компьютера или рабочей станции, используйте временный файл. Если прерывание было вызвано чем-то другим, версия файла, содержащая текущие изменения, по-прежнему остается открытой в памяти. Сохраните файл на альтернативный диск.
Требуется дополнительная помощь? Зайдите на сайт сообщества Майкрософт.
Устранение неполадок при восстановлении файлов в Photoshop
Во-первых, следует определить, ограничено ли повреждение одним файлом или распространяется на несколько, чтобы снизить потенциальный ущерб данных.
Если поврежден только один файл, возможно, на компьютере произошел сбой, который вы не заметили или решили, что он не связан с данным файлом.
Если повреждено несколько файлов, ищите определенные закономерности:
- Распространяется ли повреждение только на файлы в одном местоположении (папка, жесткий диск, сеть или съемный носитель)?
- Были ли файлы созданы или изменены примерно в одно и то же время?
- Были ли какие-либо изменения в компьютере во время последнего изменения файлов?
- Проявляется ли повреждение файлов при их печати так же, как при их просмотре на экране?
Если вы видите закономерность, которая указывает на то, что файлы связаны с общим оборудованием, проверьте кабели, попробуйте другой разъем или используйте другой жесткий диск, или же попробуйте применить жесткий диск вместо сетевого.
Если файлы были повреждены недавно и не имеют ограничений по времени, возможно, модуль ОЗУ функционирует неправильно.
Если вы добавили на компьютер программное обеспечение примерно в то же время, в которое произошло повреждение изображений, возможно, имеется проблема с приложением или обновлением. Проверьте наличие обновлений для программного обеспечения или наоборот проверьте, не были ли приложения недавно обновлены, или отключите конкретные приложения. Изредка случается так, что антивирусное программное обеспечение, программы для резервного копирования или приложения для управления шрифтами вносят изменения в файлы до их сохранения, что вызывает повреждение.
Если повреждение изображений проявляется только на экране (не распространяется на распечатанные материалы), обновите драйвер дисплея. Если в результате не удается устранить проблему, свяжитесь с производителем своей видеокарты.
В Windows см. руководство по общей диагностике Windows, в котором приведены инструкции по удалению временных файлов и отключению всех служб и элементов автозагрузки операционной системы. В нем также содержатся сведения о том, как отключить сторонние внешние модули в Photoshop, удерживая нажатой клавишу Shift сразу же после запуска Photoshop.
Для Mac OS — см. руководство по общей диагностике Mac OS, в котором приведены инструкции по восстановлению разрешений для диска и отключению элементов автозагрузки операционной системы. В нем также содержатся сведения о том, как отключить сторонние внешние модули в Photoshop, удерживая нажатой клавишу Shift сразу же после запуска Photoshop.
Не удается найти страницу | Autodesk Knowledge Network
(* {{l10n_strings.REQUIRED_FIELD}})
{{l10n_strings.CREATE_NEW_COLLECTION}}*
{{l10n_strings.ADD_COLLECTION_DESCRIPTION}}
{{l10n_strings.COLLECTION_DESCRIPTION}} {{addToCollection.description.length}}/500 {{l10n_strings.TAGS}} {{$item}} {{l10n_strings.PRODUCTS}} {{l10n_strings.DRAG_TEXT}}{{l10n_strings.DRAG_TEXT_HELP}}
{{l10n_strings.LANGUAGE}} {{$select.selected.display}}{{article.content_lang.display}}
{{l10n_strings.AUTHOR}}{{l10n_strings.AUTHOR_TOOLTIP_TEXT}}
Всякий раз, когда я пытаюсь открыть вложение, я получаю сообщение «Загрузка не может быть сохранена из-за неизвестной ошибки» | Форум поддержки Thunderbird
Название говорит само за себя. Если я пытаюсь «открыть» вложение, появляется диалоговое окно загрузки и индикатор выполнения начинает заполняться, а когда он должен быть завершен, я получаю сообщение:
«Загрузка не может быть сохранена из-за неизвестной ошибки.
Пожалуйста, попробуйте еще раз. "
Я все еще могу сохранять файлы, но потом мне приходится их удалять (а это просто проблема).Любая помощь будет оценена по достоинству!
Название говорит само за себя. Если я пытаюсь «открыть» вложение, появляется диалоговое окно загрузки и индикатор выполнения начинает заполняться, а когда он должен быть завершен, я получаю сообщение: "Загрузка не может быть сохранена из-за неизвестной ошибки. Пожалуйста, попробуйте снова." Я все еще могу сохранить файлы, но потом мне придется их удалить (а это просто проблема). Любая помощь будет оценена по достоинству!
Выбранное решение
Нет антивируса.Однако я понял, в чем проблема!
Похоже, что на самом деле это повлияло не на все вложения, а только на файлы * .pdf (я этого не осознавал, поскольку обычно получаю только вложения в формате PDF).
Проблема заключалась в том, что моя программа чтения pdf по умолчанию была настроена на подключаемый модуль, который не работал. Я поменял и все нормально.
Прочтите этот ответ в контексте 👍 4 .Ошибка сохранения проекта: произошла неизвестная ошибка во время ... - Сообщество поддержки Adobe
Привет.
Первоначально я разместил это как ответ на аналогичную тему, но решил опубликовать новую тему на случай, если ее не заметят,
Каждый раз, когда я пытаюсь сохранить проект в Premier I. получить эту ошибку:
«Произошла неизвестная ошибка при сохранении проекта.
Выберите« Сохранить как »в меню« Файл », чтобы сохранить проект в новом месте."
Это нормально, если я сохраню как (с новым именем файла). Проблема в том, что я не хочу сохранять как новый файл, так как мне нужно динамически связать проект с After Effects.
Моя спецификация:
Premiere Pro: v14.2.0
After Effects: v17.1.0 (включая это на всякий случай, поскольку проект Premiere содержит некоторые динамически связанные композиции AE)
Windows 10 Pro (64-разрядная версия) Сборка ОС 18362.836
CPU: Intel i7-8700K @ 3.70GHz
RAM: 64 GB
GPU: GTX 1080 Ti + GTX 1080 (с последними драйверами)
Я удалил файлы кеша, сбросил настройки и рабочее пространство, и это все еще не исправлено.Я не могу откатить свои драйверы графического процессора, поскольку для проекта, над которым я работаю, требуются мои текущие драйверы для 3D-рендеринга.
Любая помощь будет принята с благодарностью.
Джейми
.Невозможно сохранить или загрузить файлы
Из базы знаний MozillaZine
Если вы не можете сохранять или загружать файлы в Firefox, попробуйте следующие предложения:
Выберите другую папку для загрузки
Firefox будет автоматически загружать файлы в расположение по умолчанию (например, на рабочий стол или, в зависимости от вашей операционной системы, в специальную папку «Загрузки»), если вы не выбрали другую папку загрузки или не настроили Firefox, чтобы спрашивать, где чтобы сохранить каждый файл.[1] [2] [3] Если загрузка не удалась или Firefox зависает при загрузке файлов, это может быть связано с местом загрузки; например, папка загрузки может содержать много изображений [4], может быть повреждена или недоступна [5] или папка может больше не существовать. [6] [7]
Чтобы выбрать другую папку для загрузки, перейдите в «Инструменты -> Параметры» и в разделе «Общие / Загрузки» («Основные / Загрузки» в Firefox 3.5) выберите «Сохранить файлы в» (если еще не выбрано) и нажмите Кнопка «Обзор» (кнопка «Выбрать» в Mac OS X).
Примечание. В случаях, когда был выбран параметр «Спросить меня, куда сохранять файлы», проблема может быть связана с последней выбранной папкой загрузки. Вместо выбора папки для загрузки вы можете попробовать сбросить настройки browser.download.lastDir в about: config (см. Ниже).
Сбросить папку загрузки
Firefox, возможно, не знает, какую папку использовать в качестве каталога загрузки. Симптомы могут включать «Файл -> Сохранить страницу как» и «Сохранить изображение как» и «Сохранить ссылку как», не работают опции контекстного меню, вызываемые щелчком правой кнопкой мыши, или ничего не загружается, когда вы выбираете опцию «Сохранить» в диалоговом окне «Открытие» Firefox. коробка [8] [9]
Решение может заключаться в простом выборе другой папки для загрузки, затем возвращении и повторном выборе предпочтительных настроек загрузки в Firefox Tools -> Options в разделе «General / Downloads» («Main / Downloads» в Firefox 3.5). Например, если выбран параметр «Всегда спрашивать меня, где сохранять файлы», выберите «Сохранить файлы в» и выберите папку для загрузки, затем вернитесь и повторно выберите «Всегда спрашивать меня, где сохранять файлы». [10]
Если у вас все еще есть проблемы, вы можете восстановить настройки папки загрузки Firefox по умолчанию следующим образом:
Введите about: config в адресную строку. Появится список предпочтений. Прокрутите список (или введите browser.download в поле «Фильтр») и сбросьте любые из следующих параметров, для которых пользователь установил статус (щелкните правой кнопкой мыши настройку и выберите «Сброс»):
- браузер.download.dir
- browser.download.downloadDir
- browser.download.folderList
- browser.download.lastDir
- browser.download.useDownloadDir
Затем вы можете вернуться к предпочтительным настройкам папки загрузки, если хотите, в параметрах / настройках Firefox.
Если вы предпочитаете просто сбросить все настройки Firefox до значений по умолчанию, вы можете удалить (или переименовать) файл prefs.js в папке профиля Firefox или использовать параметр безопасного режима «Сбросить все пользовательские настройки до значений по умолчанию для Firefox» .См. Сброс настроек для получения дополнительной информации.
Выберите допустимую папку для загрузки в настройках Safari - Mac
Всякий раз, когда вы пытаетесь загрузить файл, вы можете увидеть ошибку
Пользователь сообщил в этой ветке, что также изменение местоположения с помощью старого, неподдерживаемого Internet Explorer для Mac решило эту проблему. Если у вас все еще есть копия этого приложения, вы можете попробовать этот подход.
Очистить историю загрузок
Вы можете очистить историю загрузок, чтобы увидеть, решит ли это проблемы с загрузкой.В меню Firefox (Инструменты) выберите «Загрузки» и нажмите «Очистить загрузки». Это приведет к удалению сохраненной истории загруженных файлов в Firefox, , а не фактических файлов , которые хранятся на вашем компьютере.
Если очистка списка не помогает или приводит к зависанию или сбою Firefox (или если окно Загрузки уже пусто), вы можете вручную очистить историю загрузок в более старых версиях Firefox следующим образом:
- Откройте папку профиля Firefox (подробности см. В связанной статье).
- Полностью закройте Firefox (если он открыт).
- Удалите (или переименуйте) файл downloads.sqlite. (Этот файл больше не существует в текущих версиях Firefox.)
История загрузок теперь хранится в базе данных Адресов в том же файле, что и история просмотров. Файл downloads.sqlite был удален из Firefox 26. Файл downloads.json используется для приостановленных загрузок. [13] [14]
Примечание: В более старых версиях Firefox вы могли установить параметры Firefox «Конфиденциальность» в разделе «Инструменты -> Параметры -> Конфиденциальность /« Firefox будет: »->« Использовать пользовательские настройки для истории », чтобы не сохранять историю загрузок ( сняв флажок «Запомнить историю загрузок») или настроить Firefox на очистку истории загрузок при выходе (выбрав «Очистить историю при закрытии Firefox», щелкнув «Настройки»... "и выбрав" История загрузок "в окне" Настройки очистки истории "). Больше невозможно автоматически очищать только историю загрузок, хотя эта функция была запрошена (ошибка 838681). [15]
Изменить или сбросить действия для типов файлов
Firefox может быть настроен на обработку определенных типов файлов с автоматическим действием, и иногда это не то, что вам нужно, или это может привести к ошибкам. Например, Firefox может автоматически открывать определенный тип файла с помощью приложения или плагина, когда вы предпочитаете сохранить файл.Проверьте наличие записей, связанных с типом файла проблемы, через «Инструменты -> Параметры -> Приложения» и измените действие. Дополнительные сведения см. В разделе Типы файлов и действия загрузки.
Вы можете сбросить все действия загрузки файлов на настройки по умолчанию, удалив файл mimeTypes.rdf из папки профиля Firefox, как показано ниже:
- Полностью закройте Firefox
- Откройте папку профиля Firefox. Важно: эта папка по умолчанию скрыта в Windows и Linux.Прочтите это, чтобы помочь найти его.
- Удалите (или переименуйте) файл «mimeTypes.rdf» (новый файл будет создан при следующем запуске Firefox)
- <имя файла> .exe не удалось открыть из-за неизвестной ошибки. Попробуйте сначала сохранить на диск, а затем открыть этот файл.
Если вы видите эту ошибку, удалите (или переименуйте) файл mimeTypes.rdf в папке профиля Firefox, как описано выше. Это решит проблему, при которой Firefox пытается открыть исполняемые файлы (exe), из-за чего возникает эта ошибка.[16] [17]
Удалить поврежденный файл plist - Mac
- <имя файла> не удалось сохранить, потому что вы не можете изменить содержимое этой папки. Измените свойства папки и попробуйте еще раз или попробуйте сохранить в другом месте.
Если вы видите эту ошибку каждый раз, когда пытаетесь загрузить файл, перейдите в свой домашний каталог и удалите этот файл настроек: [18] [19]
~ / Library / Preferences / com.apple.internetconfig.plist
Если удаление файла plist выше не решает проблему, вы можете отредактировать этот файл в соответствии с инструкциями в этой теме.(Более подробную информацию о поврежденных файлах .plist можно найти здесь.)
Удалить плагины диспетчера загрузок - Windows
Плагины диспетчера загрузокмогут мешать загрузкам Firefox, если диспетчер загрузки удален или перестает работать. К таким плагинам относятся:
- NPGetRt.dll (GetRight) [20]
- NPWinGet.dll (WinGet) [21]
- npdap.dll (Download Accelerator Plus) [22]
- npfd.dll (FreshDownload) [23]
- NPNXCatcher.dll, NPNXCatcher (аудио) .dll и NPNXCatcher (видео) .dll (сетевой транспорт) [24]
Информацию о других менеджерах загрузки можно найти в PluginDoc. Если вы обнаружите какой-либо из этих плагинов, удалите файлы плагинов из папки плагинов Firefox (обычно C: \ Program Files \ Mozilla Firefox \ plugins ) или отключите плагины через «Инструменты -> Дополнения -> Плагины». Для получения дополнительной информации см. Проблемы, связанные с плагинами.
Отключить надстройки
Проблемные расширения могут вызывать проблемы с загрузкой или сохранением файлов, например, когда вы щелкаете ссылку для загрузки [25] или при отсутствии параметра «Сохранить файл» в диалоговом окне «Открытие» [26], ничего не происходит (в последнем случае нажмите кнопку Клавиша «Enter» в качестве обходного пути).Чтобы узнать, является ли расширение причиной вашей проблемы, отключите его в диспетчере надстроек («Инструменты -> Надстройки -> Расширения») или в безопасном режиме Firefox. Поскольку некоторые расширения также изменяют настройки предпочтений, вам также может потребоваться сбросить эти настройки с помощью about: config (или сбросить все настройки).
Временно отключить антивирус или обновить программное обеспечение безопасности
- <имя файла> не удалось сохранить из-за неизвестной ошибки. Попробуйте сохранить в другом месте.
Вы можете увидеть это сообщение, щелкнув ссылку для загрузки исполняемого файла (.exe). Эта проблема может быть вызвана конфликтом с вашим антивирусным сканером и брандмауэром, например Comodo Firewall (подробности см. В этой теме форума Comodo).
Некоторые брандмауэры продолжают быть активными, когда они отключены в пользовательском интерфейсе, поэтому отключение брандмауэра может быть неэффективным. В качестве обходного пути временно отключите резидентный антивирусный сканер при загрузке исполняемого файла, а затем снова включите его после завершения загрузки.
Если вы используете Comodo Firewall, его обновление до последней версии может решить проблему. [27] [28]
Примечание. PC Tools ThreatFire (ранее Cyberhawk) также может вызывать сообщение
Отключить сканирование на вирусы в настройках Firefox - Windows
В Firefox 3.0 и выше, до недавнего времени Firefox запускал установленную вами антивирусную программу для сканирования файлов после завершения загрузки. [30] В некоторых случаях это приводит к существенной задержке или зависанию при сканировании файла. [31] [32] В других случаях файл не сохраняется после завершения сканирования. [33] [34] [35] Вы можете отключить эту функцию, установив предпочтение browser.download.manager.scanWhenDone на false в about: config. [36] Примечание: Если диспетчер загрузки зависает при сканировании на вирусы, попробуйте закрыть и снова открыть окно «Загрузки» вместо отключения настройки.[37] [38]
Параметр browser.download.manager.scanWhenDone больше не доступен в текущих версиях Firefox. Он по-прежнему включен в Firefox 24, но был удален, по крайней мере, с Firefox 31 (предпочтение все еще присутствует в SeaMonkey 2.26.1, основанном на Firefox 29). Firefox 31 включает новую функцию, которая сканирует загрузки и блокирует те, которые могут быть вредоносными. Чтобы отключить эту новую функцию, измените browser.safebrowsing.appRepURL в about: config и замените значение пустой строкой.Это отключает проверки репутации приложений, но оставляет нетронутыми другие средства защиты от вредоносных программ Безопасного просмотра. [39] [40]
Включить загрузки, заблокированные политикой зоны безопасности - Windows
В Firefox 3 и выше Firefox учитывает настройки зоны безопасности Windows для загрузки и запуска потенциально небезопасных файлов из Интернета. В зависимости от ваших настроек загрузка исполняемых файлов (например, .exe или .msi) может завершиться ошибкой, и в окне Загрузки под именем файла может появиться следующее сообщение:
- Эта загрузка заблокирована вашей политикой зоны безопасности - <доменное имя> (снимок экрана)
В Firefox 3.5 и выше, в окне «Загрузки» после имени файла может отображаться просто «Отменено».
Это может произойти, если вы настроили параметры безопасности в настройках обозревателя для зоны Интернета, если для параметра «Запуск приложений и небезопасных файлов» установлено значение «Отключить». [41] [42] В зависимости от версии Windows это может произойти, если для уровня безопасности зоны Интернета установлено значение «Высокий» (например, в Windows XP). [43] Вы можете решить эту проблему следующим образом:
Обход проверки политики безопасности Windows
Запуск в Firefox 3.0.6 и Firefox 3.5.x вы можете обойти проверку политики зоны безопасности. используя about: config, чтобы добавить новое логическое предпочтение, browser.download.manager.skipWinSecurityPolicyChecks и установить для него значение true . [44]. Это предпочтение было удалено в Firefox 3.6. [45] [46]
Альтернативным решением является сброс настроек безопасности Windows в Интернете, как описано ниже. В Firefox 4 и более поздних версиях до недавнего времени вы могли обойти проверку политики безопасности Windows, установив предпочтение браузера .download.manager.scanWhenDone с по false в about: config. [47] Обратите внимание, однако, что это предпочтение больше не доступно в текущих версиях Firefox.
Сброс системных настроек безопасности в Интернете - Windows
Если в параметрах обозревателя Windows в настройках зоны безопасности для «Запуск приложений и небезопасных файлов» установлено значение «Отключить», Firefox 3 будет блокировать загрузку исполняемых файлов или, в Firefox 3.5 и более поздних версиях, он отменит загрузку и покажет Отменено. - <доменное имя> в окне загрузок Firefox (см. выше).[48] Чтобы решить эту проблему, воспользуйтесь одним из следующих методов.
Метод 1: Сбросьте настройки безопасности для зоны Интернета до уровня по умолчанию. Перейдите в «Панель управления -> Свойства обозревателя » (или используйте «Пуск -> Выполнить -> inetcpl.cpl -> OK», чтобы открыть «Свойства Интернета»), затем щелкните вкладку Security , выберите Internet и нажмите «Уровень по умолчанию» (снимок экрана см. В этой статье). [49] [50]
Метод 2: Установите собственный уровень безопасности в зоне Интернета.Перейдите в « Панель управления -> Свойства обозревателя -> Безопасность (вкладка) -> Интернет » (как описано выше). Если для безопасности установлено значение «Высокий» или если вы настроили параметры зоны Интернета, выберите «Другой уровень ...» и измените единственный параметр «Запуск приложений и небезопасных файлов» с «Отключить» на «Запрашивать (рекомендуется). '.
В некоторых случаях может потребоваться обновить, переустановить или сбросить Internet Explorer, чтобы восстановить или настроить параметры безопасности Интернета по умолчанию.[51] [52] [53]. Чтобы сбросить все настройки Internet Explorer, см. Статьи Microsoft здесь и здесь. Для получения дополнительной помощи посетите форум Windows, например Microsoft Answers, форумы AumHa или WindowsBBS.com.
Примечание: Если загрузка исполняемого файла с определенных сайтов не удалась, но вы можете загрузить exe-файлы с других сайтов, проверьте «Свойства обозревателя -> Безопасность -> Сайты с ограниченным доступом -> Сайты», чтобы убедиться, что проблемный сайт отсутствует в списке «Сайты с ограниченным доступом», так как уровень безопасности для этой зоны по умолчанию высокий.Некоторые программы обеспечения безопасности, в том числе Spybot S&D, добавляют в этот список известные вредоносные сайты. [54]
Другие решения
- Перенастройте программное обеспечение безопасности. ZoneAlarm Pro и CA Personal Firewall (ранее eTrust) включают настройки, которые могут приводить к сбою загрузки определенных типов файлов с сообщением Этот объект заблокирован . Информацию о настройке этих продуктов для разрешения загрузки см. В статье «Объект заблокирован».
- Проверьте подключение к Интернету.Ошибка загрузки <имя файла> не может быть сохранена, так как исходный файл не может быть прочитан. Повторите попытку позже или обратитесь к администратору сервера. может произойти, если соединение с сервером было прервано во время загрузки. Убедитесь, что вы подключены к Интернету, затем повторите попытку загрузки.
- Сброс панелей инструментов и элементов управления. Если диалоговое окно с предложением открыть или сохранить загрузку не отображается, возможно, проблема в поврежденном файле localstore.rdf. Либо удалите (или переименуйте) "localstore.rdf "в папке профиля Firefox или воспользуйтесь опцией безопасного режима Firefox," Сбросить панели инструментов и элементы управления "[55].
- Системный подход к устранению неполадок можно найти в статье Стандартная диагностика - Firefox. Также проверьте, не указано ли решение вашей проблемы в одной из статей, перечисленных ниже.
См. Также
.Ошибка «Не удалось сохранить, потому что файл заблокирован» - Adobe Support Community
Я знаю, что эта проблема была опубликована несколько раз, но мне не удалось найти ответ, который действительно решил проблему.
Я использую ПК под управлением Windows 10, на котором запущен Photoshop CC 2018 (ранее был запущен 2017 - были проблемы с обеими версиями). Когда у меня есть новый документ, я могу его сохранить. Если я внесу изменения и попытаюсь сохранить его снова, я получаю сообщение «Не удалось сохранить, потому что файл заблокирован, у вас нет необходимых прав доступа... "и т. д. Я не заблокировал файл. Я даже не закрыл файл с момента его создания или предыдущего сохранения. Это происходит примерно в 50% случаев, когда я пытаюсь что-либо сохранить. Я проверил, что никакая другая программа не использует файл, и я также попытался запустить Photoshop от имени администратора при запуске, что не решило проблему. Еще хуже то, что после получения сообщения об ошибке, если я закрою файл, он просто исчезнет. Столько поисков, сколько я выполняю для него , файл просто исчез.Единственный способ сохранить документы - скопировать все слои из проекта в новый документ, который я могу сохранить один раз, прежде чем ошибка возникнет снова.
Я использую Photoshop около 5 лет, и это началось пару недель назад, но я видел сообщения других пользователей, ссылающиеся на ту же ошибку, возникшую несколько лет назад. Поэтому я совершенно уверен, что это проблема Adobe, а не Windows. Кто-нибудь знает, что не так, и как это исправить?
.«Произошла неизвестная ошибка» во время экспорта. Я не могу сохранить и экспортировать свой проект. : Поддержка Movavi
Приведенная ниже статья актуальна для Movavi Video Editor 11 и выше, Movavi Video Suite 15 и выше, Movavi Screen Capture Studio 7 и выше («Редактировать видео»), Movavi Slideshow Maker для ОС Windows.
Этот тип ошибок может быть вызван несколькими причинами:
- кодировщик останавливается из-за некорректно работающих драйверов.
Попробуйте отключить все отмеченные флажками ускорения в меню «Видеоредактор» Настройки - Настройки - Ускорение.
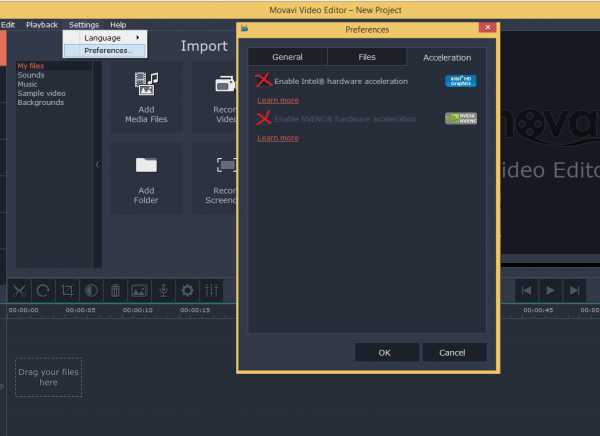
Чтобы избежать этой проблемы в будущем, проверьте актуальность драйверов графической карты.
Следуйте этой инструкции, чтобы обновить драйверы.
- проверьте объем свободного места на жестком диске, при необходимости замените выходной диск.
- Если у вас 2 графические карты и описанные выше методы не помогают, рекомендуется переключиться на встроенную карту.
- также обратите внимание, что все файлы, добавленные в ваш проект, должны по-прежнему иметь номер по адресу , и тому же местоположению , в котором вы запустили проект.
Если файлы были добавлены с удаленного диска, и этот диск был удален, сохранить видео будет невозможно.
- в случае, если активация кодека была отклонена конечным пользователем, будет невозможно экспортировать видео в определенных форматах.
- обратите внимание, что если к вашему видео была применена стабилизация, иногда может не хватить ресурсов для рендеринга вывода.
Таким образом, если у вас есть стабилизированное видео, оно не экспортируется и описанные выше методы не помогли, попробуйте обрезать самый последний кадр фрагмента со стабилизацией.
- если у вас 32-битная ОС, но ваш проект содержит большое количество видео, заголовков и переходов, мы рекомендуем разделить проект на несколько частей и попробовать экспортировать их по одной.
Если проблема не решена и вы проверили все вышеперечисленные варианты, свяжитесь с нами.
.Решено: Re: Ошибка сохранения: «Этот файл не может быть сохранен. Это ... - Сообщество поддержки Adobe
Здравствуйте, Свольман,
Приносим извинения за задержку с ответом и доставленные неудобства. Согласно приведенному выше описанию, вы получаете сообщение об ошибке, что файл не может быть сохранен, поскольку файл слишком велик для текущей операции. Это правильно?
Проверьте наличие ожидающих обновлений Acrobat из справки > проверьте наличие обновлений , перезагрузите компьютер после установки обновлений и попробуйте сохранить файл PDF, чтобы посмотреть, не изменится ли это.
Вы сохраняете файл на локальном диске, на внешнем или сетевом диске?
Кроме того, один раз перейдите к настройкам Acrobat, выбрав Правка> Настройки> Документы> Снимите флажок «Сохранить как оптимизированный для быстрого просмотра в Интернете », затем попробуйте сохранить файл.
Это относится к одному файлу PDF или ко всем файлам PDF? Можно ли поделиться с нами файлом PDF, чтобы мы могли попробовать его со своей стороны? Чтобы поделиться файлом, используйте функцию Adobe Send, загрузите файл, поделитесь ссылкой на файлы только в личном сообщении, как отправить личное сообщение
Кроме того, какая точечная версия Acrobat установлена? Для идентификации см. Определение продукта и его версии для Acrobat и Reader DC
Это компьютер Mac или Windows?
Сообщите нам, как это происходит, и поделитесь своими выводами.
С уважением,
Ананд Шри.
.