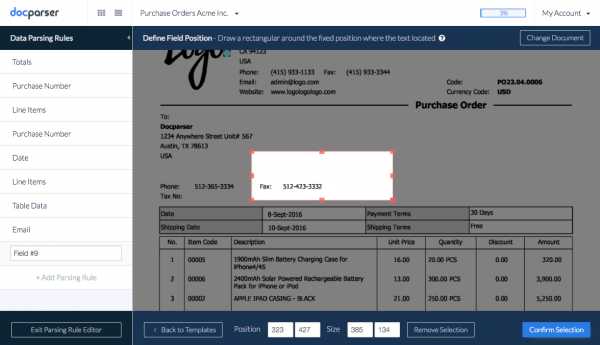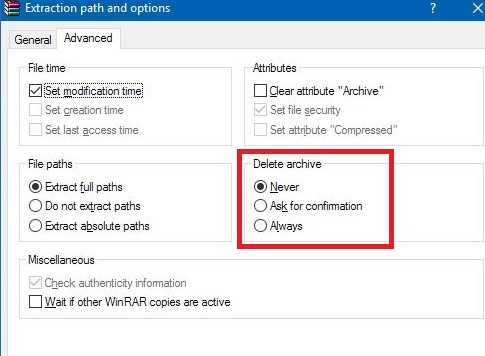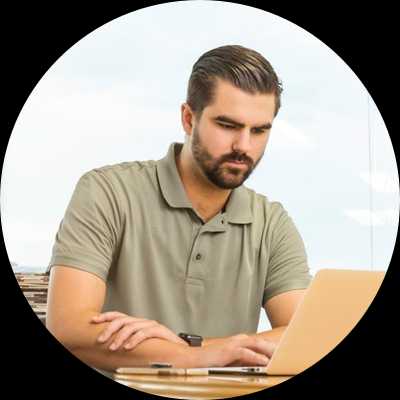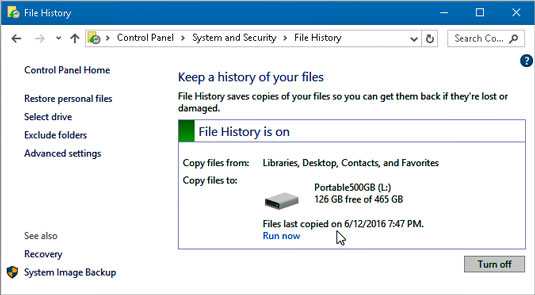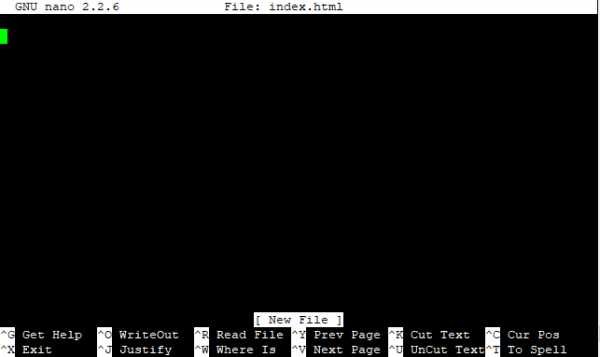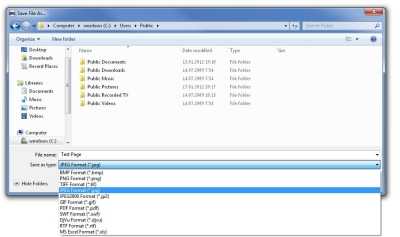Файл dxf как открыть в компасе
Как из Автокада перевести в Компас
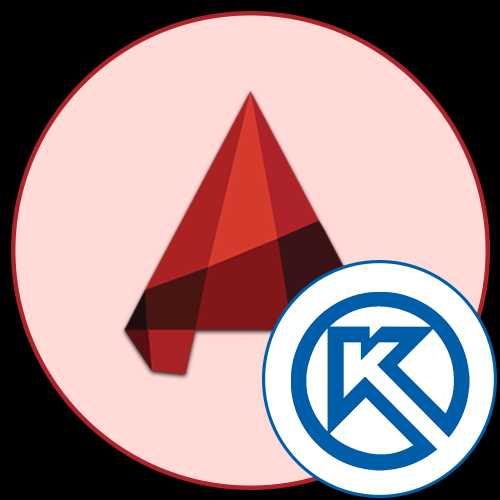
Сейчас одной из самых популярных программ для черчения и моделирования по праву считается AutoCAD, однако не все пользователи имеют возможность или желание задействовать именно эту САПР (Систему Автоматизированного Проектирования). Связано это с требованиями работодателя или личными причинами. Самым популярным аналогом Автокада от отечественного разработчика выступает Компас-3D, предоставляя юзерам примерно такой же набор функций и инструментов. Иногда обладатели такого ПО сталкиваются с надобностью переноса своих чертежей, с чем мы и хотим помочь разобраться в рамках сегодняшней статьи.
Выбор формата для сохранения
Первоочередно потребуется определиться с подходящим форматом, который будет использоваться для сохранения готового проекта в AutoCAD. Сейчас целесообразно рассматривать только три варианта, полностью поддерживающиеся в Компас и не вызывающие каких-либо проблем.
- DWG — основной формат систем автоматизированного проектирования. Он является универсальным и стандартизирован, потому совместим практически со всеми подобными программами, в том числе и с Компас-3D. Это расширение является закрытым, потому его чтение и запись иногда вызывает трудности у разработчиков различного софта, что сказывается и на непосредственной поддержке данного типа;
- DXF — открытый формат, который практически ничем не отличается от упомянутого выше. Однако некоторые пользователи имеют субъективное мнение о том, что DWG сохраняет чертеж в более качественном виде, делая картинку приятной для глаз. Обычно популярные САПР поддерживают одновременно DXF и DWG, в том числе и Компас-3D, потому нет особой разницы в выборе при сохранении;
- ACIS или CAT (Standard ACIS Text) — используется для сохранения одной 3D-модели в текстовом варианте, что делает возможным просмотр содержимого через текстовый редактор. AutoCAD или Компас-3D конвертируют код, что позволяет получить полноценную фигуру на рабочую область и продолжить ее редактирование. Данное расширение выбирается при сохранении только в крайне редких случаях, когда речь идет о распространении объектов при создании крупного коммерческого проекта.
Переносим чертежи из AutoCAD в Компас-3D
Теперь, когда вы знакомы со списком поддерживаемых файлов, можно смело приступать непосредственно к переносу имеющихся чертежей. Делается это достаточно быстро и просто с помощью одного из двух доступных методов. Мы советуем ознакомиться поочередно с ними двумя, чтобы выбрать наиболее подходящий и в дальнейшем воплотить его в жизнь.
Способ 1: Стандартное сохранение
Стандартное сохранение файлов — самый распространенный метод, которым пользуется большинство юзеров. Его преимущество заключается только в том, что вы можете выбрать один из большого количества типов файлов DWG или DXF для разных версий AutoCAD. Однако к Компас-3D это никак не относится, ведь он корректно работает абсолютно со всеми версиями данных форматов. Потому для успешного сохранения потребуется выполнить такие действия:
- Завершите работу с проектом, а затем нажмите на кнопку «Файл», находящуюся на самой верхней панели программы.
- В открывшемся контекстном меню выберите пункт «Сохранить как» . Его вызов доступен и более простым способом — нажатием на стандартную горячую клавишу Ctrl + Shift + S.
- После открытие окна сохранения укажите место, куда хотите поместить чертеж, а затем задайте ему название.
- Осталось только выбрать тип файла. Для этого разверните соответствующий список и там укажите один из вариантов. В первую очередь такой тип сохранения необходим для корректной совместимости с разными версиями Автокада. Что касается программы Компас, то здесь рекомендуется выбрать самые актуальные версии DWG и DXF.
- По завершении сохранения вы можете смело перейти к расположению чертежа, чтобы открыть его через Компас.
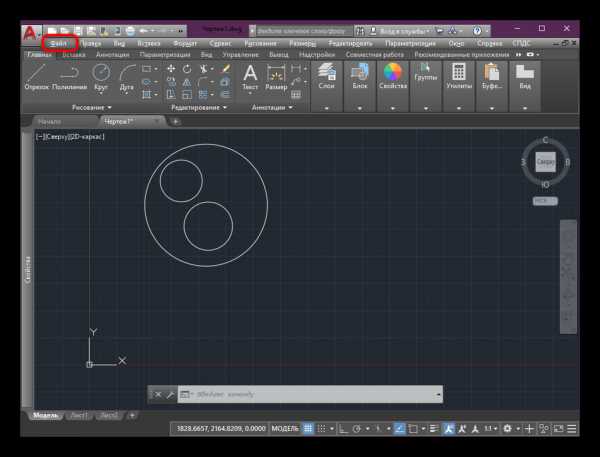
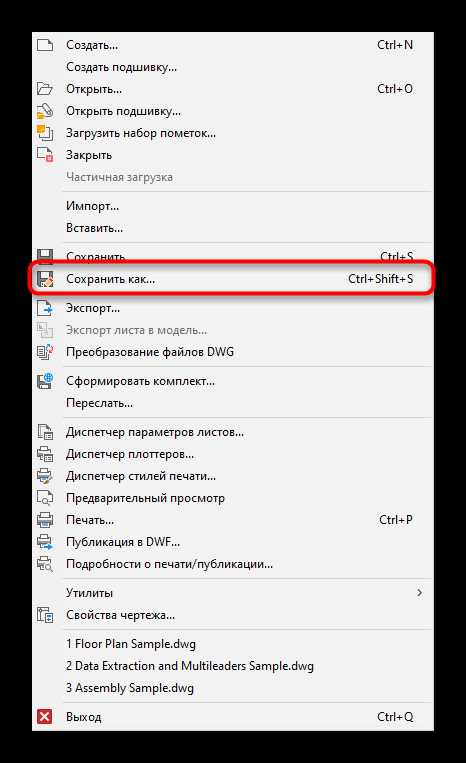
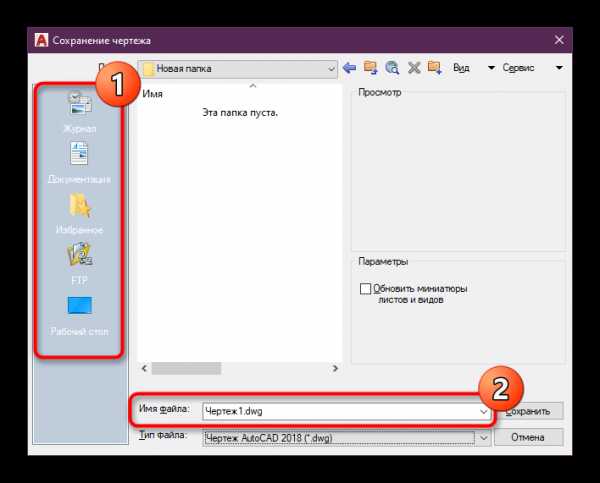
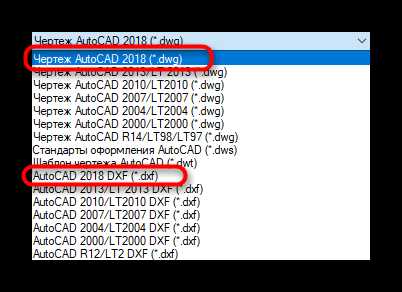
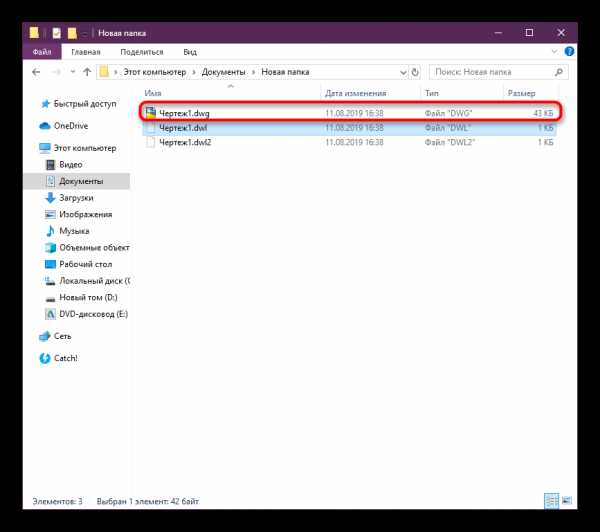
Как видите, рассмотренный метод больше подойдет тем юзерам, кто желает запускать имеющийся чертеж в разных версиях AutoCAD. Если же вы задействуете старую сборку Компаса, то с некоторыми форматами могут наблюдаться проблемы, к тому же здесь отсутствует третий указанный тип под названием ACIS. Потому если данный вариант вас не устроил, рекомендуем ознакомиться со следующим.
Способ 2: Функция «Экспорт»
Встроенная в Автокад функция под названием «Экспорт» как раз и нацелена на то, чтобы сохранять имеющийся чертеж в разных рашсирениях для дальнейшего открытия через другое обеспечение САПР, в том числе и Компас-3D. Сохранение проекта производится примерно по такому же принципу, который был продемонстрирован ранее.
- В разделе «Файл» нажмите на «Экспорт».
- Укажите место сохранения и задайте имя файла.
- В списке форматов выберите наиболее подходящий. Обратите внимание, что здесь присутствует универсальный 3D DWF, DWG и ACIS.
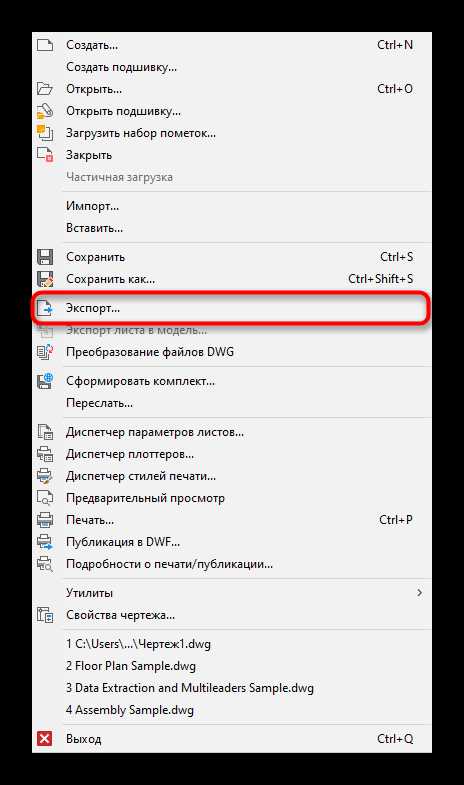
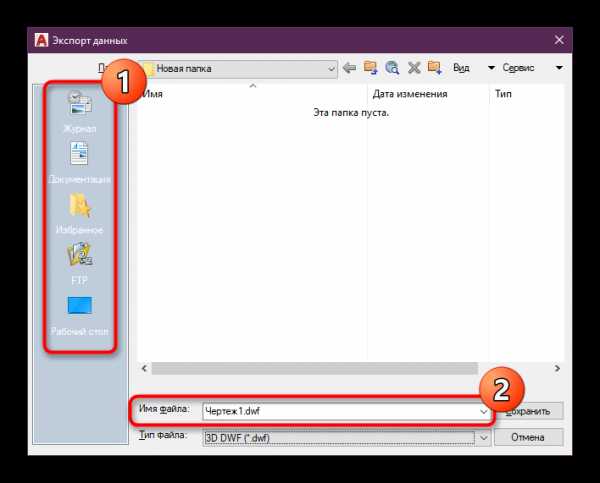
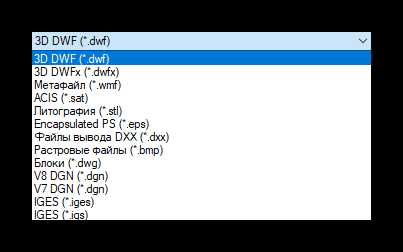
Теперь вы знакомы с двумя методами переноса чертежей из AutoCAD в Компас-3D. После успешного сохранения останется только открыть файл через стандартное меню в программе, указав при этом в обозревателе отображение всех типов объектов. Если вас интересует выполнение других действий в рассмотренном сегодня AutoCAD или Компас-3D, советуем ознакомиться со специальными обучающими материалами по этой теме на нашем сайте, перейдя по указанным ниже ссылкам.
Подробнее:
Как пользоваться Компас-3D
Использование программы AutoCAD
Опишите, что у вас не получилось. Наши специалисты постараются ответить максимально быстро.
Помогла ли вам эта статья?
ДА НЕТСправка по SOLIDWORKS 2018 - Импорт файлов .DXF или .DWG
Оставить отзыв по теме
SOLIDWORKS приветствует ваши отзывы относительно представления, точности и полноты документации. Используйте форму ниже, чтобы отправить свои комментарии и предложения по этой теме непосредственно в нашу команду документации. Команда документации не может ответить на вопросы технической поддержки. Щелкните здесь для получения информации о технической поддержке.
* Обязательно
Спасибо за комментарии.Мы свяжемся с вами, если у нас возникнут вопросы относительно вашего отзыва.
С уважением,
Команда документации SOLIDWORKS
Версия содержимого веб-справки: SOLIDWORKS 2018 SP05
Чтобы отключить веб-справку в SOLIDWORKS и использовать вместо нее локальную справку, щелкните Справка> Использовать веб-справку SOLIDWORKS .
Чтобы сообщить о проблемах, возникших с интерфейсом веб-справки и поиском, обратитесь к местному представителю службы поддержки.Чтобы оставить отзыв по отдельным темам справки, используйте ссылку «Отзыв по этой теме» на странице отдельной темы.
.Мы не можем найти эту страницу
(* {{l10n_strings.REQUIRED_FIELD}})
{{l10n_strings.CREATE_NEW_COLLECTION}} *
{{l10n_strings.ADD_COLLECTION_DESCRIPTION}}
{{l10n_strings.COLLECTION_DESCRIPTION}} {{addToCollection.description.length}} / 500 {{l10n_strings.TAGS}} {{$ item}} {{l10n_strings.PRODUCTS}} {{l10n_strings.DRAG_TEXT}}{{l10n_strings.DRAG_TEXT_HELP}}
{{l10n_strings.LANGUAGE}} {{$ select.selected.display}}{{article.content_lang.display}}
{{l10n_strings.AUTHOR}}{{l10n_strings.AUTHOR_TOOLTIP_TEXT}}
{{$ select.selected.display}} {{l10n_strings.CREATE_AND_ADD_TO_COLLECTION_MODAL_BUTTON}} {{l10n_strings.CREATE_A_COLLECTION_ERROR}} .Импорт и экспорт файлов САПР
PRO Если вы являетесь пользователем SketchUp Pro, вы можете импортировать или экспортировать файлы САПР, которые используют форматы файлов .dwg или .dxf .
Перед импортом файла полезно узнать, какие объекты САПР SketchUp Pro поддерживает, а какие не поддерживает, и как подготовить файл САПР для достижения наилучших результатов. Затем вы можете пройти основные шаги импорта, описанные в этой статье. После завершения импорта ознакомьтесь с разделом «Начало работы с файлом САПР в SketchUp Pro», который предлагает несколько советов и приемов по работе с импортированной геометрией САПР.
Если вы экспортируете файл SketchUp Pro в формат САПР, то, как вы импортируете файл САПР, зависит от того, является ли он 2D-файлом, например планом этажа, или 3D-моделью. В этой статье вы также узнаете, как данные SketchUp экспортируются в формат САПР.
Понимание, какие элементы САПР SketchUp может импортировать
В следующей таблице показано, какие элементы САПР SketchUp поддерживает и не поддерживает. Если элемент не поддерживается, SketchUp просто игнорирует его при импорте файла САПР.
| Поддерживаемые объекты САПР | Неподдерживаемые объекты САПР |
|---|---|
| Дуги | Собственные объекты ADT или ARX |
| Круги | Размеры |
| Объекты толщиной | Вылупление |
| Лица | Текст |
| 3D грани | XREFs |
| Слои | |
| Линии и поддерживаемые стили линий | |
| Материалы | |
| Твердые тела на основе ломаных линий | |
| Вложенные блоки | |
| Области AutoCAD | |
| точка | |
| Эллипс | |
| Сплайн | |
| Растровое изображение |
Подготовка файла САПР для импорта в SketchUp
Выполнив несколько шагов по проверке и подготовке файла САПР перед импортом, можно убедиться, что все данные, которые вам нужны, импортируются в SketchUp, и упростить процесс импорта.В следующих разделах описывается, что вам нужно искать и как разрешить любые потенциальные конфликты между элементами САПР и SketchUp.
Совет: Вы не хотите терять детали в исходном файле САПР. Не забудьте создать копию файла САПР и подготовить эту копию для импорта в SketchUp.
Заменить неподдерживаемые элементы
Если вам нужно импортировать неподдерживаемые элементы САПР в SketchUp, попробуйте расчленить эти элементы в САПР, чтобы они стали примитивными элементами чертежа САПР, которые SketchUp поддерживает.
Например, когда вы разделяете объекты САПР на блоки, они импортируются в SketchUp как компоненты. Если вы разделите объекты блока САПР на полилинии, они импортируются в SketchUp как линии или полилинии.
Удалить ненужные слои
В импортированном файле САПР SketchUp автоматически отбрасывает все объекты, не имеющие отношения к 3D, например текст, размеры, штриховку и т. Д. Однако SketchUp не отбрасывает слои, содержащие эти объекты. Чтобы избежать кучи пустых слоев в SketchUp, вы можете удалить все неиспользуемые слои с помощью статистики в диалоговом окне «Информация о модели».
Переместить геометрию ближе к исходной точке
В SketchUp геометрия, удаленная на много миль или километров от исходной точки (0,0), может вызвать проблемы с производительностью. Чтобы избежать этих проблем, проверьте размещение геометрии в файле САПР перед импортом файла САПР в SketchUp.
Например, предположим, что вы импортируете файлы Autodesk AutoCAD DWG, например планы строительных объектов, для работы с горизонтальными линиями. Если рисунок или геометрия находятся далеко от исходной точки, переместите ее ближе к исходной точке перед импортом файла САПР в SketchUp.
Также можно отменить выбор параметра «Сохранить исходную точку чертежа» в параметрах импорта DWG / DXF SketchUp, как описано в разделе «Импорт файла САПР в SketchUp» далее в этой статье.
При необходимости уменьшите размер файла
Обычно файлы САПР успешно импортируются в SketchUp, если размер файла составляет 15 МБ или меньше. При импорте файлов САПР большего размера импорт может занять много времени или может завершиться ошибкой. И наоборот, чем меньше размер файла САПР, тем быстрее и проще будет импорт. Кроме того, после импорта сложного файла САПР в SketchUp вы можете заметить, что производительность SketchUp снижается.Это потому, что линии и лица в SketchUp содержат больше данных, чем их эквиваленты в САПР.
Совет: Для достижения наилучших результатов с импортированными файлами САПР минимизируйте размер импортированных файлов. Вот несколько советов по минимизации файла САПР перед его импортом в SketchUp:- Импортируйте только необходимую геометрию. Модели SketchUp могут быть такими же точными, как модели в САПР. Однако SketchUp не предназначен для тех же типов чертежей с большим количеством линий, которые выполняются в программном обеспечении САПР.В файле САПР очистите или удалите все содержимое, которое вам не нужно использовать после импорта файла САПР в SketchUp. Вы можете упростить файл CAD до просто стен - и, возможно, дверей и окон, если вы хотите смоделировать их в своем файле SketchUp.
- Раздельные уровни детализации для разных файлов САПР. Если ваш файл САПР содержит много необходимой геометрии, подумайте, не разбиваете ли вы один файл на несколько файлов меньшего размера. Например, один импортированный файл САПР может содержать информацию о плане объекта, другой - план этажа, а окончательный файл может содержать определенные детали.
Проверить единицу измерения
Если возможно, узнайте единицу измерения, использованную для создания файла САПР. Когда вы импортируете файл САПР в SketchUp, вам необходимо знать, используются ли в вашем файле дюймы, футы или метрические единицы измерения. Таким образом, вы можете сопоставить единицы измерения модели SketchUp с единицами измерения файла САПР и, таким образом, сохранить масштаб и размеры импортированной геометрии САПР.
В SketchUp 2018 и более поздних версиях у вас также есть возможность импортировать модель с использованием единиц, указанных в файле САПР.В раскрывающемся списке «Единицы измерения» выберите «Единицы измерения модели» из списка, в котором SketchUp попытается сопоставить единицы измерения, сохраненные в файле САПР. Если SketchUp не может определить, какая единица измерения использовалась для создания файла САПР, по умолчанию в SketchUp используется 1 единица САПР, равная 1 дюйму.
Сохранить в формате файла САПР, совместимого со SketchUp
Когда SketchUp импортирует файл САПР, SketchUp разделяет информацию на его основные геометрические компоненты. Таким образом, независимо от того, какой формат файла AutoCAD вы используете (например, 2013 или 2018), конечный результат по сути один и тот же.Однако для обеспечения максимальной совместимости между файлом САПР и SketchUp лучше всего сохранить файл САПР в формате версии 13 или 14.
Импорт файла САПР в SketchUp
После того, как вы проверили и подготовили файл САПР, вы готовы импортировать его в SketchUp. Следующие шаги проведут вас через процесс импорта для вашей операционной системы:
- В SketchUp откройте модель SketchUp, в которую нужно импортировать
.dwgили.dxfфайл. - Выберите Файл> Импорт . Появится диалоговое окно импорта.
- Перейдите туда, где на жестком диске сохранен файл САПР.
- В раскрывающемся списке файлов типа выберите Файлы AutoCAD (* .dwg, * .dxf) .
- Выберите файл, который вы хотите импортировать.
- Нажмите кнопку Параметры . Откроется диалоговое окно «Импорт параметров AutoCAD DWG / DXF», как показано на следующем рисунке.
- (Необязательно) В области "Геометрия" выберите следующие параметры:
- выберите Объединить копланарные грани , чтобы программа SketchUp автоматически удаляла триангулированные линии из плоскостей.
- Выбор Ориентация граней согласованно Поле указывает SketchUp проанализировать направление импортированных граней и сориентировать грани так, чтобы их направление было однородным.
- (Необязательно) Установите флажок «Сохранить исходную точку чертежа», чтобы поместить импортированную геометрию в исходную точку, заданную в файле .dwg или .dxf. Не устанавливайте этот флажок, если вы хотите разместить импортированную геометрию рядом с исходной точкой SketchUp.
- (Необязательно) Чтобы импортировать геометрию в правильном масштабе, выберите единицы измерения, используемые в вашем файле САПР, из раскрывающегося списка Единицы .Вы можете выбрать единицы измерения модели, дюймы, футы, ярды, мили, миллиметры, сантиметры, метры и километры. Совет: Если вы не знаете единицы измерения, используемые в исходном файле, выберите «Единицы измерения модели», чтобы SketchUp превратил одну единицу САПР в 1 дюйм в SketchUp. Или используйте большие единицы измерения, такие как футы или метры. Затем вы можете изменить размер модели по мере необходимости после ее импорта.
Предупреждение: Если вы выберете небольшую единицу измерения, например миллиметры, но изначально модель была предназначена для отображения в футах, вы можете непреднамеренно создать мелкие грани, которые будут потеряны при импорте.Чтобы программа SketchUp могла распознать лицо, оно должно быть не менее 0,001 квадратного дюйма.
- Нажмите ОК в диалоговом окне "Параметры импорта AutoCAD DWG / DXF".
- Вернитесь в диалоговое окно «Импорт», нажмите кнопку «Импорт », и SketchUp Pro начнет импорт файла САПР.
Совет: При импорте файла LayOut, созданного с помощью функции «Экспорт для SketchUp», используйте параметр «Объединить копланарные грани» для чистых импортированных граней.
Совет: Вы также можете перетащить импортируемые файлы в область рисования.После того, как вы перетащите файл, откроется любое соответствующее диалоговое окно импорта, в котором вы можете выбрать желаемые параметры.
После того, как вы проверили и подготовили файл САПР, вы готовы импортировать его в SketchUp Shop. Следующие шаги проведут вас через процесс импорта:
- В SketchUp Shop откройте модель SketchUp, в которую вы хотите импортировать файл .dwg или .dxf.
- Выберите значок файла (). Появится меню "Файл", выберите "Вставить ".
- Вы можете выбрать значок Trimble Connect или значок компьютера для локального файла.
- (Необязательно). Вы также можете перетащить файл из окна проводника или Finder прямо в SketchUp Shop.
- Если вы решили открыть файл локально, перейдите к тому месту на жестком диске, где сохранен файл САПР.
- Выберите «Все файлы» в качестве желаемого формата.
- Выберите файл, который вы хотите импортировать.
- Откроется диалоговое окно «Импорт параметров AutoCAD DWG / DXF», как показано на следующем рисунке.
- (Необязательно) Установите флажок Сохранить исходную точку чертежа (№1 вверху), чтобы поместить импортированную геометрию в исходную точку, определенную в файле.dwg или .dxf файл. Не устанавливайте этот флажок, если вы хотите разместить импортированную геометрию рядом с исходной точкой SketchUp.
- (Необязательно) В области «Геометрия» выберите «Объединить копланарные грани» (№2 вверху), чтобы программа SketchUp автоматически удаляла триангулированные линии из плоскостей. Выбор Ориентация граней согласованно. В поле (№3 вверху) SketchUp должен проанализировать направление импортированных граней и сориентировать грани так, чтобы их направление было однородным.
- (Необязательно) Чтобы импортировать геометрию в правильном масштабе, выберите единицу измерения, используемую в вашем файле САПР, из раскрывающегося списка Единицы (№ 4 вверху).Вы можете выбрать единицы измерения модели, дюймы, футы, ярды, мили, миллиметры, сантиметры, метры и километры.
- Щелкните Import , чтобы начать процесс импорта.
Совет. Если вы не знаете единицы измерения, использованные в исходном файле, используйте большие единицы измерения, например футы или метры. Затем вы можете изменить размер модели по мере необходимости после ее импорта.
Предупреждение. Если вы выберете небольшие единицы измерения, например миллиметры, но изначально модель предназначалась для отображения в футах, вы можете непреднамеренно создать мелкие грани, которые будут потеряны при импорте. Чтобы SketchUp распознал лицо, оно должно быть.001 квадратный дюйм или больше.
Совет: Если у вас есть план этажа или другая векторная графика в файле Adobe Illustrator ( .eps ), вы можете экспортировать файл .eps в формат .dwg или .dxf в Illustrator. Затем импортируйте векторную графику, следуя предыдущим шагам. Если в Adobe Illustrator вы сначала уменьшите количество опорных точек, определяющих кривые, вы сможете улучшить производительность файла в SketchUp.В частности, когда вы выдавливаете грани из кривых, которые содержат много отрезков линий, размер файла SketchUp может резко увеличиться.
Понимание того, как данные SketchUp экспортируются в формат САПР
Перед экспортом модели SketchUp в формат файла САПР ( .dwg или .dxf ) может оказаться полезным понять, как данные SketchUp переводятся в выбранный формат САПР. Вот что вам нужно знать:
- Грани SketchUp экспортируются как триангулированная многогранная сетка со скрытыми линиями внутренней рамки (если применимо).Это преобразование помогает имитировать внешний вид файла SketchUp, даже если все экспортированные грани имеют треугольную форму.
- SketchUp использует текущие единицы измерения, установленные на панели «Единицы измерения» диалогового окна «Информация о модели», в качестве ссылки для перевода в файл
.dwgили.dxf. Например, если текущая настройка единиц информации о модели - «Десятичная дробь» и «Метры», тогда AutoCAD должен быть установлен в десятичное значение, чтобы единицы правильно переводились в метры при открытии экспортированного файла в AutoCAD. - Дублирующиеся линейные объекты не создаются поверх p-образной линии.
Экспорт модели SketchUp как файла 2D CAD
При экспорте вида модели в виде файла 2D CAD вы можете выбрать масштаб и ряд параметров линий. Результатом является векторный файл 2D в формате .dwg или .dxf , который вы можете открыть в своей программе CAD.
Выполните следующие действия, чтобы экспортировать файл 2D CAD:
- Чтобы сохранить масштаб модели в экспортированном файле, в SketchUp выберите Камера> Параллельная проекция .Затем установите один из стандартных видов SketchUp, выбрав «Камера »> «Стандартные виды » и выбрав нужный вариант в появившемся подменю. (См. Просмотр модели для получения подробной информации о параметрах обзора модели.)
- Выберите Файл> Экспорт> 2D-графика .
- Перейдите в то место, где вы хотите сохранить экспортированный файл.
- (Необязательно) Измените имя файла, если вы хотите присвоить экспортируемому файлу другое имя, отличное от текущего имени файла SketchUp.
- Выберите тип файла
.dwgили.dxf. В Microsoft Windows выберите этот параметр в раскрывающемся списке Сохранить как тип . На Mac используйте раскрывающийся список Format . - Нажмите кнопку Options , чтобы установить параметры масштаба и линии, которые подробно объясняются в следующем списке. Когда вы закончите, нажмите OK в диалоговом окне «Параметры скрытой линии DWG / DXF» (Microsoft Windows) или в диалоговом окне «Параметры экспорта» (Mac OS X).
- Нажмите Экспорт , и ваш файл САПР будет сохранен в выбранном месте.
На следующем рисунке вы видите диалоговое окно параметров строки для вашей текущей операционной системы. В следующем списке представлены ваши параметры, чтобы строки в экспортируемом файле соответствовали вашим требованиям:
- Версия AutoCAD: Выберите версию AutoCAD, которую вы хотите использовать для открытия экспортированного файла.
- Масштаб и размер чертежа: Флажок Полный масштаб установлен по умолчанию.Однако, если вы снимете этот флажок, вы можете установить собственный масштаб. В поле In Drawing введите фактическое измерение, которое вы хотите использовать для установки масштаба. В поле In Model введите значение для масштабирования экспортированной модели. Например, для масштаба 1: 4 введите 1 ' в поле «В модели» и 4' в поле «На чертеже».
- Строки профиля: Здесь вы можете настроить отображение линий профиля в экспортируемом файле. Вы можете установить ширину линии следующим образом:
- Выберите Нет , чтобы экспортировать линии профиля со стандартной шириной.
- Выберите полилинии с шириной , чтобы экспортировать линии профиля как полилинии AutoCAD. Когда вы выбираете этот параметр, вы можете оставить Автоматический выбранным, чтобы экспортируемые линии соответствовали ширине линии профиля. Если вы снимите флажок «Автоматически», вы можете ввести пользовательскую ширину в поле Ширина .
- Выберите Объекты широких линий , чтобы экспортировать линии профиля как объекты широких линий AutoCAD.
Флажок Отдельно на слое , который установлен по умолчанию, создает слой для кромок профиля.Если вы использовали слои SketchUp для управления видимостью, обратите внимание, что назначения слоев SketchUp не переводятся напрямую при экспорте файла SketchUp в файл 2D CAD. - Линии сечения: При экспорте линий сечения или среза становятся доступными эти параметры экспорта. Подробную информацию о разделах и о том, как их экспортировать, смотрите в разделе «Нарезка модели для однорангового взаимодействия».
- Расширения кромок: В некоторых приложениях САПР могут возникать проблемы с распознаванием конечных точек и пересечений линий, если в вашей модели используются удлинения линий SketchUp.Снимите флажок Показать расширения , чтобы отключить расширения в экспортированном файле. Если вы оставите выбранной опцию «Показать расширения» и снимите флажок « Автоматически », вы можете ввести точную длину для удлинения линий в поле « Длина ».
В Microsoft Windows вы можете выбрать Всегда запрашивать параметры скрытой линии , если вы хотите установить параметры в этом диалоговом окне каждый раз, когда вы экспортируете файл 2D CAD. Вы также можете восстановить настройки по умолчанию, нажав кнопку Defaults .
Экспорт модели SketchUp как файла 3D CAD
Когда вы экспортируете модель SketchUp как файл 3D CAD, вы можете выбрать, какие объекты экспортировать. Чтобы экспортировать модель, выполните следующие действия:
- В SketchUp выберите File> Export> 3D Model . Откроется диалоговое окно «Экспорт модели».
- Перейдите в папку, в которой вы хотите сохранить экспортированный файл.
- (Необязательно) Измените имя файла, если хотите. По умолчанию экспортируемый файл использует то же имя, что и имя вашего файла SketchUp.
- Выберите
.dwgили.dxfв качестве формата для экспортируемого файла. В Microsoft Windows выберите тип файла из раскрывающегося списка «Сохранить как тип ». В Mac OS X используйте раскрывающийся список Format . - Нажмите кнопку Options , чтобы открыть диалоговое окно Export Options, показанное на следующем рисунке. В раскрывающемся списке AutoCAD Version выберите версию AutoCAD, которую вы хотите использовать для открытия экспортированного файла.В области Экспорт установите флажок для каждого типа объекта, который вы хотите включить в экспортируемый файл. По завершении нажмите OK .
- Вернитесь в диалоговое окно «Экспорт модели», нажмите Экспорт , и ваш файл появится в том месте, где вы выбрали его для сохранения.
Совет. Экспортируйте и импортируйте материалы для лучшей совместимости с BIM и рабочих процессов с использованием формата .dwg.
.Compass Rose DXF-файлCompass DXF-файлNautical DXF
МГНОВЕННАЯ ЗАГРУЗКА:
В течение нескольких минут после размещения заказа вы получите ссылку для загрузки цифровых изображений.
** Шрифты для монограмм продаются отдельно.
ЧТО ВЫ ПОЛУЧИТЕ
• Вы получите файлы в форматах DXF и PNG.
• Файлы обложек идеально подходят для печати, изменения размера, раскрашивания и модификации с помощью соответствующего программного обеспечения.
• Водяные знаки будут удалены при покупке.
• НАСТОЯЩИЙ ПРОДУКТ НЕ ПОСТАВЛЯЕТСЯ
!! ВЕСЕЛАЙТЕ И БУДЬТЕ ТВОРЧЕНЫ !!
Эти файлы цифровых клипов идеально подходят для личных и коммерческих проектов, таких как:
Резервирование металлолома, бумажные товары, приглашения и объявления своими руками, одежда и аксессуары, праздничные сувениры, топперы для кексов, этикетки и наклейки, вывески, канцелярские товары, подарки, календари, баннеры, открытки, адресные этикетки, личные футболки, свадебные принадлежности и все остальное, что поможет вам в творчестве.
• Дополнительное использование может включать: веб-сайты, блоги, ведение журналов, мультимедийные презентации, дисплеи для торговых выставок, трансляции видео, офисные украшения, украшения ресторанов, места общего пользования, украшения магазинов.
• Еще больше применений: трафарет, аэрография, обработка дерева с ЧПУ, плазменная резка с ЧПУ, лазерная резка
УСЛОВИЯ ПРОДАЖИ - ЛИЦЕНЗИОННОЕ СОГЛАШЕНИЕ
Приобретая это цифровое искусство, вы соглашаетесь со следующими условиями лицензирования: вам предоставляется неисключительное, не подлежащее передаче, всемирное, бессрочное право на использование, изменение (изменение размера, перекрашивание и т. д.) и воспроизведение изображений следующими способами:
1. На веб-сайтах;
2. В печатных средствах массовой информации, цифровых средствах массовой информации, упаковке продукции и программном обеспечении, включая журналы, газеты, книги (включая книги для печати по запросу), электронные книги, рекламные материалы, фирменные бланки, визитные карточки, этикетки продуктов, обложки для компакт-дисков и DVD-дисков. искусство, приложения (включая мобильные «приложения») и подписку на электронный маркетинг при условии, что ни одно изображение не будет воспроизведено более 10 000 раз.
3. Включено в фильмы, видео, мультимедийные презентации или рекламу для трансляции, публичного исполнения или потоковой передачи.
4. Включено в печатные или цифровые материалы, предназначенные для публичного показа, включая стенды на выставках или материалы для торговых точек.
5. Если желаемое использование не показано выше, или если вам нужно воспроизвести изображение более 10 000 раз, свяжитесь со мной.
6. В случае, если вы создаете производную работу на основе или включаете одно или несколько изображений, все права на такие изображения по-прежнему принадлежат SAM MOrrison.
Для получения дополнительной информации о производных работах посетите http://www.copyright.gov и выполните поиск «производные работы».
7. Совместное использование, передача, распространение или перепродажа изображений строго запрещены.
* Имеются лицензии на коммерческое и массовое производство. Свяжитесь со мной для подробной информации.
* Все изображения и дизайн © 2016 Сэм Моррисон.
www.etsy.com/shop/sammo
www.etsy.com/people/sammo