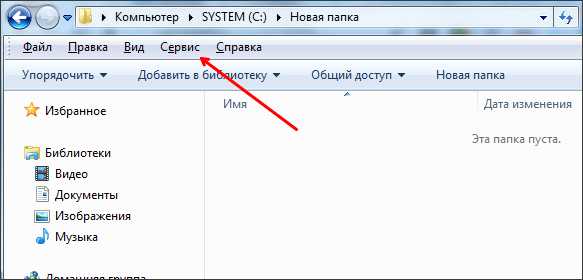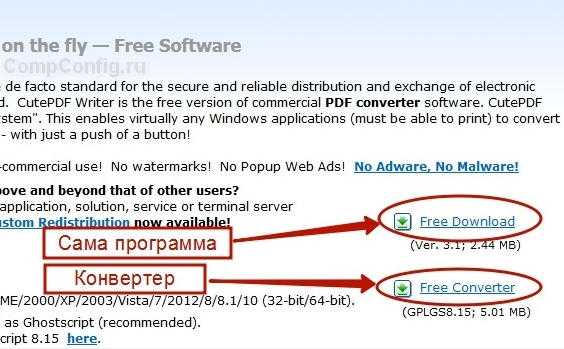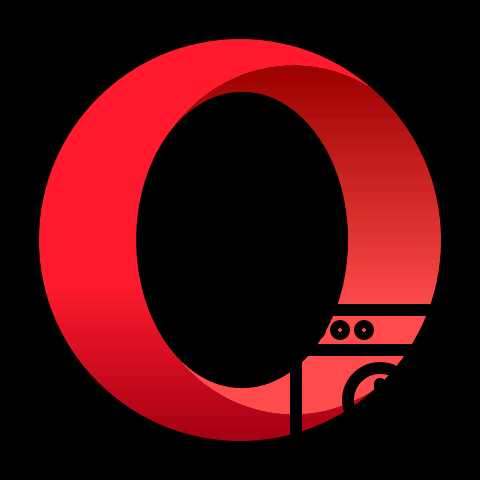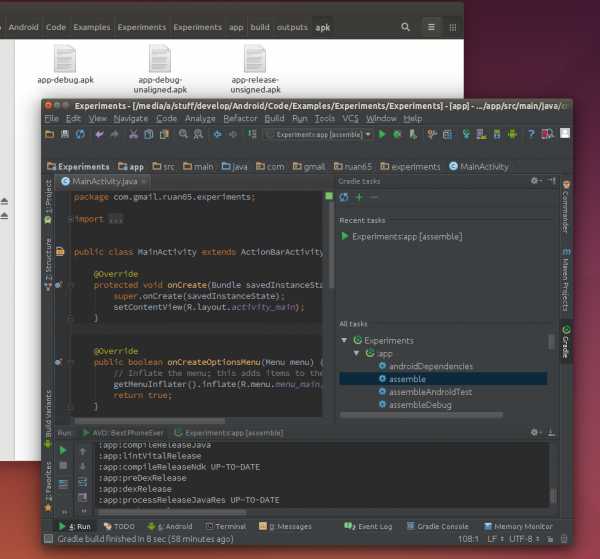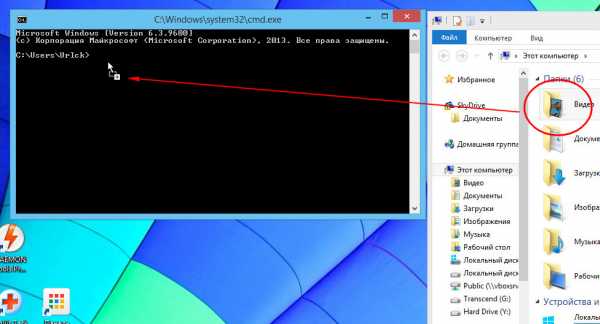Файл доступен только для чтения как изменить
Как удалить атрибут у папки «только для чтения»
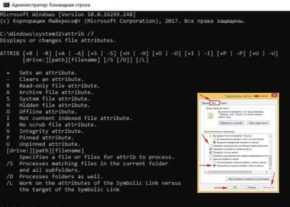 Как убрать атрибут «только для чтения»
Как убрать атрибут «только для чтения»
У папок бывают разные атрибуты, которые поменять нельзя, и которые пользователи могут изменить. В некоторых ситуациях пользователям нужно поменять какие-то атрибуты файлов или папок.
В разных версиях Windows принцип действия по редактированию файла примерно один и тот же, может отличаться только в некоторых деталях.
Также в зависимости от файловой системы пользователя могут различаться наличие и принцип работы некоторых атрибутов файлов. В большинстве случаев простые атрибуты легко и просто поменять, нажав на файле правой кнопкой мыши, и открыв его свойства.
Основные атрибуты файла
В операционной системе Windows атрибуты файла делятся на 4 типа. Этими видами атрибутов могут обладать файлы и иногда папки. Атрибуты могут быть: системный, для чтения, архивный и скрытый.
Системным атрибутом отмечают все системные папки с документами, с программами и другими файлами, которые касаются работы системы, и пользователям не стоит вмешиваться в их работу. Поэтому в проводнике и в папках эти объекты пользователи обычно не видят. Если нужно получить доступ к ним, то для начала нужно отключить опцию, которая скрывает и защищает системные файлы. После её отключения можно увидеть системные файлы и объекты. Однако обычным пользователям без срочной надобности этого лучше не делать, потому что можно нарушить работу процессов и системных файлов, что повлечет сбои в работе операционной системы. Системный атрибут обозначается как «S».
Для чтения
Атрибут для чтения обозначается буквой «R» и даёт возможность сохранить информацию, которая пользователю будет доступна только для чтения.
Этот атрибут используется для того, чтобы установить запрет для корректировки текстовых файлов. Если пользователь работает с текстовыми файлами, и сохраняет их на флешке, то можно защитить флешку от записи других файлов. То есть, в корне съёмного накопителя нужно сделать папку, которая будет доступна только для чтения. Это дает защиту от действий других пользователей. Конечно, разные вирусы могут обойти этот барьер и уничтожить или заразить файл. Чтобы это предотвратить, то съемный накопитель лучше чаще проверять с помощью антивируса на выявление угроз.
Архивный
Архивный атрибут файла обозначается «А», нужен для создания бэкапов. Он требуется для работы только некоторых утилит, также может использоваться для того, чтобы распознать некоторые файлы, которые были добавлены в резервную копию. Также можно выявить такие объекты, которые раньше корректировали, и сейчас их нужно заменить.
Скрытый
Скрытый атрибут файла обозначается «Н» и дает возможность сделать файлы невидимыми. Однако при этом они не будут отмечаться как системные файлы. С помощью этого атрибута пользователи могут скрывать файлы и папки, чтобы они не отображались в проводнике.
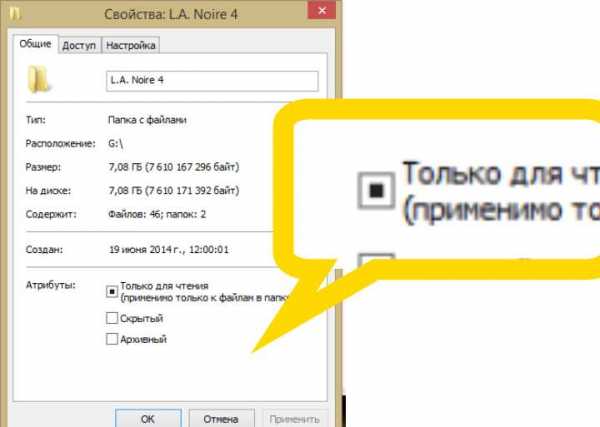
Какие ещё есть атрибуты файлов
Вышеуказанная классификация атрибутов файлов знакома пользователям, кто работает с операционной системой Windows. При этом у последних версий операционной системы есть и другие дополнительные объекты и свойства. Надо сказать, что их не нужно изменять, но если пользователю интересно, можно узнать о них побольше информации. Существует еще зашифрованный атрибут, сжатый, индексированный, временный и другие. Также возможна работа с атрибутом в целостности и работа без предварительной очистки. Это далеко не все атрибуты файлов, потому, что их достаточно большое количество. Часть из указанных компонентов пользователи могут увидеть в разделе свойств файлов.
Ещё в качестве атрибутов можно указать временные метки файла, которые нужны для выяснения факта, когда был создан документ или файл, когда его первый раз открыли и делали изменения. Пользователям это информация нужна для работы с файлом.
У системных файлов пользователи обычно видят только дату, когда делали изменения или корректировки. А для получения более подробной информации, нужно провалиться в пункт со свойствами. И уже здесь можно увидеть, когда был создан файл или объект, и что с ним делали. Также все эти данные можно изменять, дата корректировки в этом случае будет автоматическом режиме заменена, после поправки.
Подробности процесса
Как менять атрибут файла в операционной системе Windows
При работе пользователей с обычными и простыми атрибутами всё достаточно просто. Обычно достаточно для их смены нажать на файле правой кнопкой мыши и открыть меню свойства. Далее нужно перейти во вкладку «Общие» и посмотреть Пункт атрибуты. Если на пункте «только чтение» стоит галочка, это значит, система не даст пользователю изменить информацию в этом файле. Это нужно для тех случаев, когда вы отправляете другому человеку файл и не хотите, чтобы он вносил в него изменения. Если стоит галочка у пункта «скрытый», «проводник» и другие программы не будут его показывать или отображать.
Если нажать на кнопку «дополнительно» — «другие», то там можно увидеть и другие атрибуты, например индексирование, архивация, сжатие и шифрование. Сжатие и архивация нужны для того, чтобы файл меньше весил, так можно поступить с файлом, когда в ближайшее время с ним не предполагается никакой работы. Когда вы редактируете файл, операционная система его сама вернёт обратно, а при прекращении работы сожмет обратно. Шифрование нужно для защиты от потери данных.
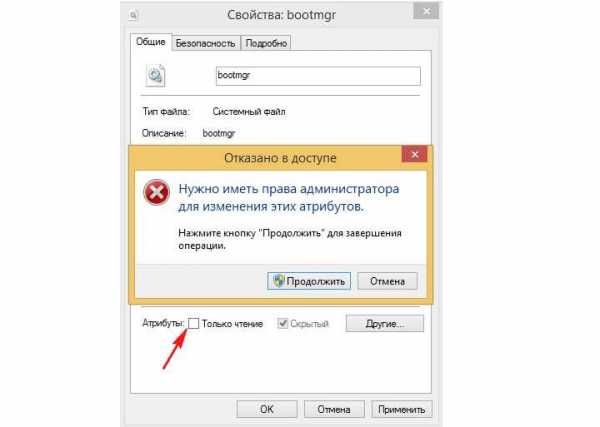
Удаление у папки атрибута «только для чтения»
Процесс по удалению свойства папки «только для чтения» это обычная стандартная операция у системы Microsoft Windows. Её можно произвести, не используя какое-то другое программное обеспечение, и не иметь администраторского доступа к системе компьютера.
Порядок действий
Для начала в системе Windows нужно включить главное меню и нажать кнопку «пуск». Далее пройти в раздел все программы, чтобы начать процесс снятия свойства ‘только для чтения’ с определенного файла в папке.
Раскройте список «стандартные», и нужно запустить приложение «проводник Windows».
После этого на нужном файле нужно кликнуть правой кнопкой мыши для того, чтобы вызвать контекстное меню, и для редактирования выбрать пункт «свойства».
Во вкладке «общий», которые нужно выбрать в диалоговом окне свойств, убираете флажок с поля «только для чтения». Чтобы подтвердить выбранное вами изменение, нужно нажать ok, и после этого вернуться в главное меню Пуск.
Соответственным образом можно удалить атрибут «только для чтения» с какого-то файла, или вернуть его обратно.
Почему мой файл открылся только для чтения?
Иногда после открытия файла обнаруживается, что он доступен только для чтения. Доступ к файлам может ограничиваться ради безопасности, например при открытии файлов из Интернета, или настраиваться с помощью параметров. Ниже описаны некоторые ситуации, когда файл может быть открыт только для чтения, и возможные варианты действий.
Доступ к файлу ограничивает антивирус
Некоторые антивирусные программы защищают компьютеры от потенциально опасных файлов, открывая их только для чтения. В этом случае вам может потребоваться обратиться за инструкциями к поставщику антивируса. Например, сведения о том, как добавить приложение в исключения в программе Bitdefender, доступны по следующей ссылке: Добавление приложений или процессов в исключения в Центре управления Bitdefender.
Свойства файла настроены для только чтения
Чтобы проверить свойства файла, щелкните его правой кнопкой мыши и выберите пункт Свойства. Если атрибут "только для чтения" установлен, снимите его и нажмите кнопку ОК.
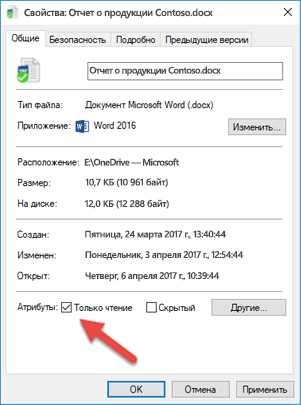
Содержимое просматривается в защищенном режиме
Файлы из Интернета и других потенциально опасных мест могут содержать вирусы, вирусы-червей и другие вредоносные программы, способные причинить вред компьютеру. Заражение также часто происходит при открытии вложений в сообщения электронной почты и скачанных файлов. Для защиты компьютера файлы из таких потенциально опасных мест открываются в защищенном режиме. В этом режиме можно просмотреть содержимое файла с меньшим риском. Дополнительные сведения о защищенном режиме и его настройке см. в статье Что такое защищенный режим?
Хранилище OneDrive заполнено
Если файл хранится в OneDrive и оно заполняется до предела, вы не сможете сохранить документ, пока не освободите для него место. Чтобы узнать, сколько свободного места остается в хранилище OneDrive, щелкните значок OneDrive в центре уведомлений и выберите пункт Управление хранилищем или войдите на сайт http://onedrive.live.com и посмотрите нужное значение в левой нижней части экрана.
Набор Office не активирован
Если Office не активирован или срок вашей подписки истек, доступность файлов только для чтения может быть связана с переходом Office в режим ограниченной функциональности. Сведения о том, как активировать Office, см. в статье Ошибки, связанные с нелицензированным продуктом и активацией Office.
Если устранить проблему не удается...
-
Перезагрузите компьютер.
-
Установите обновления Office.
-
Запустите восстановление Office по сети.
Присоединяйтесь к обсуждению
Наши эксперты и участники сообщества обсуждают эту тему на форуме ответов. Щелкните эту ссылку, чтобы перейти туда, почитать обсуждения и поучаствовать в них.
Нам важно ваше мнение
Эта статья была последний раз рассмотрена в Бен 21 июня 2018 г . в результате вашего комментария. Если эта статья оказалась для вас полезной (и особенно если нет), оставьте внизу отзыв, чтобы мы могли ее улучшить.
Примечание: Эта страница переведена автоматически, поэтому ее текст может содержать неточности и грамматические ошибки. Для нас важно, чтобы эта статья была вам полезна. Была ли информация полезной? Для удобства также приводим ссылку на оригинал (на английском языке).
Установка или снятие статуса «Только для чтения»
Вы можете заблокировать файл так, чтобы он был доступен только для чтения и не мог случайно удалить его.
Блокировка книги в режиме только для чтения
Примечание: Если книга открыта для общего доступа, любой пользователь, у которого есть права на запись, может очистить состояние "только для чтения". Более строгие методы защиты предполагают использование пароля для сохранения изменений.
-
Откройте средство поиска и выберите книгу, которую вы хотите защитить.
-
В меню файл выберите команду получить информацию.
-
На панели Общие установите флажок Заблокирован.
Очистка состояния "только для чтения" для книги
Примечание: Чтобы снять статус "только для чтения", вы должны быть владельцем файла или обладать правами на запись.
-
Откройте средство поиска и выберите книгу, которую вы хотите защитить.
-
В меню файл выберите команду получить информацию.
-
На панели Общие снимите флажок Заблокирован.
Блокировка книги в режиме только для чтения
Примечание: Если книга открыта для общего доступа, любой пользователь, у которого есть права на запись, может очистить состояние "только для чтения". Более строгие методы защиты предполагают использование пароля для сохранения изменений.
-
Откройте средство поиска и выберите книгу, которую вы хотите защитить.
-
Во всплывающем меню действие нажмите кнопку получить информацию.
-
На панели Общие установите флажок Заблокирован.
Очистка состояния "только для чтения" для книги
Примечание: Снять статус "Только для чтения" может владелец файла или пользователь, имеющий разрешение "Запись".
-
Откройте средство поиска и выберите книгу, которую вы больше не хотите использовать для чтения.
-
Во всплывающем меню действие нажмите кнопку получить информацию.
-
На панели Общие снимите флажок Заблокирован.
См. также
Запрос на открытие книги в режиме только для чтения
Приглашение открыть файл только для чтения
Ограничение редактирования
-
На вкладке Рецензирование нажмите кнопку Ограничить редактирование.
-
В области Ограничения на редактирование установите флажок Разрешить только указанный способ редактирования документа и убедитесь, что в списке выбран пункт Только чтение.
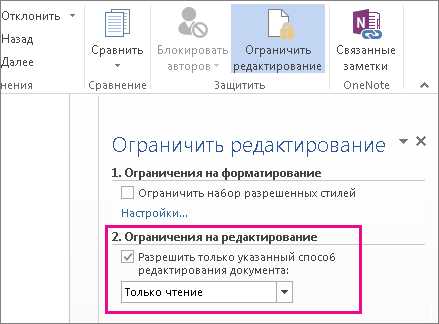
-
Нажмите кнопку Да, включить защиту.
-
В появившемся окне введите пароль, который сможете запомнить, и его подтверждение.
Указывать пароль необязательно, но если не сделать это, другие пользователи смогут редактировать документ, выполнив команду Отключить защиту.
Дополнительные сведения
Включение и отключение защиты в документе, книге или презентации
Сохранение в файле, доступном только для чтения
-
Нажмите кнопку Microsoft Office и выберите команду Сохранить или Сохранить как, если вы раньше уже сохраняли документ.
-
Щелкните Сервис.
-
Щелкните Общие параметры.
-
Установите флажок рекомендовать доступ только для чтения.
-
Нажмите кнопку "ОК".
-
Сохраните документ. Возможно, вам потребуется сохранить файл с другим именем, если файл с таким именем уже есть.
Удаление доступа только для чтения
-
Нажмите кнопку Microsoft Office и выберите команду Сохранить или Сохранить как, если вы раньше уже сохраняли документ.
-
Щелкните Сервис.
-
Щелкните Общие параметры.
-
Снимите флажок рекомендовать доступ только для чтения.
-
Нажмите кнопку "ОК".
-
Сохраните документ. Возможно, вам потребуется сохранить файл с другим именем, если файл с таким именем уже есть.
К началу страницы
Ограничение форматирования и редактирования
Эти инструкции помогут вам использовать второй способ предотвращения изменения документа рецензентами.
-
На вкладке Рецензирование в группе Защитить выберите элемент Защитить документ.
-
В разделе Ограничить параметры рецензирования выберите параметр Ограничить форматирование и редактирование.
-
В области задач Ограничить форматирование и редактирование выберите нужные параметры в разделах Ограничения на форматирование, Ограничения на редактирование и Включить защиту.
Снятие ограничения на форматирование и редактирование
-
На вкладке Рецензирование в группе Защитить выберите элемент Защитить документ.
-
Чтобы снять флажок, щелкните элемент Ограничить форматирование и редактирование в разделе Ограничить параметры рецензирования.
К началу страницы
Как снять режим «только для чтения» с флешки
Что это за режим?
Дорогие друзья, сегодня мы с вами поговорим о том, как сделать флешку только для чтения и убрать этот режим. Но прежде всего мы, естественно, немного почерпнём теоретических знаний, которые помогут ответить на другой вопрос: для чего нужна подобная функция? Дело в том, что многие пользователи зачастую попадают в неловкие ситуации, когда им надо, например, снять режим «только для чтения». И они судорожно пытаются найти ответ на этот вопрос, но не обращают внимание на то, что им такие возможности могут пригодиться.

Из этого обзора вы точно будете знать, как снять режим «только для чтения» с флешки
Действительно, мы периодически не замечаем, что некоторые внезапные проблемы имеют некоторые особенности. Подумайте: раз такой режим существует, то наверняка у него есть предназначение, ведь люди пользуются bv иногда. Отсюда назревает вопрос самому себе: может ли он пригодиться? Вот чтобы точно ответить на него, нужно узнать об этой функции, немного подумать, а потом уже решить. Поэтому мы с вами начинаем с некоторой теоретической части.
Итак, режим «только для чтения» предлагает установить ограничение на некоторые действия с флешкой. По сути, возможности с включённой опцией понятны из названия: вы имеете право только просматривать файлы в установленном носителе информации. То есть, нельзя будет ни перенести туда новые, ни удалить уже имеющиеся.
Для чего это может быть нужно? Например, если вы даёте флешку с фотографиями своему другу или подруге, но боитесь, что они могут случайно или ещё каким-нибудь образом удалить оттуда изображения. Тогда ставится ограничение, о котором мы сегодня говорим, после чего они ничего не смогут сделать с флешкой. Только если они не разозлятся и не отформатируют её. Ещё очень важный момент: такое ограничение иногда может спасти вашу флешку от записи на неё вирусных программ, так как доступ к записи закрыт.
Причины появления
Конечно, не всегда этот режим ставится пользователем самостоятельно. Наверняка вы замечали, что он может появиться совершенно неожиданно. Скорее всего, именно поэтому вы сейчас пытаетесь снять с флешки только чтение. Давайте рассмотрим причины появления этого эффекта, чтобы предупредить проблему в будущем:
- Наиболее популярной причиной является атака вирусов. Если один из вредоносных кодов пробрался в систему флешки, то не исключено, что он провёл манипуляции с устройством хранения информации и повредил определённые сектора. Существуют специальные вирусы, которые занимаются конкретно этой задачей — установкой ограничения для записи.
- Ручную установку всё же никто не отменял. На некоторых флешках имеются переключатели (зачастую с надписью: «HOLD»), также служащие для такой функции.
- Аппаратный сбой, возникший после неправильной эксплуатации USB Flash или MicroSD, других карт. А конкретно можно привести один пример: по завершении использования флеш-носителя вы его просто вытаскиваете из входа USB или порта для SD-карт. То есть, игнорирование функции «Безопасное извлечение устройства» является практически прямой дорогой к проблеме блокировки записи.

Чтобы правильно извлечь флешку, нужно щелкнуть на соответствующую кнопку
Как его включить?
Итак, если вдруг понадобилось сделать флешку только для чтения, то давайте рассмотрим два способа, которые помогут это совершить:
- Самый простой — использование уже отмеченного переключателя, находящегося на корпусе самой флешки. Если его у вас нет, то можете сразу перейти ко второму способу. В противном случае просто переведите его в активное положение вручную.

Включить режим только для чтения на флешке можно с помощью переключателя
- Второй способ — подключите устройство к вашему компьютеру или ноутбуку с помощью соответствующего входа. Перейдите в «Мой компьютер» и кликните правой кнопкой мыши по иконке подключённого устройства. Выберите пункт «Свойства» на нужной папке, в появившемся окне установите галочку возле надписи: «Только для чтения». Нажмите «Применить» или ОК, закройте окно. Готово! Но так вы можете запретить запись только для определённой папки, но не для всей флешки.

Второй способ подключения режима «Только для чтения» — поставить галочку возле соответствующей надписи
Как его убрать?
Если включить эту функцию легко, то изменить флешку «только для чтения» будет немного сложнее. Стоит сказать, что всё зависит от природы появления. Поэтому мы будем идти от наиболее безобидных причин до злосчастной работы вирусов. Если какой-то способ вам не помогает, то переходите к следующему пункту. Поехали:
- Итак, сначала мы попробуем перенести переключатель, о котором мы говорили в первом пункте предыдущей инструкции, в пассивное положение. Логично просто передвинуть его с уже стоящего места, так как она не работает. Затем попробуйте снова выполнить необходимые операции.
- Перейдите в «Мой компьютер», кликните правой кнопкой мыши по иконке подключённой флешки и нажмите на «Свойства». В появившемся окне уберите галочку с пункта «Только для чтения». Нажмите «Применить» или ОК и закройте окно.
- Просканируйте устройство антивирусной программой на наличие вредоносных кодов. При необходимости обязательно проведите полное очищение, а затем сделайте повторное сканирование. Только после этого можно попробовать произвести запись данных ещё раз.
- Если это не помогло, то воспользуйтесь помощью командной строки, которую необходимо открыть от имени администратора. Обратите внимание, что после ввода каждого кода нужно нажимать клавишу Enter. Введите diskpart, а затем list disk. Появится список устройств, где нужно определить порядковый номер вашей флешки. Если она первая, например, то вводим следующую команду select disk 1 (если ваша флешка вторая, то пишем два и так далее). Затем пишем этот код: attributes disk clear readonly. Этот способ позволяет сбросить атрибут «только чтение» и флешка станет записываться.
- Нажмите комбинацию клавиш Windows + R, введите команду gpedit.msc и нажмите клавишу Enter. Так, откроется редактор локальной групповой политики. В левом блоке нужно выбрать вкладку «Конфигурация компьютера», потом «Административные шаблоны», «Система» и «Доступ к съёмным запоминающим устройствам». После того как вы нажали левой кнопкой мыши по последней вкладке, справа появится список, где необходимо будет найти пункт «Съёмные диски: запретить чтение». Если там стоит состояние «включено», то нажмите туда двойным кликом левой кнопкой мыши. Во всплывающем окне нужно будет изменить параметры на «отключить», нажать ОК, закрыть окна.
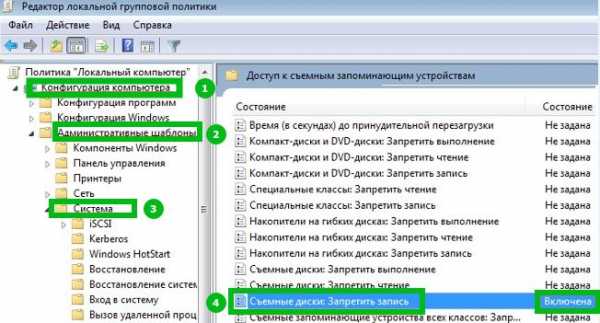
Отключить режим можно также простым изменением параметров
- На крайний случай вы можете попробовать перенести данные на компьютер или ноутбук, затем произвести форматирование флешки. Если скопировать информацию с устройства не получается, а потерять данные нельзя, то попробуйте обратиться к сайту производителя вашей флешки за специализированным программным обеспечением. Очень часто они помогают решить некоторые проблемы. Также некоторые сайты имеют контактные данные технической поддержки, которые также могут помочь решить ваш вопрос. Ещё можно пойти в сервисный центр вашего города или позвать мастера на дом, если своих сил совершенно не хватает.
Для флешек Transcend
Эти флешки могут не поддаваться на действия, которые легко излечивают девайсы других производителей. Однако такая ситуация предусмотрена, и на сайте Transcend-info.com можно найти специальную утилиту. Для этого в окне поиска введите Recovery и тут же увидите список сразу из двух таких программ. Та, что называется JetFlash Online Recovery наверняка вам поможет. Её нужно скачать и запустить, и найденные проблемы обычно исправляются.
Заключение
Уважаемые читатели, сегодня мы разобрали все вопросы, касающиеся режима «только для чтения» флешки: как сделать его и убрать, почему он мог появиться. Если вы не смогли ничего сделать с флешкой, то можно воспользоваться интересным советом. Он подходит больше для людей, у которых на носителе информации хранятся фотографии, видео и документы.
- Фотографии можно по отдельности открывать и делать снимки экрана. Пусть это будут не оригинальные фотографии или картинки, но зато они будут хотя бы в таком виде целые и невредимые. Всё лучше, чем ничего, как говорится.
- Видео тоже можно сохранить аналогичным образом. Для этого понадобится установка дополнительного программного обеспечения для захвата видео с экрана компьютера или ноутбука.
- Если у вас есть документ Word, например, то можете попробовать скопировать его текст и вставить в новый файл на вашем рабочем столе. Если они небольшие, то можно набрать их заново.
Надеемся, что вы смогли решить свою проблему, а также почерпнули дополнительную полезную информацию для себя, которая принесёт пользу в дальнейшем. Не забываем делиться своим мнением, впечатлением, а также личным опытом в комментариях. Расскажите, каким образом вы побороли эту неприятную ситуацию, какой способ помог?
Файл доступен только для чтения
- Чтение занимает 2 мин
В этой статье
Файл недоступен для записи.The file is not writable. Сохраните файл под другим именем или удалите атрибут "только для чтения".To change it, you must save it under a different name or remove the read-only attribute.
Поддержка и обратная связьSupport and feedback
Есть вопросы или отзывы, касающиеся Office VBA или этой статьи?Have questions or feedback about Office VBA or this documentation? Руководство по другим способам получения поддержки и отправки отзывов см. в статье Поддержка Office VBA и обратная связь.Please see Office VBA support and feedback for guidance about the ways you can receive support and provide feedback.
Как изменить атрибут только для чтения в файлах и папках
- Компьютеры
- Операционные системы
- Windows XP и Vista
- Как изменить атрибут только для чтения в файлах и папках
Автор: Дэн Гукин
Только для чтения - это атрибут файла , или характеристика, которую операционная система назначает файлу. В этом случае только для чтения означает, что файл можно только открыть или прочитать; вы не можете удалить, изменить или переименовать любой файл, который был помечен как доступный только для чтения.
Чтобы изменить атрибут только для чтения, выполните следующие действия:
-
Щелкните правой кнопкой мыши значок файла или папки.
-
Снимите флажок рядом с элементом "Только чтение" в диалоговом окне "Свойства" файла.
Атрибуты находятся внизу вкладки Общие.
-
Нажмите ОК.
Точно так же вы можете установить атрибут только для чтения, поставив галочку в поле. Это гарантирует, что файл нельзя будет изменить или удалить.Что ж, его нельзя изменить или удалить, пока кто-нибудь снова не удалит атрибут только для чтения.
-
Файлы и папки, копируемые с оптического диска, могут унаследовать статус только для чтения. Это потому, что CD-ROM или DVD-ROM предназначены только для чтения (RO). Однако после копирования файла с оптического диска вы можете изменить его статус только для чтения, как описано в шагах.
-
Непрерывный флажок только для чтения в Windows 7 и Windows Vista относится к разрешениям файла или папки.Поле может указывать на то, что для других пользователей на том же компьютере установлены разрешения только на чтение.
java - Как изменить статус файлов только для чтения в intellij
Переполнение стека- Около
- Товары
- Для команд
- Переполнение стека Общественные вопросы и ответы
- Переполнение стека для команд Где разработчики и технологи делятся частными знаниями с коллегами
- Вакансии Программирование и связанные с ним технические возможности карьерного роста
- Талант Нанимайте технических специалистов и создавайте свой бренд работодателя
- Реклама Обратитесь к разработчикам и технологам со всего мира
- О компании
Загрузка…
Как исправить возврат папки в режим только для чтения в Windows 10
Если ваша папка продолжает возвращаться в режим только для чтения, это может быть связано с недавним обновлением Windows 10. Многие пользователи сообщают, что при обновлении своей системы до Windows 10 они столкнулись с этой ошибкой. Только для чтения - это атрибут файла / папки, который позволяет только определенной группе пользователей читать или редактировать файлы или папку. Это может привести в ярость, однако исправление довольно простое и легкое, но может отличаться в зависимости от сценария, который его вызвал.
Обычно, когда вы сталкиваетесь с такой проблемой, вы можете легко ее решить, сняв отметку с поля атрибута только для чтения в свойствах файла / папки. Однако здесь не все так просто. Вы не сможете изменить атрибут только для чтения файла / папки, который вас раздражает. Тем не менее, эта статья научит вас, как снова получить доступ к вашим файлам / папкам - просто следуйте инструкциям.
Папка возвращается в режим только для чтения Windows 10Что заставляет папку вернуться в режим только для чтения в Windows 10?
Это может происходить с вами по разным причинам, тем не менее, самые общие из них -
- Обновление Windows .Если вы недавно обновили свою систему до Windows 10, это могло произойти из-за того, что разрешения вашего аккаунта могли быть изменены.
- Разрешения учетной записи . Иногда ошибка может быть просто из-за разрешений вашей учетной записи, что является наиболее распространенной причиной, о которой вы не подозреваете.
Возможные и эффективные решения этой проблемы: -
Решение 1. Отключение контролируемого доступа
Перед тем, как мы попробуем другие технические решения, мы сначала попытаемся отключить Controlled Folder Access в ваших настройках.Это исправление, и вы можете использовать другие решения, если они вам не подходят.
- Нажмите и удерживайте кнопку « Windows Key + I », чтобы запустить настройки Windows.
- После открытия настроек перейдите к Обновление и безопасность , а затем нажмите Безопасность Windows .
- Теперь в разделе Параметры защиты от вирусов и угроз щелкните Управление параметрами . Параметры защиты от вирусов и угроз
- В разделе Контролируемый доступ к папкам выберите Управление доступом к управляемым папкам и
Почему мой файл открыт только для чтения?
Вы можете обнаружить, что когда вы открываете файлы, они открываются только для чтения. В некоторых случаях это делается для дополнительной безопасности, например, когда вы открываете файлы из Интернета, а в других случаях это может быть связано с настройкой, которую можно изменить. Вот несколько сценариев, в которых файл открывается только для чтения, и некоторые шаги, которые вы можете предпринять, чтобы это изменить.
Мой антивирус заставляет их открываться только для чтения
Некоторые антивирусные программы могут защитить вас от потенциально небезопасных файлов, открывая их только для чтения.Возможно, вам придется проконсультироваться у поставщика антивируса, чтобы узнать, как изменить эти параметры. BitDefender, например, содержит информацию о добавлении исключений приложений здесь: Как добавить исключения приложений или процессов в Bitdefender Control Center.
Установлены ли свойства файла только для чтения?
Чтобы проверить свойства файла, щелкните файл правой кнопкой мыши и выберите Свойства . Если установлен атрибут только для чтения, вы можете снять его и нажать OK .
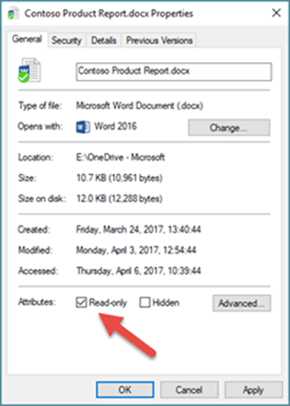
Контент находится в защищенном виде
Файлы из Интернета и других потенциально небезопасных мест могут содержать вирусы, черви или другие виды вредоносных программ, которые могут нанести вред вашему компьютеру. Это также часто бывает с вложениями электронной почты или загруженными вами файлами. Чтобы защитить ваш компьютер, файлы из этих потенциально небезопасных мест открываются в режиме защищенного просмотра. Используя защищенный просмотр, вы можете читать файл и видеть его содержимое, снижая при этом риски.Дополнительные сведения о защищенном просмотре и изменении параметров см. В этой статье: Что такое защищенный просмотр?
OneDrive заполнен?
Если файл хранится в OneDrive и ваше хранилище OneDrive заполнено, вы не сможете сохранить документ, пока не окажетесь в пределах отведенного вам пространства. Вы можете проверить свободное место в OneDrive, щелкнув значок OneDrive в центре уведомлений и выбрав Управление хранилищем , или вы можете перейти на http: // onedrive.live.com, войдите в систему и обратите внимание на объем занятого места в левом нижнем углу экрана.
Офис активирован?
Если Office не активирован или срок действия вашей подписки истек, вы можете перейти в режим ограниченной функциональности только для чтения. Для получения информации о том, как активировать Office, см .: Нелицензированный продукт и ошибки активации в Office.
Если ничего не помогает ...
Присоединяйтесь к обсуждению!
Наши эксперты и участники сообщества обсуждают эту тему на форуме ответов! Щелкните эту ссылку, чтобы перейти туда, посмотреть, что они говорят, и принять участие в беседе, если хотите.
Мы слушаем!
Эта статья была последний раз рецензирована Беном 21 июня 2018 г. в результате ваших комментариев. Если вы нашли эту статью полезной, а особенно если нет, воспользуйтесь элементами управления обратной связью ниже, чтобы сообщить нам, как мы можем ее улучшить.
.Использование PowerShell для поиска и изменения файлов, доступных только для чтения
Dr Scripto
Резюме : Microsoft Scripting Guy, Эд Уилсон, рассказывает об использовании Windows PowerShell для поиска файлов Microsoft Excel только для чтения и их изменения на чтение-запись.
Привет, сценарист! У меня проблема, которую, надеюсь, вы сможете решить. Недавно мы восстановили с ленты несколько файлов, и по какой-то причине все они были помечены как доступные только для чтения. В нашу службу поддержки поступают звонки от людей, которые открывают электронную таблицу Microsoft Excel, вносят в нее кучу изменений, а затем предлагают сохранить ее под другим именем.Это ОГРОМНАЯ проблема, потому что у нас есть сотни электронных таблиц, которые хранятся в разных местах и ежедневно используются десятками различных отделов. Например, у нас есть одна электронная таблица с множеством специальных формул, которые производственная группа обновляет ночью, а руководитель завода использует каждое утро для расчета наших затрат на единицу продукции для отчета нашего предприятия в штаб-квартиру. В его электронной таблице для расчетов используются данные всех отделов. Если одна таблица меняет свое имя или путь к ней, все ломается.Я просто должен найти способ найти все электронные таблицы Microsoft Excel и сделать их недоступными только для чтения. В противном случае это могла бы быть моя работа.
—RS
Hello RS,
Разработчик сценариев Microsoft, Эд Уилсон, здесь. Что ж, всегда кажется, что нужно больше времени, чтобы вернуться к привычному образу жизни после того, как ты был вне офиса. Если я проведу три дня вдали, мне понадобится пять дней, чтобы вернуться на правильный путь. На прошлой неделе я даже не просматривал ни одного электронного письма [email protected], когда был в Microsoft TechEd в Орландо.Итак, теперь я пытаюсь понять эти сообщения. РС, мне жаль, что у вас такое ужасное время. Я, безусловно, могу помочь вам вернуть все в работу, но для долгосрочного решения вам действительно стоит обратить внимание на SharePoint, потому что он предназначен для того, чтобы делать то, что вы вроде бы сколотили. Как вы видели, связывание таких таблиц может быть немного хрупким.
Первое, что вам нужно сделать, это найти все файлы Microsoft Excel в вашей системе. Для этого вы воспользуетесь командлетом Get-ChildItem и параметром Include , который позволит вам искать все типы файлов XLS и XLSX.Вам также потребуется использовать переключаемый параметр Recurse для поиска в папке. Следующая команда использует псевдоним GCI для командлета Get-ChildItem .
gci -Include * .xls, * .xlsx -Recurse
Если вы измените свой рабочий каталог на место, где находятся файлы, вам не понадобится параметр Path . Этот метод показан здесь.
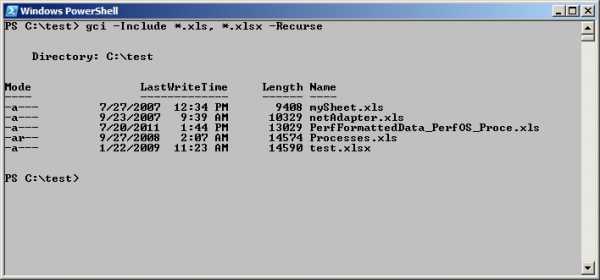
Поскольку у вас, скорее всего, есть несколько каталогов для поиска, вы можете передать их командлету в виде массива.Для этого используйте параметр Path следующим образом.
gci -Include * .xls, * .xlsx -Recurse -Path c: \ test, c: \ fso
Здесь показаны команда и выходные данные, связанные с командой.
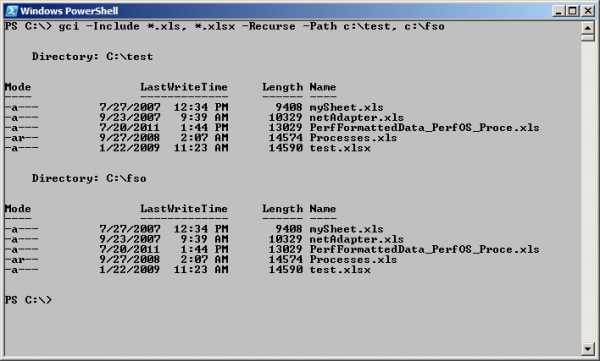
Чтобы определить, доступен ли файл только для чтения, проверьте свойство IsReadOnly . Следующая команда находит все документы Microsoft Excel в нескольких папках, возвращает полный путь и сообщает, доступен ли файл только для чтения.
gci -Include * .xls, * .xlsx -Recurse -Path c: \ test, c: \ fso | select fullname, isreadonly
Здесь показаны команда и выходные данные, связанные с командой.
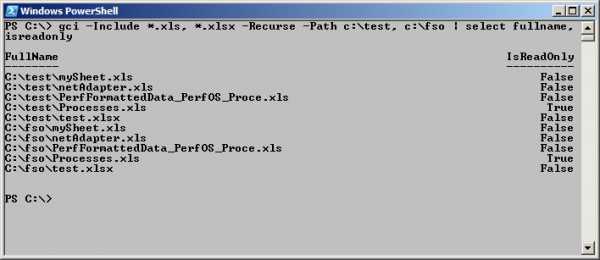
Теперь у вас есть два варианта. Во-первых, вы можете определить, доступен ли файл только для чтения. Если это так, вы можете настроить его на чтение-запись. Или, что проще, вы можете просто сделать все файлы в папке доступными для чтения и записи. Чистый результат такой же. Очевидно, что второй вариант - это более простой код для написания.Для остальных примеров я буду использовать только каталог C: \ test. В следующем примере я использую псевдоним % для командлета Foreach-Object . Я использую оператор If , чтобы определить, доступен ли файл только для чтения. Если это так, я меняю его на чтение-запись, устанавливая для свойства IsReadOnly значение $ false . Команда показана здесь.
gci -Include * .xls, * .xlsx -Recurse | % {if ($ _. IsReadOnly) {$ _. IsReadOnly = $ false}}
Здесь показаны команда и выходные данные, связанные с командой.
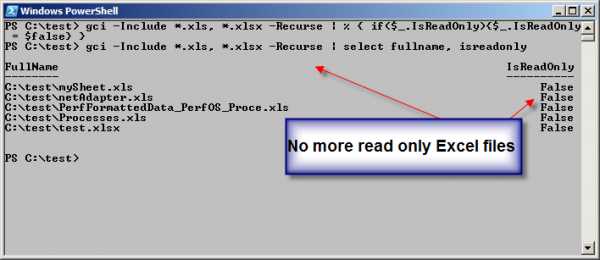
Гораздо проще просто изменить все документы Microsoft Excel из режима только для чтения. Поскольку я нахожусь в своей тестовой папке, я сначала меняю все на доступ только для чтения с помощью следующей команды.
gci -Include * .xls, * .xlsx -Recurse | % {$ _. isreadonly = $ true}
Затем я изменяю их обратно, устанавливая для свойства IsReadOnly для каждого файла значение $ false , как показано здесь.
gci -Include * .xls, * .xlsx -Recurse | % {$ _.isreadonly = $ false}
На следующем изображении показаны команды и связанный с ними вывод.
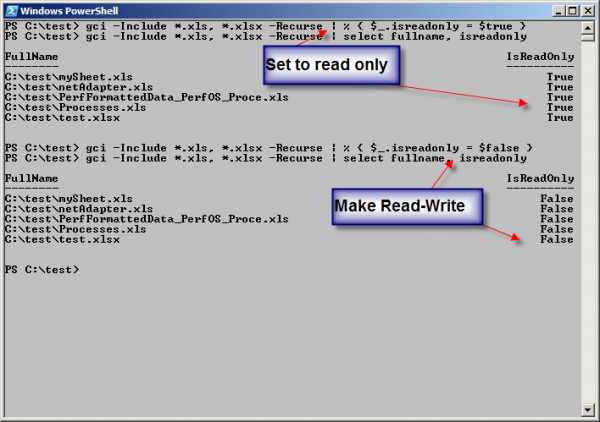
RS, это все, что нужно для изменения файлов только для чтения с помощью Windows PowerShell. Присоединяйтесь ко мне завтра, когда я расскажу о более интересных вещах о Windows PowerShell.
Я приглашаю вас подписаться на меня в Twitter и Facebook. Если у вас есть какие-либо вопросы, отправьте мне электронное письмо по адресу [email protected] или разместите свои вопросы на официальном форуме разработчиков сценариев. До завтра.А пока мир.
Эд Уилсон, Microsoft Scripting Guy
Dr Scripto
Scripter, PowerShell, vbScript, BAT, CMD
.Сделать документ только для чтения
Ограничить редактирование
-
Щелкните Просмотр > Ограничить редактирование .
-
В разделе Ограничения редактирования установите флажок Разрешить только этот тип редактирования в документе и убедитесь, что в списке указано Без изменений (только чтение) .
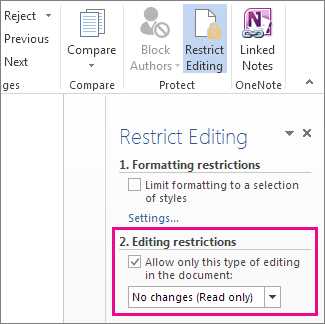
-
Нажмите Да, запустить принудительную защиту .
-
В открывшемся поле введите пароль, который сможете запомнить, а затем введите пароль еще раз, чтобы подтвердить его.
Пароль необязательный.Но если вы не добавите пароль, любой может щелкнуть Остановить защиту и отредактировать документ.
См. Также
Добавление или снятие защиты в документе, книге или презентации
Сохранить только для чтения
-
Нажмите кнопку Microsoft Office , а затем нажмите Сохранить или Сохранить как , если вы ранее сохранили документ.
-
Щелкните Инструменты .
-
Щелкните Общие параметры .
-
Установите флажок Рекомендуется только для чтения .
-
Нажмите ОК.
-
Сохраните документ.Возможно, вам потребуется сохранить его под другим именем файла, если вы уже назвали документ.
Удалить только чтение
-
Нажмите кнопку Microsoft Office , а затем нажмите Сохранить или Сохранить как , если вы ранее сохранили документ.
-
Щелкните Инструменты .
-
Щелкните Общие параметры .
-
Снимите флажок Рекомендуется только для чтения .
-
Нажмите ОК.
-
Сохраните документ. Возможно, вам потребуется сохранить его под другим именем файла, если вы уже назвали документ.
Верх страницы
Ограничить форматирование и редактирование
Ниже приведены шаги для второго метода, который поможет предотвратить случайное изменение вашего документа рецензентами содержимого.
-
На вкладке Review в группе Protect щелкните Protect Document .
-
В разделе Ограничить параметры просмотра щелкните Ограничить форматирование и редактирование .
-
На панели задач Ограничить форматирование и редактирование в разделе Ограничения форматирования , Ограничения редактирования и Начать принудительное исполнение, делает выбор, который соответствует вашим требованиям форматирования и редактирования.
Неограниченное форматирование и редактирование
-
На вкладке Review в группе Protect щелкните Protect Document .
-
Чтобы снять флажок, щелкните Ограничить форматирование и редактирование в разделе Ограничить параметры просмотра .
Верх страницы
.