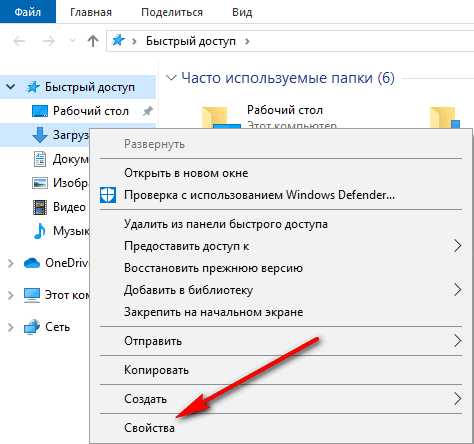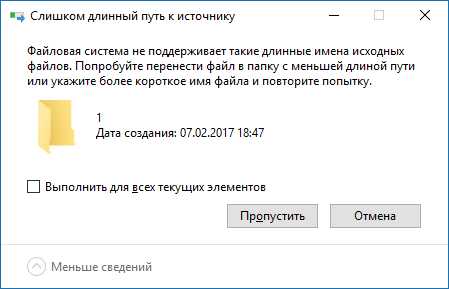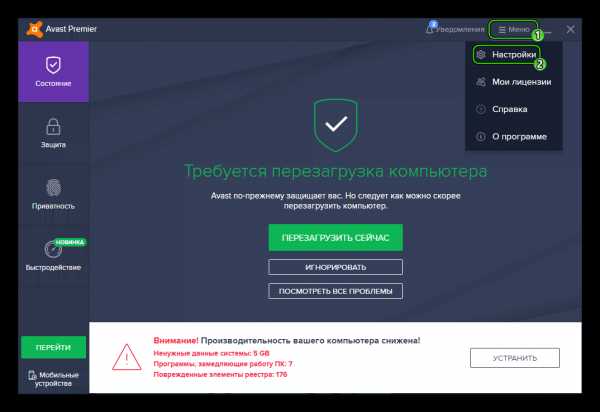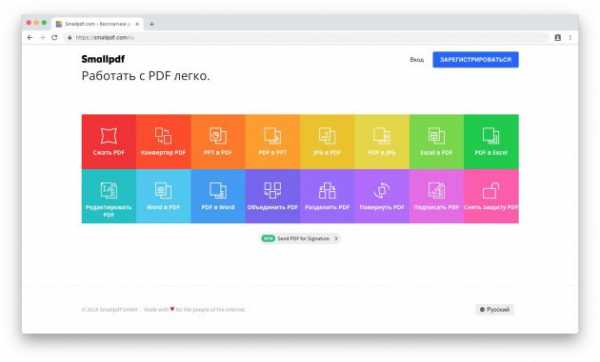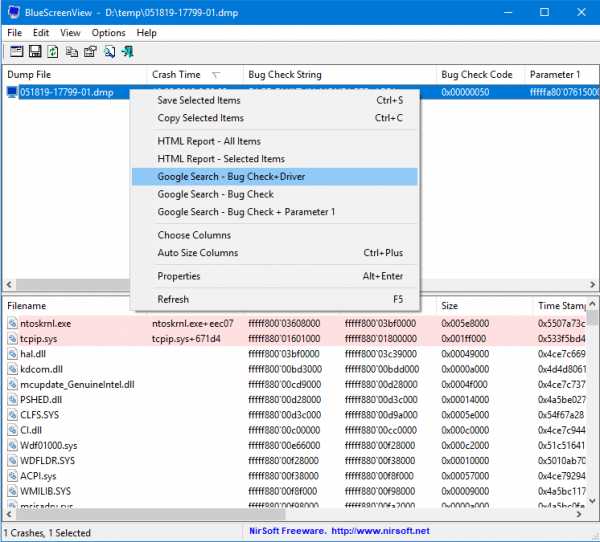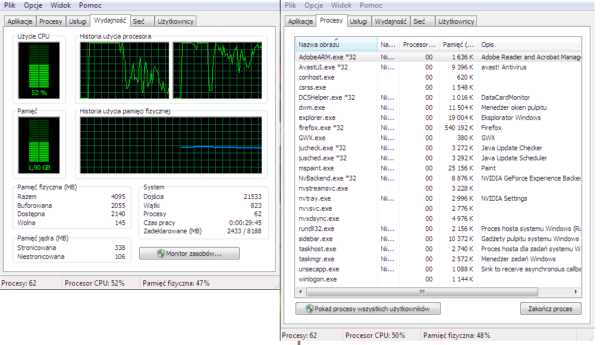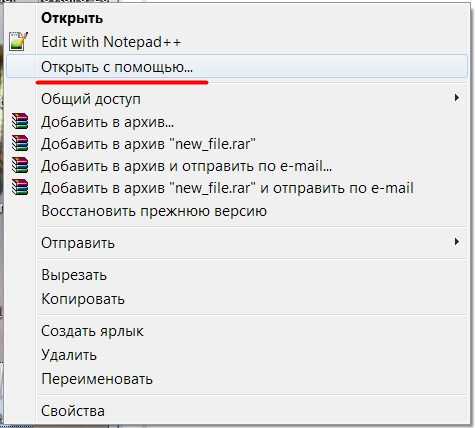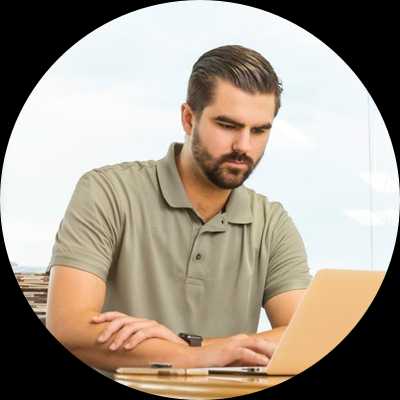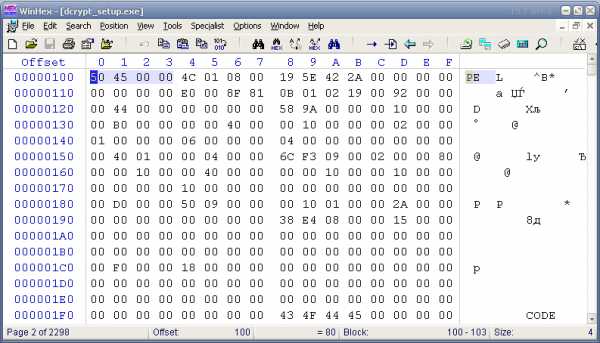Csv файл как заполнить
Как заполнить CSV-файл
Как сделать автоматический импорт товаров в интернет-магазин
Импорт товаров можно осуществить посредством табличного файла в формате CSV, редактировать который можно в Excel, OpenOffice или в любом другом табличном редакторе.
Внимание: автоматизированный импорт товаров требует уровня владения персональным компьютером и программным обеспечением (Microsoft Excel, Libro Office, OpenOffice Calc и др.) не ниже продвинутого и умения ориентироваться в базовых терминах веб-сайтов (url, чпу, SEO-параметры и т.д.).
Если Вы не обладаете должными навыками, воспользуйтесь базовым функционалом интернет-магазина — добавление товаров в системе управления по кнопке «Добавить товар».
Подготовка файла
1. Скачайте файл-образец из Вашей системы управления в разделе Импорт или по ссылке.
2. Откройте файл в формате CSV в табличном редакторе (Microsoft Excel, Libro Office, OpenOffice Calc и др.)
3. Чтобы файл отображался корректно, необходимо настроить открытие как на скриншоте:
Заполнение файла
Открыв файл, вносите изменения строго как в примере.
1. Категории
- Если товар относится к нескольким категориям, воспользуйтесть ","
Пример: Категория1,Категория2,Категория3
- Если товар относится к подкатегории, воспользуйтесь " / "
Пример: Категория/Подкатегория первого уровня/Подкатегория второго уровня/Подкатегория третьего уровня
- Если товар относится к нескольким подкатегориям, путь к подкатегории указывайте через " / ", а список категорий через ","
Пример: Категория1/Подкатегория первого уровня/Подкатегория второго уровня,Категория2/Подкатегория первого уровня
(!) Название категорий и подкатегорий не может сожержать запятую ","
2. Товар
(!) Не может быть 2 товаров с одинаковыми названиями. Если не избежать повтора в наименовании товаров, то необходимо прописывать вручную адрес (url).
3. Адрес (url)
Проставляется автоматически при загрузке файла в систему и будет соответствовать колонке "Товар". Однако если строчка наименования товара содержит спецсимволы, то некоторые браузеры не смогут обратотать такой адрес. Например, не откроется такой адрес: site.ru/item/«apple~»
Например, товар с названием Apple будет иметь адрес site.ru/item/apple
4. Видим
Если товар должен отображаться на сайте, ставим 1.
5. Рекомендуемый
Если товар на сайте должен отображаться со знаком "Хит", ставим 1.
6. Бренд
Укажите наименование бренда (производителя)
7. Вариант
Указывается в том случае, если товара есть несколько вариантов ( по цветам, по размерам и тд) Пример http://simers.ru/item/super-set
NB: Категория, товар и другие столбцы варианта должны быть одинаковыми (!), чтобы система понимала, к какому товару относятся варианты.
8. Старая цена
При указании старой цены на сайте будет автоматически высчитываться скидка.
9. Артикул
Укажите необходимый артикул, избегая спецсимволов: *()_+=-`~:"|}{[]\';/.,<>&@#$%^& и прочих. Важно заполнить артикул у всех товаров, при этом не должно быть повторяющихся значений.
10. Склад
Для контроля остатков на складе. Пустая ячейка равняется значению ∞ (бесконечно много).
11. SEO параметры
Заголовок страницы, Ключевые слова, Описание (они же Title, Keywords, Description) - базовые SEO параметры, на основе которых осуществляется ранжирование сайта в поиске.
12. Аннотация
Текст, который выводится под названием товара
13. Описание
Текст выводимый перед свойствами товаров
14. Изображение
Указываем наименование фотографий через запятую. Например, image.jpg, fon.png
NB:
- Название фото не должно содержать спецсимволы !"№;%:?*()_+=-`~:"|}{[]\';/.,<>&@#$%^& и прочих,
- Можно использовать только английские буквы и цифры.
- Обязательно указывать КОРРЕКТНОЕ расширение файла: .jpg и .jpeg – это разные файлы.
15. Свойства
Далее идут столбцы свойств — их может быть несколько. Эти свойства выводятся в карточке товара как технические параметры, если значение свойства заполнено. Вы можете создавать неограниченное количество дополнительных полей свойств товаров, но соблюдайте меру - пользователи не должны "утонуть" в большом объеме данных.
Создайте резервную копию
Перед импортом рекомендуем делать резервную копию в разделе Бекап. Просьба удалять старые бекапы, иначе создание новых может затянуться и возможны потери при передачи крупных пакетов данных в ограниченный период времени.
Импорт
Во вкладке Импорт выберите загружаемый с компьютера файл и наблюдайте за процессом импортирования. Если обнаружились ошибки, значит, файл CSV-импорта был заполнен некорректно. Восстановите резервную копию из бекапа, исправьте ошибки и осуществите импорт заново.
Частые ошибки
Не отображается картинка товара
Название изображения содержат пробелы, спецсимволы или неверно указано расширение файла. Например, вместо .jpg указан .jpeg.
Товара нет в нужных категориях
Неверно указаны категории: скорее всего подкатегория не обозначена слешем / , либо разные категории не отделены друг от друга запятыми в случае, если товар находится не в одной, а в нескольких категориях.
В заголовке окна значится адрес страницы
Не заполнено поле Title (Заголовок страницы).
Не отображается цена со скидкой
Не заполнено поле Цена, либо заполнено в неверном формате. Правильный формат — 99.00
Не открывает загруженный товар
Вероятно, ошибка в урл-адресе. Удалите спецсимволы, пробелы, оставив по возможности только следующие символы: цифры, буквы латинского алфавита, дефис (-), нижнее подчеркивание (_).
Редактируем CSV-файлы, чтобы не сломать данные / Блог компании HFLabs / Хабр

Продукты HFLabs в промышленных объемах обрабатывают данные: адреса, ФИО, реквизиты компаний и еще вагон всего. Естественно, тестировщики ежедневно с этими данными имеют дело: обновляют тест-кейсы, изучают результаты очистки. Часто заказчики дают «живую» базу, чтобы тестировщик настроил сервис под нее.
Первое, чему мы учим новых QA — сохранять данные в первозданном виде. Все по заветам: «Не навреди». В статье я расскажу, как аккуратно работать с CSV-файлами в Excel и Open Office. Советы помогут ничего не испортить, сохранить информацию после редактирования и в целом чувствовать себя увереннее.
Материал базовый, профессионалы совершенно точно заскучают.
Что такое CSV-файлы
Формат CSV используют, чтобы хранить таблицы в текстовых файлах. Данные очень часто упаковывают именно в таблицы, поэтому CSV-файлы очень популярны.
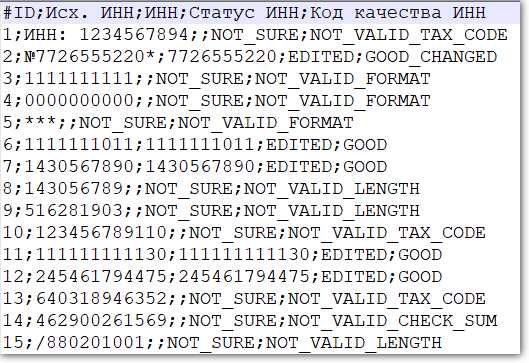
CSV-файл состоит из строк с данными и разделителей, которые обозначают границы столбцов
CSV расшифровывается как comma-separated values — «значения, разделенные запятыми». Но пусть название вас не обманет: разделителями столбцов в CSV-файле могут служить и точки с запятой, и знаки табуляции. Это все равно будет CSV-файл.
У CSV куча плюсов перед тем же форматом Excel: текстовые файлы просты как пуговица, открываются быстро, читаются на любом устройстве и в любой среде без дополнительных инструментов.
Из-за своих преимуществ CSV — сверхпопулярный формат обмена данными, хотя ему уже лет 40. CSV используют прикладные промышленные программы, в него выгружают данные из баз.
Одна беда — текстового редактора для работы с CSV мало. Еще ничего, если таблица простая: в первом поле ID одной длины, во втором дата одного формата, а в третьем какой-нибудь адрес. Но когда поля разной длины и их больше трех, начинаются мучения.
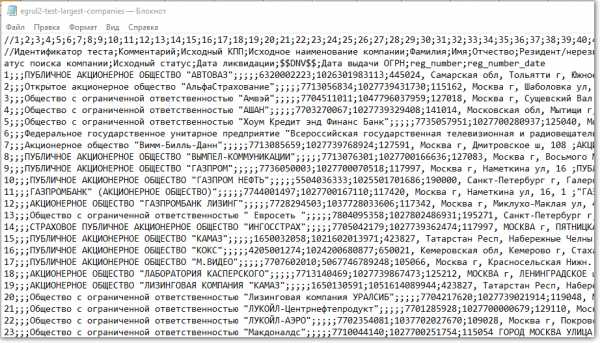
Следить за разделителями и столбцами — глаза сломаешь
Еще хуже с анализом данных — попробуй «Блокнотом» хотя бы сложить все числа в столбце. Я уж не говорю о красивых графиках.
Поэтому CSV-файлы анализируют и редактируют в Excel и аналогах: Open Office, LibreOffice и прочих.
Ветеранам, которые все же дочитали: ребята, мы знаем об анализе непосредственно в БД c помощью SQL, знаем о Tableau и Talend Open Studio. Это статья для начинающих, а на базовом уровне и небольшом объеме данных Excel с аналогами хватает.
Как Excel портит данные: из классики
Все бы ничего, но Excel, едва открыв CSV-файл, начинает свои лукавые выкрутасы. Он без спроса меняет данные так, что те приходят в негодность. Причем делает это совершенно незаметно. Из-за этого в свое время мы схватили ворох проблем.
Большинство казусов связано с тем, что программа без спроса преобразует строки с набором цифр в числа.
Округляет. Например, в исходной ячейке два телефона хранятся через запятую без пробелов: «5235834,5235835». Что сделает Excel? Лихо превратит номера́ в одно число и округлит до двух цифр после запятой: «5235834,52». Так мы потеряем второй телефон.
Приводит к экспоненциальной форме. Excel заботливо преобразует «123456789012345» в число «1,2E+15». Исходное значение потеряем напрочь.
Проблема актуальна для длинных, символов по пятнадцать, цифровых строк. Например, КЛАДР-кодов (это такой государственный идентификатор адресного объекта: го́рода, у́лицы, до́ма).
Удаляет лидирующие плюсы. Excel считает, что плюс в начале строки с цифрами — совершенно лишний символ. Мол, и так ясно, что число положительное, коль перед ним не стоит минус. Поэтому лидирующий плюс в номере «+74955235834» будет отброшен за ненадобностью — получится «74955235834». (В реальности номер пострадает еще сильнее, но для наглядности обойдусь плюсом).
Потеря плюса критична, например, если данные пойдут в стороннюю систему, а та при импорте жестко проверяет формат.
Разбивает по три цифры. Цифровую строку длиннее трех символов Excel, добрая душа, аккуратно разберет. Например, «8 495 5235834» превратит в «84 955 235 834».
Форматирование важно как минимум для телефонных номеров: пробелы отделяют коды страны и города от остального номера и друг от друга. Excel запросто нарушает правильное членение телефона.
Удаляет лидирующие нули. Строку «00523446» Excel превратит в «523446».
А в ИНН, например, первые две цифры — это код региона. Для Республики Алтай он начинается с нуля — «04». Без нуля смысл номера исказится, а проверку формата ИНН вообще не пройдет.
Меняет даты под локальные настройки. Excel с удовольствием исправит номер дома «1/2» на «01.фев». Потому что Windows подсказал, что в таком виде вам удобнее считывать даты.
Побеждаем порчу данных правильным импортом
Если серьезно, в бедах виноват не Excel целиком, а неочевидный способ импорта данных в программу.
По умолчанию Excel применяет к данным в загруженном CSV-файле тип «General» — общий. Из-за него программа распознает цифровые строки как числа. Такой порядок можно победить, используя встроенный инструмент импорта.
Запускаю встроенный в Excel механизм импорта. В меню это «Data → Get External Data → From Text».
Выбираю CSV-файл с данными, открывается диалог. В диалоге кликаю на тип файла Delimited (с разделителями). Кодировка — та, что в файле, обычно определяется автоматом. Если первая строка файла — шапка, отмечаю «My Data Has Headers».
Перехожу ко второму шагу диалога. Выбираю разделитель полей (обычно это точка с запятой — semicolon). Отключаю «Treat consecutive delimiters as one», а «Text qualifier» выставляю в «{none}». (Text qualifier — это символ начала и конца текста. Если разделитель в CSV — запятая, то text qualifier нужен, чтобы отличать запятые внутри текста от запятых-разделителей.)
На третьем шаге выбираю формат полей, ради него все и затевалось. Для всех столбцов выставляю тип «Text». Кстати, если кликнуть на первую колонку, зажать шифт и кликнуть на последнюю, выделятся сразу все столбцы. Удобно.
Дальше Excel спросит, куда вставлять данные из CSV — можно просто нажать «OK», и данные появятся в открытом листе.
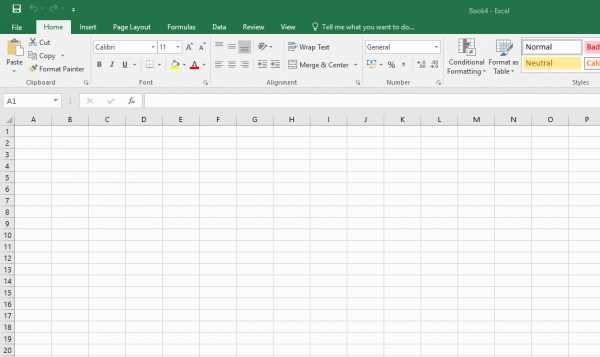
Перед импортом придется создать в Excel новый workbook
Но! Если я планирую добавлять данные в CSV через Excel, придется сделать еще кое-что.
После импорта нужно принудительно привести все-все ячейки на листе к формату «Text». Иначе новые поля приобретут все тот же тип «General».
- Нажимаю два раза Ctrl+A, Excel выбирает все ячейки на листе;
- кликаю правой кнопкой мыши;
- выбираю в контекстном меню «Format Cells»;
- в открывшемся диалоге выбираю слева тип данных «Text».
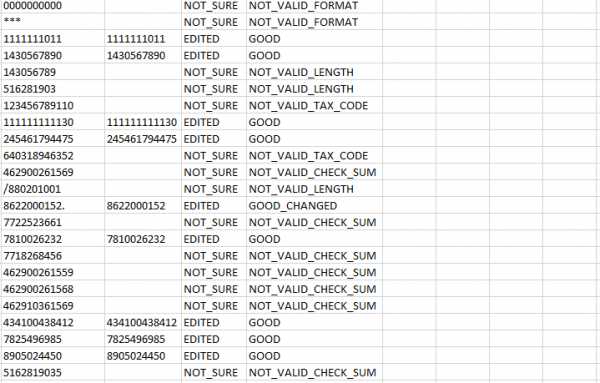
Чтобы выделить все ячейки, нужно нажать Ctrl+A два раза. Именно два, это не шутка, попробуйте
После этого, если повезет, Excel оставит исходные данные в покое. Но это не самая твердая гарантия, поэтому мы после сохранения обязательно проверяем файл через текстовый просмотрщик.
Альтернатива: Open Office Calc
Для работы с CSV-файлами я использую именно Calc. Он не то чтобы совсем не считает цифровые данные строками, но хотя бы не применяет к ним переформатирование в соответствии с региональными настройками Windows. Да и импорт попроще.
Конечно, понадобится пакет Open Office (OO). При установке он предложит переназначить на себя файлы MS Office. Не рекомендую: хоть OO достаточно функционален, он не до конца понимает хитрое микрософтовское форматирование документов.
А вот назначить OO программой по умолчанию для CSV-файлов — вполне разумно. Сделать это можно после установки пакета.
Итак, запускаем импорт данных из CSV. После двойного клика на файле Open Office показывает диалог.
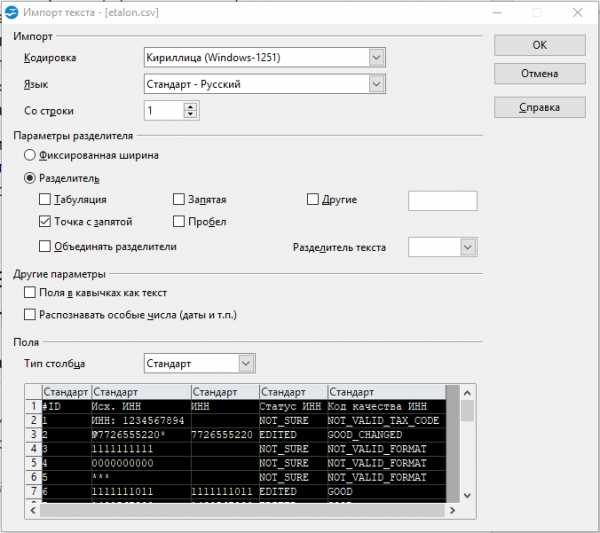
Заметьте, в OO не нужно создавать новый воркбук и принудительно запускать импорт, все само
- Кодировка — как в файле.
- «Разделитель» — точка с запятой. Естественно, если в файле разделителем выступает именно она.
- «Разделитель текста» — пустой (все то же, что в Excel).
- В разделе «Поля» кликаю в левый-верхний квадрат таблицы, подсвечиваются все колонки. Указываю тип «Текст».
Штука, которая испортила немало крови: если по ошибке выбрать несколько разделителей полей или не тот разделитесь текста, файл может правильно открыться, но неправильно сохраниться.
Помимо Calc у нас в HFLabs популярен libreOffice, особенно под «Линуксом». И то, и другое для CSV применяют активнее, чем Excel.
Бонус-трек: проблемы при сохранении из Calc в .xlsx
Если сохраняете данные из Calc в экселевский формат .xlsx, имейте в виду — OO порой необъяснимо и масштабно теряет данные.
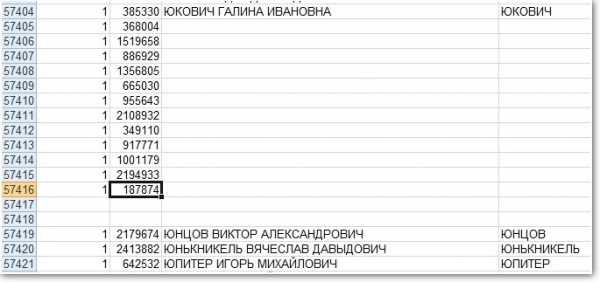
Белая пустошь, раскинувшаяся посередине, в оригинальном CSV-файле богато заполнена данными
Поэтому после сохранения я еще раз открываю файл и убеждаюсь, что данные на месте.
Если что-то потерялись, лечение — пересохранить из CSV в .xlsx. Или, если установлен Windows, импортнуть из CSV в Excel и сохранить оттуда.
После пересохранения обязательно еще раз проверяю, что все данные на месте и нет лишних пустых строк.
Если интересно работать с данными, посмотрите на наши вакансии. HFLabs почти всегда нужны аналитики, тестировщики, инженеры по внедрению, разработчики. Данными обеспечим так, что мало не покажется :)
Как правильно открыть данные CSV-файла в Excel
CSV – популярное расширение файлов, которые используются, в основном, для обмена данными между различными компьютерными программами. Чаще всего необходимости в открытии и редактировании таких документов нет. Однако в некоторых случаях перед пользователями может встать такая задача. Программа Excel позволяет это сделать, но в отличие от стандартных файлов в формате XLS и XLSX, простое открытие документа двойным щелчком мыши не всегда дает качественный результат, что может выражаться в некорректном отображении информации. Давайте посмотрим, каким образом можно открыть файлы с расширением CSV в Экселе.
Открываем CSV-файлы
Для начала давайте разберемся, что из себя представляют документы в данном формате.
CSV – аббревиатура, которая расшифровывается как “Comma-Separated Values” (на русском языке означает “значения, разделенные запятыми”).
Как следует из названия, в таких документах используются разделители:
- запятая – в англоязычных версиях;
- точка с запятой – в русскоязычных версиях программы.
Во время открытия документа в Excel основная задача (проблема) заключается в выборе способа кодировки, примененного при сохранении файла. Если будет выбрана не та кодировка, скорее всего, пользователь увидит множество нечитаемых символов, и полезность информации будет сведена к минимуму. Помимо этого, ключевое значение имеет используемый разделитель. Например, если документ был сохранен в англоязычной версии, а затем его пытаются открыть в русскоязычной, скорее всего, качество отображаемой информации пострадает. Причина, как мы ранее отметили, заключается в том, что в разных версиях используются разные разделители. Давайте посмотрим, как избежать этих проблем и как правильно открывать файлы CSV.
Прежде, чем приступить к более сложным методам, давайте рассмотрим самый простой. Он применим только в тех случаях, когда файл был создан/сохранен и открывается в одной и той же версии программы, а значит, проблем с кодировкой и разделителями быть не должно. Здесь возможно два варианта, опишем их ниже.
Excel установлена как программа по умолчанию для открытия CSV-файлов
Если это так, открыть документ можно как и любой другой файл – достаточно просто дважды щелкнуть по нему.
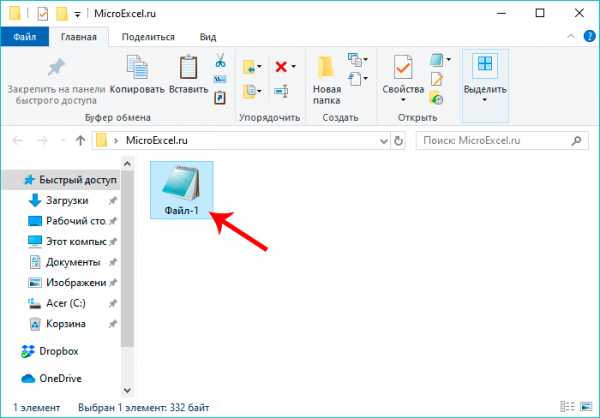
Для открытия CSV-фалов назначена другая программа или не назначена вовсе
Алгоритм действия в таких ситуациях следующий (на примере Windows 10):
- Щелкаем правой кнопкой мыши по файлу и в открывшемся контекстном меню останавливаемся на команде “Открыть с помощью”.
- Во вспомогательном меню система может сразу предложить программу Excel. В этом случае кликаем по ней, в результате чего файл откроется (как и при двойном щелчке по нему). Если нужной нам программы нет в списке, кликаем по пункту “Выбрать другое приложение”.
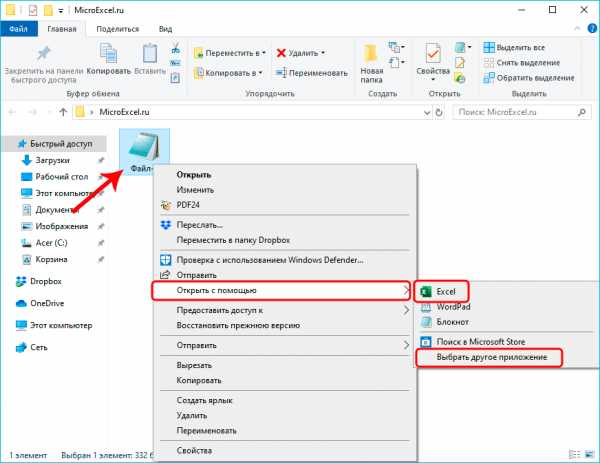
- Появится окно, в котором мы можем выбрать программу (чтобы раскрыть весь список доступных вариантов, требуется нажать кнопку “Еще приложения”), с помощью которой требуется открыть документ. Ищем то, что нам нужно и жмем OK. Чтобы назначить Excel приложением по умолчанию для данного типа файлов, предварительно ставим соответствующую галочку.
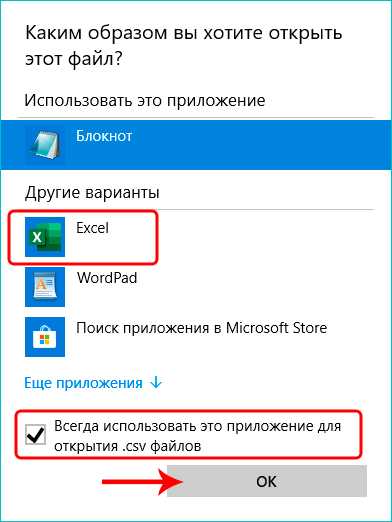
- В некоторых случаях, когда и в этом окошке не удается найти Эксель, щелкаем по кнопке “Найти другое приложение на этом компьютере” в конце списка.
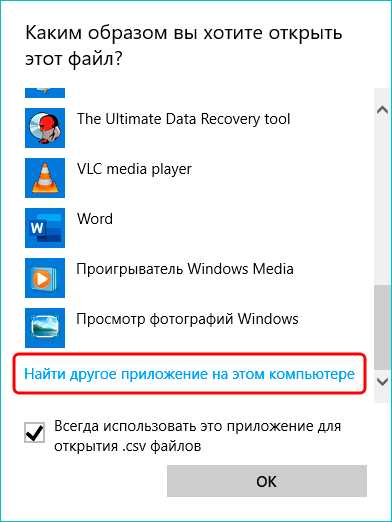
- На экране отобразится окно, в котором мы переходим к расположению программы на ПК, отмечаем исполняемый файл с расширением EXE и жмем кнопку “Открыть”.
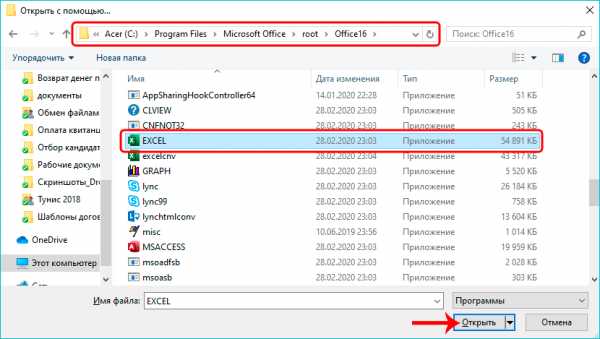
Независимо от того, какой из описанных выше способов был выбран, результатом будет открытие CSV-файла. Как мы упомянули выше, корректно отображаться содержимое будет только при соответствии кодировки и разделителей.
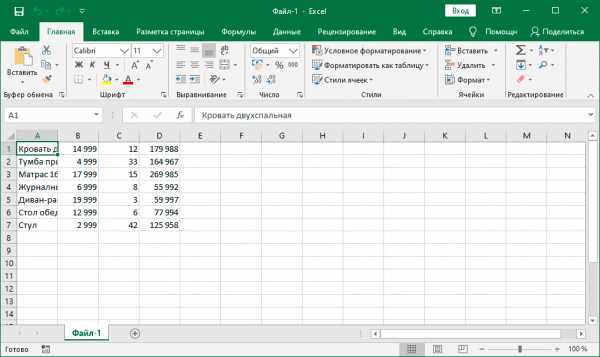
В остальных случаях может показываться нечто подобное:
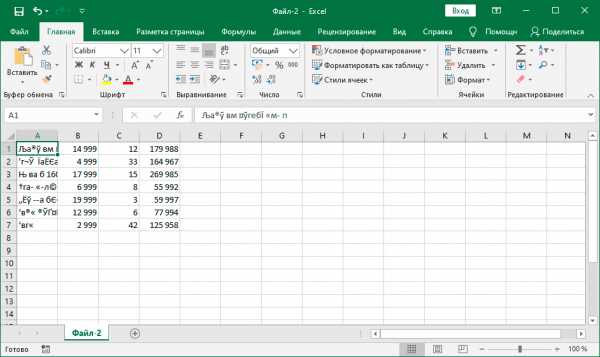
Поэтому описанный метод подходит не всегда, и мы переходим к следующим.
Метод 2: применяем Мастер текстов
Воспользуемся интегрированным в программу инструментом – Мастером текстов:
- Открыв программу и создав новый лист, чтобы получить доступ ко всем функциям и инструментам рабочей среды, переключаемся во вкладку “Данные”, где щелкаем по кнопке “Получение внешних данных”. Среди раскрывшихся вариантов выбираем “Из текста”.
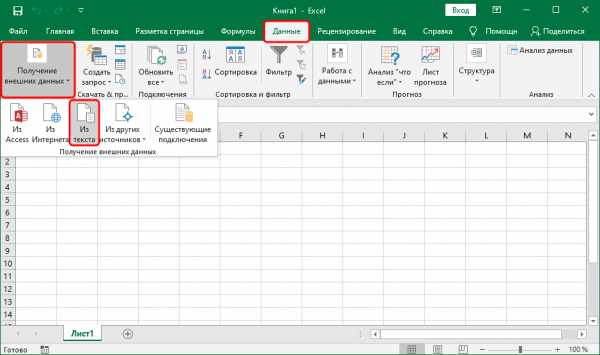
- Откроется окно, в котором нам нужно перейти к расположению файла, который требуется импортировать. Отметив его жмем кнопку “Импорт”.
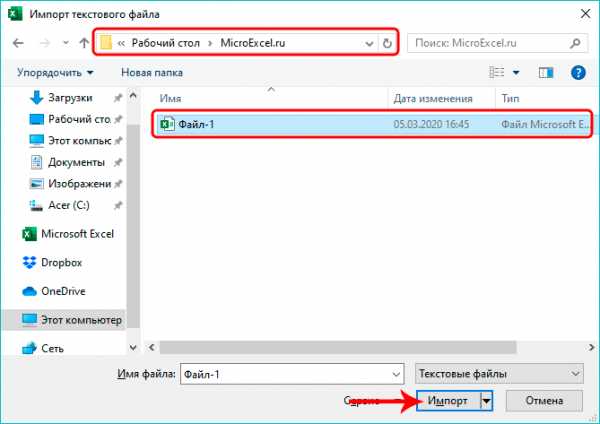
- Появится Мастер текстов. Проверяем, чтобы была выбрана опция “с разделителями” для параметра “Формат данных”. Выбор формата зависит от кодировки, которая была использована при его сохранении. Среди самых популярных форматов можно отметить “Кириллицу (DOS)” и “Юникод (UTF-8)”. Понять, что сделан правильный выбор можно, ориентируясь на предварительный просмотр содержимого в нижней части окна. В нашем случае подходит “Юникод (UTF-8)”. Остальные параметры чаще всего не требует настройки, поэтому жмем копку “Далее”.
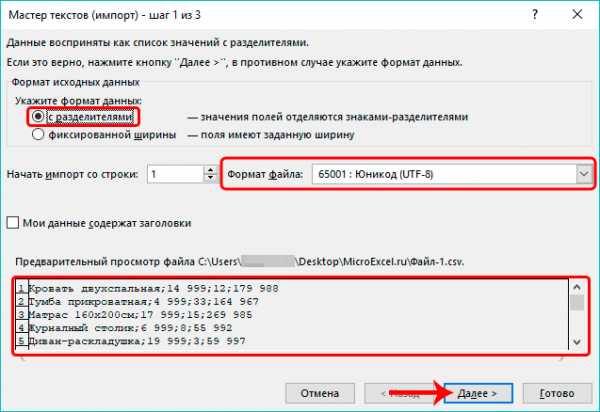
- Следующим шагом определяемся с символом, который служит в качестве разделителя. Так как наш документ был создан/сохранен в русскоязычной версии программы, выбираем “точку с запятой”. Здесь у нас, как и в случае с выбором кодировки, есть возможность попробовать различные варианты, оценивая результат в области предпросмотра (можно, в том числе, указать свой собственный символ, выбрав опцию “другой”). Задав требуемые настройки снова нажимаем кнопку “Далее”.
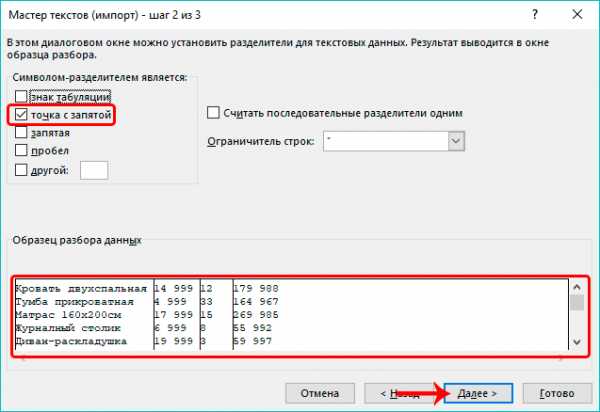
- В последнем окне, чаще всего, вносить какие-либо изменения в стандартные настройки не нужно. Но если требуется изменить формат какого-то столбца, сначала кликаем по нему в нижней части окна (поле “Образец”), после чего выбираем подходящий вариант. По готовности жмем “Готово”.
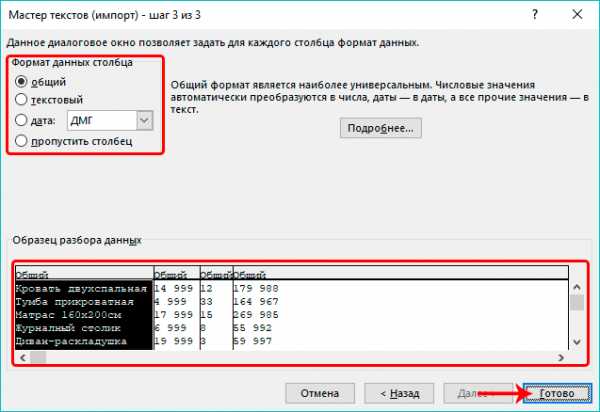
- Появится окошко, в котором выбираем способ импорта данных (на имеющемся или на новом листе) и жмем OK.
- в первом случае следует указать адрес ячейки (или оставить значение по умолчанию), которая будет являться самым верхним левым элементом импортируемого содержимого. Сделать это можно вручную, прописав координаты с помощью клавиатуры, или просто щелкнув по нужной ячейке на листе (курсор при этом должен находится в соответствующем поле для ввода информации).

- при выборе варианта импорта на новом листе координаты указывать не нужно.

- в первом случае следует указать адрес ячейки (или оставить значение по умолчанию), которая будет являться самым верхним левым элементом импортируемого содержимого. Сделать это можно вручную, прописав координаты с помощью клавиатуры, или просто щелкнув по нужной ячейке на листе (курсор при этом должен находится в соответствующем поле для ввода информации).
- Все готово, нам удалось импортировать данные CSV-файла. В отличие от первого метода, мы можем заметить, что была соблюдена ширина столбцов с учетом содержимого ячеек.
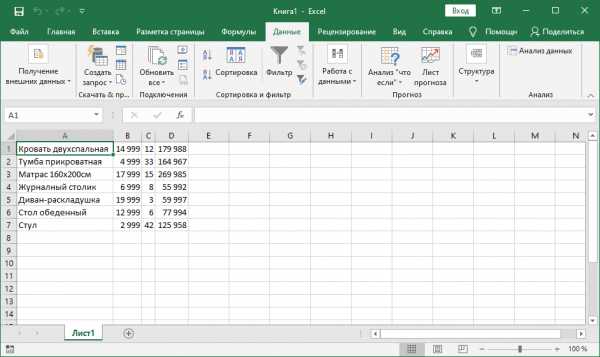
И последний метод, которым можно воспользоваться заключается в следующем:
- Запустив программу выбираем пункт “Отрыть”.
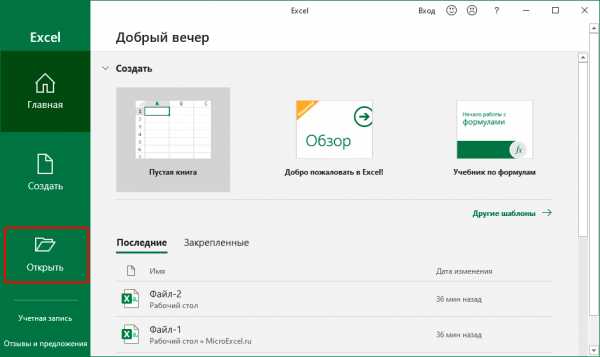 Если программа уже ранее была открыта и ведется работа на определенном листе, переходим в меню “Файл”.
Если программа уже ранее была открыта и ведется работа на определенном листе, переходим в меню “Файл”.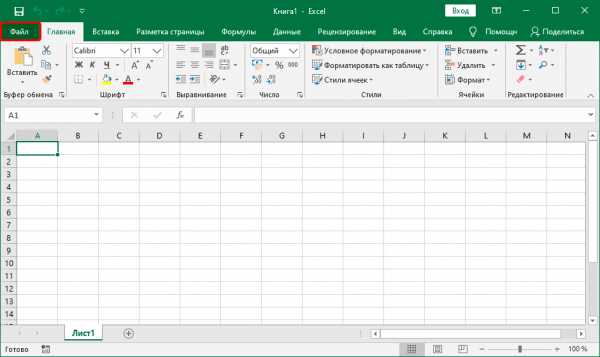 Щелкаем по команде “Открыть” в списк команд.
Щелкаем по команде “Открыть” в списк команд.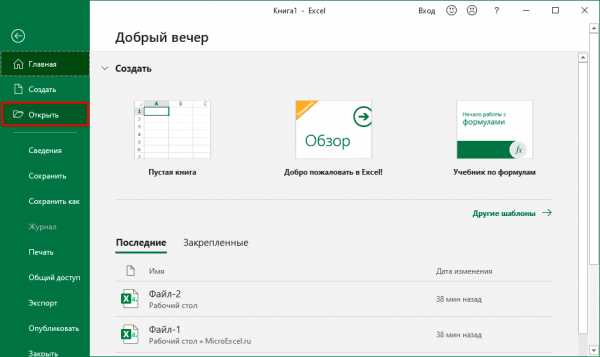
- Жмем кнопку “Обзор”, чтобы перейти к окну Проводника.
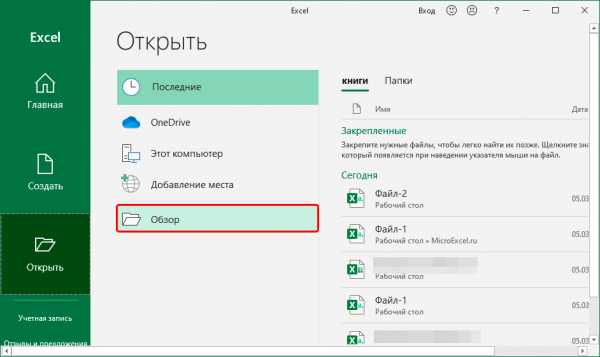
- Выбираем формат “Все файлы”, переходим к месту хранения нашего документа, отмечаем его и щелкаем кнопку “Открыть”.
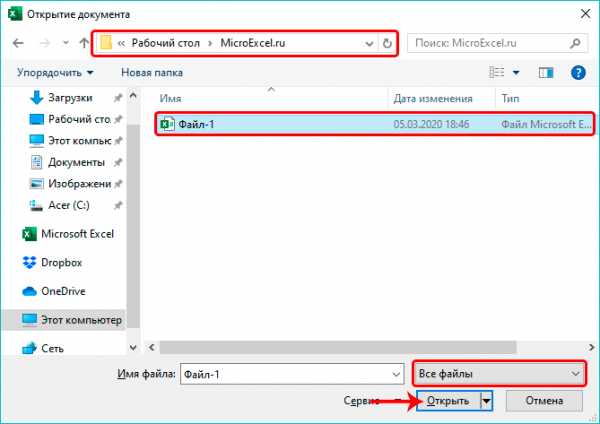
- На экране появится уже знакомый нам Мастер импорта текстов. Далее руководствуемся шагами, описанными в Методе 2.

Заключение
Таким образом, несмотря на кажущуюся сложность, программа Эксель вполне позволяет открывать и работать с файлами в формате CSV. Главное – определиться с методом реализации. Если при обычном открытии документа (двойным щелчком мыши или через контекстное меню) его содержимое содержит непонятные символы, можно воспользоваться Мастером текста, который позволяет выбрать подходящую кодировку и знак разделителя, что напрямую влияет на корректность отображаемой информации.
Создание и изменение CSV-файлов для импорта в Outlook
CSV-файлы (файлы данных с разделителями-запятыми) — это файлы особого типа, которые можно создавать и редактировать в Excel. В CSV-файлах данные хранятся не в столбцах, а разделенные запятыми. Текст и числа, сохраненные в CSV-файле, можно легко переносить из одной программы в другую. Например, вы можете экспортировать контакты из Google в CSV-файл, а затем импортировать их в Outlook.
Сведения о том, как импортировать список записей календаря в Outlook, см. в статье Импорт и экспорт электронной почты, контактов и календаря Outlook.
Создание CSV-файла из другой программы или службы электронной почты другого поставщика
При экспорте контактов из другой программы, например Gmail, обычно можно выбрать один из нескольких форматов. В Gmail на выбор предлагаются CSV-файл Google, CSV-файл Outlook и файлы vCard. При экспорте данных из профиля Outlook для последующего импорта в другой профиль можно выбрать CSV-файл или файл данных Outlook (PST).
Скачивание и открытие образца CSV-файла для импорта контактов в Outlook
Вы можете создать CSV-файл вручную одним из двух способов.
Создание файла Excel и его сохранение в формате CSV
Если сведения о контактах хранятся в программе, из которой их невозможно экспортировать, вы можете ввести их вручную.
-
Создайте новый документ в Excel.
-
Добавьте заголовок столбца для каждого фрагмента сведений, который вы хотите записать (например, для имени, фамилии, адреса электронной почты, номера телефона и дня рождения), а затем введите данные в соответствующие столбцы.
-
Когда вы закончите, файл Excel должен выглядеть примерно так:
-
Выберите Файл > Сохранить как.
-
В раскрывающемся списке выберите пункт "CSV (разделитель — запятая) (*.csv)", присвойте имя файлу и нажмите кнопку Сохранить.
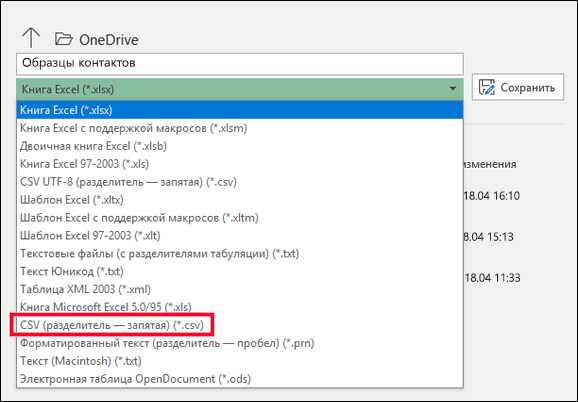
-
Теперь вы можете использовать этот CSV-файл для импорта контактов в Outlook.
Скачивание шаблона CSV-файла
Если вы хотите начать с пустого CSV-файла, то можете скачать образец ниже.
-
Скачайте этот образец CSV-файла на свой компьютер. При появлении запроса нажмите кнопку Сохранить и сохраните файл на своем компьютере в формате CSV. Если сохранить файл в формате Excel (XLS или XLSM) все данные будет добавлены в один столбец.
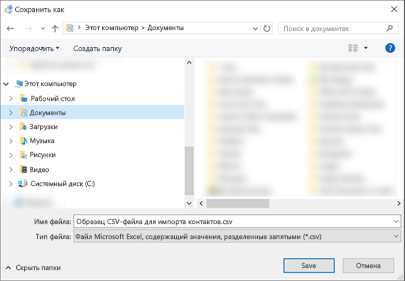
-
Откройте Excel на компьютере.
-
В Excel выберите Файл > Открыть и перейдите к CSV-файлу, скачанному на компьютер. Чтобы найти CSV-файл, выберите Все файлы. Щелкните CSV-файл, чтобы открыть его.
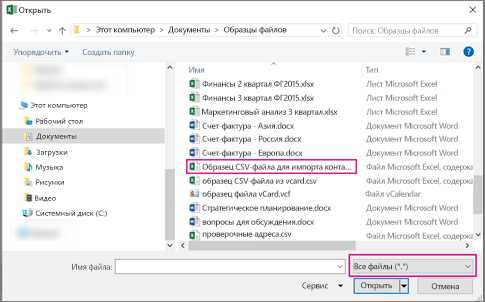
При работе с этим CSV-файлом нужно помнить о нескольких вещах.
-
Для Outlook необходимо, чтобы в первой строке находились заголовки столбцов, поэтому не заменяйте их другими данными.
Язык заголовков столбцов должен совпадать с языком Outlook, используемым по умолчанию. Например, если в качестве языка Outlook по умолчанию настроен португальский, требуется изменить заголовки столбцов, чтобы они отображались на португальском языке. -
Вы можете удалить данные из строк 2–6 (например, имена, телефонные номера, адреса электронной почты и т. д).
-
Вводить данные во всех столбцах необязательно. Укажите только необходимые сведения.
-
Сохраните файл в формате CSV под другим именем. Если вы работаете с этим файлом в Excel, то при его сохранении получите несколько запросов такого типа: "Вы действительно хотите сохранить файл в формате CSV?" Всегда выбирайте ответ "Да". Если вы выберете "Нет", файл будет сохранен в собственном формате Excel (XLSX) и его нельзя будет использовать для импорта данных в Outlook.
-
Попробуйте импортировать CSV-файл с несколькими контактами, чтобы убедиться в получении правильных результатов. После этого можно удалить импортированные контакты, добавить все нужные контакты в CSV-файл и снова импортировать его.
Если вы импортируете данные из образца CSV-файла, вот как это будет выглядеть в Outlook в Интернете для Microsoft 365:
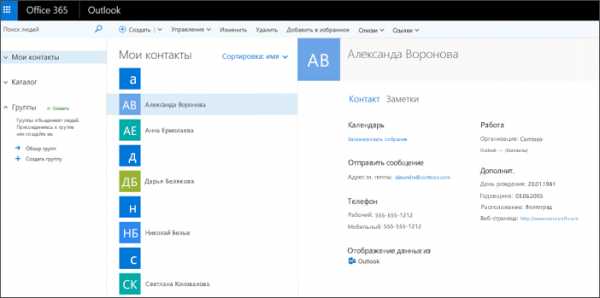
Изменение CSV-файла с контактами, которые нужно импортировать в Outlook
Предположим, вы хотите изменить CSV-файл, экспортированный из Outlook, а затем снова импортировать его в это приложение или другую почтовую службу. Вы можете легко сделать это с помощью Excel.
При изменении CSV-файла учитывайте перечисленные ниже моменты.
-
Заголовки столбцов должны оставаться в первой строке.
-
При сохранении файла в Excel несколько раз появятся запросы такого типа: "Вы действительно хотите сохранить файл в формате CSV?" Всегда выбирайте ответ "Да". Если вы выберете "Нет", файл будет сохранен в собственном формате Excel (XLSX) и его нельзя будет использовать для импорта в Outlook.
Проблема: все данные выводятся в первом столбце
Это могло произойти по нескольким причинам, поэтому можно попробовать несколько решений.
-
Если вы сохраните CSV-файл в другом формате, например XLS, XLSX или XLM, все данные будут отображаться в первом столбце. Вернитесь к исходному CSV-файлу и сохраните его в формате CSV.
-
Возможно, программа, в которой был создан CSV-файл, добавляет к данным дополнительные кавычки, из-за чего Excel считает их одной строкой. Предположим, например, что у вас такие данные:
a, b, c, d — Excel поместит каждую букву в отдельный столбец.
"a, b, c, d", e — Excel поместит a, b, c, d в один столбец, а e — в другой.
Чтобы проверить, не в этом ли проблема, откройте файл в Блокноте: Щелкните CSV-файл правой кнопкой мыши, выберите Открыть с помощью > Блокнот. Выполните поиск дополнительных кавычек.
Если они есть, вот как можно исправить файл:
-
Откройте CSV-файл в Excel. Все данные будут добавлены в столбец A без кавычек.
-
С помощью мастера распределения текста по столбцам разделите данные столбца A на отдельные столбцы: в строке меню выберите Данные > Текст по столбцам.
-
Выберите С разделителями > Далее. Выберите запятая > Готово.
-
Сохраните файл в формате CVS, чтобы можно было импортировать его в Outlook.
-
См. также
Импорт контактов в Outlook
Экспорт контактов из Outlook
Обрабатываем csv файлы - Модуль csv
Модуль csv дает программисту возможность выполнять структурный анализ файлов CSV (Comma Separated Values – переменные, разделенные запятыми). Файл CSV – это текстовый файл, в котором каждая строка имеет несколько полей, разделенных запятыми, или другими разделителями. Вы можете рассматривать каждую строчку как ряд, а каждое поле — как столбец. Формат CSV не имеет стандарта, но эти файлы достаточно похожи, так что модуль csv может распознавать большую часть этих файлов. Вы также можете создавать файлы CSV, используя данный модуль.
Чтение файлов CSV
Существует два способа чтения файлов CSV. Вы можете использовать функцию чтения модуля csv, или использовать класс DictReader. Мы рассмотрим оба метода. Но сначала, нам нужно получить файлы CSV, чтобы было над чем работать. В интернете есть много сайтов, предлагающих познавательную информацию в формате CSV. Мы используем сайт всемирной организации здравоохранения, чтобы скачать кое-какую информацию о туберкулёзе. Вы можете получить её здесь: http://www.who.int/tb/country/data/download/en/
Как только вы скачаете файл, мы будем готовы начать. Готовы? Давайте взглянем на следующий код:
import csv def csv_reader(file_obj): """ Read a csv file """ reader = csv.reader(file_obj) for row in reader: print(" ".join(row)) if __name__ == "__main__": csv_path = "TB_data_dictionary_2014-02-26.csv" with open(csv_path, "r") as f_obj: csv_reader(f_obj)
import csv
def csv_reader(file_obj): """ Read a csv file """ reader = csv.reader(file_obj) for row in reader: print(" ".join(row))
if __name__ == "__main__": csv_path = "TB_data_dictionary_2014-02-26.csv" with open(csv_path, "r") as f_obj: csv_reader(f_obj) |
Вот здесь мы остановимся. В первую очередь, нам нужно импортировать модуль csv. После этого, нам нужно создать очень простую функцию, под названием csv_reader, которая получает доступ к объекту файла. Внутри функции, мы передаем файл функции csv.reader, которая возвращает объект-считыватель. Объект-считыватель позволяет выполнить итерацию также, как это делает обычный объект file.
Это позволяет выполнять итерацию над каждым рядом в объекте-считывателе и отобразить строку данных, но без запятых. Это работает по той причине, что каждый ряд является списком, и мы можем объединить все элементы в списке вместе, создав одну большую строку. А теперь мы создадим наш собственный файл CSV и загрузим его в класс DictReader. Вот очень простой пример:
first_name,last_name,address,city,state,zip_code Tyrese,Hirthe,1404 Turner Ville,Strackeport,NY,19106-8813 Jules,Dicki,2410 Estella Cape Suite 061,Lake Nickolasville,ME,00621-7435 Dedric,Medhurst,6912 Dayna Shoal,Stiedemannberg,SC,43259-2273
first_name,last_name,address,city,state,zip_code Tyrese,Hirthe,1404 Turner Ville,Strackeport,NY,19106-8813 Jules,Dicki,2410 Estella Cape Suite 061,Lake Nickolasville,ME,00621-7435 Dedric,Medhurst,6912 Dayna Shoal,Stiedemannberg,SC,43259-2273 |
Давайте сохраним это в файле, под названием data.csv . Теперь мы готовы проанализировать файл при помощи класса DictReader. Давайте попробуем:
import csv def csv_dict_reader(file_obj): """ Read a CSV file using csv.DictReader """ reader = csv.DictReader(file_obj, delimiter=',') for line in reader: print(line["first_name"]), print(line["last_name"]) if __name__ == "__main__": with open("data.csv") as f_obj: csv_dict_reader(f_obj)
import csv
def csv_dict_reader(file_obj): """ Read a CSV file using csv.DictReader """ reader = csv.DictReader(file_obj, delimiter=',') for line in reader: print(line["first_name"]), print(line["last_name"])
if __name__ == "__main__": with open("data.csv") as f_obj: csv_dict_reader(f_obj) |
В данном примере мы открыли файл и привязали объект файла к нашей функции таким же образом, каким мы делали это раньше. Функция привязывает наш объект к нашему классу DictReader. Мы указываем классу DictReader, что разделителем является запятая. Не то, что бы это было необходимо в нашем коде, так как он работает и без этого аргумента. Тем не менее, это хорошая идея, так как это позволяет пролить свет на то, что именно происходит внутри кода. Далее, мы применяем цикл над объектом-считывателем, и обнаруживаем, что каждая строка в нем – это словарь. Это упрощает печать отдельных фрагментов линии. Теперь мы готовы научиться писать файл csv на диск.
Есть вопросы по Python?
На нашем форуме вы можете задать любой вопрос и получить ответ от всего нашего сообщества!
Telegram Чат & Канал
Вступите в наш дружный чат по Python и начните общение с единомышленниками! Станьте частью большого сообщества!
Паблик VK
Одно из самых больших сообществ по Python в социальной сети ВК. Видео уроки и книги для вас!
Пишем CSV файл
Модуль csv также имеет два метода, которые вы можете применять для написания файла CSV. Вы можете использовать функцию writer, или класс DictWriter. Мы рассмотрим оба метода. Начнем с функции writer. Давайте взглянем на простой пример:
import csv def csv_writer(data, path): """ Write data to a CSV file path """ with open(path, "w", newline='') as csv_file: writer = csv.writer(csv_file, delimiter=',') for line in data: writer.writerow(line) if __name__ == "__main__": data = ["first_name,last_name,city".split(","), "Tyrese,Hirthe,Strackeport".split(","), "Jules,Dicki,Lake Nickolasville".split(","), "Dedric,Medhurst,Stiedemannberg".split(",") ] path = "output.csv" csv_writer(data, path)
|
1 2 3 4 5 6 7 8 9 10 11 12 13 14 15 16 17 18 19 20 |
import csv
def csv_writer(data, path): """ Write data to a CSV file path """ with open(path, "w", newline='') as csv_file: writer = csv.writer(csv_file, delimiter=',') for line in data: writer.writerow(line)
if __name__ == "__main__": data = ["first_name,last_name,city".split(","), "Tyrese,Hirthe,Strackeport".split(","), "Jules,Dicki,Lake Nickolasville".split(","), "Dedric,Medhurst,Stiedemannberg".split(",") ]
path = "output.csv" csv_writer(data, path) |
В данном коде мы создали функцию csv_writer которая принимает два аргумента: path и data. «data» — это список списков, которые мы создали внизу скрипта. Мы использовали сокращенную версию аргумента data из предыдущего примера и разделили строки запятыми. Это возвращает список. Таким образом, мы получаем вложенный список, который выглядит следующим образом:
[['first_name', 'last_name', 'city'], ['Tyrese', 'Hirthe', 'Strackeport'], ['Jules', 'Dicki', 'Lake Nickolasville'], ['Dedric', 'Medhurst', 'Stiedemannberg']]
[['first_name', 'last_name', 'city'], ['Tyrese', 'Hirthe', 'Strackeport'], ['Jules', 'Dicki', 'Lake Nickolasville'], ['Dedric', 'Medhurst', 'Stiedemannberg']] |
Функция csv_writer открывает путь, по которому мы проходим, и создает объект записи csv. После этого мы используем цикл в нашем вложенном списке, и записываем каждую строку на наш диск. Обратите внимание на то, что мы указали на то, какой именно символ является разделителем, когда создавали объект записи. Если вы хотите, чтобы разделителем была не запятая, а любой другой символ – это именно та самая часть, в которой вы можете это указать.
Теперь мы готовы к тому, чтобы научиться писать файлы CSV при помощи класса DictWriter. Мы используем аргумент data из предыдущего примера, и превратим его в список словарей, которые мы можем загрузить в наш DictWriter. Давайте взглянем:
import csv def csv_dict_writer(path, fieldnames, data): """ Writes a CSV file using DictWriter """ with open(path, "w", newline='') as out_file: writer = csv.DictWriter(out_file, delimiter=',', fieldnames=fieldnames) writer.writeheader() for row in data: writer.writerow(row) if __name__ == "__main__": data = ["first_name,last_name,city".split(","), "Tyrese,Hirthe,Strackeport".split(","), "Jules,Dicki,Lake Nickolasville".split(","), "Dedric,Medhurst,Stiedemannberg".split(",") ] my_list = [] fieldnames = data[0] for values in data[1:]: inner_dict = dict(zip(fieldnames, values)) my_list.append(inner_dict) path = "dict_output.csv" csv_dict_writer(path, fieldnames, my_list)
|
1 2 3 4 5 6 7 8 9 10 11 12 13 14 15 16 17 18 19 20 21 22 23 24 25 26 27 |
import csv
def csv_dict_writer(path, fieldnames, data): """ Writes a CSV file using DictWriter """ with open(path, "w", newline='') as out_file: writer = csv.DictWriter(out_file, delimiter=',', fieldnames=fieldnames) writer.writeheader() for row in data: writer.writerow(row)
if __name__ == "__main__": data = ["first_name,last_name,city".split(","), "Tyrese,Hirthe,Strackeport".split(","), "Jules,Dicki,Lake Nickolasville".split(","), "Dedric,Medhurst,Stiedemannberg".split(",") ]
my_list = [] fieldnames = data[0] for values in data[1:]: inner_dict = dict(zip(fieldnames, values)) my_list.append(inner_dict)
path = "dict_output.csv" csv_dict_writer(path, fieldnames, my_list) |
Начнем со второй части. Как вы видите, мы начали со структуры вложенного списка, который у нас был ранее. Теперь мы создаем пустой список и список, который содержит имена полей, который будет первым списком во вложенном списке. Помните, списки начинаются с нуля, так что первый элемент в нем начинается с нуля. Далее мы используем цикл во вложенном списке, начиная со второго элемента:
for values in data[1:]: inner_dict = dict(zip(fieldnames, values)) my_list.append(inner_dict)
for values in data[1:]: inner_dict = dict(zip(fieldnames, values)) my_list.append(inner_dict) |
Внутри цикла for мы используем встроенные инструменты Python, чтобы создать словарь. Метод zip будет использовать два итератора (списка, в нашем случае), и превратит их в список кортежей. Давайте взглянем на пример:
zip(fieldnames, values) [('first_name', 'Dedric'), ('last_name', 'Medhurst'), ('city', 'Stiedemannberg')]
zip(fieldnames, values) [('first_name', 'Dedric'), ('last_name', 'Medhurst'), ('city', 'Stiedemannberg')] |
Теперь, когда вы оборачиваете этот вызов в dict, этот список кортежей превращается в словарь. И наконец, мы добавляем словарь в список. Когда for завершит работу, вы получите структуру данных, которая будет выглядеть так:
[ {‘city’: ‘Strackeport’, ‘first_name’: ‘Tyrese’, ‘last_name’: ‘Hirthe’}, {‘city’: ‘Lake Nickolasville’, ‘first_name’: ‘Jules’, ‘last_name’: ‘Dicki’}, {‘city’: ‘Stiedemannberg’, ‘first_name’: ‘Dedric’, ‘last_name’: ‘Medhurst’} ]
[ {‘city’: ‘Strackeport’, ‘first_name’: ‘Tyrese’, ‘last_name’: ‘Hirthe’}, {‘city’: ‘Lake Nickolasville’, ‘first_name’: ‘Jules’, ‘last_name’: ‘Dicki’}, {‘city’: ‘Stiedemannberg’, ‘first_name’: ‘Dedric’, ‘last_name’: ‘Medhurst’} ] |
В конце второй сессии, мы вызываем нашу функцию csv_dict_writer и передаем ей все необходимые аргументы. Внутри функции мы создаем экземпляр DictWriter и передаем ей объекту файла, значение разделителя и наш список наименований полей. Далее, мы записываем наименования полей на наш диск, зацикливаем данные по одной строке за раз, и записываем данные на диск. Класс DictWriter также поддерживает метод writerows, который мы можем использовать вместо цикла. Функция csv.writer также может делать это. Вы, может быть, заинтересованы в том, что бы научиться создавать диалекты при помощи модуля csv. Это позволит вам указывать модулю csv, как именно читать или писать файл в очень простой форме. Если вам это нужно, так файл вашего клиента непонятно как отформатирован – вы найдете эту часть функционала просто незаменимой.
Подведем итоги
Теперь вы знаете, как использовать метод csv, а также научились читать и писать файлы в формате CSV. Существует великое множество сайтов, которые размещают свою информацию в этом формате, также он часто используется в сфере бизнеса.
Импорт товаров из CSV-файла (Excel) — Webasyst
С помощью CSV-файла можно быстро импортировать в интернет-магазин сразу много товаров и категорий. Создавайте CSV-файлы в табличных программах, например: OpenOffice/LibreOffice Calc, Microsoft Excel, iWork.
Образцы CSV-файлов с примерами из этого руководства — в кодировке Windows-1251 (Excel) или UTF-8 (OpenOffice/LibreOffice).
Как самому получить образец правильного CSV-файла
- Добавьте вручную несколько категорий с товарами в бекенде интернет-магазина.
- Экспортируйте эти категории и товары в CSV-файл.
Посмотрите, как устроен экспортированный файл, и создавайте собственные файлы точно так же.
Порядок импорта CSV-файла
- Составьте CSV-файл.
- Загрузите файл в разделе «Импорт/Экспорт → Импорт товаров из CSV».
- Выберите соответствия для столбцов файла. Проверьте, правильно ли сработал автоматический выбор соответствий.
- Выберите столбцы идентификации товаров/категорий и артикулов.
- Если нужно, укажите расширенные настройки импорта.
- Выполните анализ файла и настроек импорта.
- Импортируйте файл.
Сначала потренируйтесь импортировать 1–2 товара. Когда будете уверены в правильности результата, переходите к большему количеству товаров. Так вы избежите больших ошибок, которые трудно исправлять.
1. Составление CSV-файла
В первой строке файла должны быть заголовки столбцов. В этой строке все ячейки должны идти друг за другом — без пропусков в виде пустых ячеек.
Начиная со второй строки начинайте добавлять товары и категории.
Любая строка может быть товаром, артикулом или категорией
Категория
Если в строке заполнены ячейки только в тех столбцах, которые относятся только к категориям , значит, из этой строки будет импортирована категория.
Товар или артикул
Если в строке заполнена хотя бы одна ячейка из столбцов, которые относятся только к товарам , то из строки будет импортирован товар или артикул товара.
Если в идущих подряд нескольких строках заполнены ячейки в столбцах артикулов и совпадают значения в столбце, выбранном для идентификации товаров, то из первой строки в этой группе импортируется товар и его первый артикул, а из остальных строк этой группы импортируются дополнительные артикулы товара.
При импорте строк учитываются не все столбцы с заполненными ячейками, а только те столбцы, для которых выбраны соответствия на странице импорта. Соответствия для столбцов CSV-файла выбираются сразу после загрузки файла.
Описания столбцов
Заголовки столбцов могут быть необязательно такими, как в этой таблице. Столбцы можно называть как угодно. Главное, чтобы их названия отличались друг от друга.
Только если вы импортируете несколько изображений для каждого товара, то все столбцы с изображениями должны иметь одинаковые названия.
столбцы, которые можно заполнять для категорий
столбцы, которые нельзя заполнять для категорий
| Столбец CSV-файла | Описание | Пример | Только категории |
|---|---|---|---|
| Свойства товаров и категорий | |||
| Наименование | Название товара или категории. | Apple iPhone 5S | |
| Ссылка на витрину | Фрагмент адреса URL. | iphone-5s | |
| Заголовок | HTML-тег TITLE. | Apple iPhone 5S | |
| META keywords | META-тег keywords. | Apple, iPhone, мобильный телефон | |
| META description | META-тег description. | смартфон на платформе iOS сенсорный экран мультитач (емкостный) диагональ экрана 4"... |
|
| Описание | Текст полного описания. Может содержать HTML-теги. | <h4>Опережая мысли.</h4><div>iPhone 5s задуман с определённой целью... | |
| Статус | Отображение товара или категории на витрине. 1 — виден. 0 — на витрине не отображается. Скрытые товары и категории на витрине не видны, но доступны по прямой ссылке. |
1 | |
| Валюта | ISO3-код валюты для импорт цен артикулов. Если валюта не указана, то цены импортируются в основной валюте магазина. | RUB | |
| Тип товаров | Название типа товаров, который должен быть присвоен данному товару. Если в файле указан тип товаров, которого нет в настройках магазина, то при импорте файла будет создан новый тип с таким названием (только если у пользователя, выполняющего импорт, есть достаточные для этого права доступа). |
Мобильные телефоны | |
| Краткое описание | Сокращенное описание товара для показа в списках товаров, например, в категориях и результатах поиска. Может содержать HTML-теги, но они могут не учитываться некоторыми темами дизайна. |
В iPhone 5s технологий стало ещё больше. Датчик идентификации по отпечатку пальца... | |
| Наклейка | Один из стандартных идентификаторов наклеек для изображений товаров: new, bestseller, lowprice, или HTML-код собственной наклейки. | new | |
| Теги | Теги товара через запятую. | iPhone,мобильный телефон,Apple | |
| Облагается налогом | Название класса налогов для товара. Класс налогов с указанным в CSV-файле названием должен быть заранее настроен в разделе «Настройки → Налоги». |
НДС | |
| Изображения |
URL или имя файла изображения товара. Чтобы импортировать несколько изображений для каждого товара, добавьте в CSV-файл несколько столбцов с одинаковым названием и укажите в них URL либо имена файлов изображений. |
iphone-5s-silver.jpg | |
| Описания изображений товаров | Описание изображения, указанного в предыдущем столбце. | Вид спереди. | |
| Изображения | Пример еще одного столбца с изображениями товаров. |
iphone-5s-gold.jpg | |
| Описания изображений товаров | Описание следующего изображения. | Вид сзади. | |
| Размер пример характеристики |
Дополнительная характеристика товара. Формат значения зависит от типа характеристики:
|
12 см {12 см,24 см,"38,5 см"} <{M,L,XL,XXL}> |
|
| Свойства артикулов товаров | |||
| Артикул | Код артикула товара. Если у товара всего один артикул, то этот столбец можно не включать в файл. |
iphone-5s-white | |
| Наименование артикула | Наименование артикула товара, отображающееся на витрине. Если у товара всего один артикул, то этот столбец можно не включать в файл. |
Белый, 32Gb | |
| Цена | Цена артикула. Валюта цены импортируется из столбца товара «Валюта». |
41990 | |
| Доступен для заказа | 0 — артикул недоступен для заказа. 1 — артикул можно заказать. |
1 | |
| Зачеркнутая цена | «Зачеркнутая цена» артикула. Валюта цены импортируется из столбца товара «Валюта». |
42550 | |
| Закупочная цена | «Закупочная цена» артикула. Валюта цены импортируется из столбца товара «Валюта». |
39990 | |
| В наличии | Количество артикула на общем складе магазина. Название конкретного склада не указывается, если склады в магазине не настроены. |
24 | |
| В наличии @склад1 | Количество единиц артикула на складе с указанным названием. Если в магазине настроено несколько складов, добавьте в CSV-файл несколько столбцов для импорта остатков для каждого склада. Названия складов в файле должны точно соответствовать названиям складов магазина. Перед названием склада поставьте символ @ без пробела. |
18 | |
| В наличии @склад2 | Пример столбца с остатками еще одного склада. | 25 | |
| Основной артикул | Обозначение артикула, который должен стать основным артикулом товара. У каждого товара только один артикул может быть артикулом по умолчанию. | 1 | |
| Изображения | URL или имя файла изображения товара, которое должно быть выбрано в свойствах артикула. | iphone-5s-silver.jpg | |
Категории и подкатегории
С помощью CSV-файла можно создавать только статические категории товаров. Существующие динамические категории можно только обновлять — добавлять их нельзя.
Без специальных обозначений категории импортируются в самом верхнем уровне каталога. Чтобы разместить одну категорию внутри другой, перед названием такой подкатегории добавьте восклицательный знак.
Строка с подкатегорией должна быть в CSV-файле ниже строки с родительской категорией: либо сразу под ней, либо после товаров родительской категории.
| Наименование | Цена |
|---|---|
| Мобильные телефоны | |
| Тут может быть товар родительской категории |
100 |
| !Apple | |
| А тут товар подкатегории |
150 |
Чтобы разместить категорию на еще более низком уровне относительно предыдущей, добавьте перед названием еще один восклицательный знак.
Если нужно поместить очередную категорию на уровень выше относительно предыдущей, добавьте перед ее названием меньшее количество восклицательных знаков:
| Наименование | Цена |
|---|---|
| Мобильные телефоны | |
| !Nokia | |
| !!Series 60 | |
| !Apple |
Размещение товаров в категориях
Чтобы импортировать товары в нужную категорию, добавьте строки с этими товарами ниже строки с этой категорией — до строк с другими категориями.
Изменить принадлежность товара к категории можно только вручную в бекенде интернет-магазина. С помощью импорта CSV-файла принадлежность к категориям изменить нельзя.
Пример размещения товаров в категориях
| Наименование | Цена |
|---|---|
| Мобильные телефоны | |
| Apple iPhone 5S | 36990 |
| !Распродажа | |
| HTC One | 15900 |
В этом примере товар с наименованием «Apple iPhone 5S» будет импортирован в категорию «Мобильные телефоны», а товар «HTC One» — в категорию «Распродажа».
Добавление товара в несколько категорий
Путем импорта товар можно разместить сразу в нескольких категориях. Для этого нужно продублировать строку товара под строками нескольких категорий.
Пример
| Наименование | Цена |
|---|---|
| Категория 1 | |
| Товар | 1000 |
| Категория 2 | |
| Товар | 1000 |
Импорт товаров и их артикулов
Чтобы импортировать товар с несколькими артикулами, перечислите в файле строки таких артикулов одну за другой — после основной строки с товаром. В столбце идентификации товаров в таких строках должно быть указано одинаковое значение — чтобы вся группа артикулов оказалась отнесена к одному и тому же товару. Если идентификация товаров выполняется по названиям, то у всех артикулов одного товара должно быть одинаковое название товара.
Из группы строк, носящихся к одному товару, информация импортируется так:
- Из первой строки группы информация из столбцов товаров импортируется в свойства товара.
- Информация из столбцов товаров для всех остальных строк, кроме первой, не импортируется.
- Из всех строк группы информация из столбцов артикулов импортируется в свойства артикулов.
Артикулы можно импортировать в одном из двух режимов: 1) простой список артикулов и 2) выбор значений характеристик.
Режим 1: Простой список артикулов
Для импорта артикулов в виде простого списка перечислите все артикулы товара друг за другом. В столбце идентификации товаров укажите одинаковое значение. В столбце идентификации артикулов укажите разные значения.
Вот пример CSV-файла со списком артикулов одного товара. Для идентификации товаров используется столбец с наименованием, а для идентификации артикулов — столбец с артикулами.
| Наименование | Артикул | Цена |
|---|---|---|
| Ботинки для сноуборда Jet | jet-6-white | 5050 |
| Ботинки для сноуборда Jet | jet-7.5-black | 5080 |
| Ботинки для сноуборда Jet | jet-8-white | 5080 |
Режим 2: Выбор значений характеристик
Для импорта артикулов товаров в режиме выбора значений характеристик укажите значения характеристик через запятую внутри специальных двойных скобок <{}>. В этом режиме можно использовать только характеристики типа «Выбор нескольких возможных вариантов (checkbox)». Из каждого сочетания значений во время импорта файла будет создан отдельный артикул. Для идентификации артикулов, сформированных из значений характеристик, выберите столбец с наименованиями артикулов.
Пример
Нужно сформировать артикулы из трех значений характеристики «Цвет». В этом примере из них будут созданы три артикула — каждый для одного из значений характеристики «Цвет».
| Наименование | Цена | Доступен для заказа | В наличии | Цвет |
|---|---|---|---|---|
| Apple iPhone 5S | 36990 | 1 | 200 | <{серый,серебряный,золотой}> |
Остальные свойства, относящиеся к артикулам, будут применены ко всем сформированным артикулам. В этом примере для всех трех артикулов будет включено свойство «Доступен для заказа» и будет установлена цена 36990.
Для создания артикулов можно использовать значения нескольких характеристик. Точно так же вы выбираете значения нескольких характеристик, когда вручную создаете артикулы из значений характеристик в бекенде магазина.
Пример
В этом примере будут сформированы 9 артикулов — для всех сочетаний из 3 значений характеристики «Цвет» и 3 значений характеристики «Объем встроенной памяти» (3х3=9).
| Наименование | Цена | Цвет | Объем встроенной памяти |
|---|---|---|---|
| Apple iPhone 5S | 36990 | <{серый,серебряный,золотой}> | <{16 ГБ,32 ГБ,64 ГБ}> |
Импорт индивидуальных значений для артикулов, сформированных из значений характеристик
Чтобы указать индивидуальные значения цены, доступности для заказа и наличия на складе для отдельных артикулов, для таких артикулов нужно добавить отдельные строки. В этих строках в столбце с наименованиями артикулов нужно перечислить через запятую с пробелом значения характеристик, которые соответствуют каждому такому артикулу, и эти же значения указать в столбцах с характеристиками — без двойных скобок <{}>.
Количество на складе для автоматически генерируемых артикулов им импорте также извлекается из этой строки, однако оно может быть импортировано несколькими способами (нужный способ можно выбрать в расширенных настройках во время импорта CSV-файла):
- Разделить указанное значение на складе поровну между всеми такими артикулами (режим, выбранный по умолчанию).
- Импортировать указанное значение на складе для каждого из артикулов.
- Не импортировать значение наличия на складе при импорте артикулов, сгенерированных на основе значений характеристик.
Пример
| Наименование | Наименование артикула | Цена | В наличии | Цвет | Объем встроенной памяти |
|---|---|---|---|---|---|
| Apple iPhone 5S | 36990 | <{серый,серебряный,золотой}> | <{16Gb,32Gb,64Gb}> | ||
| Apple iPhone 5S | серый, 32Gb | 41990 | 12 | серый | 32Gb |
| Apple iPhone 5S | золотой, 64Gb | 46990 | 34 | золотой | 64Gb |
При импорте артикулов в режиме «Выбор значений характеристик» для идентификации артикулов необходимо выбирать столбец, содержащий наименования артикулов.
2. Загрузка файла
Перейдите в раздел «Импорт/экспорт → Импорт товаров из CSV».
Выберите символ, который используется в файле для разделения данных. Обычно это точка с запятой.
Выберите кодировку файла. Обычно UTF-8, если файл создавался в OpenOffice или LibreOffice, или Windows-1251, если файл создавался в Microsoft Excel.
Если вы используете в названиях или описаниях товаров специальные символы, например, ©, ±, ö и некоторые другие, то CSV-файл для импорта таких товаров рекомендуется сохранять с использованием международной кодировки UTF-8, чтобы эти символы не потерялись.
Выберите CSV-файл из папки на своем компьютере.
Если размер файла составляет несколько мегабайтов, то лучше запаковать его в ZIP- или GZ-архив. Скрипт импорта сам распакует архив на сервере, а вы сэкономите время на загрузку большого файла.
После загрузки файла на странице появится список его столбцов.
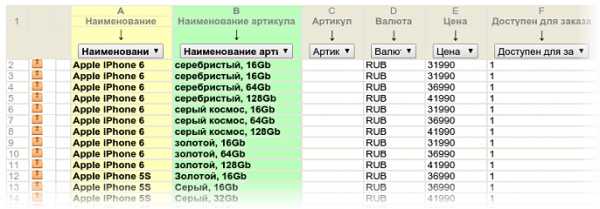
3. Выбор соответствий для столбцов файла
Для некоторых столбцов сразу будет выбрано соответствие — в какие свойства товаров/категорий или артикулов нужно импортировать каждый столбец. Проверьте, насколько правильно сработало автоматическое определение, и исправьте ошибки.
4. Выбор столбцов идентификации
Выберите свойства категорий/товаров/артикулов, которые должны использоваться для идентификации элементов каталога.
Идентификация очень важна — для того чтобы «показать» скрипту импорта, чем отличаются друг от друга категории товары и артикулы, перечисленные в CSV-файле. Выберите для идентификации те свойства, в чьих столбцах должны содержаться неповторяющиеся значения для каждого типа элементов каталога.
Варианты идентификации товаров и категорий
Выберите подходящий вариант:
- Наименование: товары и категории в файле будут различаться по столбцу, для которого вы выберите свойство «Наименование».
- Ссылка: товары и категории в файле будут различаться по столбцу, для которого вы выберите свойство «Ссылка на витрину».
- ID товара: категории импортироваться и обновляться не будут, а товары в файле будут различаться по столбцу, для которого вы выберите свойство «ID товара». ID товара — это числовой идентификатор товара в таблице базы данных shop_product. Его видно на странице редактирования товара в бекенде магазина.
- Идентификатор товара «1С»: категории и товары в файле будут различаться по столбцу, для которого вы выберите свойство «Товар: Идентификатор 1С».
- Столбец идентификации артикулов: категории импортироваться и обновляться не будут, а товары в файле будут различаться по столбцу, который вы выберите для идентификации артикулов.
- (пропускать товары и категории и импортировать только артикулы): категории и товары импортироваться и обновляться не будут, а будут импортироваться и обновляться только артикулы товаров, и они будут различаться по столбцу, который вы выберите для идентификации артикулов.
Варианты идентификации артикулов
Выберите подходящий вариант:
- Код артикула: артикулы товаров в файле будут различаться по столбцу, для которого вы выберите свойство «Код артикула».
- Наименование артикула: артикулы товаров в файле будут различаться по столбцу, для которого вы выберите свойство «Наименование артикула».
- ID артикула: артикулы товаров в файле будут различаться по столбцу, для которого вы выберите свойство «ID артикула». ID артикула — это числовой идентификатор артикула в таблице базы данных shop_product_skus.
- Идентификатор артикула «1С»: категории и товары в файле будут различаться по столбцу, для которого вы выберите свойство «Артикул: Идентификатор 1С».
5. Расширенные настройки
Расширенные настройки нужно изменять не всегда. Когда нужно:
- Вы хотите обновлять товары по названию и в категориях вашего каталога есть товары с совпадающими названиями. По умолчанию скрипт импорта ищет товары с совпадающими названиями или ссылками URL по всему каталогу, чтобы обновить их из CSV-файла. А если выключить флажок «Игнорировать принадлежность категориям при поиске совпадений товаров», то скрипт импорта будет искать товары с такими данными только в той категории, в которой они указаны в CSV-файле.
- Вам важно, какой тип будет присвоен новым товарам из файла, для которых в файле тип не указан. По умолчанию для товаров без типа в CSV-файле выбран один из типов из настроек магазина. Если по умолчанию выбран не тот тип, выберите нужный.
- В CSV-файле в описаниях товаров нет HTML-тегов. Чтобы на страницах магазина учитывались переносы строк в описаниях товаров, для них скрипт импорта добавит HTML-теги <br>.
- Вы импортируете изображения товаров из загруженных файлов, а не по URL. Выберите подходящую корневую директорию сервера и допишите путь к той поддиректории, в которую вы загрузили файлы изображений товаров. Загружать изображения товаров нужно в директорию на сервере, а не на вашем компьютере.
- Вы импортируете изображения товаров по URL, которые оканчиваются одинаково. Например, в URL изображений различается только путь к файлу, а имя файла во всех URL совпадает. В этом случае для настройки «Уникальность URL изображений товаров» выберите вариант «по пути к файлу». Если совпадает и путь к файлу, а различается доменное имя, то выберите вариант «по пути к файлу и доменному имени».
- Вы импортируете складские остатки для артикулов товаров, сформированных из значений характеристик в двойных скобках <{ … }>. Выберите подходящий вариант импорта складских остатков для таких артикулов.
6. Анализ выбранных параметров
Нажмите на кнопку внизу страницы, чтобы выполнить предварительный анализ файла и выбранных настроек. Скрипт импорта оценит, сколько категорий, товаров и артикулов будут импортированы. Если вы рассчитывали, что их количество должно быть другим, проверьте, правильно ли вы выбрали настройки импорта. После исправления настроек снова выполните анализ файла.
7. Импорт файла
Импортировать файл можно только после окончания его анализа. Чтобы начать импорт файла, нажмите на кнопку подтверждения внизу страницы.
Не закрывайте страницу экспорта в браузере, пока файл импортируется. Дождитесь сообщения об окончании импорта.
Примеры решения практических задач при импорте товаров из CSV-файла.
| Handle | Ручки - это уникальные названия для каждого продукта. Они могут содержать буквы, тире и цифры, но не могут содержать пробелы и другие символы, включая точки. Дескрипторы используются в URL для каждого продукта. Например, ручка для женского сноуборда должна быть женская сноуборд, а URL-адрес продукта - Каждая строка в CSV-файле, начинающаяся с другого дескриптора, рассматривается как новый продукт. Чтобы добавить несколько изображений к продукту, вы должны добавить несколько строк с одним и тем же дескриптором. Столбец Handle не может быть пустым или отсутствовать. |
| Название | Название вашего продукта. Пример: Столбец Заголовок не может быть пустым или отсутствовать. |
| Корпус (HTML) | Описание товара в формате HTML. Это также может быть обычный текст без какого-либо форматирования. Столбец Body (HTML) может быть пустым, но не может отсутствовать. Если вы оставите этот столбец пустым и отметите Перезаписать все текущие продукты с таким же дескриптором. Существующие значения будут использоваться для любых отсутствующих столбцов. при загрузке файла CSV существующие описания будут удалены. |
| Поставщик (минимум 2 символа) | Название поставщика вашего продукта. Например, Столбец Поставщик может быть пустым, но не может отсутствовать. Если вы оставите этот столбец пустым и отметите Перезаписать все текущие продукты с таким же дескриптором. Существующие значения будут использоваться для любых отсутствующих столбцов. при загрузке файла CSV существующие имена поставщиков будут удалены. |
| Тип | Тип продукта. Например, Столбец Тип может быть пустым, но не может отсутствовать. Если вы оставите этот столбец пустым и отметите Перезаписать все текущие продукты с таким же дескриптором. Существующие значения будут использоваться для любых отсутствующих столбцов. при загрузке файла CSV существующие типы продуктов будут удалены. |
| Теги | Разделенный запятыми список тегов, используемых для маркировки продукта.Большинство приложений для работы с электронными таблицами автоматически добавляют кавычки вокруг тегов за вас. Если вы используете текстовый редактор, вам нужно вручную добавить кавычки. Например, Столбец Теги может быть пустым, но не может отсутствовать. Если вы оставите этот столбец пустым и отметите Перезаписать все текущие продукты с таким же дескриптором. Существующие значения будут использоваться для любых отсутствующих столбцов. при загрузке файла CSV существующие теги товаров будут удалены. |
| Опубликованные | Указывает, опубликован ли продукт в вашем интернет-магазине. Допустимые значения: Столбец Опубликован не может отсутствовать. Если оставить поле пустым, продукт будет опубликован. |
| Вариант 1 Название | Если у продукта есть опция, введите ее название.Например, Столбец Option1 Name не может быть пустым или отсутствовать. Для продуктов только с одним параметром необходимо установить значение |
| Вариант 1 Значение | Изменение информации в этом столбце приводит к удалению существующих идентификаторов вариантов и созданию новых идентификаторов вариантов. Любое изменение идентификаторов вариантов может нарушить зависимости сторонних производителей от идентификаторов вариантов. Если у продукта есть опция, введите ее стоимость.Например, Столбец Option1 Value не может быть пустым или отсутствовать. Для продуктов только с одним параметром следует установить значение |
| Имя опции 2 | Если у продукта есть второй вариант, введите его название. Например, Столбец Option2 Name может быть пустым, но не может отсутствовать. Если вы оставите этот столбец пустым и отметите Перезаписать все текущие продукты с таким же дескриптором.Существующие значения будут использоваться для любых отсутствующих столбцов. при загрузке файла CSV существующие имена Option2 будут удалены. |
| Параметр 2 Значение | Изменение информации в этом столбце приводит к удалению существующих идентификаторов вариантов и созданию новых идентификаторов вариантов. Любое изменение идентификаторов вариантов может нарушить зависимости сторонних производителей от идентификаторов вариантов. Если у продукта есть второй вариант, введите его стоимость.Например, Столбец Option2 Value может быть пустым, но не может отсутствовать. Если вы оставите этот столбец пустым и отметите Перезаписать все текущие продукты с таким же дескриптором. Существующие значения будут использоваться для любых отсутствующих столбцов. при загрузке файла CSV существующие значения Option2 будут удалены. |
| Имя опции 3 | Если у продукта есть третий вариант, введите его название. Столбец Option3 Name может быть пустым, но не может отсутствовать. Если вы оставите этот столбец пустым и отметите Перезаписать все текущие продукты с таким же дескриптором. Существующие значения будут использоваться для любых отсутствующих столбцов. при загрузке файла CSV существующие имена Option3 будут удалены. |
| Параметр 3 Значение | Изменение информации в этом столбце приводит к удалению существующих идентификаторов вариантов и созданию новых идентификаторов вариантов.Любое изменение идентификаторов вариантов может нарушить зависимости сторонних производителей от идентификаторов вариантов. Если у продукта есть третий вариант, введите его стоимость. Столбец Option3 Value может быть пустым, но не может отсутствовать. Если вы оставите этот столбец пустым и отметите Перезаписать все текущие продукты с таким же дескриптором. Существующие значения будут использоваться для любых отсутствующих столбцов. при загрузке CSV-файла существующие значения Option3 будут удалены. |
| Вариант SKU | Артикул продукта или варианта.Это используется для отслеживания запасов с помощью служб отслеживания запасов. Это поле нельзя оставлять пустым, если вы используете специальную службу выполнения. Столбец Variant SKU может быть пустым, но не может отсутствовать. Если вы оставите этот столбец пустым и отметите Перезаписать все текущие продукты с таким же дескриптором. Существующие значения будут использоваться для любых отсутствующих столбцов. при загрузке CSV-файла существующие варианты SKU будут удалены. |
| Вариант граммов | Вес товара или варианта в граммах.Не указывайте единицу измерения и не используйте десятичные дроби. Например, для веса 5,125 кг введите Shopify всегда импортирует и экспортирует вес в граммах, даже если вы укажете другую единицу измерения. Вы должны использовать точный вес, если вы намереваетесь предложить доставку по расчету перевозчика или использовать стороннюю службу выполнения. Столбец вариантных граммов не может быть пустым или отсутствовать. Ему нужно значение, даже если оно равно |
| Устройство отслеживания вариантов | Включите отслеживание запасов для этого варианта или продукта.Допустимые значения: Столбец Variant Inventory Tracker может быть пустым, но не может отсутствовать. Если вы оставите этот столбец пустым и отметите Перезаписать все текущие продукты с таким же дескриптором. Существующие значения будут использоваться для любых отсутствующих столбцов. , когда вы загружаете файл CSV, существующие параметры отслеживания инвентаря будут удалены, и инвентарь больше не будет отслеживаться. |
| Вариант Инвентарный кол-во | Количество имеющихся на складе товаров для этого продукта или варианта. Этот столбец используется только для магазинов Shopify, у которых есть одно местоположение. Если ваш магазин управляет запасами в нескольких местах, этот столбец не включается. Если вы хотите импортировать или экспортировать объемы запасов, используйте файл CSV. Столбец « Variant Inventory Qty» может быть пустым, но он не может отсутствовать, если в вашем магазине только одно место.Если вы оставите этот столбец пустым и отметите Перезаписать все текущие продукты с таким же дескриптором. Существующие значения будут использоваться для любых отсутствующих столбцов. , когда вы загружаете файл CSV, существующие объемы запасов для продуктов будут удалены. |
| Вариант политики инвентаризации | Как обрабатывать заказы, когда уровень запасов для этого продукта или варианта достиг нуля. Варианты с политикой инвентаризации Столбец Политики инвентаризации вариантов не может быть пустым или отсутствовать. |
| Вариант исполнения услуг | Используемая услуга выполнения продукта или варианта. Допустимые значения: Если вы используете заказную службу выполнения, вы можете добавить название службы в этот столбец. В качестве собственного имени используйте только строчные буквы. Пробелы не допускаются - замените их тире (-). Точки и другие специальные символы будут удалены. Например, если "Выполнение Джоанны" - это название вашей службы выполнения, введите У вас должна быть настроена настраиваемая служба выполнения в вашем администраторе Shopify, прежде чем вы сможете добавить имя службы в этот столбец. Столбец Variant Fulfillment Service не может быть пустым или отсутствовать. |
| Цена варианта | Цена товара или варианта. Не включайте символы валюты, укажите только цену. Например, Столбец Цена варианта не может быть пустым или отсутствовать. |
| Вариант Сравнить по цене | «Сравнить по цене» продукта или варианта.Не включайте символы валюты, укажите только цену. Например, Столбец «Сравнение вариантов по цене » может быть пустым, но не может отсутствовать. Если вы оставите этот столбец пустым и отметите Перезаписать все текущие продукты с таким же дескриптором. Существующие значения будут использоваться для любых отсутствующих столбцов. , когда вы загружаете файл CSV, то существующее «сравнение по ценам» для этих продуктов в вашем магазине Shopify будет удалено. |
| Вариант требует доставки | Возможность требовать доставки.Допустимые значения: Вариант требует доставки Столбец может быть пустым, но не может отсутствовать. |
| Вариант, облагаемый налогом | Примените налоги к этому варианту. Допустимые значения: Столбец Variant Taxable может быть пустым, но не может отсутствовать. |
| Вариант Штрих-код | Штрих-код, ISBN или UPC продукта. Столбец штрих-кода варианта может быть пустым, но не может отсутствовать. Если вы оставите этот столбец пустым и отметите Перезаписать все текущие продукты с таким же дескриптором. Существующие значения будут использоваться для любых отсутствующих столбцов. , когда вы загружаете файл CSV, существующие штрих-коды для этих продуктов в вашем магазине Shopify будут удалены. |
| Источник изображения | Введите URL-адрес изображения продукта. Shopify загружает изображения во время импорта и повторно загружает их в ваш магазин. Эти изображения не зависят от варианта. В столбце «Варианты изображений» указываются варианты изображений. Вы не можете изменить имя файла изображения после того, как оно было загружено в ваш магазин. Не загружайте изображения, имена которых содержат суффиксы Столбец Image Src может быть пустым, но не может отсутствовать. Если вы оставите этот столбец пустым и отметите Перезаписать все текущие продукты с таким же дескриптором. Существующие значения будут использоваться для любых отсутствующих столбцов. , когда вы загружаете файл CSV, существующие изображения для этих продуктов в вашем магазине Shopify будут удалены. |
| Положение изображения | Введите число, которое представляет порядок, в котором изображение должно появляться на странице продукта.Изображения будут отображаться в порядке от наименьшего к наибольшему, начиная со значения положения изображения Столбец Положение изображения может быть пустым или отсутствовать. Если вы оставите этот столбец пустым и отметите Перезаписать все текущие продукты с таким же дескриптором. Существующие значения будут использоваться для любых отсутствующих столбцов. , когда вы загружаете файл CSV, существующие позиции изображений для изображений продукта в вашем магазине Shopify будут удалены. |
| Альтернативный текст изображения | Альтернативный (альтернативный) текст описывает изображение и является важной частью описания продукта. Если изображение не загружается по какой-либо причине, вместо него отображается замещающий текст. Он также используется вспомогательными технологиями для описания изображения покупателю с ослабленным зрением. Включение альтернативного текста повысит SEO вашего сайта. Сделайте свой альтернативный текст кратким и информативным. Максимальная длина составляет 512 символов, но рекомендуется 125 или меньше. Столбец замещающего текста изображения может быть пустым, но не может отсутствовать. Если вы оставите этот столбец пустым и отметите Перезаписать все текущие продукты с таким же дескриптором. Существующие значения будут использоваться для любых отсутствующих столбцов. , когда вы загружаете файл CSV, существующий замещающий текст изображения для этих продуктов в вашем магазине Shopify будет удален. |
| Подарочная карта | Указывает, является ли продукт подарочной картой.Допустимые значения: Столбец «Подарочная карта » может быть пустым или отсутствовать. Если вы оставите этот столбец пустым и отметите Перезаписать все текущие продукты с таким же дескриптором.Существующие значения будут использоваться для любых отсутствующих столбцов. , когда вы загружаете файл CSV, существующие значения подарочных карт для этих продуктов в вашем магазине Shopify будут удалены. |
| SEO Заголовок | SEO-заголовок находится на странице сведений о продукте под заголовком в поисковой системе , заголовок в поле Заголовок страницы . SEO-заголовок имеет ограничение на количество символов (букв и цифр), равное 70. Если вы оставите это поле пустым при импорте продукта, оно автоматически заполнится заголовком продукта. Столбец SEO Title может быть пустым или отсутствовать. Если вы оставите этот столбец пустым и отметите Перезаписать все текущие продукты с таким же дескриптором. Существующие значения будут использоваться для любых отсутствующих столбцов. , когда вы загружаете файл CSV, существующие заголовки SEO для этих продуктов в вашем магазине Shopify будут удалены. |
| SEO Описание | SEO-описание также находится на странице сведений о продукте под заголовком для предварительного просмотра списка поисковой системы в поле Meta description .SEO-описание имеет ограничение на количество символов (букв и цифр), равное 320. Если вы оставите это поле пустым при импорте продукта, оно автоматически заполнится описанием продукта. Столбец SEO Description может быть пустым или отсутствовать. Если вы оставите этот столбец пустым и отметите Перезаписать все текущие продукты с таким же дескриптором. Существующие значения будут использоваться для любых отсутствующих столбцов. , когда вы загружаете файл CSV, существующие описания SEO для этих продуктов в вашем магазине Shopify будут удалены. |
| Метаполя Google Покупок | Поля Google Shopping могут использоваться приложением для синхронизации продуктов с Google Merchant Center. Однако канал Google Shopify не использует эти метаполя. Вы можете игнорировать поля в столбцах, в названиях которых есть Google Покупки, если приложение не говорит вам их использовать. Столбец метаполя Google Покупок может быть пустым или отсутствовать. Если вы оставите этот столбец пустым и отметите Перезаписать все текущие продукты с таким же дескриптором.Существующие значения будут использоваться для любых отсутствующих столбцов. , когда вы загружаете файл CSV, существующие метаполя для этих продуктов в вашем магазине Shopify будут удалены. |
| Вариант изображения | URL для изображений вариантов. Если вы добавляете URL-адрес, это должен быть действующий URL-адрес изображения. Столбец Variant Image может быть пустым или отсутствовать. Если вы оставите этот столбец пустым и отметите Перезаписать все текущие продукты с таким же дескриптором.Существующие значения будут использоваться для любых отсутствующих столбцов. , когда вы загружаете файл CSV, существующие изображения для этих вариантов в вашем магазине Shopify будут удалены. |
| Вариант Вес Единица | Допустимые значения: Столбец «Единица веса варианта » может быть пустым или отсутствовать. Если это поле оставлено пустым, то единица веса варианта будет |
| Вариант налогового кода (Shopify Plus) | Код Avalara для налогообложения этого продукта. Это поле применяется только при импорте или экспорте из магазина, который использует интеграцию Shopify Plus с Avalara AvaTax. Когда вы создаете файл CSV путем экспорта продуктов из магазина, который использует Avalara, поле Variant Tax Code заполняется. Если вы импортируете этот CSV-файл в магазин, в котором не настроена Avalara, импорт завершится неудачно. Столбец Налогового кода варианта может быть пустым или отсутствовать. Если вы оставите этот столбец пустым и отметите Перезаписать все текущие продукты с таким же дескриптором. Существующие значения будут использоваться для любых отсутствующих столбцов. , когда вы загружаете файл CSV, существующие налоговые коды для этих продуктов в вашем магазине Shopify будут удалены. |
| Стоимость единицы | Сколько вам стоит продукт или вариант.Не включайте символы валюты, включайте только стоимость. Например, Столбец Стоимость за товар может быть пустым или отсутствовать. Если вы оставите этот столбец пустым и укажите значение |
csv - чтение и запись файлов CSV - документация Python 3.9.0
Исходный код: Lib / csv.py
Так называемый формат CSV (значения, разделенные запятыми) является наиболее распространенным для импорта и формат экспорта для электронных таблиц и баз данных. Формат CSV использовался для многих лет до попыток описать формат стандартизированным способом в RFC 4180 . Отсутствие четко определенного стандарта означает, что тонкие различия часто присутствуют в данных, производимых и потребляемых различными приложениями.Эти различия могут раздражать обработку файлов CSV из нескольких источников. Тем не менее, хотя разделители и символы цитирования различаются, общий формат достаточно похожи, чтобы можно было написать единственный модуль, который может эффективно манипулировать такими данными, скрывая детали чтения и записи данные от программиста.
Модуль csv реализует классы для чтения и записи табличных данных в CSV формат. Это позволяет программистам сказать: «Запишите эти данные в предпочтительном формате. в Excel »или« читать данные из этого файла, созданного в Excel », без зная точные сведения о формате CSV, используемом Excel.Программисты могут также описать форматы CSV, понятные другим приложениям, или определить их собственные специализированные форматы CSV.
Модуль csv читатель и писатель объекты читают и записывать последовательности. Программисты также могут читать и записывать данные в словарной форме. с использованием классов DictReader и DictWriter .
См. Также
- PEP 305 - API CSV-файла
-
Предложение по расширению Python, которое предлагало это дополнение к Python.
Содержание модуля
Модуль csv определяет следующие функции:
-
csv.считыватель( csvfile , dialect = 'excel' , ** fmtparams ) -
Вернуть объект чтения, который будет перебирать строки в данном csvfile . csvfile может быть любым объектом, который поддерживает протокол итератора и возвращает string каждый раз, когда вызывается его метод
__next __ ()- подходят как объекты файла, так и объекты списка.Если csvfile - файловый объект, он должен открываться с помощьюnewline = ''. Необязательный диалект может быть задан параметр, который используется для определения набора параметров специфичен для конкретного диалекта CSV. Это может быть экземпляр подклассаDialectclass или одна из строк, возвращаемыхlist_dialects ()функция. Другие необязательные аргументы ключевого слова fmtparams может быть дано для переопределения отдельных параметров форматирования в текущем диалект.Для получения полной информации о диалекте и параметрах форматирования см. раздел Диалекты и параметры форматирования.Каждая строка, прочитанная из файла csv, возвращается в виде списка строк. Нет автоматическое преобразование типа данных выполняется, если только формат
QUOTE_NONNUMERICуказана опция (в этом случае поля без кавычек преобразуются в числа с плавающей запятой).Краткий пример использования:
>>> импорт csv >>> с open ('egg.csv', newline = '') как csvfile: ... spamreader = csv.reader (csvfile, delimiter = '', quotechar = '|') ... для строки в программе чтения спама: ... print (',' .join (строка)) Спам, Спам, Спам, Спам, Спам, Печеные бобы Спам, Прекрасный спам, Прекрасный спам
-
csv.писатель( csvfile , dialect = 'excel' , ** fmtparams ) -
Вернуть объект записи, ответственный за преобразование данных пользователя в разделенные строки для данного файлового объекта. csvfile может быть любым объектом с
write ()метод. Если csvfile является файловым объектом, его следует открыть с помощьюновая строка = ''. Необязательный диалект может быть задан параметр, который используется для определения набора параметров, специфичных для конкретный диалект CSV. Это может быть экземпляр подклассаDialectclass или одна из строк, возвращаемыхlist_dialects ()функция. Другие необязательные аргументы ключевого слова fmtparams может быть дано для переопределения отдельных параметров форматирования в текущем диалект.Для получения полной информации о диалекте и параметрах форматирования см. раздел Диалекты и параметры форматирования. Сделать это как можно проще взаимодействовать с модулями, реализующими API БД, значениеНетзаписывается как пустая строка. Хотя это не обратимое преобразование, упрощает сброс значений данных SQL NULL в CSV-файлы без предварительной обработки данных, возвращаемых вызовомcursor.fetch *. Все остальные нестроковые данные перед записью преобразуются с помощьюstr ().Краткий пример использования:
импорт CSV с open ('egg.csv', 'w', newline = '') как csvfile: spamwriter = csv.writer (csvfile, delimiter = '', quotechar = '|', цитирование = csv.QUOTE_MINIMAL) spamwriter.writerow (['Спам'] * 5 + ['Печеные бобы']) spamwriter.writerow (['Спам', 'Прекрасный спам', 'Прекрасный спам'])
-
csv.register_dialect( имя [, диалект [, ** fmtparams ]]) -
Свяжите диалект с именем . имя должно быть строкой. В диалект может быть указан либо путем передачи подкласса
Диалект, либо по fmtparams аргумента ключевого слова или обоими, с переопределением аргументов ключевого слова параметры диалекта. Для получения полной информации о диалекте и форматировании параметры, см. раздел «Диалекты и параметры форматирования».
-
csv.unregister_dialect( имя ) -
Удалите диалект, связанный с именем из реестра диалектов.An
Ошибкавозникает, если имя не является зарегистрированным именем диалекта.
-
csv.get_dialect( имя ) -
Вернуть диалект, связанный с именем . Ошибка
Диалект.
Как читать и писать файлы CSV с помощью Python?
Переполнение стека- Около
- Товары
- Для команд
- Переполнение стека Общественные вопросы и ответы
- Переполнение стека для команд Где разработчики и технологи делятся частными знаниями с коллегами
- Вакансии Программирование и связанные с ним технические возможности карьерного роста
- Талант Нанимайте технических специалистов и создавайте свой бренд работодателя
- Реклама Обратитесь к разработчикам и технологам со всего мира
- О компании
Загрузка…
- Авторизоваться
открыть или импортировать файлы CSV на листы Excel
В этой статье вы найдете 3 быстрых способа конвертировать CSV в Excel. Вы также узнаете, как импортировать несколько файлов CSV в одну книгу и как действовать в случаях, когда некоторые данные из файла CSV неправильно отображаются на листе Excel.
На прошлой неделе мы начали исследовать особенности формата значений, разделенных запятыми (CSV), и различные способы преобразования файлов Excel в CSV. Сегодня мы сделаем обратное - импортируем CSV в Excel.
В этой статье показано, как открыть CSV в Excel и одновременно импортировать несколько файлов CSV. Мы также будем отмечать возможные подводные камни и предлагать наиболее эффективные решения.
Как конвертировать CSV в Excel
Если вам нужно перенести некоторые данные из базы данных вашей компании в электронную таблицу Excel, экспорт базы данных в файл CSV, а затем импорт файла CSV в Excel - это первый вариант, который приходит на ум.
Существует 3 способа конвертировать CSV в Excel: вы можете открыть файл.csv прямо в Excel, дважды щелкните файл в проводнике Windows или импортируйте CSV в Excel как внешние данные. Ниже я дам подробное руководство по этим методам и укажу на сильные и слабые стороны каждого из них:
Как открыть файл CSV в Excel
Если вы создали файл CSV в другой программе, вы все равно можете открыть его как книгу Excel обычным способом, используя команду Открыть .
Примечание. Открытие файла CSV в Excel не меняет формат файла .Другими словами, это не приведет к преобразованию вашего CSV-файла в файлы Excel .xls или .xlsx, файл сохранит исходное расширение .csv (или .txt).
- Открыв Microsoft Excel, перейдите на вкладку File и нажмите Open .
- Появится диалоговое окно Открыть , и вы выберете Текстовые файлы (* .prn, *. Txt, *. Csv), из раскрывающегося списка в нижнем правом углу.
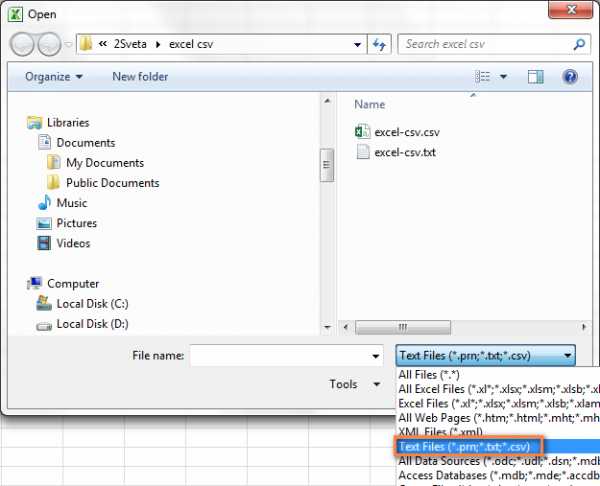
- Найдите файл CSV и откройте его, как обычно, двойным щелчком.
Если вы открываете файл .csv , Excel сразу же откроет его и отобразит данные в новой книге.
Если вы выбрали текстовый файл (.txt), Excel запустит мастер Import Text Wizard . См. «Импорт CSV в Excel» для получения полной информации.
Примечание. Когда Microsoft Excel открывает файл .csv, он использует настройки формата данных по умолчанию, чтобы понять, как именно импортировать каждый столбец текстовых данных. Если ваши данные содержат один из следующих символов или записей, используйте вместо него мастер импорта текста :- различных разделителей используются в вашем файле csv;
- файл csv содержит различные форматы даты ;
- вы конвертируете числа с ведущими нулями и хотите сохранить ведущие нули на листе Excel;
- вы хотите увидеть предварительный просмотр того, как ваши данные CSV будут импортированы в Excel;
- вы в целом ищете большую гибкость.
Чтобы заставить Excel запустить мастер Import Text Wizard , вы можете либо изменить расширение файла с .csv на .txt перед открытием файла, либо импортировать CSV в Excel, как описано далее.
Как открыть файл CSV с помощью проводника Windows
Это самый быстрый способ открыть CSV в Excel. В проводнике Windows просто дважды щелкните файл .csv и откройте его как новую книгу.
Однако этот метод работает, только если у вас установлен Microsoft Excel в качестве программы по умолчанию для.csv файлы . Если да, то вы увидите знакомый зеленый значок Excel, отображаемый рядом с именем файла .csv в проводнике Windows.
Если Excel не является программой по умолчанию, вы можете установить его как таковую следующим образом:
- Щелкните правой кнопкой мыши любой файл .csv в проводнике Windows и выберите Открыть с помощью… > Выберите программу по умолчанию из контекстного меню.
- Щелкните Excel (рабочий стол) в разделе Рекомендуемые программы , убедитесь, что выбрано « Всегда использовать выбранную программу для открытия этого типа файла », и щелкните ОК .
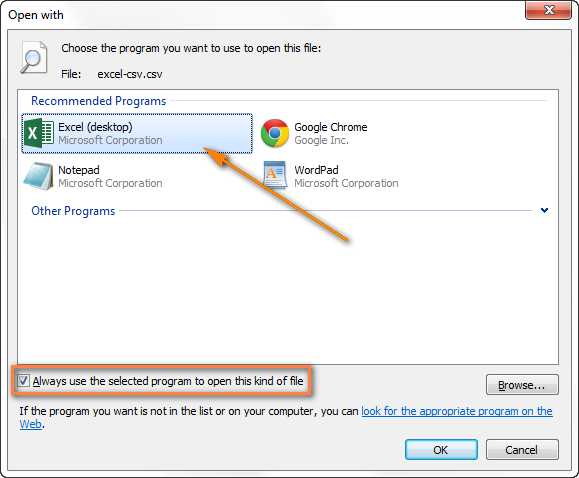
Как импортировать CSV в Excel
Используя этот метод, вы можете импортировать данные из файла CSV в существующий или новый рабочий лист Excel. В отличие от двух предыдущих методов, он не просто открывает CSV в Excel, но действительно преобразует файл .csv в .xlsx (в Excel 2016, 2013, 2010 или 2007) или .xls (в случае Excel 2003 и ниже).
- Открыв необходимую электронную таблицу, щелкните ячейку, в которую вы хотите импортировать данные из файла .csv или .txt.
- На вкладке Data в группе Get External Data щелкните From Text .
- Найдите CSV-файл, который вы хотите импортировать, выберите его и нажмите кнопку Импортировать (или просто дважды щелкните CSV-файл).
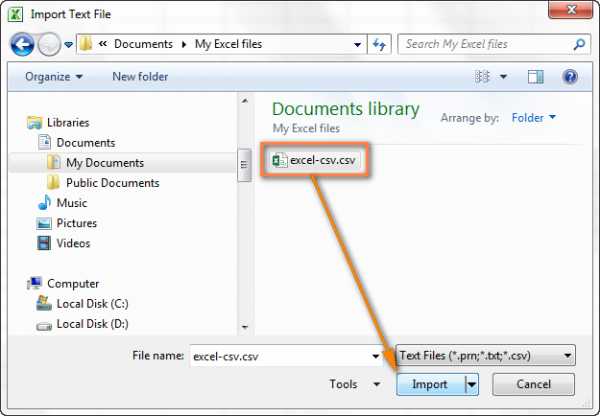
- Появится мастер импорта текста , и вы выполните его шаги.
Прежде чем мы двинемся дальше, взгляните на приведенный ниже снимок экрана, на котором показан исходный файл CSV и желаемый результат в Excel.Надеюсь, это поможет вам лучше понять, почему мы выбираем ту или иную настройку в следующем примере.
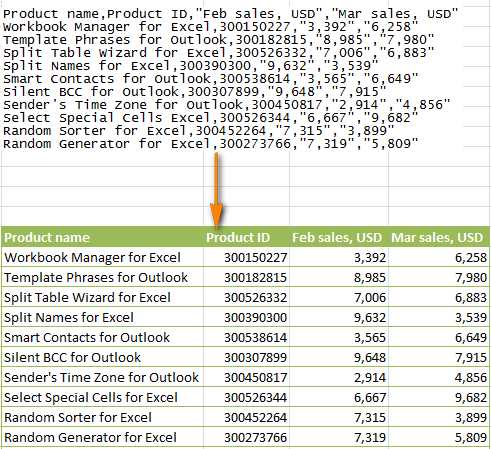
- Шаг 1. Выберите тип файла и номер строки , чтобы начать импорт данных. Обычно вы выбираете с разделителями и строка 1 соответственно. В окне предварительного просмотра в нижней части мастера отображаются первые несколько записей вашего CSV-файла.
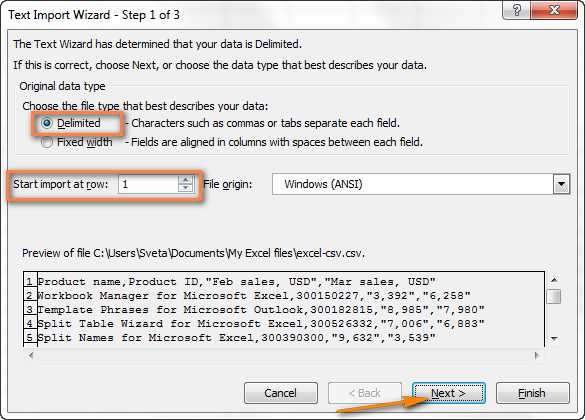
- Шаг 2. На этом шаге вы выбираете разделитель (и) и квалификатор текста. Разделитель - это символ, разделяющий значения в вашем CSV-файле. Если в вашем CSV-файле используется какой-либо символ, отличный от предопределенного списка, установите флажок Другой и введите свой собственный символ. В нашем примере мы указываем Tab и Comma , так как мы хотим, чтобы каждый продукт (разделенный вкладками) начинался с новой строки, а сведения о продукте, такие как идентификаторы и номера продаж (разделенные запятыми), импортировались в отдельные ячейки. .
Квалификатор текста - это символ, которым заключаются значения в текстовом файле.Весь текст, заключенный в символы квалификатора текста, например «text1, text2» будет импортировано как одно значение, даже если текст содержит указанный вами разделитель. В этом примере мы выбрали запятую в качестве разделителя и кавычки в качестве квалификатора текста. В результате все числа с десятичным разделителем (который в нашем случае также является запятой!) Будут импортированы в одну ячейку, как вы можете видеть в разделе предварительного просмотра ниже. Если бы мы не указали кавычки в качестве квалификатора текста, тогда все числа с десятичными разделителями были бы импортированы в две соседние ячейки.
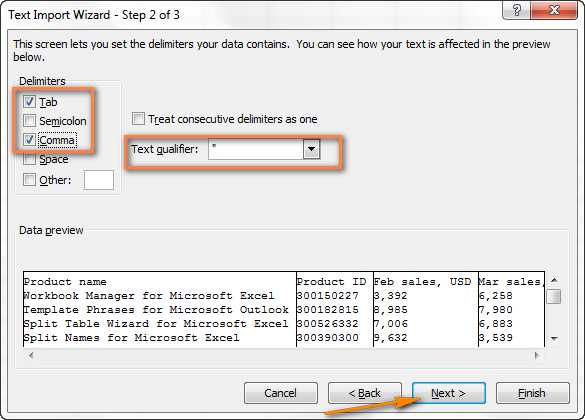
- Шаг 3. Если вас устраивает предварительный просмотр данных, нажмите кнопку Finish .
Наконечник. Если в вашем CSV-файле может встречаться несколько последовательных запятых или других символов-разделителей, установите флажок Обрабатывать последовательные разделители как один флажок , чтобы предотвратить пустые ячейки.
- Шаг 1. Выберите тип файла и номер строки , чтобы начать импорт данных. Обычно вы выбираете с разделителями и строка 1 соответственно. В окне предварительного просмотра в нижней части мастера отображаются первые несколько записей вашего CSV-файла.
- Выберите место назначения для импортированных данных, существующий или новый рабочий лист, и нажмите ОК , чтобы завершить импорт файла CSV в Excel.
Наконечник. Вы можете щелкнуть Свойства… , чтобы установить некоторые дополнительные параметры, такие как обновление, макет и форматирование для импортированных данных.
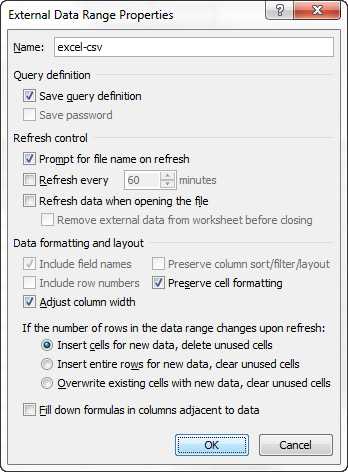
Примечание. Если ваш CSV-файл содержит некоторые числовые данные или даты, Excel может неправильно преобразовать эти значения. Чтобы изменить формат импортированных данных, выберите проблемные столбцы в Excel, щелкните правой кнопкой мыши и выберите Форматировать ячейки из контекстного меню.
Конвертировать CSV в Excel: проблемы и решения
Формат CSV существует уже более 30 лет, но, несмотря на его долгую историю, он никогда не был официально задокументирован.Имя CSV (значения, разделенные запятыми) подразумевает использование запятой для разделения полей данных. Но это в теории. Де-факто во многих так называемых CSV-файлах для разделения данных используются другие символы, например:
- Вкладки - файлы TSV (значения, разделенные табуляцией)
- Точка с запятой - файлы SCSV (значения, разделенные точкой с запятой)
Некоторые реализации файлов CSV заключают поля данных в одинарные или двойные кавычки, в то время как для других требуется знак порядка байтов (BOM) Unicode, например UTF-8, для правильной интерпретации Unicode.
Отсутствие стандарта порождает различные проблемы, с которыми вы можете столкнуться при попытке преобразовать файл Excel в CSV и особенно при импорте файла .csv в Excel. Давайте исследуем эти проблемы, начав с наиболее распространенной.
CSV-файл неправильно отображается в Excel
Симптомы . Вы пытаетесь открыть файл .csv в Excel, и все данные отображаются в первом столбце.
Причина . Корень проблемы - разные разделители, установленные в региональных и языковых настройках Windows, а также в файле csv.В Северной Америке и некоторых других странах по умолчанию Разделитель списка - это запятая. В то время как в европейских странах запятая (,) зарезервирована как десятичный символ , а разделитель списка установлен на точку с запятой (;).
Решения . Есть несколько возможных решений этой проблемы, вы можете быстро просмотреть приведенные ниже рекомендации и выбрать наиболее подходящий для вашей конкретной задачи.
- Укажите правильный разделитель прямо в CSV-файле .Откройте файл CSV с помощью любого текстового редактора (подойдет даже обычный Блокнот) и добавьте в первую строку приведенный ниже текст. Обратите внимание, перед данными следует указывать отдельную строку:
- Разделить запятой: sep =,
- Разделить точкой с запятой: sep =;
Как вы могли догадаться, вы можете установить любой другой настраиваемый разделитель таким же образом, просто введите его после знака равенства.
- Выберите нужный разделитель в Excel . В Excel 2016, 2013 или 2010 перейдите на вкладку Data > Data Tools group> Text To Columns .
Мастер преобразования текста в столбец , выберите тип файла с разделителями и нажмите Далее . Затем выберите нужный разделитель на следующем шаге и нажмите Готово .
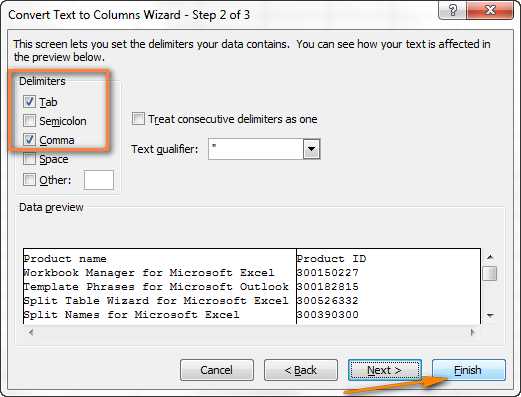
- Измените расширение .csv на .txt . Открытие файла .txt в Excel запустит мастер Text Import Wizard , и вы сможете выбрать любой разделитель, как описано при импорте файла csv в Excel.
- Откройте CSV-файл, разделенный точкой с запятой, с помощью VBA.
Вот пример кода VBA для открытия CSV-файла, разделенного точкой с запятой, в Excel. Хотя код был написан несколько лет назад для более старых версий Excel (2000 и 2003), если вы хорошо знакомы с VBA, у вас не будет проблем с его обновлением или изменением файлов CSV с разделителями-запятыми.
Примечание. Все приведенные выше решения изменяют разделитель только для данного файла CSV. Если вы предпочитаете изменить разделитель по умолчанию раз и навсегда, перейдите к решению 5.
- Измените разделители в настройках региона и языка.
Нажмите кнопку Start и откройте панель управления , затем щелкните Region and Language > Additional Settings . Откроется диалоговое окно настройки формата , в котором вы выбираете точку (.) В качестве десятичного символа и запятую (,) в качестве разделителя списка .
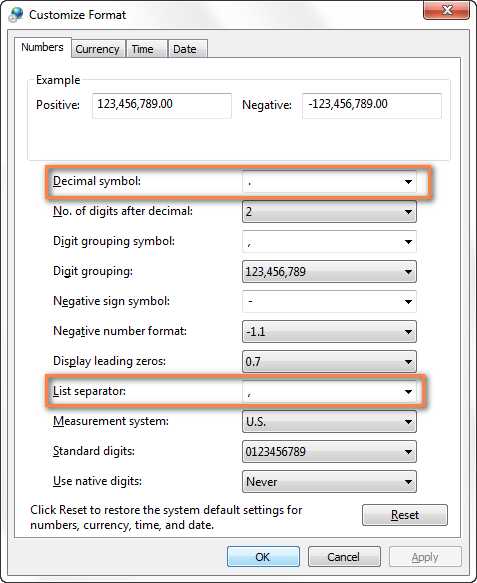
Дважды щелкните ОК , чтобы закрыть два диалоговых окна, и все готово. Теперь Microsoft Excel будет правильно открывать и отображать все файлы CSV (, разделенные запятыми, ).
Примечание. Установка нового десятичного разделителя и разделителя списка в Панели управления изменяет символы разделителя по умолчанию для всех программ на вашем компьютере, а не только для Microsoft Excel.
Начальные нули теряются при открытии файла CSV в Excel
Симптом. Ваш CSV-файл содержит значения с ведущими нулями, и эти нули теряются при открытии CSV-файла в Excel.
Причина . По умолчанию Microsoft Excel отображает файлы SCV в общем формате, который отсекает ведущие нули.
Решение . Вместо открытия файла .csv в Excel запустите мастер Text Import Wizard , как описано в разделе Импорт CSV в Excel, чтобы преобразовать CSV в Excel.
На шаге 3 мастера выберите столбцы, содержащие значения с ведущими нулями, и измените формат столбца на Текст . Это закроет ваш CSV-файл в Excel, сохранив все нули.
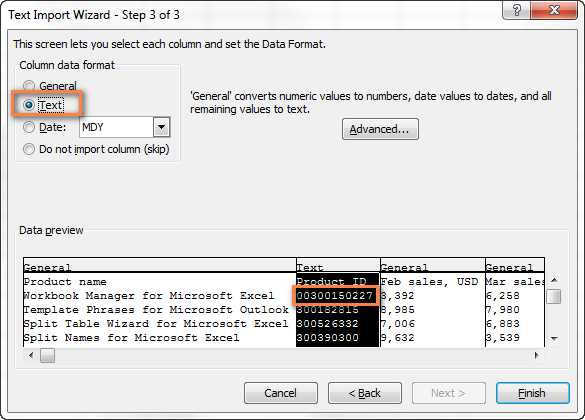
Excel преобразует некоторые значения в даты при открытии файла CSV
Симптом. Некоторые значения в файле .csv выглядят как даты, и Excel автоматически преобразует такие значения из текста в дату.
Причина . Как упоминалось выше, Excel открывает файлы CSV в формате General и преобразует значения, которые имеют сходство с датами, из текста в дату. Например, если вы открываете файл .CSV, содержащий учетные записи пользователей, записи, подобные apr23 , будут преобразованы в даты в Excel.
Решение . Преобразуйте CSV в файл Excel с помощью мастера Text Import Wizard (вкладка Data > From Text ).На шаге 3 выберите столбцы с записями, которые достаточно похожи на даты, и измените формат столбца на Text .
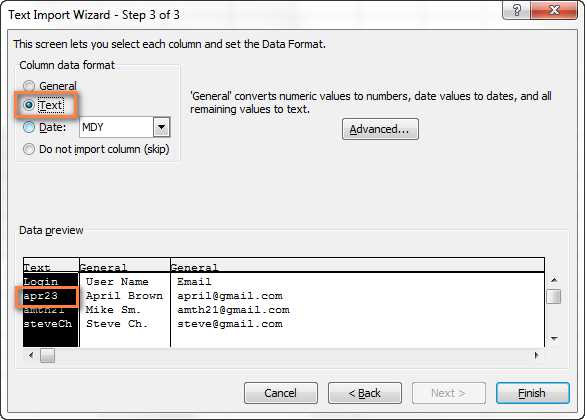
Если вы ищете обратное, то есть хотите, чтобы значения в определенном столбце были преобразованы в даты в Excel, установите формат этого столбца на Дата и выберите нужный формат даты из раскрывающегося списка.
Как импортировать несколько файлов CSV в Excel
Как вы, наверное, знаете, Microsoft Excel позволяет открывать несколько файлов CSV с помощью команды Открыть .
- Щелкните File> Open и выберите Text Files (* .prn, * .txt, * .csv) из раскрывающегося списка в нижнем правом углу.
- Чтобы выбрать смежных файлов , щелкните 1-й файл, удерживайте нажатой клавишу Shift, а затем щелкните последний файл. Будут выбраны оба файла, по которым был выполнен щелчок, а также все файлы между ними.
Чтобы выбрать несколько несмежных файлов , удерживая Ctrl, щелкните каждый файл .csv, который хотите открыть.
- Выбрав несколько файлов CSV, нажмите кнопку Открыть .
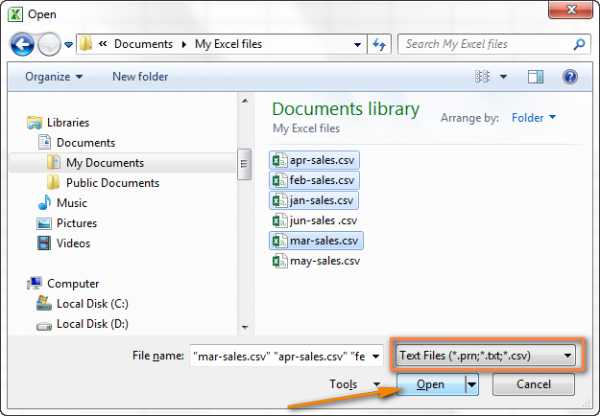
Этот метод прост и быстр, и мы могли бы назвать его идеальным, но с одной мелочью - он открывает каждый файл CSV как отдельную книгу Excel . На практике переключение между несколькими файлами Excel может быть довольно неудобным и обременительным.
Теперь позвольте мне показать вам, как можно импортировать несколько файлов CSV в одну книгу Excel, поместив каждый из них.csv на отдельном листе или объединение всех файлов в единую таблицу.
Импорт нескольких файлов CSV в одну книгу Excel
Чтобы импортировать несколько файлов .csv в одну книгу, мы собираемся использовать Мастер консолидации рабочих листов. Эта надстройка работает со всеми версиями Excel 2016, 2013, 2010, 2007 и 2003. Также доступна ознакомительная версия, и вы можете загрузить ее прямо сейчас, чтобы более внимательно изучить этот пример. Установка займет у вас всего пару минут.
- Перейдите на вкладку Ablebits Data на ленте Excel и щелкните значок Consolidate Worksheets .
- Выберите файлы CSV, которые нужно импортировать в Excel. Если у вас есть открытые файлы, мастер отобразит их имена в диалоговом окне. В противном случае нажмите кнопку Добавить файлы… в правом нижнем углу.
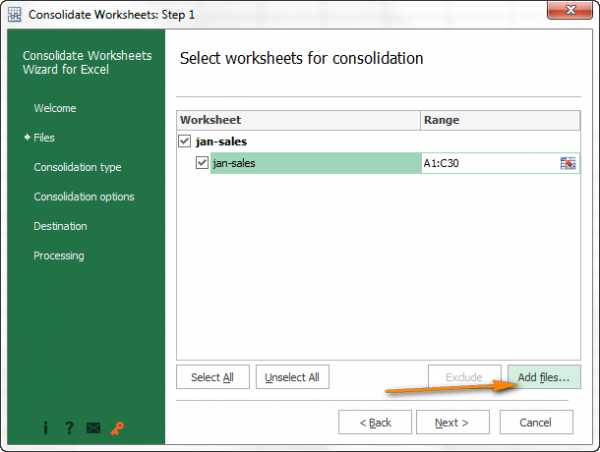
Выберите файлы, как обычно в проводнике Windows (удерживайте Shift, чтобы выбрать смежные файлы, или Ctrl, чтобы выбрать несмежные файлы).Результат будет похож на то, что вы видите на снимке экрана ниже, и вы нажимаете Далее .
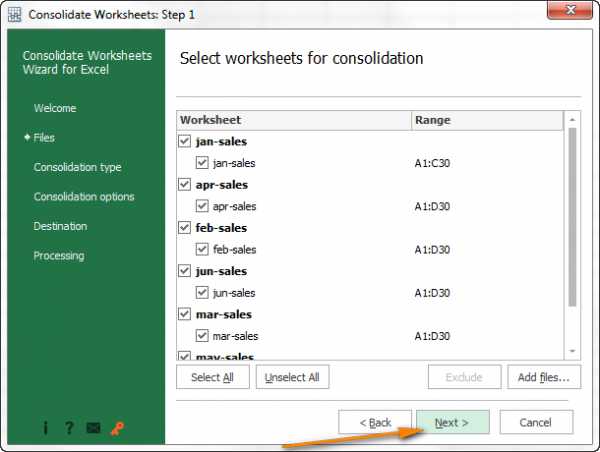
- Выберите, как именно вы хотите импортировать выбранные файлы CSV в Excel. Как видно на скриншоте ниже, у вас есть несколько вариантов. Как правило, вы нажимаете последнее открытое окно, в котором все выбранные CSV-файлы импортируются в одну книгу, каждый файл находится на отдельном листе.
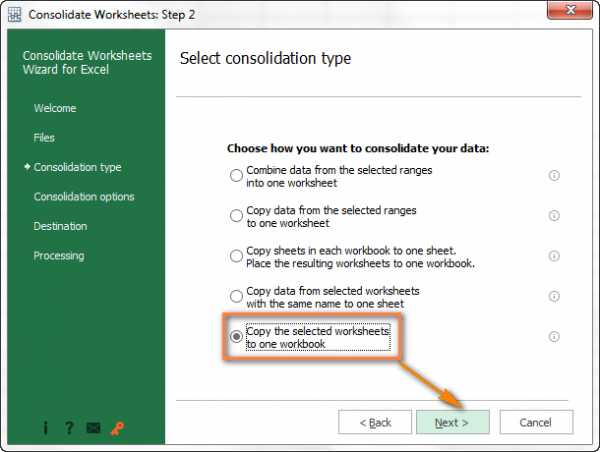 Наконечник. Если вы не уверены, какой вариант выбрать, щелкните значок i справа от нужного варианта, и вы увидите макет импортированных файлов.Например, чтобы объединить данные из нескольких файлов CSV на одном листе, выберите второй вариант - « Копировать данные из выбранных диапазонов в один рабочий лист ».
Наконечник. Если вы не уверены, какой вариант выбрать, щелкните значок i справа от нужного варианта, и вы увидите макет импортированных файлов.Например, чтобы объединить данные из нескольких файлов CSV на одном листе, выберите второй вариант - « Копировать данные из выбранных диапазонов в один рабочий лист ». 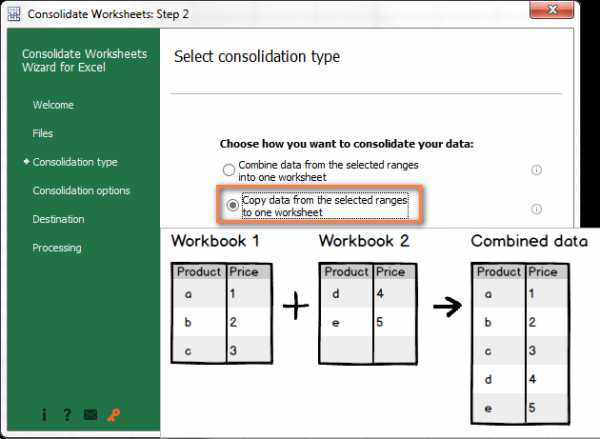
- На следующем шаге вы решаете, хотите ли вы импортировать все данные или только значения. При импорте файлов .csv вы обычно используете настройку по умолчанию « Вставить все » и просто нажимаете Далее .
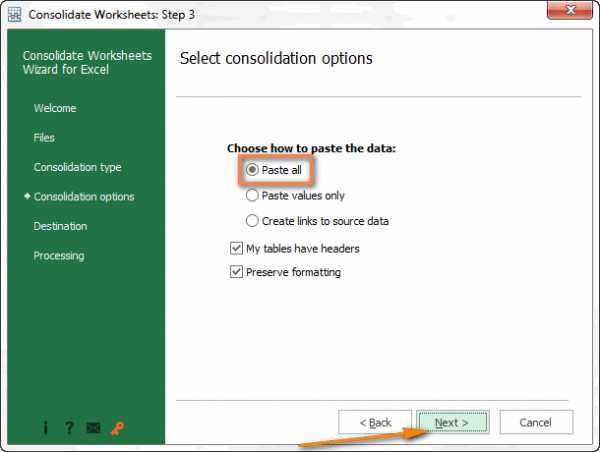
- Последнее, что вам нужно сделать, это выбрать место назначения для импортированных файлов CSV.И снова вы продолжаете использовать настройки по умолчанию, поскольку Новая книга - единственный доступный вариант.
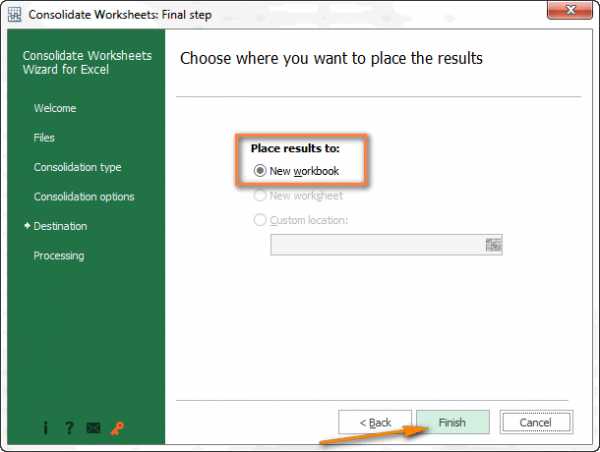
- Нажмите Готово , подождите несколько секунд и получите желаемый результат - несколько файлов CSV, импортированных в одну книгу Excel. Быстро и безболезненно, правда?
Как вы понимаете, это было лишь одно из множества возможных приложений мастера Consolidate Worksheets . Вы можете узнать больше об этой надстройке Excel на ее домашней странице.
Надеюсь, теперь вы можете легко конвертировать любые файлы CSV в Excel. Если у вас есть какие-либо вопросы или вы столкнулись с какими-либо проблемами, не стесняйтесь писать мне комментарий. И спасибо за терпение всем, кто прочитал это длинное руководство до конца! :)
Вас также может заинтересовать
.python - запись кадра данных pandas в файл CSV
Переполнение стека- Около
- Товары
- Для команд
- Переполнение стека Общественные вопросы и ответы
- Переполнение стека для команд Где разработчики и технологи делятся частными знаниями с коллегами
- Вакансии Программирование и связанные с ним технические возможности карьерного роста
- Талант Нанимайте технических специалистов и создавайте свой бренд работодателя
- Реклама Обратитесь к разработчикам и технологам со всего мира
- О компании
Загрузка…
- Авторизоваться зарегистрироваться
-
текущее сообщество