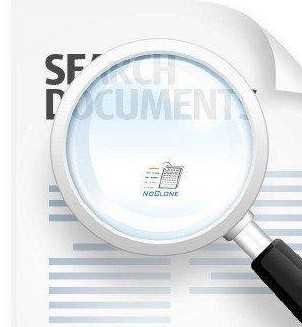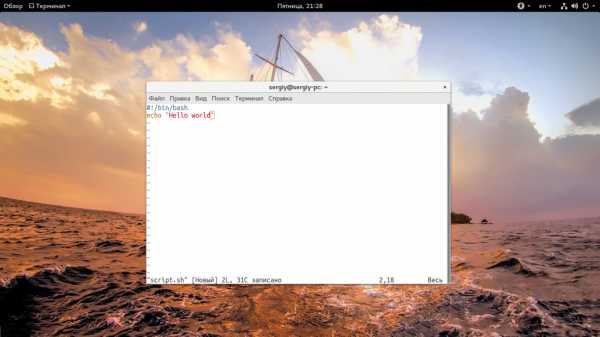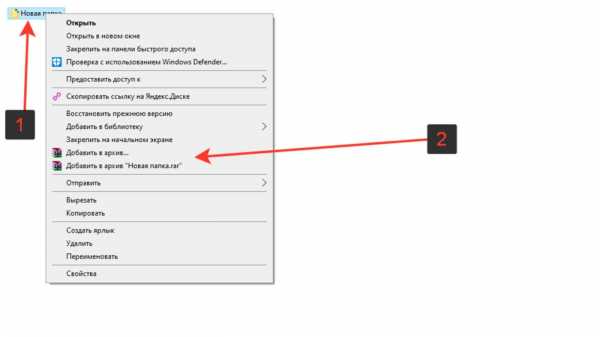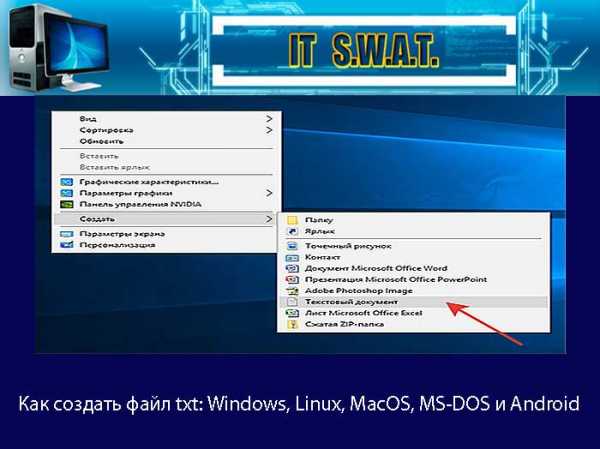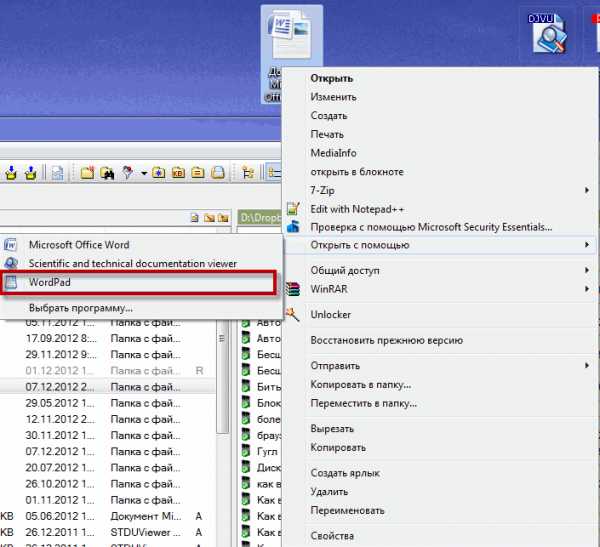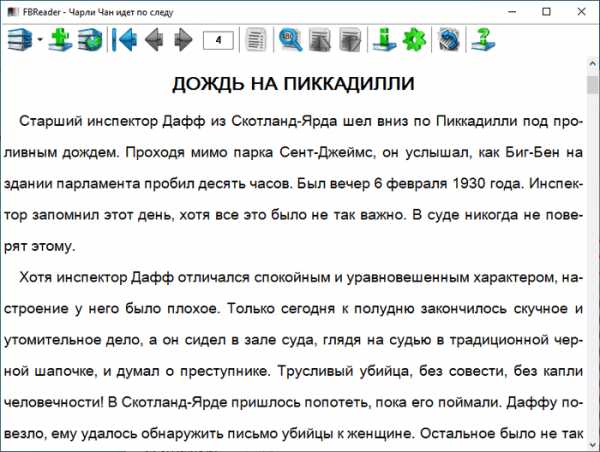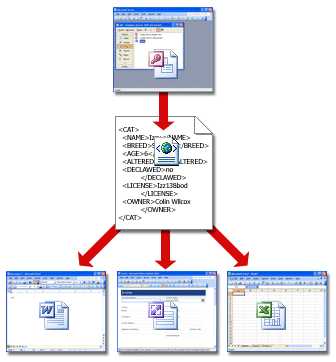Что значит сохранить как для файлов
Разница между Сохранить и Сохранить как
Да, многим покажется эта статья бесполезной, но я считаю, что её нужно написать, так как если один раз мне задали этот вопрос, то много кто тоже может этого не знать. Особенно те люди, которые только знакомятся с компьютером.
Есть много ситуаций, в которых Вам потребуется сохранить файл. Например, если Вы рисуете картинку в Paint или пишите реферат в Microsoft Word. Вам нужно будет выбрать «Сохранить» или «Сохранить как». И хоть эти два типа сохранения имеют похожие названия, есть несколько тонких различий между ними, в некоторых случаях, о чем написано ниже.
Новый файл или документ
В большинстве программ создающих файлы, функции «Сохранить» и «Сохранить как» будут работать одинаково при первом сохранении нового файла. То есть, когда Вы выберите любой из вариантов впервые, программа предложит Вам ввести имя файла, выбрать формат и папку, в которой нужно его сохранить.
Редактирование файла или документа
С существующим файлом (тем, который уже был хотя бы раз сохранен) эти две функции ведут себя по-разному. «Сохранить» обновит файл, перезаписав его новым, таким, каким Вы видите его на экране. А функция «Сохранить как» дает возможность пользователю переименовать файл, изменить его расширение (формат) или создать новую версию файла (то есть сохранить другой файл).
Скачивание файлов
«Сохранить как» имеет много имен, когда речь заходит об онлайн использовании. Например, когда Вы щелкните правой кнопкой мыши по объекту, ссылке или изображению в интернете, то увидите примерно такие опции: «Сохранить как…», «Сохранить объект как…», «Сохранить изображение как…», «Сохранить ссылку как…» и т.д. Хотя формулировка несколько иная, функциональность остается практически такой же, как и в программах. Функция «Сохранить» не используется при сохранении с интернета.
КАК СОХРАНИТЬ ФАЙЛ (школа начинающего пользователя)
Один из первых навыков, необходимых при освоении компьютера, - это умение сохранить, а затем вызвать информацию в своем ПК. О том, как это сделать, рассказывает преподаватель информатики, программист Елена Сутоцкая.Рис. 1. Так выглядит главное меню редактора Word. Если вы один раз щелкнете левой кнопкой мыши по пункту "Файл" на экране появятся команды ввода-вывода информации (рис. 2).
Рис. 2. Главные из команд при сохранении документа -"Сохранить"("Save") и "Сохранить как..." ("Save as...". Когда сохранение документа происходит первый раз, между ними нет никакой разницы. Подведя курсор к той или другой команде и щелкнув один раз левой
Рис. 3. Здесь редактор Word предлагает вам сохранить документ в папке в "Мои документы" под именем Doc1 (или 2, 3...) с расширением doc. Одноременно вы можете увидеть, какие документы с тем же расширением уже есть в данной папке. Щелкнув левой кнопкой мыш
Наука и жизнь // Иллюстрации
Рис. 5. После сохранения файла в самой верхней строке главного меню редактора Word появляется имя файла.
Наука и жизнь // Иллюстрации
Рис. 7. Любое из расширений можно выбрать, один раз щелкнув мышью по нужной строке. Применительно к текстовому редактору наряду с расширением doc часто используется расширение rtf. Это позволяет использовать документ в других приложениях Windows, не наруш
Рис. 8. Так выглядит вкладка для настройки параметров процесса автосохранения.
Рис. 9. Чтобы документ сохранился со всеми изменениями и дополнениями, внесенными с момента его открытия, нужно щелкнуть мышкой на слове "Да". Щелчок по клавише "Нет"вернет документ к первозданному виду. А клавишей "Отмена"следует воспользоваться, если вы
‹
›
Основные правила сохранения документа удобно рассмотреть на примере текстового редактора Word в среде Windows (рис. 1). Для этой среды их можно считать универсальными, поскольку пункт главного меню "Файл" ("File") присутствует в любом другом приложении Windows практически в том же виде. Так что, освоив сохранение документа в Word`е, можно без труда проделать то же самое в любом другом текстовом или графическом редакторе и при работе с электронными таблицами.
Предварительная информация
Прежде чем перейти непосредственно к порядку сохранения документа, необходимо усвоить некоторые основные понятия.
Все, "собранное" в компьютере, хранится в виде файлов. Файл - это поименованная область диска, в которой хранится информация.
Имя файла состоит из двух частей - собственно имени и расширения, разделенных точкой. Иногда расширение отсутствует, но обычно именно по нему можно узнать, какого типа информация содержится в файле, так как каждая прикладная программа по умолчанию присваивает файлу определенное расширение. Так, "DOC" указывает, что документ создан в текстовом редакторе Word, "BMP" - в графическом редакторе, например Paint, "PPT" говорит, что вы имеете дело с презентацией, созданной в PowerPoint, "XLS" - признак электронной таблицы, "jpg" - графического документа, с которым работали, например в Photoshop'е.
Примечание . Присваивая файлу имя собственное, старайтесь, чтобы оно соответствовало информации, которая в нем хранится, - так гораздо проще его потом найти. Например, "Adressbook" или "Контакты".
Имя может быть набрано по-русски или на любом другом языке, установленном на данном компьютере, содержать цифры, знаки препинания, исключая кавычки и специальные символы.
Помимо файлов существуют так называемые папки - в них хранится информация, по которой компьютер находит нужный файл.
Папка "Мои документы"
Она появляется в компьютере при установке программного обеспечения. Как правило, многие начинающие пользователи, и не только они, предпочитают хранить свои файлы именно в ней. Это удобно, поскольку происходит по умолчанию. Но при работе с большим количеством разнообразной информации удобнее создавать "тематические" папки и складывать файлы в них. Это существенно облегчает поиск информации.
Примечания. 1.Один и тот же документ может быть сохранен под разными именами в одной и той же папке, под одним и тем же именем в разных папках и под разными именами в разных папках (кому как удобно).
2. Если в процессе присвоения имени вы случайно стерли расширение, не расстраивайтесь, компьютер сам присвоит вашему файлу нужное расширение.
Примечание. Все то же можно выполнить, выбрав на панели инструментов пиктограмму с изображением дискеты и однократно щелкнув по ней левой кнопкой мыши.
Если же вы работаете с уже сохраненным документом, то команды "Сохранить" и "Сохранить как..." срабатывают по-разному. В первом варианте ("Сохранить") документ сохраняется под тем же именем со всеми внесенными в него исправлениями и дополнениями. При этом диалоговое окно на экране не появляется. (К тому же результату приведет щелчок мышкой по пиктограмме с изображением дискеты). Во втором варианте ("Сохранить как...") на экране откроется уже знакомое нам диалоговое окно (см. рис. 3), где в поле "Имя файла" будет написано имя, под которым вы сохраняли данный документ. Введя туда новое имя, вы сохраните свой документ со всеми внесенными исправлениями и дополнениями под другим именем.
Другие папки
Если вы хотите сохранить документ в другой папке, следует ее выбрать (а предварительно, естественно, создать). Для выбора другой папки на любом из дисков надо один раз щелкнуть левой кнопкой мыши по черной стрелочке справа от поля "Папка". После этого появится окошко, где вы увидите пиктограммы и наименования дисков, доступных на вашем компьютере: например, пиктограмму "Рабочий стол", папку "Мои документы" и т. д. (рис. 6).
Примечание.
Действовать можно и в обратном порядке: сначала изменить имя, а потом выбрать папку для сохранения.Изменяем расширение
Чтобы изменить расширение файла, нужно щелкнуть мышкой по черной стрелочке справа от поля "Тип файла". После этого на экране появится перечень всех допустимых для данного файла расширений (рис. 7).
Примечание. Для использования документа в среде DOS нужно выбрать из перечня строки "Текст DOS с разбиением на строки" либо "Текст DOS". Но при этом практически все форматирование текста будет утрачено.
Автоматическое сохранение информации
Для удобства сохранения документа в процессе работы компьютеру можно задать режим так называемого автосохранения. Особенно важно, чтобы информация сохранялась автоматически в том случае, если питающая ваш компьютер электрическая сеть не очень надежна.
Для активации функции автоматического сохранения информации следует выбрать в главном меню пункт "Сервис" ("Tools"), а в нем подпункт "Параметры" ("Options") (рис. 8). На вкладке "Сохранение" ("Save") надо выбрать "Автосохранение" ("Automatic Save Every:")и в поле справа от него установить временной интервал между автоматически повторяющейся записью в память компьютера документа, над которым вы работаете. Тогда, если имя документу уже присвоено, отпадает необходимость периодически напоминать компьютеру о том, что нужно сохранять информацию. Он будет делать это самостоятельно.
Примечание. Если вы забудете сохранить свой документ перед выходом из редактора, компьютер напомнит вам сделать это, чтобы не пропали все внесенные в документ изменения: на экране появится специальное окошко с предупреждением (рис. 9).
Последнее примечание. Все, о чем рассказано выше, справедливо для любого приложения Windows, различия будут лишь в предлагаемом автоматически имени и расширении файла или в том, какая папка предлагается по умолчанию.
Как сохранить файл
Как сохранить файл
| Как сохранить файл |
Одним из первоочередных умений каждого пользователя, должно быть умение сохранять файл. Чтобы сохранить файл, начинающие жмут в окне документа кнопку «закрыть», а затем сохранить, — однако вышеописанный способ, ведет к долгим поискам сохраненного файла.
Предлагаю научиться правильным действиям.
Алгоритм сохранения:
1. Нажимаем «Файл/ сохранить как»
2. Выбираем место, куда будем сохранять.
3. Создаем папку если нужно.
4. Выбираем тип файла.
5. Нажимаем кнопку сохранить.
Безусловно, это упрощенный алгоритм, т.к. существует масса программ, где вместо кнопки «файл», может быть кнопка «project», кнопка «альбом», или любая другая. Так же, в программах на английском «сохранить как», это команда «save as».
Различие между командами «сохранить» и «сохранить как» в том, что если вы хотите создать копию файла, то пользуетесь командой «сохранить как», а если хотите сохранить изменения, внесенные в документ, то пользуетесь командой «сохранить».
Часто, по ошибке, даже опытные пользователи, создавая на основе какого-то документа другой, нажимают кнопку «сохранить», переписывая тем самым исходный документ. Поэтому я рекомендую в начале сохранять копию документа, а потом спокойно с ней работать.
Приведу пример алгоритма сохранения документа Word
Первым делом нажимаю «Файл/ Сохранить как».
Алгоритм сохранения документа Word
(Рисунок 1)
Затем в следующем окне, я выбираю папку для сохранения – например «Изображения».
Выбираю папку для сохранения
(рисунок 2)
Нажимаю на кнопку «Новая папка», чтобы создать папку, переименовываю и нажимаю кнопку открыть.
Нажимаю на кнопку «Новая папка», чтобы создать папку
(рисунок 3)
Выделяю имя файла «Документ Microsoft Word» и стираю с помощью клавиши Backspace или клавиши Del.
Ввожу имя файла.
Ввожу имя файла
(рисунок 4)
Следующий шаг, выбор типа файла и нажатие кнопки «Сохранить».
Выбираю тип файла
(рисунок 5)
Вот и весь алгоритм.
Хотя конечно есть программы например Adobe Photoshop, для который этот алгоритм подойдет частично, т.к. там для сохранения файла в виде рисунка нужно нажимать команду «Сохранить для веб».
Что делать, если невозможно сохранить файл в нужном формате?
Если Вы хотели сохранить файл в каком-либо формате, а его нет в списке типов файлов, то в таком случае придется воспользоваться конвертером.
Чем конвертировать в другой формат — урок по выбору программ для конвертирования.
Если возникли вопросы, не стесняйтесь уточнять непонятное и до встречи в следующих уроках.
Автор: Титов Сергей.
Как выбрать расширение при сохранении файла
Расширение имени файла (или просто расширение) – это последовательная комбинация символов, служащая для того, чтобы пользователь или программное обеспечение смогли идентифицировать и распознать содержимое файла.
Расширение файла добавляется к имени файла и отделяется от него с помощью точки, например, bloc.txt, где .txt является расширением файла, которое говорит о том, что документ, его имеющий, откроется посредством блокнота. Это текстовый файл. Когда пользователь попытается открыть файл, то автоматически запустится программа, соответствующая расширению. В нашем примере – это блокнот. Некоторые расширения сами уже показывают, что документ является программой, например .exe. Пользователи обычно видят только название файла, так как расширение не представляет для них особого интереса.
Расширение может состоять не только из буквенной комбинации, но и включать цифры. Например, mp3.
Если при работе с каким-либо документом вам понадобится сохранить его в определенном формате, то необходимо нажать на «файл», далее выбрать «сохранить как» и выбрать место, где документ будет храниться. Внизу раскрывшегося окна вы увидите две строки. На первой необходимо ввести имя вашего документа, а вторая служит для выбора его расширения. Нажмите левой кнопкой мыши на выпадающий список и увидите различные форматы файлов. Следует выбрать необходимое расширение и нажать «сохранить».
Далее можете найти сохраненный документ, подвести к нему курсор мыши и увидеть строчку «тип» - после этого слова указано расширение вашего файла. Если оно соответствует тому, которое нужно вам, значит вы сделали все верно.
Стоит знать, что операционная система компьютера может быть настроена таким образом, что расширение отображаться не будет. Чтобы настроить его отображение, откройте любую папку, в левом верхнем углу выберите «сервис», далее «свойства папки» или «параметры папки» , далее уберите галочку с пункта «скрывать расширения для зарегистрированных типов папок» и нажмите ок. Теперь расширения файлов будут отображаться для всех документов.
Настроен или нет ваш компьютер, чтобы показывать расширения файлов, в любом случае документы будут открываться в нужной программе.
Обратите внимание, если вам понадобится переименовать имя файла, то делайте это аккуратно, помните, изменить можно только запись до точки, так как за ней уже тип расширения, изменив которое, вы можете не открыть документ вовсе.
Сохранение файлов - Служба поддержки Office
Параметр Сохранить как позволяет сохранить копию текущего файла, над которым вы работаете, с другим именем или в другом расположении.
Примечание: Если файл хранится на OneDrive или SharePoint может быть вызвана команда сохранить копию, но функции совпадают.
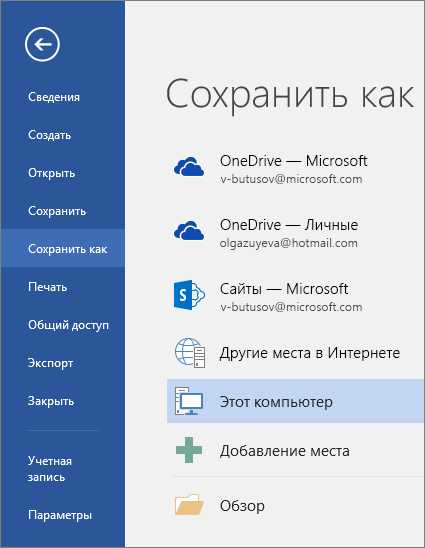
Чтобы сохранить файл в облаке, выберите один из местоположений, с помощью которого вы можете войти в учетную запись, при необходимости войдите в нее, а затем сохраните файл.
Чтобы сохранить файл на компьютере, выберите этот компьютер, выберите папку, в которую вы хотите сохранить файл, или нажмите кнопку Обзор , чтобы найти расположение в диалоговом окне Открытие файла.
Советы
-
Чтобы добавить новое расположение, например OneDrive или SharePoint, нажмите кнопку Добавить место.
-
Чтобы изменить количество последних папок, отображающихся в представлении Backstage, откройте меню Файл и выберите Параметры > Дополнительно. В разделе Экран укажите количество папок (Число незакрепленных последних папок в списке). Если вы хотите всегда показывать определенную папку в списке Последние папки, наведите на нее указатель, щелкните ее правой кнопкой мыши и выберите команду Прикрепить к списку.
-
Если вы хотите открыть или сохранить файл в корневой папке диска Windows (C:), необходимо запустить приложение Office с правами администратора.
-
Если вы использовали диалоговое окно "Сохранить как" в более ранних версиях Office, вы можете вернуть его. Для этого откройте меню Файл, выберите Параметры > Сохранение и установите флажок Не показывать представление Backstage при открытии и сохранении файлов. Этот параметр действует для всех приложений Office. Если вы хотите использовать диалоговое окно "Сохранить как", не внося изменений во все программы Office, просто сохраняйте файлы с помощью клавиши F12, а не сочетания клавиш CTRL+S.
-
Параметр в меню Файл > Параметры > Сохранение > Расположение локальных файлов по умолчанию применяется только к локальным файлам на компьютере. Для других расположений значение по умолчанию не задается. Вам потребуется выбирать его каждый раз, когда вы используете команду "Сохранить как".
См. также
Сохранение файла
Сохранение в формате PDF
Что такое автосохранение?
Сохранение книги в другом формате файла
Настройка списка последних использованных файлов
Что такое печать в файл: как убрать и отключить
Одной из частых проблем при работе с офисной техникой на компьютере или ноутбуке под управлением операционной системы Windows 7, 8 или 10 является ситуация, когда принтер производит печать в файл на физический диск, а не выводит результат на бумагу. В этой инструкции мы расскажем, как отключить сохранение результат и устранить появление данной ошибки в будущем.
Содержание статьи:
Установка по умолчанию
Если после нажатия кнопки «Print» Вы видите окно, где пишет «Сохранить файл», то это значит, что скорее всего неправильно установлен принтер по умолчанию. Когда используется ОС Виндовс, то главным установлен Microsoft XPS Document Writer. Он не может распечатать документ на лист бумаги, а только создать файл аналогичный формату PDF, который в дальнейшем изменить никак нельзя.
Чтобы печать проводилась на реальное устройство, которое не предлагает сохранение, а выводит на бумагу, его нужно установить и указать главным по умолчанию. Предположим, что подключение аппарата уже произведено. Если нет, то Вам в помощь наша отдельная статья по этому вопросу.
Ряд шагов ниже поможет сделать физическое устройство главным для печати и убрать окно сохранения:
- Зайдите в панель управления, а оттуда в раздел с принтерами.
- Найдите свою модель и левой клавишей мышки отметьте ее.
- Правой вызовите контекстное меню.
- В нем отметьте пункт «Использовать по умолчанию».

Убедитесь, что Вы или кто-то другой не устанавливали на ПК программ или утилит для печати в ПДФ.
Смена порта
А также стоит проверить правильно ли указан сам порт устройства. Возможно он был сменен или установлен не корректно еще при установке.
- Откройте раздел с устройствами. Аналогично как в первом способе.
- Теперь выберите в меню «Свойства».

- Перейдите на вкладку «Порты».
- Убедитесь, что напротив порта с названием «Печать в файл» нет отмеченной галочки.
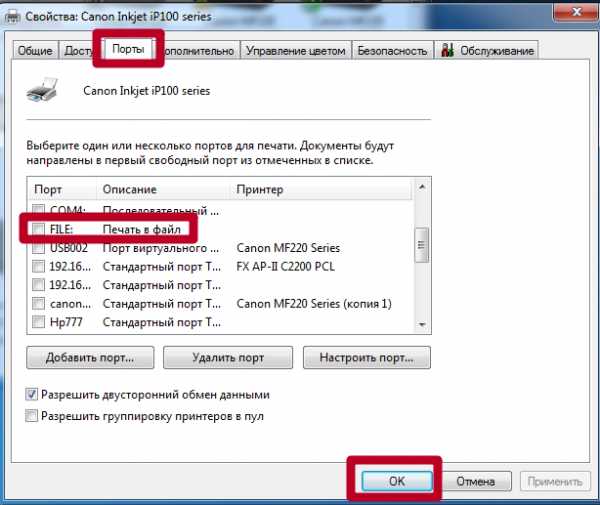
- Если она присутствует, то уберите ее.
- Если аппарат локальный, то отметьте порт USB001, а если сетевой, то соответствующий ему port.
- После этого печатать в файл принтер уже не должен.
Видеоинструкция
СТАТЬЯ БЫЛА ПОЛЕЗНОЙ?
Отлично!
В знак благодарности расскажите о статье своим друзьям и знакомыми в социальных сетях. Используйте кнопки слева или внизу страницы. Это не занимает более 15 секунд. Спасибо!
Play Again!
python - как лучше всего сохранить значение тензора в файл в двоичном формате?
Переполнение стека- Около
- Продукты
- Для команд
- Переполнение стека Общественные вопросы и ответы
- Переполнение стека для команд Где разработчики и технологи делятся частными знаниями с коллегами
- Вакансии Программирование и связанные с ним технические возможности карьерного роста
кодовых блоков - у меня есть файл .c.save. Что это такое? Что оно делает?
Переполнение стека- Около
- Продукты
- Для команд
- Переполнение стека Общественные вопросы и ответы
- Переполнение стека для команд Где разработчики и технологи делятся частными знаниями с коллегами
- Вакансии Программирование и связанные с ним технические возможности карьерного роста
- Талант Нанимайте технических специалистов и создавайте свой бренд работодателя
что значит сжать файл?
jaimiem написал:
что значит сжать файл?
Вы говорите о сжатии без потерь . См.
Означает ли это, что он будет занимать меньше места на моем диске
Это зависит от файла.
Файл MP3 или JPEG содержит данные, уже подвергнутые сжатию с потерями.Следовательно, сжатие такого файла сэкономит очень мало места на диске. Эта экономия обычно достигается за счет сжатия метаданных (таких как теги MP3 или теги EXIF), которые для начала не занимают много места. При определенных обстоятельствах такой сжатый файл может даже быть больше оригинала.
Напротив, текстовые файлы могут подвергаться значительному сжатию. Примером может служить формат MS Word .docx. Файл .docx на самом деле представляет собой (сжатый) zip-архив, содержащий иерархию в основном размеченных текстовых файлов.Такой архив при расширении может занимать в 10 раз больше места.
Есть ли что-нибудь плохое, что может случиться при сжатии файла?
«Что угодно» - слово довольно большое. Вы должны знать две основные проблемы: защита паролем и совместимость. Если сжатый файл защищен паролем, и вы потеряете пароль, вы больше никогда не сможете получить к нему доступ. Если формат сжатия устареет, вы больше не сможете найти программное обеспечение, способное расширять архив.
.р - Что именно означает или делает Source on Save?
Переполнение стека- Около
- Продукты
- Для команд
- Переполнение стека Общественные вопросы и ответы
- Переполнение стека для команд Где разработчики и технологи делятся частными знаниями с коллегами
- Вакансии Программирование и связанные с ним технические возможности карьерного роста
- Талант Нанимайте технических специалистов и создавайте свой бренд работодателя
- Рекламная
файловых систем - что значит удалить файл на android
Переполнение стека- Около
- Продукты
- Для команд
- Переполнение стека Общественные вопросы и ответы
- Переполнение стека для команд Где разработчики и технологи делятся частными знаниями с c
Что ИТ-администраторы должны знать об AutoSave
«Сохраняйте раньше, сохраняйте часто» ушли в прошлое. Теперь есть автосохранение, которое сохраняет каждые несколько секунд, чтобы вашим пользователям не приходилось этого делать.
Автосохранениевключается, когда файл хранится в OneDrive, OneDrive для работы или учебы или SharePoint в Microsoft 365. Он автоматически сохраняет изменения ваших пользователей в облаке по мере их работы. А если с тем же файлом работают другие люди, автосохранение позволяет им увидеть изменения в считанные секунды.Без включения автосохранения пользователи, работающие над одним и тем же документом в одно и то же время, не смогут видеть друг друга в режиме реального времени, и вместо этого они будут продолжать видеть Доступны обновления , когда изменения вносятся другими.
Но автосохранение также вызывает некоторые изменения в том, как ваши пользователи будут работать с Office, поэтому в этой статье мы опишем некоторые из наиболее сложных сценариев, а также то, как настроить параметры автосохранения. Мы рекомендуем вам сообщить своим пользователям об этих изменениях, которые влияют на их работу в Office.
Примечание: Автосохранение не влияет на производительность системы. Тем не менее, будет более высокая загрузка сети, поскольку изменения загружаются по мере их внесения, а не все сразу, когда пользователи вносят изменения, что может повлиять на людей с ограниченной пропускной способностью или высокой стоимостью использования данных, например, в мобильной точке доступа.
Изменение рабочего процесса
Автосохранениеполезно в большинстве сценариев, но есть несколько случаев, когда вашим пользователям может потребоваться изменить их обычную работу, и мы хотим, чтобы вы были готовы им помочь.Для каждого из сценариев мы обрисовали в общих чертах, что это за сценарий, что может пойти не так, а также рекомендации по его разрешению.
-
Запуск из существующего файла, внесение изменений и последующее сохранение копии в новый файл - Любой, кто начинает с предыдущего файла (например, отчета о доходах за последний квартал), редактирует, а затем выполняет сохранение копии, чтобы начать этот Отчет о доходах за квартал приведет к тому, что изменения будут сохранены в обоих файлах, если автосохранение включено.Мы рекомендуем всем сделать «Сохранить копию» перед внесением каких-либо изменений и даже добавить напоминание в продукт, когда это произойдет. Если пользователь вносит случайные изменения, он должен использовать функцию истории версий для восстановления исходного документа.
-
Выполнение «гипотетических» изменений или изменений «что, если» в файле - Любой, кто открывает файл и выполняет некоторый гипотетический анализ (например, прогнозирование влияния рыночных изменений на бюджет) с желанием закрыть файл без сохранения, будет непреднамеренно сохранили все изменения в файле при включенном автосохранении.Мы рекомендуем отключить автосохранение на время проведения гипотетического анализа, а затем снова включить его, когда пользователь снова будет готов к сохранению.
-
Панели мониторинга и просмотр файлов с сортировкой / фильтрами в Excel - Любой, кто сортирует или фильтрует панель мониторинга при включенном автосохранении, повлияет на просмотр всех остальных в файле. Если файл предназначен для использования в качестве панели мониторинга или используется несколькими людьми с помощью сортировок и фильтров, мы рекомендуем установить для этого файла свойство «Рекомендуется только для чтения», выбрав Файл> Информация> Защитить книгу> Всегда открывать только для чтения, чтобы пользователи панели управления не сохранят свои изменения, если они явно не выберут редактирование файла.
-
Завершенные или опубликованные файлы - Любой, кто случайно редактирует завершенный опубликованный файл с включенным автосохранением, сохранит свои изменения в файле. После того, как файл был завершен, мы рекомендуем установить для файла свойство «Рекомендуется только для чтения» или свойство «Пометить как окончательный», чтобы случайные изменения, внесенные программами просмотра и читателями файла, не сохранялись.
Настройка автосохранения в Office
Автосохранение можно настроить следующими способами:
-
Владелец файла может установить для него Всегда открывать только для чтения , чтобы предотвратить случайное редактирование.Это можно сделать, установив открытие файла в , рекомендованном только для чтения ( Файл > Информация > Защитить документ / Рабочая книга / Презентация > Всегда открывать только для чтения ) или Совместное использование файла без разрешения другим пользователям редактировать ( Файл > Поделиться > Люди, у которых есть ссылка, могут редактировать и снимать флажок Разрешить редактирование ).
-
Пользователь может отключить автосохранение для файла, когда он открыт, щелкнув переключатель Автосохранение .Это отключает автосохранение для текущего документа для этого пользователя. В следующий раз, когда тот же пользователь откроет документ, автосохранение будет отключено. Если они откроют другой документ, их выбор в другом документе не повлияет на автосохранение.
-
Пользователь может отключить автосохранение по умолчанию для всех файлов, открытых в этом конкретном приложении (Word, Excel, PowerPoint) на этом устройстве.
Примечание: Пользователь может включить автосохранение для отдельных файлов с помощью переключателя Автосохранение , описанного выше.
-
Вы, администратор, можете отключить автосохранение по умолчанию для всех файлов, открытых в этом конкретном приложении (Word, Excel, PowerPoint) с помощью групповой политики.
Примечание: Пользователь по-прежнему может включить автосохранение по умолчанию в приложении или для отдельных файлов, используя настройки, описанные выше.
Параметры групповой политики для автосохранения
Мы заменяем параметр групповой политики «Не сохранять файлы в Excel / PowerPoint / Word» новым параметром групповой политики «Отключить автосохранение по умолчанию в Excel / PowerPoint / Word».
Если вы используете групповую политику в своей организации, вы можете использовать параметр политики, чтобы отключить автосохранение по умолчанию. Существуют отдельные параметры политики для Excel, PowerPoint и Word.
Например, параметр политики для Word называется «Отключить автосохранение по умолчанию в Word», и его можно найти в пути политики «Microsoft Office 2016 \ AutoSave».
Чтобы использовать эти параметры политики, убедитесь, что вы загрузили последние файлы административных шаблонов (ADMX / ADML) из Центра загрузки Microsoft.
Работа с локальными файлами
Автосохранение недоступно при работе с локальными файлами. Старое поведение AutoRecovery по-прежнему доступно для периодического сохранения копий измененных файлов, чтобы минимизировать потерю данных в случае неожиданного сценария, такого как сбой.
Однако мы рекомендуем ИТ-администраторам поощрять пользователей сохранять свои файлы в OneDrive, OneDrive для работы или учебы или SharePoint в Microsoft 365, чтобы включить автосохранение и избежать потери данных.Вы можете стимулировать внедрение OneDrive, OneDrive для работы или учебы или SharePoint в Microsoft 365 посредством обучения пользователей, а также путем развертывания перемещения известных папок, которое автоматически синхронизирует ключевые папки с облаком. Это позволяет им получать доступ к файлам где угодно и не беспокоиться о потере важных данных.
См. Также
Что такое автосохранение?
Помогите предотвратить изменения окончательной версии файла
Просмотр предыдущих версий файлов Office
Помогите защитить ваши файлы в случае сбоя с помощью AutoRecovery
Последнее обновление 4 июня 2019 г.
.