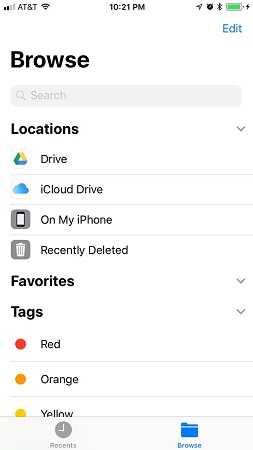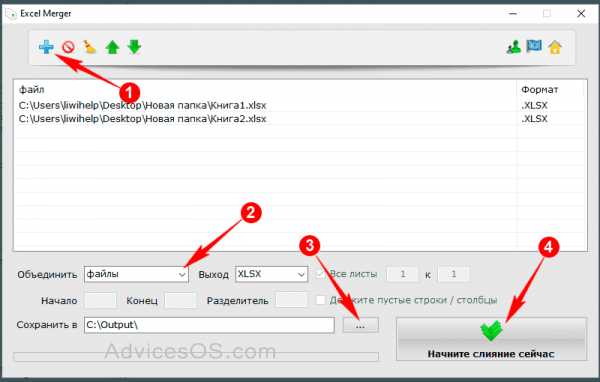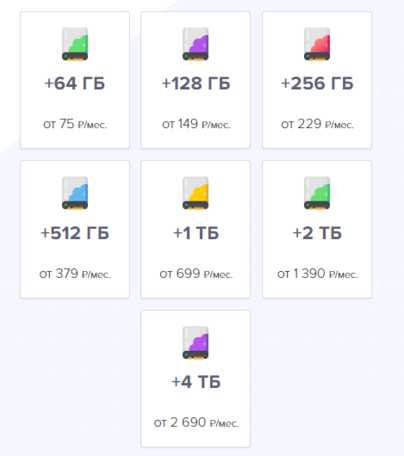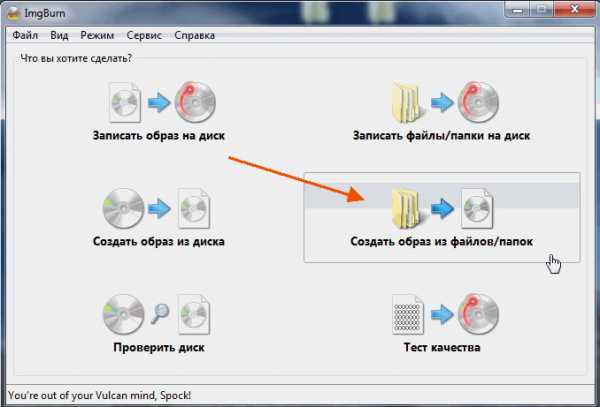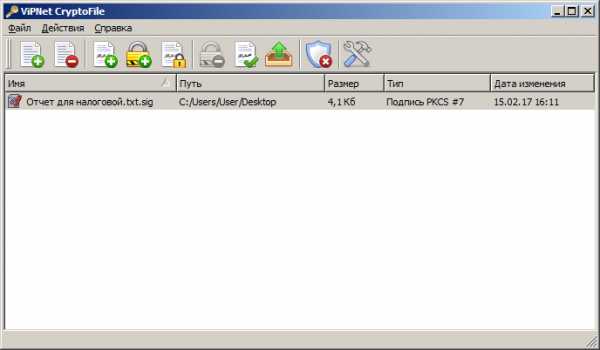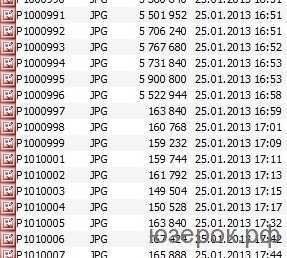Что такое диск истории файлов и как подключить
Как включить и настроить историю файлов в Windows
В операционных системах Windows 8 и 10 есть функция, которая сохраняет пользовательские данные. Она называется «История файлов». С ней в любой момент можно восстановить стёртый рисунок, фото, контакт, закладку. Да что угодно. Все ранее созданные версии документов будут копироваться на внешний диск. Так вы сможете вернуть их в исходное состояние, если случайно внесли неправильные изменения. В Windows 10 история файлов стала удобным и доступным инструментом для резервирования и кэширования.

Об истории файлов
Эта опция в разных формах присутствует во многих ОС. В MacOS она называется «Time Machine» («Машина времени»). В Win 7 есть некий аналог этой функции — теневое копирование. С ним можно вернуть предыдущую версию документа, если его изменили не так, как нужно.
Первая система от Microsoft, в которую была добавлена история файлов — Windows 8. Именно в этой ОС появилась возможность установить резервирование на внешний диск. До этого резервные копии хранились там же, где оригиналы. И если винчестер выходил из строя, восстановить документы было сложно.
Однако опцию в основном использовали настройщики и системные администраторы. В Windows 10 её доработали. Тогда ей заинтересовались и обычные пользователи.
Как включить?
По умолчанию история файлов не активна. Чтобы она работала, нужен внешний жёсткий диск, накопитель, флешка, сетевое хранилище или любой другой носитель. Важно, чтобы на нём хватало памяти для копирования данных.
Будут резервироваться только каталоги «Рабочий стол», «Избранное», «Библиотеки», «Контакты», «SkyDrive». Чтобы документ сохранялся, с ним надо работать в одной из этих папок.
Если подсоединить внешний диск, система сама предложит использовать его для хранения резервных копий. Тогда не придётся ничего настраивать.
Windows 10
Вот как включить историю файлов в Windows 10:
- Нажмите Пуск — Выполнить (Start Menu — Run). Или используйте клавиши Win+R.
- Откроется небольшое окно с полем для ввода. Напишите в нём «filehistory» без кавычек и подтвердите действие.
- Это окно также можно вызвать, если перейти в «Пуск — Панель управления» («Control Panel»), выбрать категорию «Обновление и безопасность» и открыть меню «История файлов» («File History»).
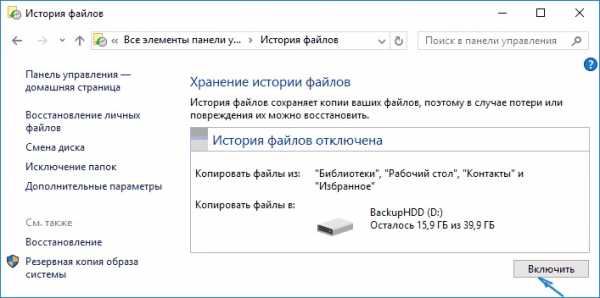
История файлов
- Нажмите «Включить» («Turn On»).
Осталось настроить опцию.
- Нажмите на «Смена диска» («Select Drive»), чтобы указать носитель, на котором будут находиться копии. Там есть кнопка «Сетевое размещение» («Network Location») для добавления сетевых каталогов.
- Пункт «Исключение папок» («Exclude Folders») служит для выбора конкретных директорий Windows 10, которые не будут участвовать в резервировании.
- Кликните на «Дополнительные параметры» («Advanced setting»). Там вы можете указать, насколько часто делать копии и в течение какого времени их хранить.
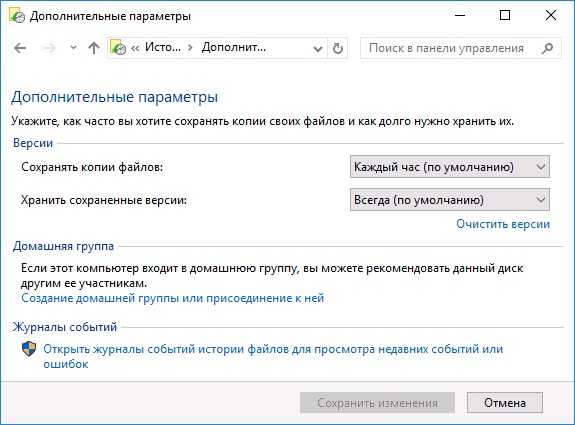
Настройка дополнительных параметров
- Кнопка «Очистить версии» удаляет все предыдущие варианты документов.
Данные будут записываться на диск автоматически.
Windows 8
В Windows 8 эта функция работает примерно так же, как и в 10-ке. Но активировать её можно разными способами. Например, через начальный экран.
- Зайдите в него.
- В поиске напишите «Параметры» (или «Setting»).
- Откройте «История файлов» («File History»).
- Далее можно настраивать функцию, как в Win
Возможные проблемы
Если вы обновились с Windows 7 до 8, служба может не функционировать. Не получится сохранить копии на диск. Вот как это исправить.
- Пуск — Панель управления.
- Меню «История файлов» в категории «Обновление и безопасность».
- Там будет оповещение, что опция отключена, и предложение настроить систему архивации. Активировать, поменять или как-то взаимодействовать с ней вы не сможете. Ей «мешают» параметры предыдущей версии ОС.
- Щёлкните на ссылку «Восстановление файлов Windows 7». Она находится слева снизу.
- Кнопка «Отключить расписание». Она слева вверху. Способ актуален и для Win
После этого можно включить резервирование. Копии будут записываться на диск.
Как восстановить файлы из истории?
Благодаря этой функции утраченную, повреждённую, удалённую, изменённую или забытую информацию можно восстановить.
- В окне папки, в которой ранее находился стёртый документ, нажмите на кнопку «Главная» в строке меню.
- Кликните на пиктограмму «Журнал». Она похожа на папку с часами. Её также можно найти в проводнике Windows Explorer.
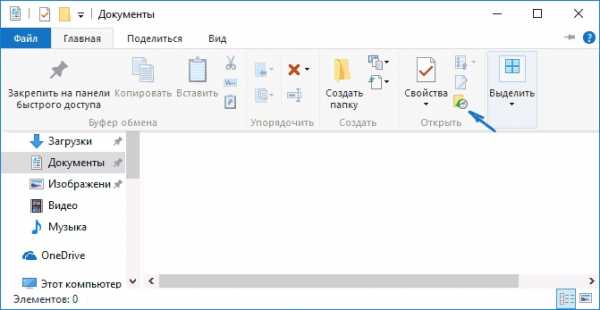
Кликните на пиктограмму «Журнал»
- Откроется окно с данными. Для этого должен быть подключён диск истории файлов Виндовс 10.
- Чтобы выбрать копии, пролистывайте рабочую область вправо или влево. При клике на одну из них вверху отобразится дата её добавления в архив.
- Выделите документы, которые хотите вернуть. Чтобы охватить сразу несколько, щёлкайте по ним мышью с зажатой клавишей Ctrl.
- Кликните на кнопку «Восстановить». Она выглядит, как круговая стрелка.
Способ подходит и для Win 8, и для 10.
Это же можно сделать в меню истории (которое в Панели управления). Нажмите в нём на строчку «Восстановление личных файлов» («Restore Personal Files»). Она находится слева.
Во многих ОС можно создавать резервные копии данных. В Windows 8 и 10 этот процесс автоматизирован. Документы сохраняются на диск через определённые интервалы времени. Например, вы сможете посмотреть на предыдущую версию доклада, если его переписали. Или восстановить испорченный видеоролик, фотографию, презентацию. Да и просто вернуть на место несколько случайно удалённых файлов.
История файлов в Windows
Настройка диска для истории файлов
Прежде чем приступить к использованию истории файлов для создания резервных копий файлов, сначала необходимо выбрать, где будут сохраняться резервные копии. Вы можете выбрать внешний подключаемый диск, например USB-накопитель, или сетевой диск. Можно выбрать другие типы расположения, но названные выше лучше всего защитят ваши файлы от сбоя или других проблем с компьютером.
История файлов — резервные копии только тех файлов, которые находятся в папках документы, музыка, изображения, видео, и файлы OneDrive, доступные в автономном режиме на компьютере. Если нужно заархивировать файлы или папки, находящиеся в другом месте, переместите их в одну из этих папок.
Если вы планируете использовать новый внешний диск, подключите его к компьютеру. Если вы видите уведомление о том, что вы хотите настроить диск для ведения истории файлов, выберите его, а затем включите историю файлов на экране.
В ином случае выполните следующие действия для выбора сетевого диска или внешнего диска, ранее подключенного к компьютеру.
-
Выполните прокрутку от правого края экрана и нажмите кнопку Поиск. (Если вы используете мышь, переместите указатель в правый нижний угол экрана, потом вверх, а затем щелкните Поиск.)
-
Введите параметры истории файлов в поле поиска и выберите пункт Параметры истории файлов.
-
Выберите элемент Выбор диска и выберите нужный сетевой или внешний диск.
-
Включите параметр История файлов.
Примечание: Если нужного сетевого диска нет в списке доступных дисков, выберите элемент Показать все сетевые расположения. Если желаемый диск по-прежнему не указан, откройте историю файлов на панели управления, выберите элемент Добавить сетевое расположение и следуйте инструкциям на экране.
Восстановление файлов или папок с помощью истории файлов
История файлов регулярно резервных копий файлов в папках "документы", "Музыка", "изображения", "видео" и "рабочие столы" и "файлы OneDrive", доступные в автономном режиме на компьютере. Со временем у вас будет полная история ваших файлов. В случае потери, повреждения или удаления исходных версий файлов их можно восстановить. Вы также можете просматривать и восстанавливать разные версии файлов. Например, если вы хотите восстановить предыдущую версию файла (даже если она не была удалена или потеряна), вы можете просмотреть временную шкалу, выбрать нужную версию и восстановить ее.
Чтобы восстановить файлы или папки с помощью истории файлов, сделайте следующее:
-
Проведите пальцем от правого края экрана и коснитесь кнопки Поиск (если вы используете мышь, переместите указатель в правый верхний угол экрана, затем вниз и нажмите кнопку Поиск), в поле поиска введите восстановление файлов и выберите вариант Восстановление файлов с помощью истории файлов.
-
В поле поиска введите имя файла, который нужно найти, или воспользуйтесь стрелками влево и вправо для просмотра разных версий папок и файлов.
-
Выберите, что вы хотите восстановить в исходном расположении, и нажмите кнопку "восстановить".
Если вы хотите восстановить файлы в другом расположении, а не в исходном, нажмите и удерживайте или щелкните правой кнопкой мыши кнопку восстановить , выберите команду восстановить, а затем — пункт новое расположение.
История файлов в Windows 10
Инструмент «История файлов» в Windows 10 является прекрасным средством для резервного копирования ваших документов, фотографий, музыки и другой информации. Он позволяет сохранять ваши данные с определенной периодичностью и при необходимости восстанавливать именно те версии файлов, которые вам нужны.
Впервые этот компонент появился в Windows 8 и до сих пор востребован в качестве одного из инструментов резервного копирования.
Когда вам может пригодиться история файлов? Вот примеры:
- вы случайно удалили важный файл;
- внесли какие-то изменения в документ, а потом вспомнили, что там были данные, которые вам еще нужны;
- компьютерные вирусы привели к повреждению или удалению данных;
- крах операционной системы или отказ жесткого диска.
Восстановление информации требует больших временных и финансовых затрат, поэтому используя инструмент «История файлов», вы можете не переживать за сохранность своих данных.
Как включить историю файлов в Windows 10?
Прежде всего, для использования этого инструмента, нужно подключить к компьютеру какой-либо внешний накопитель, на который и будут сохраняться резервные данные. Это может быть дополнительный жесткий диск, внешний жесткий диск или USB-флешка. Также можно использовать сетевой диск.
Далее вам нужно открыть параметры компьютера (сочетание клавиш Windows + I) и запустить пункт «Обновление и безопасность».
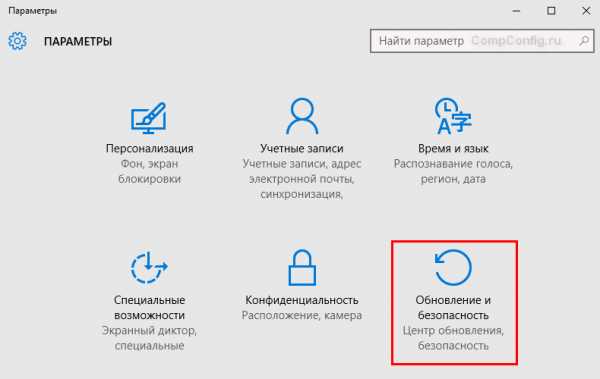
Слева в списке пунктов выберите раздел «Служба архивации». Здесь нужно будет указать на какое устройство вы собираетесь сохранять резервные копии файлов. Для этого нажмите на пункт «Добавление диска».
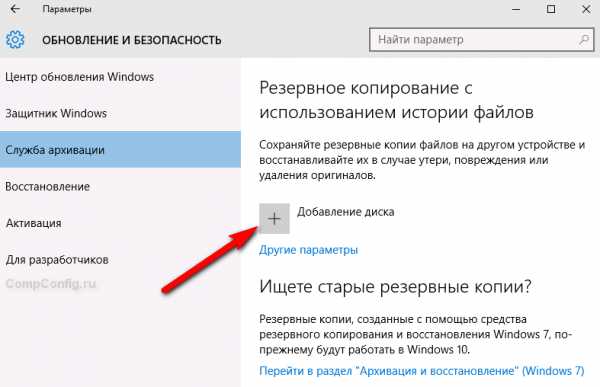
Windows выполнит поиск доступных дисков и отобразит их в списке слева. На рисунке ниже видно, что система обнаружила USB-флешку.
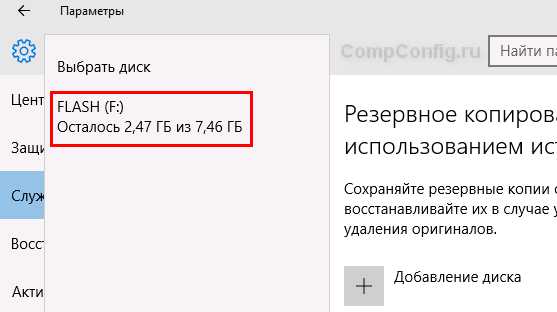
Выберите необходимое устройство. После этого функция резервного копирования с использованием истории файлов должна активироваться.
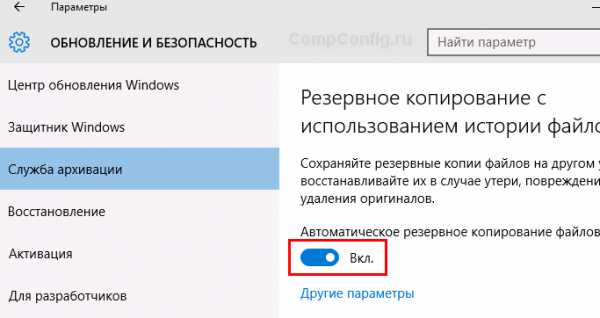
Настройка истории файлов
После активации истории файлов этот инструмент необходимо настроить. Для этого перейдите по ссылке «Другие параметры», как показано на рисунке выше.
Здесь вы можете увидеть информацию о своем носителе и размер данных, используемых для резервной копии.
Кнопка «Архивировать данные сейчас» говорит сама за себя. С помощью ее вы можете сделать резервную копию файлов в любой момент времени.
Также вы можете настроить периодичность создания резервных копий (от 10 минут до ежедневного бэкапа).
Временной интервал в течение которого будут храниться резервные копии можно задать в пункте «Сохранить мои резервные копии». Тут можно установить значения от 1 месяца до 2 лет, всегда или пока не понадобится свободное пространство.
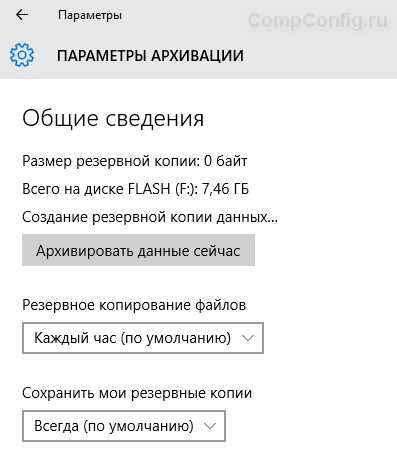
Далее перечисляется список папок, для которых производится резервное копирование. По умолчанию это папки «Рабочий стол», «Документы», «Изображения» и т.д. Т.е. стандартный набор папок, который привязывается к текущему пользователю.
Если вам не достаточно этого набора папок, вы можете всегда добавить дополнительную папку, используя пункт «Добавить папку». Стоит отметить, что историю файлов Windows 10 можно настроить также через классическую панель управления, но добавлять свои папки можно только в параметрах компьютера.
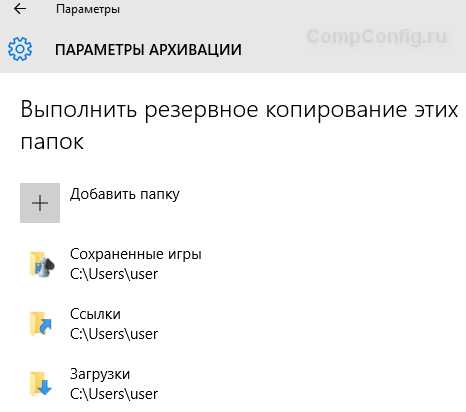
Для исключения отдельных папок из этого списка, достаточно выделить необходимую папку и нажать кнопку «Удалить». Также есть способ отключить резервное копирования для папок без удаления из списка, используя раздел «Исключить эти папки».
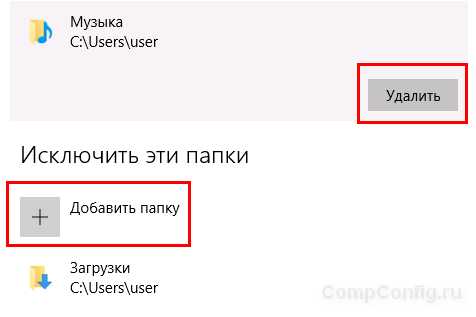
Далее расположен пункт для отключения использования текущего диска. Это на тот случай если вы захотите использовать другой носитель.
Пункт «Посмотреть дополнительные параметры» открывает настройки истории файлов в панели управления, хотя настроек в текущем окне вполне достаточно.
И в самом низу расположена ссылка, с помощью которой можно восстановить файлы из текущей резервной копии. Давайте на процессе восстановления остановимся более подробно.
Проверяем работу истории файлов
Создадим текстовый документ в папке «Документы», содержащий произвольный набор записей.
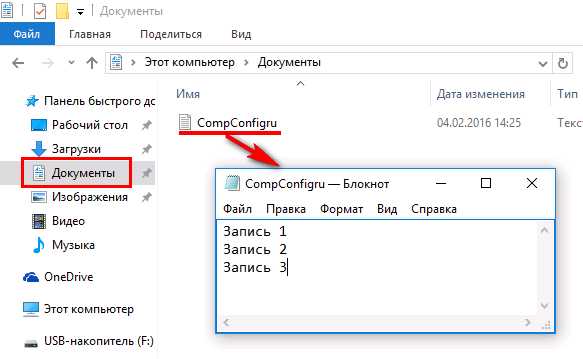
Чтобы этот файл попал в резервное хранилище нужно либо в ручную выполнить процедуру сохранения, либо дождаться времени автоматического резервирования файлов. Чтобы ускорить этот процесс установим в настройках минимальный период автосохранения – 10 минут.
Подождем более 10 минут, и удалим это файл, не помещая его в корзину (Shift + Del).
Теперь, чтобы произвести восстановления файла, нужно в папке «Документы» выбрать в панели сверху вкладку «Главная» и нажать кнопку «Журнал».
В следующем окне нужно выбрать файл, который вы хотите восстановить и нажать на кнопку в виде круговой стрелки.
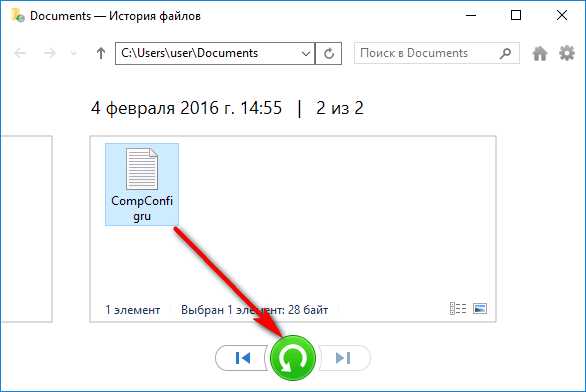
Все. Файл восстановлен.
Теперь давайте проверим, как работает этот инструмент, если было изменено содержимое файла. Откроем его для редактирования, удалим одно строку и сохраним документ.
Чтобы не ждать 10 минут, зайдем в параметры архивации и выполним ручное резервное копирование. Далее опять откроем журнал и с помощью стрелок внизу найдем версию документа на определенную дату и время.
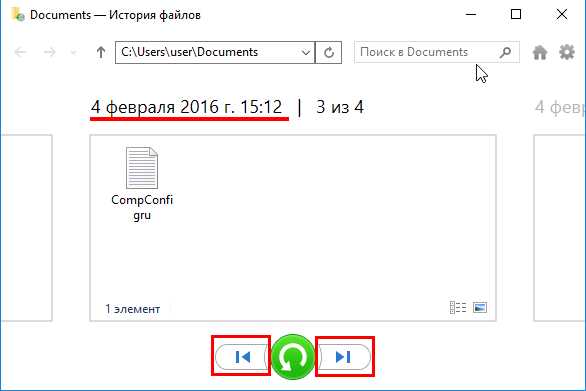
Выполнив восстановление, мы в итоге получили исходный файл.
Если вам любопытно, каким образом система сохраняет резервные копии файлов, можете открыть ваш накопитель и посмотреть структуру папок. Резервные копии файла, использованного для примера, были сохранены по следующему пути:
Диск -> FileHistory -> Имя пользователя -> Имя компьютера -> Data -> C-> Users -> Имя пользователя -> Documents
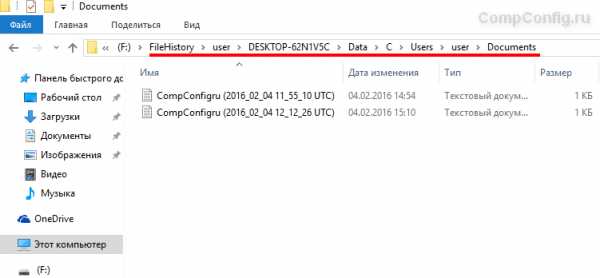
Использовать или нет историю файлов в Windows 10 — решать вам, но в любом случае можно рассматривать этот простой в использовании инструмент как один из достойных методов резервного копирования и восстановления в Windows 10.
«История файлов» Windows – штатный автобэкап пользовательских данных
Как вернуть удалённые мимо корзины или после её очистки данные? Для этих целей существует специальный тип софта типа R.saver, Disk Drill или Recuva. Но эти программы помогут только при условии, что сектора жёсткого диска не перезаписаны нулями или другой информацией. А если, к примеру, файл не удалён, но отредактирован, и необходимо получить доступ к информации в её предыдущих редакциях, такие программы и вовсе окажутся бессильными. Хронологию редакций файлов обеспечивает только софт для резервного копирования пользовательских данных, настроенный на автоматическое создание через определённые промежутки времени если не полных, то хотя бы инкрементных или дифференциальных бэкапов. Бэкапы редакций данных автоматически создавать умеет и сама Windows, правда, только в двух последних версиях. И называется такая её штатная функция – «История файлов». Что за функция, и как она работает?
1. Что за функция такая – «История файлов»
Присутствующая в штате Windows 8.1 и 10 функция «История файлов» – это фоновое автоматическое создание полных копий пользовательских данных на случай их удаления, повреждения, шифрования вирусами или возникновения необходимости получения доступа к содержимому в ранних редакциях. Функция касается только нашей личной информации: копии создаются для файлов в папках пользовательского профиля, OneDrive (если облако подключено в системе), а также в наших папках, расположенных на несистемных разделах диска.
Особенность работы этой функции заключается в необходимости подключения к компьютеру в качестве хранилища копий носителя, отличного от того, на котором установлена Windows. Это могут быть флешки, внутренние или внешние жёсткие диски, сетевые устройства хранения данных. Но только не разделы текущего диска. Однако это ограничение можно легко обойти путём создания виртуального жёсткого диска средствами самой же Windows. Об этом поговорим в конце статьи.
«Истории файлов» обеспечивается системной службой fhsvc. Таковая работает по принципу проверки журнала изменений NTFS и копирования данных, подвергшихся изменениям. Это делает «Историю файлов» практически незаметной в плане расходования ресурсов компьютера фоновой операцией. Тогда как работа сторонних программ-бэкаперов при фоновом создании инкрементных или дифференциальных копий может временами нагружать HDD – и без того на ладан дышащие устройства, если они используются и для хранения пользовательских данных, и для работы Windows. Это происходит из-за проведения процедуры сканирования включённых в план автобэкапа мест хранения данных на предмет поиска изменений. Плюс к этому, при копировании файлов службой fhsvc не проводится их сжатие, как при создании бэкапа сторонним софтом. Такой ход не нагружает лишней операцией процессор, однако совершенно не экономит дисковое пространство.
Ещё одна примечательная особенность «Истории файлов» – работа в условиях временного отсоединения носителя, служащего хранилищем копий данных. При его отключении функция не стопорится, а продолжает работать, сохраняя копии во временный кэш в системном каталоге AppData. После подсоединения хранилища на него, соответственно, перебрасывается содержимое этого кэша.
«История файлов» по умолчанию отключена, для использования её необходимо включить и настроить.
2. Включение и настройка
Включить «Историю файлов» можно в системном проводнике. В главной его вкладке нужно нажать кнопку «Журнал».
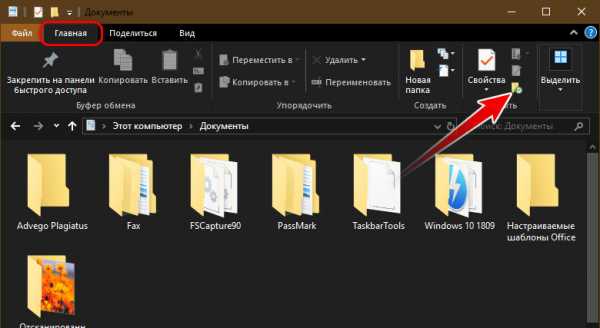
И кликнуть ссылку настройки функции.
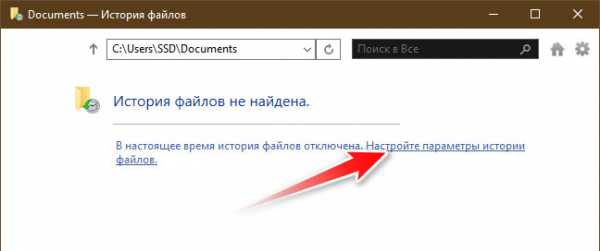
Окажемся в нужном разделе панели управления. В него, кстати, можно попасть и непосредственно со стартового окна панели, выбрав раздел «Система и безопасность», затем, собственно, саму «Историю файлов». Ну или с помощью поиска – внутрисистемного или внутри панели управления. Попав любым из этих способов в окно функции, жмём «Включить».
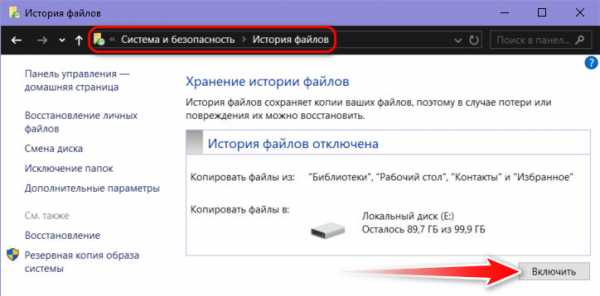
По умолчанию в качестве хранилища копий файлов система из числа подходящих носителей выбирает тот, чья буква ближе к началу английского алфавита. Чтобы настроить в качестве хранилища другой съёмный носитель, внутренний диск или сетевое устройство, слева жмём «Смена диска» и указываем то устройство информации, которое мы считаем целесообразным отдать под бэкап. На этом устройстве создастся папка «FileHistory», в которой будут храниться копии данных.
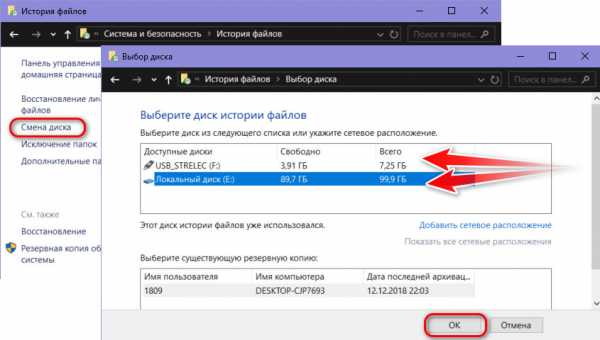
История файлов Windows 10
История файлов — это основная система резервного копирования файлов в Windows 10. Впервые она появилась в Windows 8 и с тех пор предоставляет пользователям удобный и простой метод создания бекапов важных файлов. Это избавляет юзера от необходимости в сторонних программах и сервисах для резервного копирования.
Для работы истории файлов вам понадобится внешний накопитель, подключенный к компьютеру. Систему можно настроить на регулярное резервное копирование файлов на внешний диск, после чего вы всегда будете иметь под рукой копию, готовую к восстановлению в любой момент.
Как включить Историю файлов в Windows 10
История файлов сделана так, чтобы пользователь мог активировать ее быстро и без проблем, в отличие от более сложных сторонних утилит для резервного копирования. Единственное "но" заключается в том, что вам понадобится внешний диск, на который будет происходить копирование ваших файлов.
- Нажмите Win + I или просто откройте любым другим удобным способом Параметры Windows.
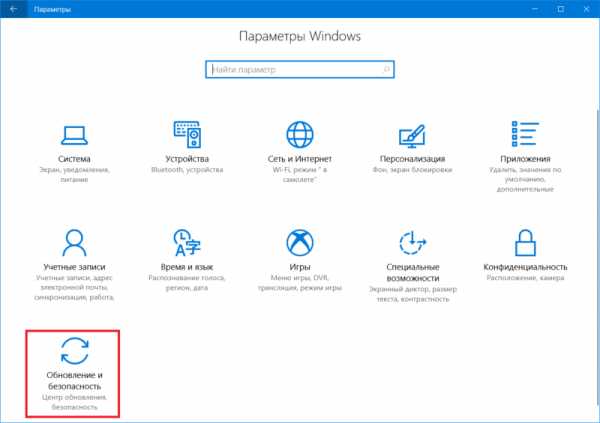
- Затем перейдите в раздел Обновление и безопасность - Служба архивации.
- Нажмите Добавление диска. Из открывшегося меню выберите внешний диск, на который вы хотите делать резервное копирование.
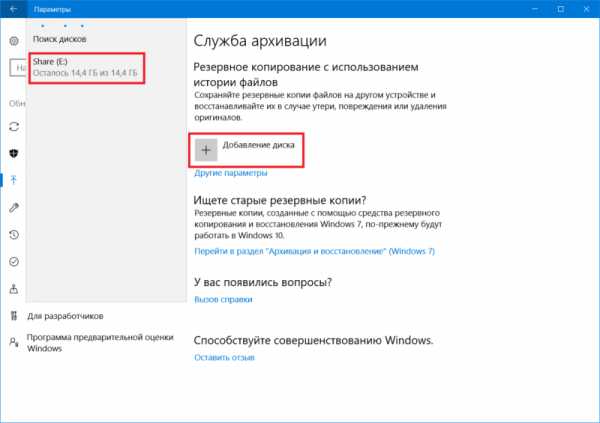
- После добавления диска у вас появится активатор автоматического резервного копирования. Оставьте его включенным, чтобы система втихаря делала резервные копии и не требовала вашего вмешательства для создания бекапов.
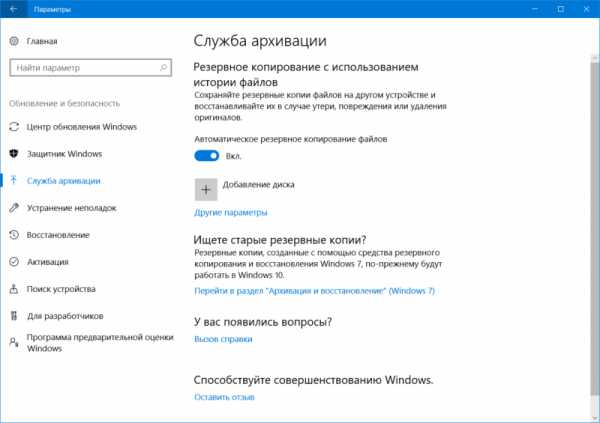
- Теперь Windows 10 будет делать резервное копирование стандартных папок со стандартной частотой.
Активировать Историю файлов можно также в классической Панели управления, но она не разрешает задать отдельные папки (только стандартные библиотеки), поэтому мы рассматриваем вариант активации Истории файлов через приложение Параметры Windows 10.
Как настроить Историю файлов в Windows
Когда вы активировали резервное копирование файлов, самое время настроить его под ваши нужды и предпочтения. Вам не обязательно делать копии всего содержания компьютера (можно и так, чего уж там, лишь бы было место на диске). При желании вы можете бекапить отдельные папки или отдельные диски. Благодаря подобной реализации резервную копию можно делать даже на самые небольшие USB-флешки. Таким образом ваши важные файлы всегда будут надежно сохранены.
- Нажмите Win + I. Эта комбинация клавиш откроет Параметры Windows 10. Подобное сочитание клавиш - самый быстрый способ открыть настройки вашей операционной системы. Более подробно о всех шорткатах описано в статье Горячие клавиши в Windows 10.
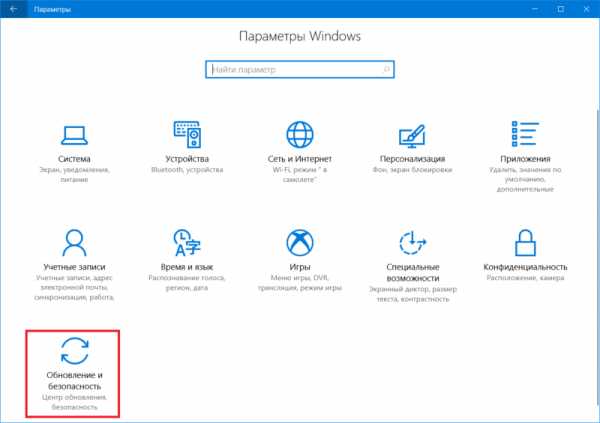
- Перейдите в раздел Обновление и безопасность - Служба архивации. Найдите кнопку Другие параметры и кликните на нее. Откроется интерфейс настройки резервного копирования файлов на вашем компьютере.
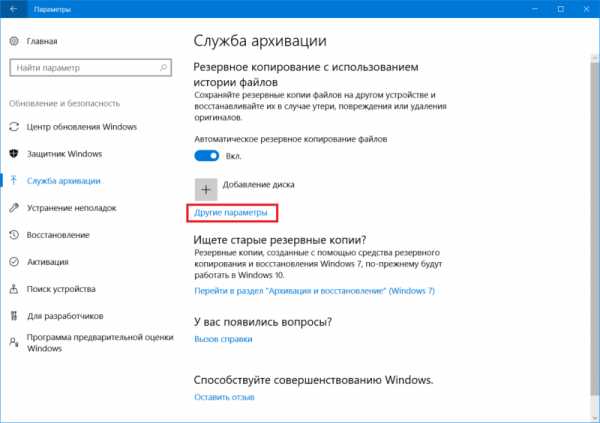
- В разделе Общие сведения отображается информация об используемом диске. Система покажет вам, сколько места занимает текущая резервная копия, а также сколько места доступно всего. Также там вы найдете дату и время последнего резервного копирования.
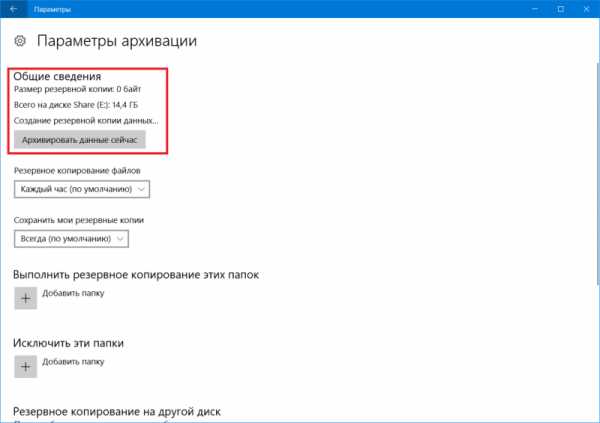
- Чтобы провести резервное копирование прямо сейчас, нажмите Архивировать данные сейчас.
Чуть ниже расположены настройки службы архивации или истории файлов. Вы можете изменить частоту архивации (каждые 10, 15, 20, 30 минут, час, 3 часа, 6 часов, 12 часов или один риз на день), а также период, на протяжении которого Windows будет хранить резервные копии. По умолчанию система настраивается на создание резервных копий каждый час и хранит их постоянно. Вы можете изменить эти параметры на свое усмотрение, зависимо от предпочтений или особенностей используемого для резервного копирования диска. Если место на нем ограничено, имеет смысл уменьшить период хранения резервных копий файлов. В этом случае будет удобным вариант автоматического удаления, если системе требуется дополнительное место для создания новых копий. Иными словами, когда закончится место, Windows удалит старую копию для создания новой. Для этого выберите из выпадающего меню Сохранить мои резервные копии вариант Пока не понадобится свободное место.
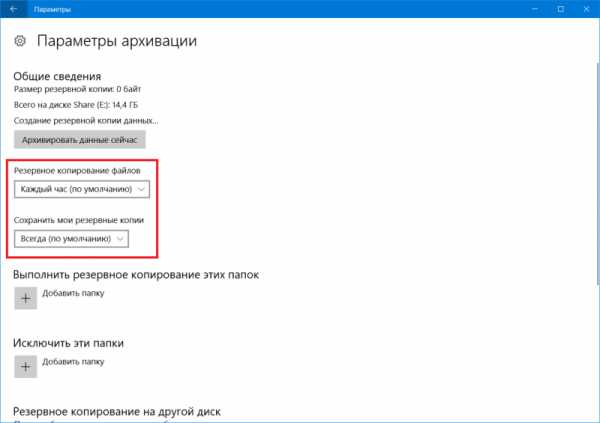
По умолчанию Windows 10 создает копии файлов, расположенных в домашней папке вашего профиля. Она включает в себя папки Документы, Изображения, Поиски, Рабочий стол, OneDrive, Контакты, Избранное, Загрузки, Ссылки, Сохраненные игры, Видео и Музыка. Такой расклад устроит далеко не каждого, поскольку мало кто хранит свои файлы именно в этих папках, да еще и на диске C. Поэтому есть смысл исключить эти директории из резервного копирования (можете оставить, если хотите) и добавить свои. Для этого вам надо нажать на кнопку Добавить папку. В открывшемся окне проводнике найдите нужную папку.
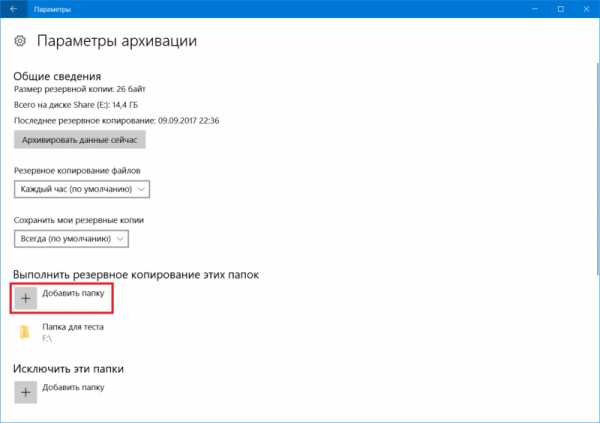
Для справки: хотя инструкция пишется для Windows 10, в Windows 8 История файлов работает фактически так же. Единственное "но" заключается в том, что вы не можете добавить другие папки. Чтобы включить их в параметры Истории файлов вам надо сначала добавить их в библиотеки Проводника, после чего они автоматически будут включены в службу архивации.
Также вы можете сделать список исключения - папки, которые не будут копироваться. Для этого воспользуйтесь разделом Исключить эти папки. Опять же, нажмите кнопку Добавить папку и укажите системе нужные вам директории.
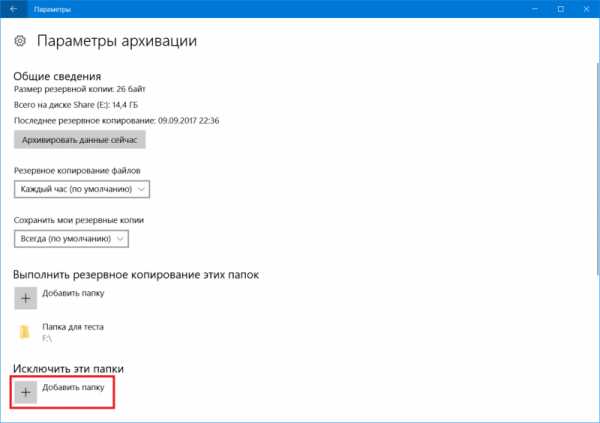
Windows может архивировать историю файлов только на один диск одновременно. Поэтому, если у вас возникнет необходимость сменить диск для сохранения резервных копий, нажмите Прекращение использование диска. После этого все параметры архивации станут недоступны и вам надо будет вернуться на предыдущий экран для повторного добавления диска. Затем вам придется заново настроить папки для резервного копирования. Учтите, что созданные ранее резервные копии не удаляются, когда вы отключаете диск от службы архивации.
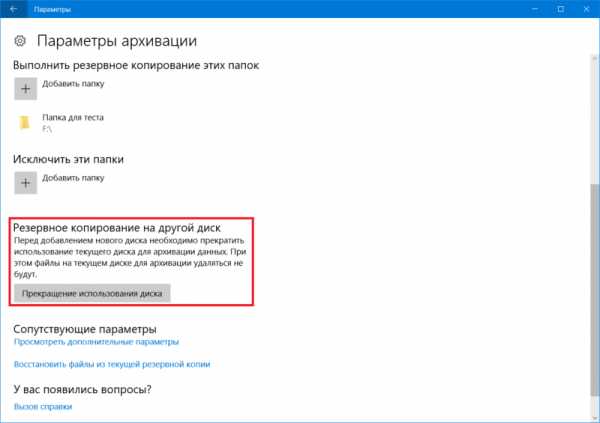
Как восстановить файлы в Проводнике
Итак, мы разобрались с теоретической и подготовительной частью резервного копирования файлов в Windows 10. Теперь вам надо узнать, как восстановить предыдущие версии файлов в Проводнике. Для справки: История файлов может восстановить даже удаленный файл, а не только его предыдущую версию. Удобно.
- Для восстановления файлов из вашего внешнего накопителя откройте Параметры (для этого нажмите Win + I), либо воспользуйтесь любым другим удобным вам методом. Перейдите в раздел Обновление и безопасность – Служба архивации – Дополнительные параметры.
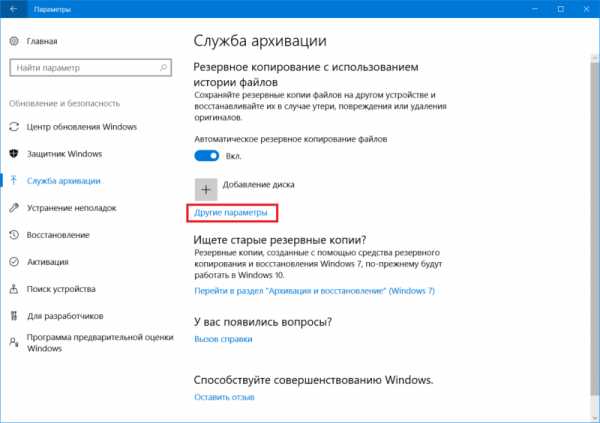
- Опуститесь на самый низ и выберите Восстановить файлы из текущей резервной копии.
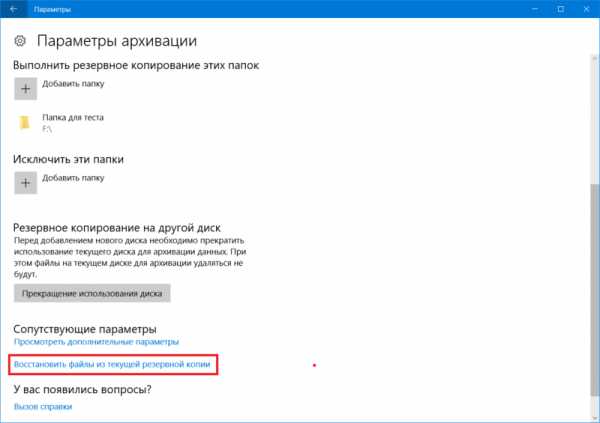
- Появится окно История файлов. В нем будут отображаться все папки, которые сохранены в текущей резервной копии. Вы можете просматривать все эти файлы и папки и выбирать, какие именно надо восстановить. Для этого выберите нужный файл или папку, а затем нажмите большую зеленую кнопку со стрелкой. После завершения восстановления Проводник откроет расположение с вашими файлами.
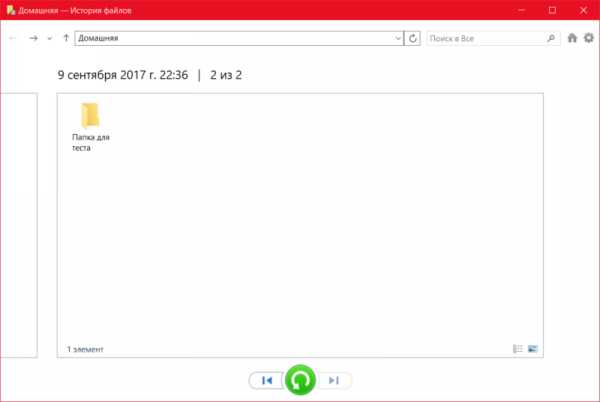
Если вам надо восстановить промежуточную версию файла или папки, используйте навигационные стрелки по бокам зеленой кнопки для перемещения между доступными резервными копиями.
Другой вариант восстановления – контекстное меню отдельного файла. Откройте в Проводнике папку с файлов, предыдущую версию которого вы хотите восстановить. Кликните по нему правой кнопкой мыши и выберите Восстановить прежнюю версию.
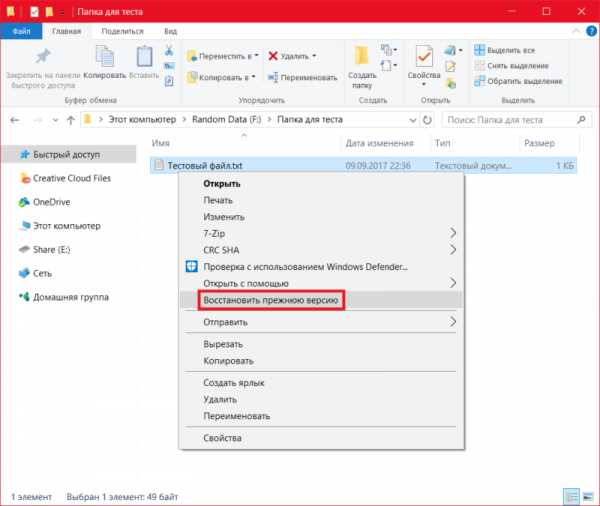
В появившемся окне Свойства систем откроет вкладку Предыдущие версии, где будет доступен список версий для восстановления. Вы можете открыть каждую из версий для просмотра копии, либо сразу же ее восстановить. Для этого используйте кнопки Открыть и Восстановить. Если нажать на небольшую стрелочку возле кнопки Восстановить и выбрать Восстановить в, вы сможете выбрать новое место для восстановленной копии файла.
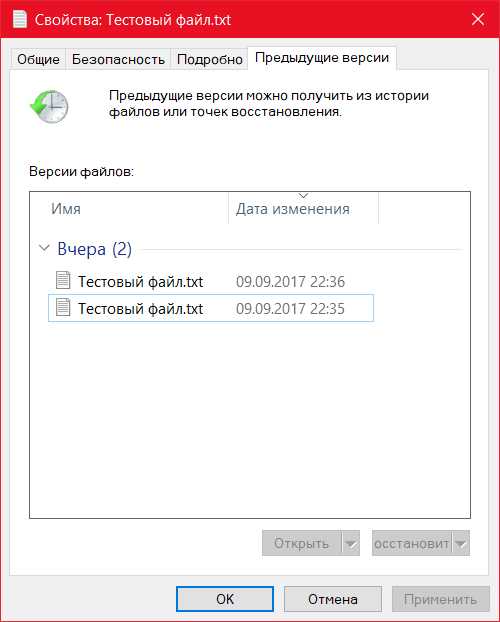
Как выключить историю файлов Windows 10
Вы можете полностью отключить резервное копирование файлов в Windows 10, либо же отключить автоматическое создание бекапов. В первом случае вам надо отключить диск от службы архивации. Для этого откройте Параметры и перейдите в раздел Обновление и безопасность - Служба архивации. Для отключения автоматической архивации просто выключите параметр Автоматическое резервное копирование файлов. В этом случае диск останется подключенным, на нем сохранятся предыдущие версии файлов, но система будет делать новые резервные копии только когда вы ей скажете, то есть, сделаете бекап вручную.
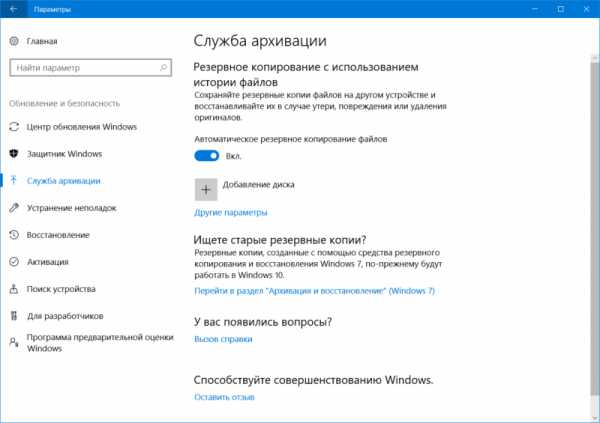
Полностью отключить историю файлов Windows можно в разделе Параметров Обновление и безопасность - Служба архивации - Дополнительные параметры. Опуститесь на самый низ и нажмите Прекращение использование диска.
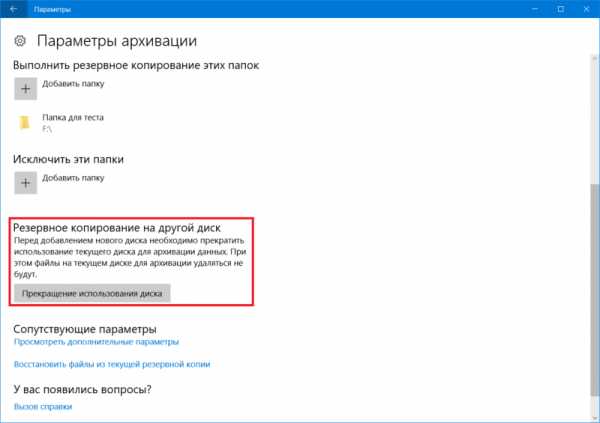
История файлов не видит диск
Такая ошибка может возникать, если вы пытаетесь подключить историю файлов ко внутренним накопителям, а не внешним. Если у вас нет внешнего диска, тогда обойти эту проблему можно путем создания сетевой папки и назначения ее в качестве места хранения резервной копии.
- Создайте где-нибудь папку, куда будут помещена история ваших файлов.
- Кликните по папке правой кнопкой мыши и выберите Свойства.
- Затем перейдите на вкладку Доступ и нажмите Общий доступ.
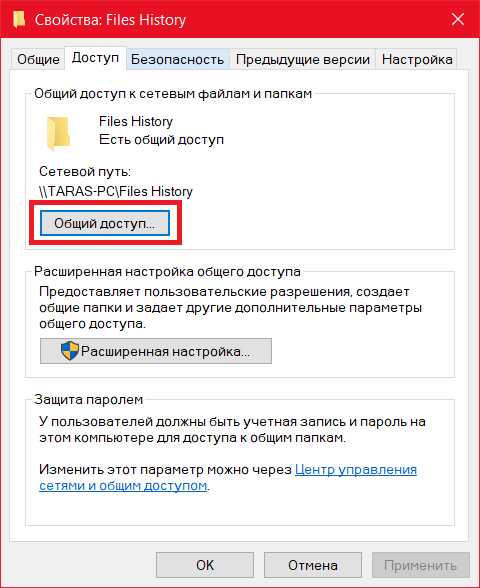
- В новом окне из выпадающего списка выберите свою учетную запись и нажмите Добавить. После этого кликните Поделиться.
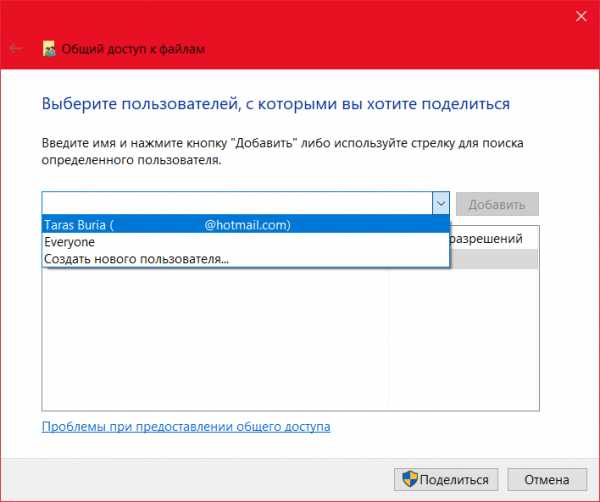
- Нажмите Win + R и введите control.
- Перейдите в раздел Система и безопасность - История файлов.
- Вы увидите ошибку "Не найден диск, который можно использовать". Нажмите ниже Добавить сетевое расположение.
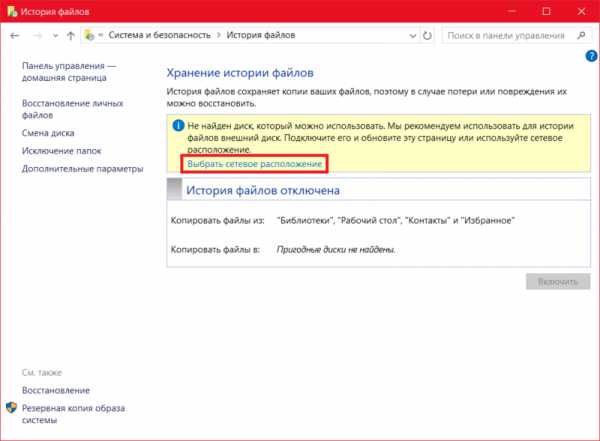
- На новом окне снова нажмите Добавить сетевое расположение.
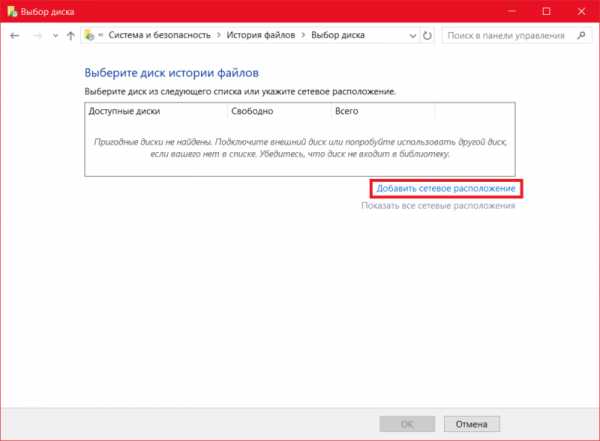
- В открывшемся окне проводнике нажмите на свой компьютер, а затем вы увидите папку, к которой дали общий доступ. Нажмите на нее, а затем на Выбор папки.
- Вы увидите, что папка начала отображаться как диск. Нажмите на него, а затем Ок.
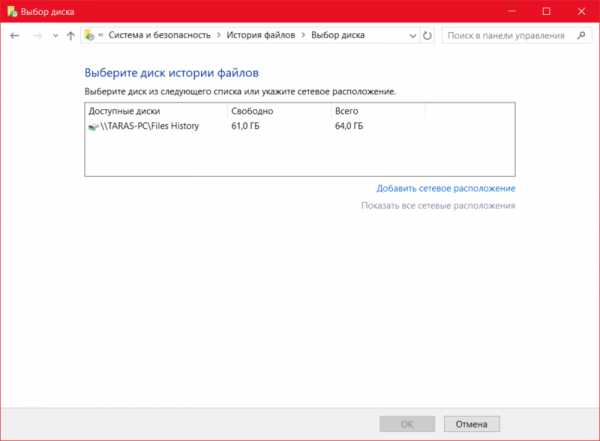
- В настройках истории файлов теперь нажмите Включить.
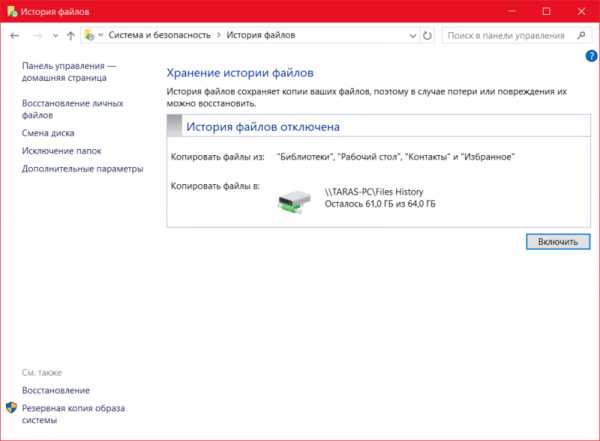
После этого вы сможете настроить папки для резервной копии уже из Параметров Windows.
История файлов Windows – это очень простой, как вы уже смогли убедиться, но очень надежный и полностью бесплатный метод локального резервного копирования. Но он распространяется только на пользовательские файлы, поэтому, если вы хотите сделать полную резервную копию Windows 10, вам понадобится другой механизм резервного копирования.
Использование, настройка и восстановление файлов с помощью функции «История файлов» в Windows 10
Не знаете как настроить и использовать функцию «История файлов» в Windows 10? Сегодня мы расскажем про её работу, а также приведем примеры восстановления данных и предыдущих версий файлов.
Содержание:
- Как включить историю файлов?
- Как настройить функцию «История файлов».
- Восстановление предыдущих версий и данных при помощи истории файлов.
- Восстановление файлов, для которых не была активирована функция «История файлов».
«История файлов» представляет собой продвинутую функцию системы безопасности, при помощи которой можно вернуть утерянные данные или предыдущие версии файлов.
«История файлов» является своеобразным резервированием данных, которое рассчитано на защиту ценной информации, отдельных папок и каталогов от случайного удаления, изменения или повреждения указанных файлов. Для работы функции пользователю потребуется обзавестись сторонним внешним накопителем, который будет выступать емкостью для создания резервных копий файлов. Внешним носителем может стать подключаемый жесткий диск или простая флешка с достаточным объемом.
Как включить историю файлов?
Чтобы включить историю файлов в Windows 10 для начала необходимо подключить съемный носитель, куда будет производиться резервирование данных. В нашем случае съемным носителем будет выступать USB-флешка объемом 14 Гб. Если у пользователя отсутствует накопитель такого объема, можно использовать любой другой съемный накопитель меньшего размера.
После подключения флешки необходимо проследовать таким шагам:
Шаг 1. Нажимаем правой кнопкой мышки по «Пуск» и выбираем пункт «Параметры».
Шаг 2. В открывшемся окне следует выбрать «Обновление и безопасность».
Шаг 3. Теперь необходимо перейти в раздел «Служба архивации» в левой части окна, после чего нажать по кнопке «Добавить диск».
Шаг 4. В меню выбора дисков выбираем необходимый. В нашем случае диском станет съемная флешка «Съёмный диск E».
После включения функции, система будет автоматически создавать резервные копии папок, которые расположены по пути «C:\Users\Имя пользователя».
Настройка функции «История файлов»
Настройка функции «История файлов» позволяет произвести более тонкую настройку параметров хранения и создания резервных копий для указанных папок.
Чтобы перейти к настройкам, в пункте «Служба архивации» следует нажать по ссылке «Другие параметры».
В открывшемся меню можно указать цикличность создания резервных копий, выбрать необходимое время хранения резервных данных, а также добавить или удалить папки, которые будут сохранять резервные копии данных.
Для примера добавим новую папку для резервного копирования. Для этого нажимаем по кнопке «Добавить папку», в открывшемся окне выбираем необходимую папку и нажимаем по кнопке «Выбор этой папки».
Папка была успешно добавлена. Теперь достаточно поместить в неё файлы, которые требуют наличия резервной копии.
Для примера мы поместим туда изображение, после чего в предыдущем меню проведем принудительное резервирование данных при помощи кнопки «Архивировать данные сейчас».
Для наглядности работы функции «История файлов» внесем в изображение некоторые изменения, после которых проведём резервное копирование еще несколько раз.
В нижней части окна «Параметры архивации» располагаются пункты «Исключить эти папки» (удаление конкретных папок из группы каталогов, для которых включена история файлов), «Копирование на другой диск» (при помощи данной функции можно изменить накопитель, на который производиться резервное копирование), «Дополнительные параметры» (общие и дополнительные настройки конкретных накопителей для использования историей файлов) и «Восстановление данных». Последний пункт является графическим интерфейсом восстановления прежних версий данных, о котором пойдет ниже.
Восстановление предыдущих версий и данных при помощи истории файлов
Смоделируем ситуацию, когда папка, для которой создавалась история файлов, была случайно безвозвратно удалена при помощи комбинации клавиш «Shift+Delete».
Для восстановления папки и данных, находившихся в ней, воспользуемся историей файлов, которая предварительно записывалась на флешку.
Шаг 1. Переходим в «Параметры», «Обновление и безопасность», «Служба архивации», «Другие параметры», опускаемся в самый низ окна и нажимаем левой кнопкой мыши по ссылке «Восстановить файлы из текущей резервной копии».
Шаг 2. В открывшемся графическом окне можно обнаружить все папки, для которых была включена функция истории файлов. Ищем необходимый каталог и открываем его как обычную папку в проводнике.
Шаг 3. Открываем нужную папку и находим там необходимые файлы. В нашем случае таким файлом является изображение, которое имеет две сохраненные версии, при том последняя условно испорчена. Кликаем по изображению и просматриваем его в графическом окне.
Шаг 4. В данном случае мы видим последнюю (испорченную) версию изображения. Чтобы вернуть предыдущую версию достаточно нажать по левой стрелочке внизу окна или зажать Ctrl и нажать стрелочку, указывающую влево, на клавиатуре. В нашем случае первая версия изображения является условно не испорченной, поэтому её можно восстановить, нажав по центральной зеленой кнопке.
Если в папке присутствует старая версия изображения, то после нажатия по зеленой кнопке, утилита предложит заменить, пропустить или сравнить файл с восстанавливаемым.
Выбираем «Заменить файл в папке назначения» и восстанавливаем необходимую версию изображения. Если папка была просто удалена, то восстановление данных произойдет сразу после нажатия по зеленой кнопке.
Помимо данного способа, историю файлов можно поискать на своей флешке, перейдя по пути: Имя флешки:\FileHistory\Имя пользователя\Имя компьютера\Data\Диск\Users\Имя пользователя\.
В нашем случае путь получился таким E:\FileHistory\User\MACHINE-IJ80COF\Data\C\Users\User\История файлов User. Для восстановления нужной версии просто просматриваем данные и возвращаем их копированием.
Другой удобной функцией истории файлов является восстановление прежних версий прямо из контекстного меню. Просто находим необходимый файл, который сохраняется в истории файлов, нажимаем по нему правой кнопкой мыши и выбираем пункт «Восстановить прежнюю версию».
В открывшемся меню можно просмотреть выделенную версию при нажатии кнопки «Открыть», а также восстановить выбранную версию файла кнопкой «Восстановить».
Восстановление файлов, для которых не была активирована функция «История файлов»
Функция «История файлов» позволяет всегда иметь резервные копии самих файлов и их предыдущих версий, поэтому их восстановление является достаточно простой задачей. К сожалению, если файлы были удалены без использования функции «История файлов» их восстановление требует использования специального программного обеспечения.
Мы рекомендуем воспользоваться утилитой для быстрого восстановления данных RS Partition Recovery.
Данная программа позволяет восстанавливать все типы данных после:
- Случайного удаления
- Форматирования
- Повреждения вирусами
- Повреждения после изменения файловой системы и логической структуры дисков
RS Partition Recovery поможет вернуть утерянные данные с USB-флешек, HDD и SSD жестких дисков, карт памяти любого типа и объема, а также других запоминающих устройств.
Для удобства использования утилита обладает интуитивно-понятным интерфейсом, в котором легко разобраться даже начинающему пользователю ПК.
Помимо этого, утилита для восстановления данных может проводить два типа санирования: быстрое – для поиска недавно удаленных файлов, и полный анализ – для обнаружения всей возможной для восстановления информации.
Если Вы столкнулись с проблемой удаления файлов, рекомендуем посетить официальную страницу программы RS Partition Recovery, где можно ознакомиться с полным списком её возможностей и особенностями работы.
История файлов в Windows
Настроить накопитель для истории файлов
Прежде чем вы начнете использовать историю файлов для резервного копирования файлов, вам необходимо сначала выбрать место для сохранения резервных копий. Вы можете выбрать внешний накопитель, например, USB-накопитель, или сохранить на сетевой диск. Есть и другие варианты, но эти два предоставляют лучшие варианты защиты файлов от сбоев или других проблем с ПК.
История файловвыполняет резервное копирование только тех копий файлов, которые находятся в папках «Документы», «Музыка», «Изображения», «Видео» и «Рабочий стол», а также файлов OneDrive, доступных в автономном режиме на вашем ПК.Если у вас есть файлы или папки в другом месте, для которых вы хотите создать резервную копию, вы можете добавить их в одну из этих папок.
Если вы собираетесь использовать новый внешний диск, подключите его к компьютеру. Если вы видите уведомление с вопросом, хотите ли вы настроить накопитель для истории файлов, выберите его, а затем включите историю файлов на экране, который появится.
В противном случае выполните следующие действия, чтобы выбрать сетевой или внешний диск, который уже подключен к вашему ПК.
-
Проведите пальцем от правого края экрана, а затем нажмите Поиск . (Если вы используете мышь, наведите указатель на правый нижний угол экрана, переместите указатель мыши вверх и нажмите Search .)
-
Введите Параметры истории файлов в поле поиска, а затем выберите Параметры истории файлов .
-
Выберите Выберите диск и выберите сетевой или внешний диск, который хотите использовать.
-
Включите История файлов .
Примечание. Если нужный сетевой диск отсутствует в списке доступных дисков, выберите Показать все сетевые расположения . Если нужного диска нет в списке, откройте «История файлов» на панели управления, выберите Добавить сетевое расположение и следуйте инструкциям на экране.
Восстановление файлов или папок с помощью истории файлов
История файловрегулярно выполняет резервное копирование версий ваших файлов в папках «Документы», «Музыка», «Изображения», «Видео» и «Рабочий стол», а также файлов OneDrive, доступных в автономном режиме на вашем ПК.Со временем у вас будет полная история ваших файлов. Если оригиналы потеряны, повреждены или удалены, вы можете восстановить их. Вы также можете просматривать и восстанавливать различные версии ваших файлов. Например, если вы хотите восстановить старую версию файла (даже если она не была удалена или потеряна), вы можете просмотреть временную шкалу, выбрать нужную версию и восстановить ее.
Выполните следующие действия, чтобы восстановить файлы или папки с помощью истории файлов.
-
Проведите пальцем от правого края экрана, коснитесь Search (или, если вы используете мышь, наведите указатель на правый верхний угол экрана, переместите указатель мыши вниз и затем щелкните Search ), введите восстановить файлы в поле поиска, а затем выберите Восстановить файлы с помощью истории файлов .
-
Введите имя файла, который вы ищете, в поле поиска или используйте стрелки влево и вправо для просмотра различных версий ваших папок и файлов.
-
Выберите то, что вы хотите восстановить в исходное расположение, а затем нажмите кнопку «Восстановить».
Если вы хотите восстановить файлы в другом месте, отличном от исходного, нажмите и удерживайте или щелкните правой кнопкой мыши кнопку Restore , выберите Restore To , а затем выберите новое местоположение.
История файлов в Windows
Настроить накопитель для истории файлов
Прежде чем вы начнете использовать историю файлов для резервного копирования файлов, вам необходимо сначала выбрать место для сохранения резервных копий. Вы можете выбрать внешний накопитель, например, USB-накопитель, или сохранить на сетевой диск. Есть и другие варианты, но эти два предоставляют лучшие варианты защиты файлов от сбоев или других проблем с ПК.
История файловвыполняет резервное копирование только тех копий файлов, которые находятся в папках «Документы», «Музыка», «Изображения», «Видео» и «Рабочий стол», а также файлов OneDrive, доступных в автономном режиме на вашем ПК.Если у вас есть файлы или папки в другом месте, для которых вы хотите создать резервную копию, вы можете добавить их в одну из этих папок.
Если вы собираетесь использовать новый внешний диск, подключите его к компьютеру. Если вы видите уведомление с вопросом, хотите ли вы настроить накопитель для истории файлов, выберите его, а затем включите историю файлов на экране, который появится.
В противном случае выполните следующие действия, чтобы выбрать сетевой или внешний диск, который уже подключен к вашему ПК.
-
Проведите пальцем от правого края экрана, а затем нажмите Поиск . (Если вы используете мышь, наведите указатель на правый нижний угол экрана, переместите указатель мыши вверх и нажмите Search .)
-
Введите Параметры истории файлов в поле поиска, а затем выберите Параметры истории файлов .
-
Выберите Выберите диск и выберите сетевой или внешний диск, который хотите использовать.
-
Включите История файлов .
Примечание. Если нужный сетевой диск отсутствует в списке доступных дисков, выберите Показать все сетевые расположения . Если нужного диска нет в списке, откройте «История файлов» на панели управления, выберите Добавить сетевое расположение и следуйте инструкциям на экране.
Восстановление файлов или папок с помощью истории файлов
История файловрегулярно выполняет резервное копирование версий ваших файлов в папках «Документы», «Музыка», «Изображения», «Видео» и «Рабочий стол», а также файлов OneDrive, доступных в автономном режиме на вашем ПК.Со временем у вас будет полная история ваших файлов. Если оригиналы потеряны, повреждены или удалены, вы можете восстановить их. Вы также можете просматривать и восстанавливать различные версии ваших файлов. Например, если вы хотите восстановить старую версию файла (даже если она не была удалена или потеряна), вы можете просмотреть временную шкалу, выбрать нужную версию и восстановить ее.
Выполните следующие действия, чтобы восстановить файлы или папки с помощью истории файлов.
-
Проведите пальцем от правого края экрана, коснитесь Search (или, если вы используете мышь, наведите указатель на правый верхний угол экрана, переместите указатель мыши вниз и затем щелкните Search ), введите восстановить файлы в поле поиска, а затем выберите Восстановить файлы с помощью истории файлов .
-
Введите имя файла, который вы ищете, в поле поиска или используйте стрелки влево и вправо для просмотра различных версий ваших папок и файлов.
-
Выберите то, что вы хотите восстановить в исходное расположение, а затем нажмите кнопку «Восстановить».
Если вы хотите восстановить файлы в другом месте, отличном от исходного, нажмите и удерживайте или щелкните правой кнопкой мыши кнопку Restore , выберите Restore To , а затем выберите новое местоположение.
История файлов в Windows
Настроить накопитель для истории файлов
Прежде чем вы начнете использовать историю файлов для резервного копирования файлов, вам необходимо сначала выбрать место для сохранения резервных копий. Вы можете выбрать внешний накопитель, например, USB-накопитель, или сохранить на сетевой диск. Есть и другие варианты, но эти два предоставляют лучшие варианты защиты файлов от сбоев или других проблем с ПК.
История файловвыполняет резервное копирование только тех копий файлов, которые находятся в папках «Документы», «Музыка», «Изображения», «Видео» и «Рабочий стол», а также файлов OneDrive, доступных в автономном режиме на вашем ПК.Если у вас есть файлы или папки в другом месте, для которых вы хотите создать резервную копию, вы можете добавить их в одну из этих папок.
Если вы собираетесь использовать новый внешний диск, подключите его к компьютеру. Если вы видите уведомление с вопросом, хотите ли вы настроить накопитель для истории файлов, выберите его, а затем включите историю файлов на экране, который появится.
В противном случае выполните следующие действия, чтобы выбрать сетевой или внешний диск, который уже подключен к вашему ПК.
-
Проведите пальцем от правого края экрана, а затем нажмите Поиск . (Если вы используете мышь, наведите указатель на правый нижний угол экрана, переместите указатель мыши вверх и нажмите Search .)
-
Введите Параметры истории файлов в поле поиска, а затем выберите Параметры истории файлов .
-
Выберите Выберите диск и выберите сетевой или внешний диск, который хотите использовать.
-
Включите История файлов .
Примечание. Если нужный сетевой диск отсутствует в списке доступных дисков, выберите Показать все сетевые расположения . Если нужного диска нет в списке, откройте «История файлов» на панели управления, выберите Добавить сетевое расположение и следуйте инструкциям на экране.
Восстановление файлов или папок с помощью истории файлов
История файловрегулярно выполняет резервное копирование версий ваших файлов в папках «Документы», «Музыка», «Изображения», «Видео» и «Рабочий стол», а также файлов OneDrive, доступных в автономном режиме на вашем ПК.Со временем у вас будет полная история ваших файлов. Если оригиналы потеряны, повреждены или удалены, вы можете восстановить их. Вы также можете просматривать и восстанавливать различные версии ваших файлов. Например, если вы хотите восстановить старую версию файла (даже если она не была удалена или потеряна), вы можете просмотреть временную шкалу, выбрать нужную версию и восстановить ее.
Выполните следующие действия, чтобы восстановить файлы или папки с помощью истории файлов.
-
Проведите пальцем от правого края экрана, коснитесь Search (или, если вы используете мышь, наведите указатель на правый верхний угол экрана, переместите указатель мыши вниз и затем щелкните Search ), введите восстановить файлы в поле поиска, а затем выберите Восстановить файлы с помощью истории файлов .
-
Введите имя файла, который вы ищете, в поле поиска или используйте стрелки влево и вправо для просмотра различных версий ваших папок и файлов.
-
Выберите то, что вы хотите восстановить в исходное расположение, а затем нажмите кнопку «Восстановить».
Если вы хотите восстановить файлы в другом месте, отличном от исходного, нажмите и удерживайте или щелкните правой кнопкой мыши кнопку Restore , выберите Restore To , а затем выберите новое местоположение.
Исправьте раздражающую ошибку Диск с историей файлов отключен
Ошибка: диск с историей файлов отключен.
Постоянное резервное копирование и обновление данных - важная процедура. Благодаря истории файлов вы можете легко создавать резервные копии своих файлов в Windows 8 / 8.1 / 10. Иногда вы можете обнаружить, что диск с историей файлов отключен. Конкретное сообщение об ошибке может отличаться:
✦ «Повторно подключите диск. Диск с историей файлов отключен. Подключите его и повторите попытку.«
✦« Повторно подключите диск. Диск с историей файлов был отключен слишком долго. Подключите его, а затем коснитесь или щелкните, чтобы сохранить копии файлов ».
✦ «Ваши файлы будут временно скопированы на ваш жесткий диск, пока вы снова не подключите диск истории файлов и не запустите резервное копирование».
Когда запускается запланированное задание резервного копирования, оно выводит сообщение об ошибке. По умолчанию история файлов сохраняет копии файлов каждый час, поэтому может быть довольно неприятно, если вы не исправите это, не говоря уже о том, что ваши файлы не защищены.
Почему диск истории файлов отключен в Windows 10 / 8.1 / 8?
Ниже приведены некоторые возможные причины ошибки отключения диска истории файлов:
-
Если внешний жесткий диск действительно отключен, , вы можете повторно подключить диск. Или, если вы больше не хотите создавать резервные копии файлов, просто отключите историю файлов.
-
Если вы можете открыть и просмотреть диск истории файлов в проводнике в Windows 8 / 8.1 / 10, значит , резервный диск, возможно, неисправен или файловая система повреждена .
-
Если вы внесли некоторые изменения в свой диск после резервного копирования файлов на него с помощью истории файлов, то, вероятно, история файлов не распознает этот диск.
-
Если вы также подключили этот диск к другому компьютеру для резервного копирования, другой пользователь может ограничить ваше разрешение на доступ к этому диску .
Решение проблемы с историей файлов Отсоединен диск с историей файлов
Изучите четыре эффективных решения проблемы «Ваш диск с историей файлов отключен» здесь:
▪ Решение 1. Повторно подключите накопитель с историей файлов и перезапустите резервное копирование.
▪ Решение 2. Проверьте и исправьте жесткий диск. ошибки
▪ Решение 3. Очистить файлы конфигурации истории файлов
▪ Решение 4. Создайте общую папку для сохранения резервной копии истории файлов
Решение 1. Повторно подключите диск истории файлов и перезапустите резервное копирование
Если ваш внешний жесткий диск используется для резервного копирования истории файлов был отключен слишком долго, вам будет предложено повторно подключить диск.Вам необходимо вручную повторно подключить диск, а затем запустить резервное копирование следующим образом:
1. Перейдите к настройкам > Обновление и безопасность > Резервное копирование .
2. Снова выберите внешний жесткий диск или сетевой диск.
Советы: Вы также можете настроить другой диск для сохранения резервной копии истории файлов. Для этого нажмите Дополнительные параметры в истории файлов, прокрутите вниз до раздела Резервное копирование на другой диск и нажмите кнопку Остановить использование диска .Затем вы можете выбрать новый диск с помощью Снова добавить диск .
Решение 2. Проверьте и исправьте ошибки жесткого диска
Если вы сомневаетесь, что на вашем жестком диске могут быть какие-то ошибки, вы можете сначала проверить жесткий диск на наличие битых секторов.
1. В Windows 10 щелкните правой кнопкой мыши меню Пуск и выберите Командная строка (администратор) . В Windows 8 / 8.1 вы можете нажать клавишу Windows + R , ввести «CMD» в окне «Выполнить» и нажать Enter.
2.В окне командной строки введите chkdsk.exe / f H: и нажмите Enter. Вы должны заменить букву «H» на букву диска резервного копирования.
3. Проверка и исправление ошибок жесткого диска займет некоторое время.
-
Если значение плохого сектора не равно 0, значит, диск, вероятно, поврежден или склонен к отказу. Для безопасности данных резервного копирования вам следует клонировать неисправный жесткий диск на новый и использовать клонированный в качестве резервного.
-
Если вы не видите поврежденных секторов, значит проблема не в резервном диске. Эта ошибка может быть вызвана файлами конфигурации. В этом случае см. Решение 3.
Решение 3. Очистите файлы конфигурации истории файлов
Если вы не можете просто снова подключить диск истории файлов, чтобы исправить ошибку, вы можете удалить файлы конфигурации, а затем снова подключить его. .
★ Примечание: Этот метод удалит все резервные копии истории файлов, поэтому рекомендуется создать еще одну резервную копию ваших файлов, прежде чем пробовать этот метод.
1. Убедитесь, что вы можете просматривать скрытые файлы. Вы можете открыть проводник и перейти на вкладку «Просмотр» на ленте проводника. Затем выполните следующие действия:
-
Установите флажок Скрытые элементы в разделе «Показать / скрыть».
-
Нажмите кнопку Параметры . В окне «Параметры папки» щелкните вкладку « View » и ПРОВЕРЬТЕ «Скрыть защищенные системные файлы» (рекомендуется) в разделе «Дополнительные настройки».
2.Перейдите в папку ниже и удалите все файлы в ней:
C: \ Users \ [имя пользователя] \ AppData \ Local \ Microsoft \ Windows \ FileHistory \ Configuration \
Советы: Вы также можете ввести «% localappdata% \ Microsoft \ Windows \ FileHistory \ Configuration »в окне« Выполнить », чтобы напрямую открыть эту папку.
3. Вернитесь в историю файлов и снова подключите диск.
Решение 4. Создайте общую папку для сохранения резервной копии истории файлов
Если вам нужна только определенная папка для сохранения резервной копии истории файлов, вы можете создать общую папку на внешнем жестком диске или внутреннем диске, а затем использовать историю файлов для резервного копирования в эту папку.Некоторые u
.Как восстановить файлы из истории файлов в Windows 10
- Компьютеры
- Операционные системы
- Windows 10
- Как восстановить файлы из истории файлов в Windows 10
Автор Энди Рэтбоун
Программа резервного копирования Windows 10 , История файлов, сохраняет файлы, которые вы ' и создали. Он не выполняет резервное копирование ваших приложений и программ. Ведь приложения и программы всегда можно переустановить. Но многие моменты, которые вдохновили так много ваших фотографий, видео и документов, никогда не могут быть воссозданы .
Чтобы ваши файлы были в безопасности, История файлов автоматически копирует для каждого файла в папках «Документы», «Музыка», «Фото» и «Видео». Он также копирует все файлы на ваш рабочий стол. И история файлов автоматически делает эти копии каждый час .
File History упрощает просмотр и восстановление резервных копий, позволяя просматривать различные версии файлов и папок, сравнивая их с текущими версиями. Если вы найдете лучшую версию, нажатие кнопки вернет к жизни эту старую версию.
История файлов не работает, пока вы не включите его, процесс, который я описал в главе 13. Пожалуйста, , пожалуйста, переверните несколько глав назад и включите его сейчас. Чем раньше вы включите его, тем из большего числа резервных копий вам придется выбирать, когда они вам понадобятся.
Чтобы просмотреть файлы и папки из резервных копий и восстановить те, которые вам нужны, выполните следующие действия:
-
Щелкните значок проводника на панели задач (показан здесь), а затем откройте папку, содержащую элементы, которые вы хотите получить.
Например, щелкните «Этот компьютер» на левой панели папки, чтобы просмотреть наиболее часто используемые папки, «Рабочий стол», «Загрузки», «Документы», «Музыка», «Изображения» и «Видео». Откройте любую папку, дважды щелкнув ее имя.
-
Щелкните вкладку «Главная» на ленте поверх папки; затем нажмите кнопку «История».
Щелчок по кнопке History, показанной здесь, вызывает программу File History, показанную на следующем рисунке. Программа очень похожа на простую старую папку.Например, на рисунке показано, что произойдет, если вы нажмете кнопку «История» в любой папке, а затем нажмите кнопку «Главная страница истории файлов»: эта кнопка позволяет увидеть всех папок, для которых имеется резервная копия.
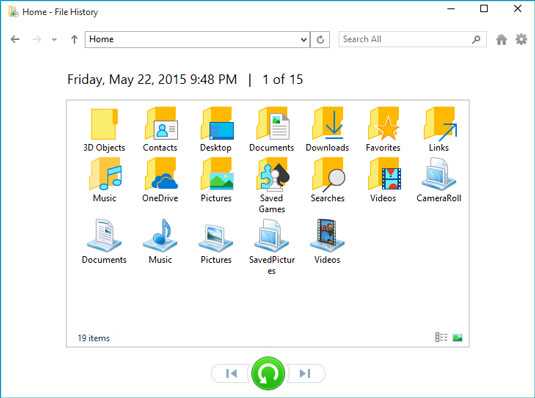
Программа истории файлов позволяет восстанавливать резервные копии из любой из ваших основных папок.
Программа истории файлов показывает, что было скопировано: основные папки, рабочий стол, контакты и любимые веб-сайты.
Не стесняйтесь открывать папки в окне истории файлов.Вы также можете заглянуть внутрь найденных там файлов, чтобы увидеть их содержимое.
-
Выберите, что вы хотите восстановить.
Наведите указатель мыши и щелкните по библиотекам, папкам и файлам, пока не найдете элемент или элементы, которые хотите восстановить:
-
Папка: Чтобы восстановить всю папку, откройте ее, чтобы просмотреть ее содержимое.
-
Файлы: Чтобы восстановить группу файлов, откройте папку, в которой они находятся, чтобы значки файлов отображались на экране.
-
Один файл: Чтобы восстановить более раннюю версию файла, откройте этот файл из окна истории файлов. История файлов отображает содержимое этого файла.
Когда вы найдете файл или папку, которые хотите восстановить, переходите к следующему шагу.
-
-
Переместитесь вперед или назад во времени, чтобы найти версию, которую вы хотите восстановить.
Чтобы просмотреть различные версии того, что вы сейчас просматриваете, выберите стрелку, указывающую влево внизу, как показано здесь.Чтобы увидеть более новую версию, щелкните стрелку, указывающую вправо.
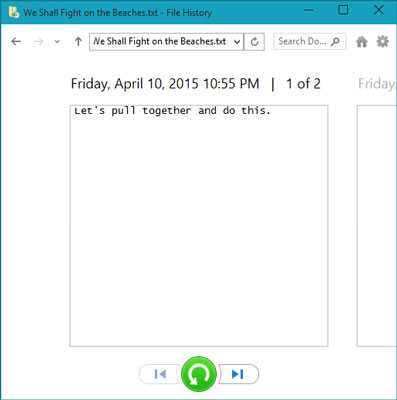
При просмотре содержимого определенного файла щелкните стрелку влево или вправо внизу, чтобы увидеть более новые и старые версии файла.
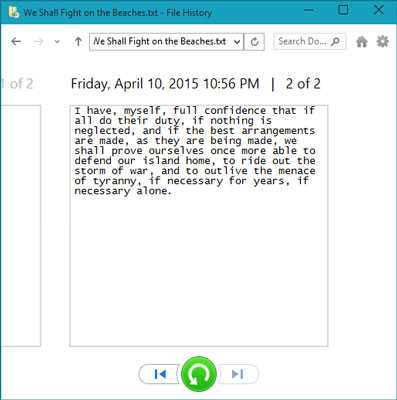
Более новая версия того же документа.
Двигаясь вперед и назад во времени, не стесняйтесь щелкать открытые папки или отдельные файлы, заглядывая в них, пока не найдете версию, которую хотите получить.
Не уверены, есть ли в папке нужный вам объект? Введите его в поле поиска в правом верхнем углу истории файлов.
-
Нажмите кнопку «Восстановить», чтобы восстановить желаемую версию.
Если вы просматриваете отдельный файл, папку или всю библиотеку, нажатие кнопки «Восстановить» возвращает этот элемент на место, где он раньше находился.
Однако возникает потенциальная проблема: что произойдет, если вы попытаетесь восстановить старый файл с именем Notes в место, которое уже содержит файл с именем Notes? Windows предупредит вас о проблеме с показанным окном, что приведет вас к шагу 6.
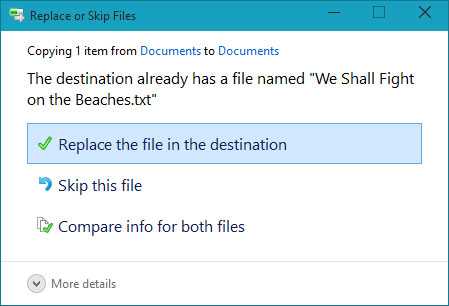
Выберите, следует ли заменить существующий файл, пропустить файл или выбрать, какой файл оставить.
-
Выберите, как разрешить конфликт.
Если Windows замечает конфликт именования элемента, который вы пытаетесь восстановить, история файлов предлагает вам три способа исправить ситуацию.
-
Замените файл в папке назначения. Выбирайте эту опцию, только если уверены, что старый файл лучше текущего.
-
Пропустить этот файл. Щелкните здесь, если вы не хотите восстанавливать файл или папку. Эта опция возвращает вас в историю файлов, где вы можете просматривать другие файлы.
-
Сравнить информацию для обоих файлов. Часто лучший выбор, этот параметр позволяет сравнить размеры и дату файлов, прежде чем выбрать, какой из них сохранить, входящий файл или существующий в данный момент файл. Или, если хотите, этот выбор также позволяет сохранить и файлов: Windows просто добавляет номер после имени входящего файла, называя его, например, Notes (1).
-
-
Выйдите из истории файлов, закрыв окно.
Вы закрываете окно истории файлов так же, как и любое другое окно: щелкните X в его правом верхнем углу.
Хотите узнать больше об истории файлов? Читайте дальше:
-
В дополнение к резервному копированию всего в ваших основных папках и на рабочем столе, в истории файлов хранится список ваших любимых веб-сайтов, перечисленных ранее на рис. 18-2 как «Избранное». Он также создает резервные копии файлов OneDrive, которые вы синхронизировали с компьютером.
-
При покупке портативного жесткого диска, флэш-накопителя или карты памяти для создания резервных копий не экономьте на размере. Чем больше размер выбранного жесткого диска, тем больше резервных копий вы можете сохранить. История файлов очень удобна.
Как включить историю файлов в Windows 10?
Рейтинги пользователей:
[Всего: 3 Среднее: 4/5]В этом руководстве подробно описано, как включить историю файлов в Windows 10 . Как самое последнее дополнение к клану Windows, Windows 10 содержит большое количество новых функций и улучшает общее удобство использования ряда старых.Одна из таких чрезвычайно полезных функций - история файлов. Впервые представленная в своей предшественнице Windows 8, , функция истории файлов (как следует из названия) Windows 10 позволяет создавать резервные копии важных системных файлов в другом месте . Вы можете использовать его для автоматического резервного копирования ваших личных файлов в указанное вами место. Вы можете создать резервную копию файлов на другом разделе диска или на внешнем съемном диске .
Давайте посмотрим, как включить историю файлов в Windows 10.
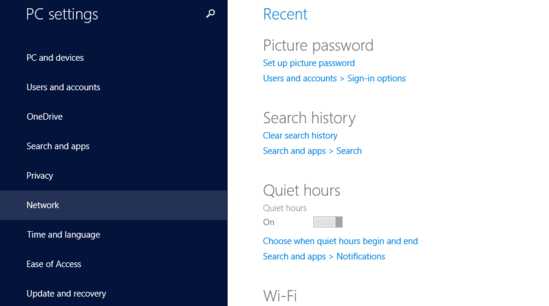
Что именно создается при включении истории файлов?
Хотя я уже упоминал в начале статьи, что включение истории файлов автоматически создает резервные копии всех ваших личных файлов, но на всякий случай, если вам интересно, что это за личные файлы, вот еще немного объяснений:
История файлов автоматически создает резервные копии всех файлов в системных папках Windows по умолчанию. Сюда входят все файлы, хранящиеся в папках Documents, Music, Pictures, Videos и Desktop .Кроме того, выполняется резервное копирование всех файлов, размещенных в OneDrive, которые доступны на ПК в автономном режиме.
Как включить историю файлов в Windows 10?
Теперь, когда мы знаем, что такое история файлов и что они делают, пора действовать. Поскольку функция истории файлов в основном автоматизирована, вмешательство пользователя не требуется. Единственное, что вам нужно сделать, это включить его и позволить ему делать свое дело. Вот как:
Шаг 1: Откройте приложение PC Settings .В левом столбце выберите вариант «Обновление и восстановление ».
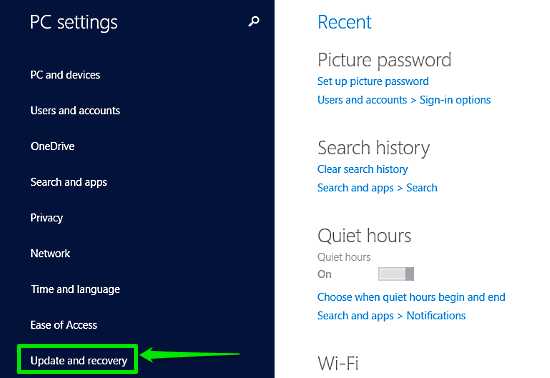 Шаг 2: Теперь, когда вы находитесь в разделе Обновление и восстановление , в левом столбце должны отображаться некоторые подпараметры. Щелкните File History из этих опций.
Шаг 2: Теперь, когда вы находитесь в разделе Обновление и восстановление , в левом столбце должны отображаться некоторые подпараметры. Щелкните File History из этих опций.
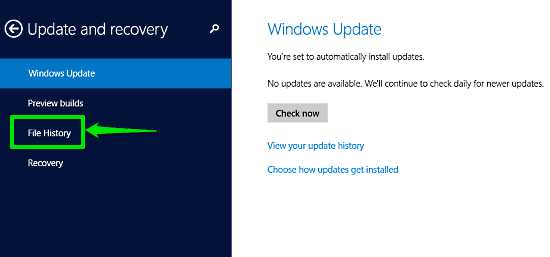
Шаг 3: Настройки для История файлов теперь должны отображаться в правом столбце. Все, что вам нужно сделать сейчас, это переключить опцию File History на на .Посмотрите скриншот ниже:
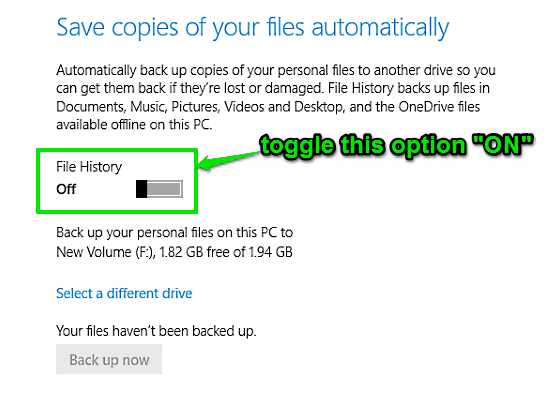
Вот и все, что нужно! Все ваши важные личные файлы, хранящиеся в системных папках по умолчанию, теперь будут автоматически архивироваться на регулярной основе благодаря File History . Также отображается расположение, в котором выполняется резервное копирование файлов. Если вы хотите изменить место сохранения (например, съемный USB-накопитель), вы можете легко сделать это с помощью опции Select a different drive . Неплохо, если вы спросите меня!
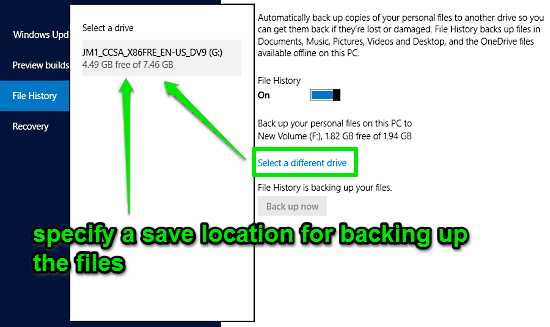
См. Также: Как приостановить уведомления приложений на определенное время в Windows 10?
Заключение
Автоматическое резервное копирование всех ваших важных личных файлов через историю файлов - еще одна небольшая, но очень полезная функция Windows 10.Чрезвычайно проста в использовании и в то же время эффективна, История файлов гарантирует, что вам больше никогда не придется беспокоиться о потере или повреждении важных файлов.
.