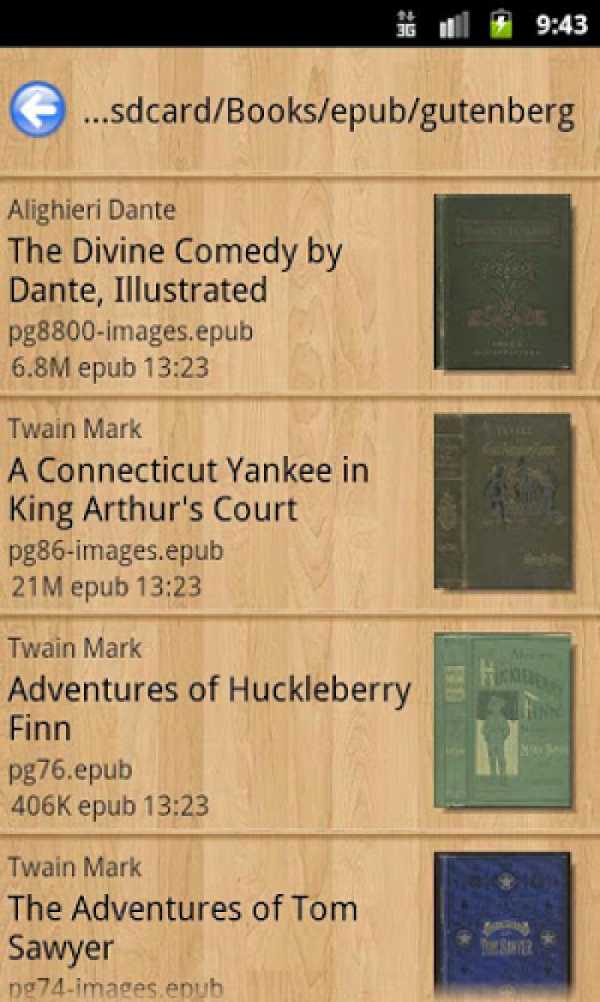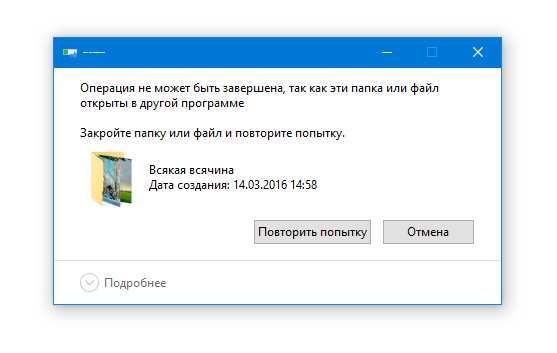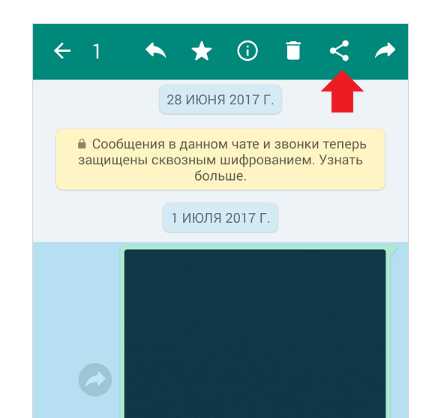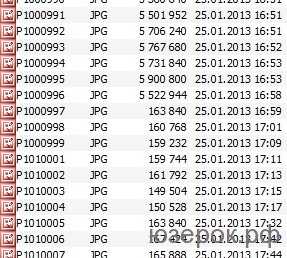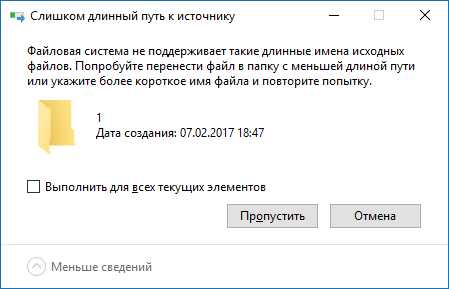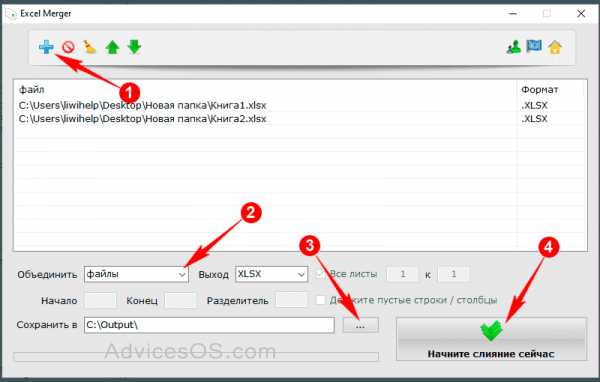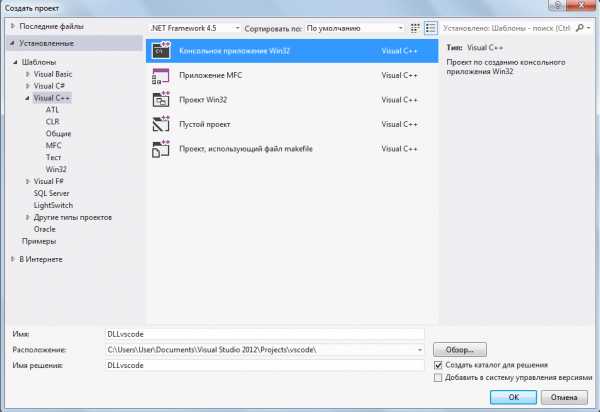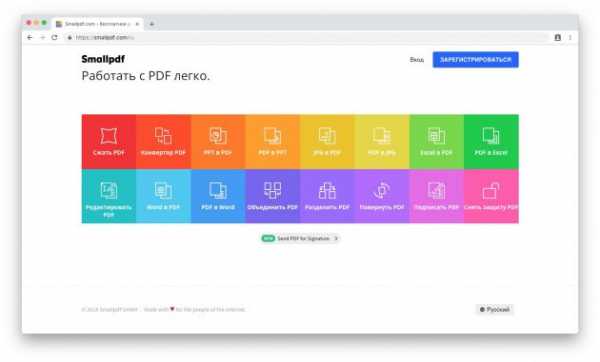Ccleaner как вернуть удаленные файлы
Как восстановить удаленные файлы в CCleaner быстро и просто
Нередко при использовании программы CCleaner с компьютера стираются важные данные. Такое может случиться, если ее работа не была настроена. Потеря ценных файлов — большая проблема. В такой ситуации остается только попытаться их восстановить.
Важно: лучше не бороться с последствиями непродуманных действий, а заранее их избежать. Ознакомьтесь со статьей «Настройка чистки в CCleaner» с нашего сайта. В ней рассказано, как правильно установить параметры клинера.
Методы возвращения стертых данных
Восстановление удаленных файлов в CCleaner не удастся выполнить через саму программу. Исключение составляет только процедура чистки реестра. Ее получится отменить, если была сохранена резервная копия. В остальных случаях потребуется специальный софт.
Метод 1: Восстановление состояния реестра
Чистка реестра может привести к нарушению функционирования ряда программ. Если операция проводилась при помощи сиклинера, и была создана резервная копия, то действие получится обратить. Перейдите в каталог, где сохранился бэкап состояния реестра. Обычно это папка «Документы». Резервные копии имеют расширение reg, а в их названии содержится указание даты и времени создания.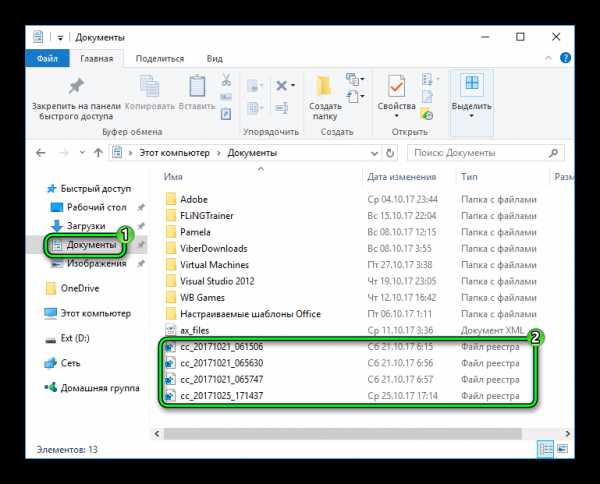 Чтобы откатиться к нужной конфигурации, откройте файл. А затем кликните «Да».
Чтобы откатиться к нужной конфигурации, откройте файл. А затем кликните «Да».
Метод 2: Специальный софт
К сожалению, полностью вернуть утерянные данные в результате чистки не выйдет. Но можно попробовать их частично восстановить с помощью специального софта. Рекомендуется использовать программу Recuva. Ее разработкой занимается та же компания, что выпустила CCleaner.
Скачать Recuva
В окне установки переключите перевод на русский. А затем нажмите Install.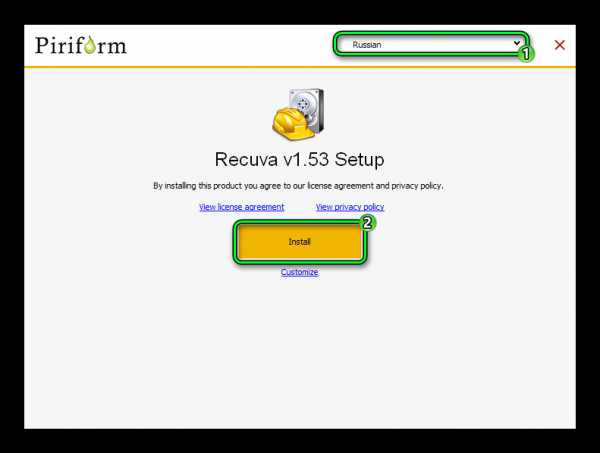 Когда процесс подойдет к окончанию, запустите Recuva. Сразу же отметьте пункт «Не открывать…» и нажмите кнопку продолжения.
Когда процесс подойдет к окончанию, запустите Recuva. Сразу же отметьте пункт «Не открывать…» и нажмите кнопку продолжения.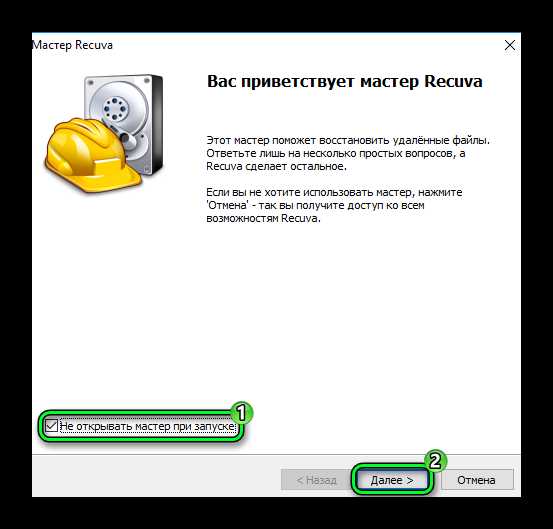
Установите тот тип файлов, который необходимо восстановить. Если вы не уверены до конца, то выберите
«Все файлы». Затем укажите местоположение удаленных документов. Пункт «Точно неизвестно» активирует поиск по всему компьютеру.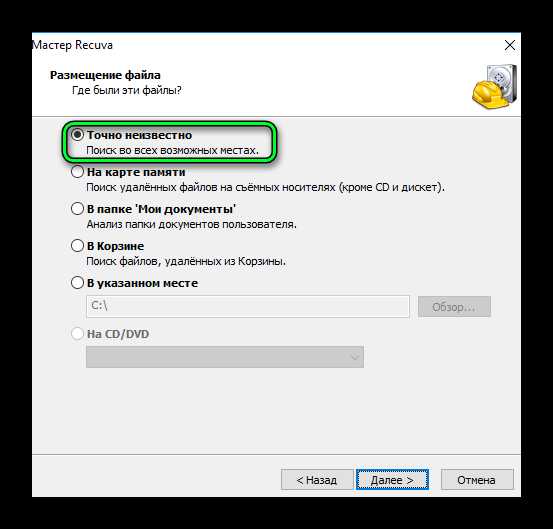 В окне результатов отметьте нужные документы и нажмите на опцию восстановления.
В окне результатов отметьте нужные документы и нажмите на опцию восстановления.
Важно: вполне возможно такое, что Recuva не сможет обнаружить документы, удаленные в результате работы CCleaner. К сожалению, утерянные файлы в этой ситуации восстановить уже никак не выйдет.
Может быть полезным:
Как восстановить удаленные файлы в CCleaner
Сиклинер является очень удобным инструментом для повышения производительности компьютера, а также для чистки системы от всевозможного мусора. Но иногда в ходе его использования пользователи ненароком стирают важные данные. Как быть в такой ситуации? В этой статье мы расскажем, как выполнить восстановление удалённых файлов в CCleaner и вернуть утерянные документы.
Подробности
Чтобы понять, как и когда стертые документы подлежат восстановлению, нужно знать механизм самого удаления в операционной системе Windows.
При обычном удалении файла через контекстное меню «Удалить», клавишей Delete, при перемещении в корзину или очистке при помощи программ-клинеров, в системе FAT32 или NTFS происходит только очистка оглавления. То есть объект на самом деле не удаляется, очищается его название и при следующей записи другой файл его замещает. Но до того, как вы скачаете и запишете в этот кластер какую-то другую информацию, удалённый документ остаётся на своём месте и его можно восстановить.
Дополнение
Программа CCleaner имеет функцию надёжного удаления. Если вы используете её, то любой контент: картинки, видео, документы уже восстановить не получится. Потому что эта функция производит перезапись 1 и более раз – это непросто удаление, это надёжное уничтожение файлов.
- простая перезапись – 1 проход;
- продвинутая перезапись – 3 прохода;
- сложная перезапись – 7 проходов;
- самая сложная перезапись – 35 проходов.
В зависимости от того, какой вариант уничтожения информации (очистка диска) выбран, будет зависеть, возможно ли потом вообще восстановить файлы.
А также если вы вручную удаляли и снова записывали в этот раздел какие-то файлы, то шанс на восстановление будет очень низким.
Но все же отчаиваться не нужно. Имеет смысл воспользоваться предложенным нами решением.
Восстановление утерянных данных
Сама программа CCleaner не имеет функции восстановления удалённых файлов. Но, вернуть их все же можно, если воспользоваться специальной утилитой. Например, Recuva от того же разработчика (компании Piriform) отлично справляется с задачей. При этом она очень простая в установке и доступна для бесплатной загрузки.
Воспользоваться ею можно следующим образом:
- Переходим на официальную страницу загрузки утилиты https://www.ccleaner.com/recuva/download.
- Кликаем на отмеченную надпись левой кнопкой мыши.
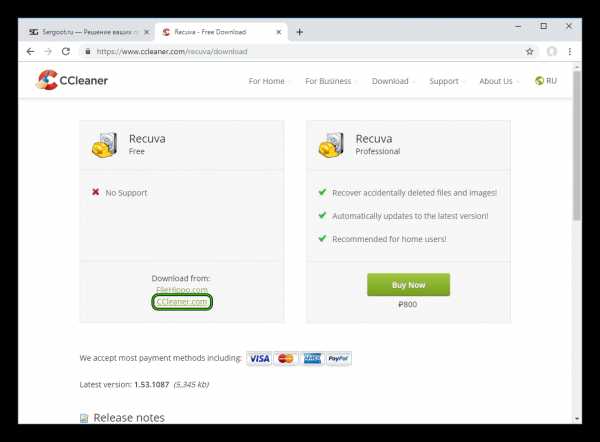
- Сохраняем файл rcsetupXXX.exe, где XXX – порядковый номер установочного файла.
- Далее, открываем его на компьютере.
- Сверху появившегося окошка меняем язык с English на Russian.
- Затем кликаем на кнопку Install.
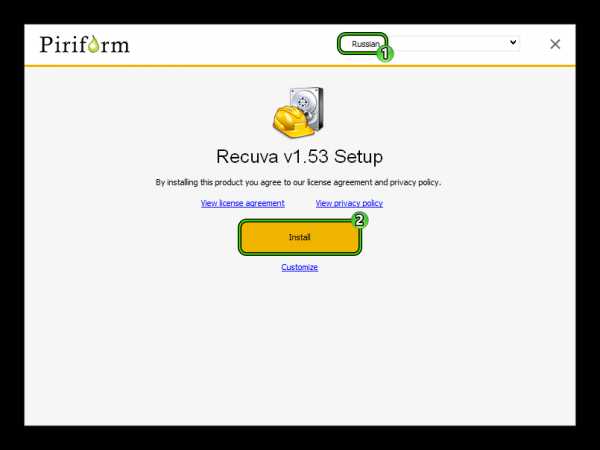
- Снимаем галочку с пункта View release notes.
- После чего нажимаем Run Recuva.
- В приветственном окне нажимаем «Далее».
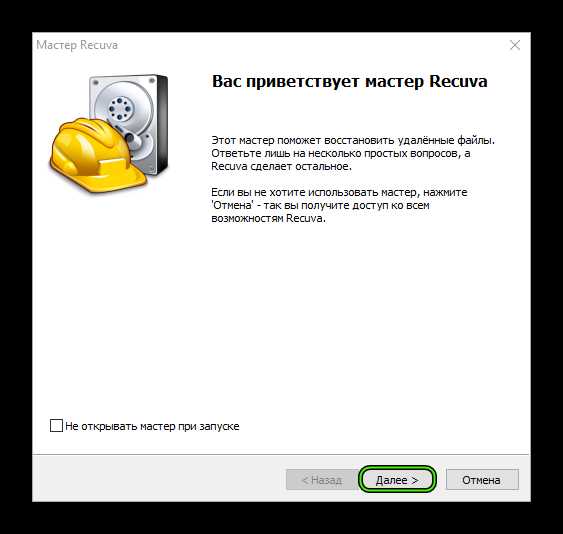
- Выбираем тип файлов, которые мы хотим восстановить. Если вы не знаете, что выбирать, то оставьте по умолчанию пункт «Все файлы». А затем опять жмем «Далее».
- Выбираем расположение – отмечаем маркером соответствующий пункт. Или, если вы точно знаете, на каком диске и в какой папке находится удалённый элемент выбираем предпоследний пункт и кликаем на кнопку «Обзор». Находим на диске требуемый раздел или папку. А затем снова жмем «Далее».
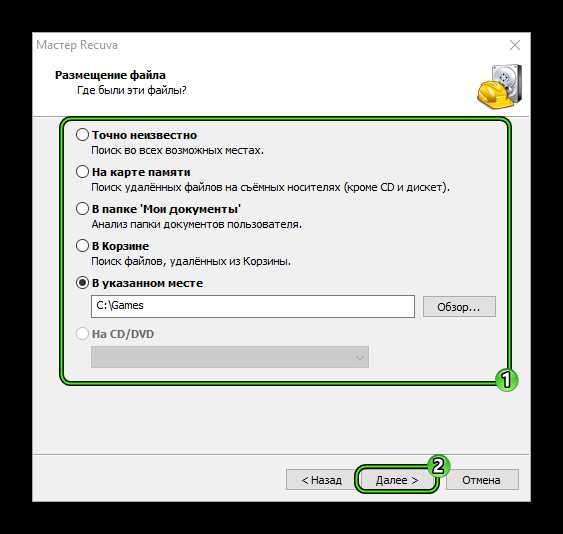
- Кликаем ЛКМ по кнопке «Начать», чтобы приступить к поиску.
По окончании сканирования откроется окно со списком найденных объектов.
Здесь мы видим имя документа, его путь (где он располагался), дата изменения, то есть когда он был удалён, его размер и состояние. Определить, можно ли восстановить файл можно по цвету маркера:
- красный – удаление невозможно;
- жёлтый – восстановление возможно, но не факт, что объект будет исправен и откроется;
- зелёный – хорошее состояние и документ можно восстановить.
Отмечаем документы, которые хотим восстановить и кликаем на соответствующую кнопку.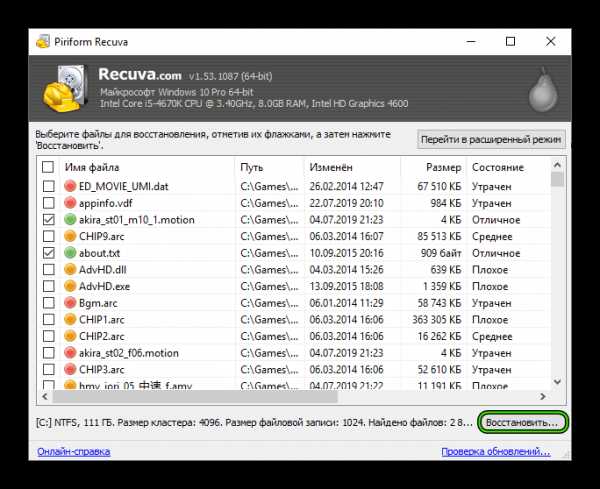 Затем выбираем раздел на диске, куда поместить файлы или создаём отдельную папку.
Затем выбираем раздел на диске, куда поместить файлы или создаём отдельную папку.
Примечание: сохранять восстановленные объекты на тот же диск, откуда они были удалены, нежелательно. Это ещё один цикл записи/перезаписи – это уменьшит шансы на удачное восстановление.
Примечания
Имена в списке могут быть изменены, то есть определить нужную картинку или документ по названию не всегда получится.
Узнать, корректно ли восстановился файл, получится только после того, как вы попытаетесь открыть/запустить его из расположения, куда программа их поместила в процессе возврата данных.
Если вы не нашли нужный документ проведите ещё одно сканирование, но с углублённым анализом. Для этого в окне мастера настройки следует после выбора раздела и типа файла отметить соответствующий пункт. Сканирование займёт больше времени, и программа найдёт гораздо больше файлов, но и шансы на восстановление требуемого файла будут выше.
Как обезопасить себя от потери важных документов при случайном удалении
Чтобы не потерять важные данные достаточно настроить резервное копирование системы и хранить резервные копии где-нибудь на облаке или на флешке, периодически обновляя резервные копии. Также стоит внимательно относиться к удалению. Не всегда файлы можно восстановить полностью или хотя бы частично.
Не храните файлы в корзине. Даже если не вы и не программа для чистки системы от мусора постаралась, то система Windows их удаляет автоматически по истечении 30 дней.
Если уж получилось, что какой-то файл был удалён, не записывайте на этот диск никакой информации. Для установки программы восстановления используйте другой диск. Лучше даже для этого использовать съёмный жесткий диск или флешку. Любая запись/перезапись сократит шансы на восстановление.
Как восстановить удалённые файлы с помощью программы CCleaner
Случайно удалённые файлы уже давно перестали быть проблемой. В интернете большое количество программ для их восстановления, среди которых приложение от Piriform. В статье расскажем, как происходит восстановление файлов CCleaner.

Способы восстановления удалённой информации
В CCleaner нет встроенной функции по возвращению стёртых данных, для это было создано приложений Recuva. Восстановление работает только в случае очистки реестра.
| Рекомендуем! InstallPack | Стандартный установщик | |
|---|---|---|
| Официальный дистрибутив CCleaner | ||
| Тихая установка без диалоговых окон | ||
| Рекомендации по установке необходимых программ | ||
| Пакетная установка нескольких программ |
CCleanera.ru рекомендует InstallPack, с его помощью вы сможете быстро установить программы на компьютер, подробнее на сайте.
При оптимизации реестра
Очистка системных библиотек может пойти не по плану, из-за чего затрагиваются важные файлы. Это вызывает критические ошибки и невозможность запуска программ. При работе с реестром, CCleaner просит создать резервную копию настроек, с прошлой версией, чтобы в будущем пользователь мог исправить ошибки.
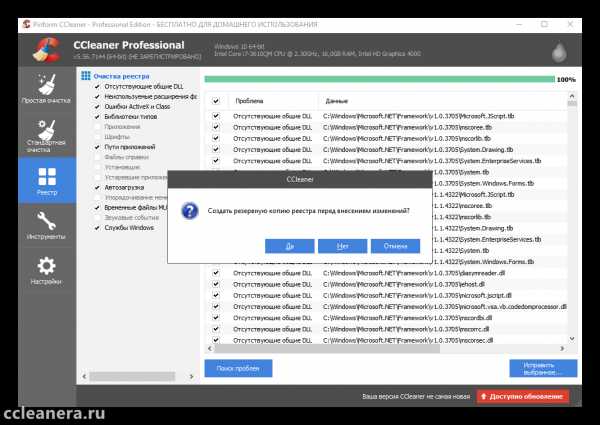
По умолчанию сиклинер создаёт бэкап в папке «Документы». Запись имеет расширение .reg, а название содержит время и дату проведения очистки.
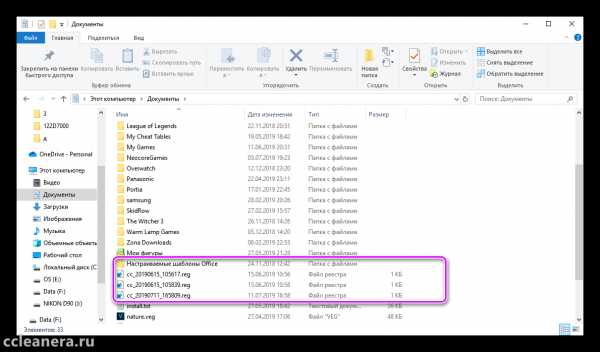
Открываем его двойным нажатием левой кнопки мыши и подтверждаем внесение изменений. После этого рекомендуем перезагрузить компьютер.
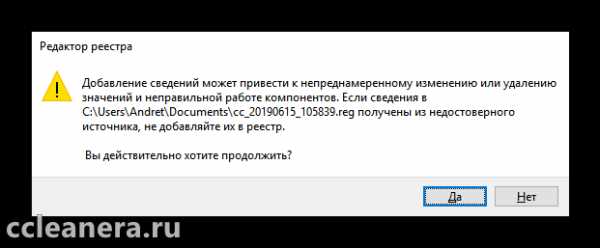
С помощью Recuva
Используя эту программу, важно придерживаться одного правила: «чем меньше изменений на локальном диске было сделано, тем больше шансов вернуть информацию». Из-за строения жёсткого диска и принципа работы Windows, стёртые данные не сразу пропадают с физического носителя. Ячейки памяти со старой информацией перезаписываются, при копировании новых документов.
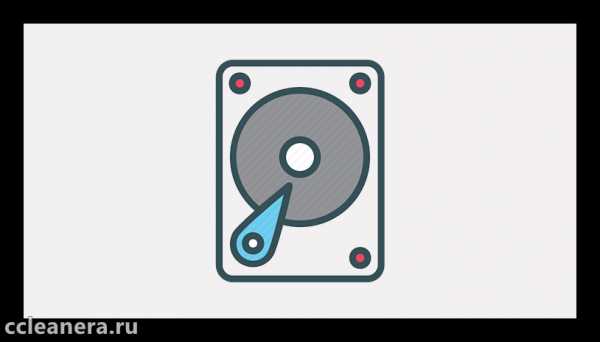
Устанавливаем и запускаем Recuva. Процесс инсталляции ничем не отличается от CCleaner. Пропускаем приветственное окно программы и нажимаем Next.
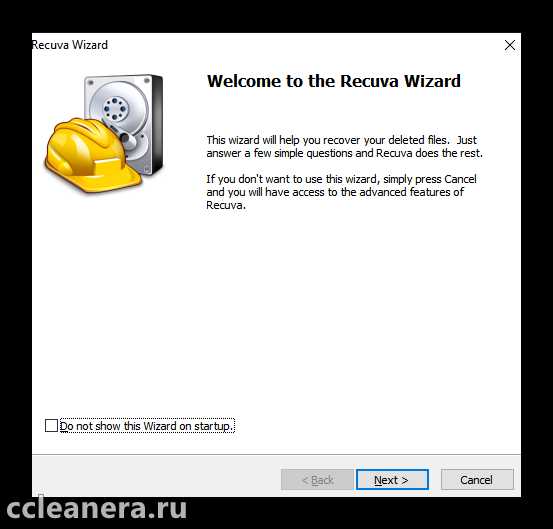
В зависимости от типа удалённых документов, выбираем нужную категорию:
- Все файлы;
- Изображения;
- Музыка;
- Текст;
- Видео;
- Архивы;
- Электронные письма.
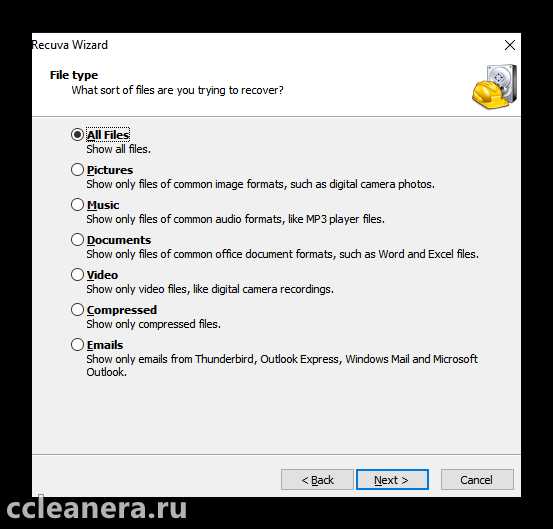
Лучше выбрать конкретную категорию, так как это ускорит поиск и уменьшит выборку. Далее выбираем место, в котором будет проходить поиск. При выборе, нужно опираться на директорию из которой стёрта информация.
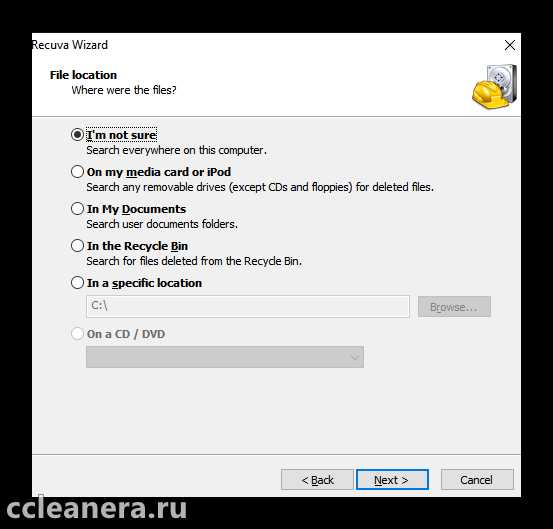
При активации функции «Включить глубокое сканирование», время поиска увеличится почти на час, в зависимости от размера диска. Нажимаем «Старт».
Рекомендуем ознакомиться:
Восстановление файлов после очистки программой «CCleaner»
Использование автоматических программ для удаления неиспользуемых файлов позволяет освобождать дисковое пространство и ускорять общую производительность системы, но повышает риск случайного удаления важных данных. Читайте, как восстановить удаленные файлы после использования программы «CCleaner», в каких случаях такое восстановление практически невозможно, а также как избежать такого удаления.
Содержание:
Введение
Развитие современных технологий обусловлено разработкой новых материалов, и как следствие, созданием разнообразных видов компьютерных устройств. Существенно облегчая решение повседневных задач, они получили широчайшее распространение, и применяются во всех сферах деятельности пользователей.
Наибольшее признание и высочайшую популярность у пользователей приобрели стационарные персональные компьютеры и ноутбуки, включая их производные (нетбуки, ультрабуки, ноутбуки-трансформеры). Совокупность всех преимуществ: сверхскоростные процессоры и графические ускорители, хранилища данных максимального объема, память нового поколения и другие элементы компьютерных устройств, – позволяет мгновенно выполнять разнообразные высоко затратные действия и вести множество операций одновременно без потери производительности.
Для осуществления полноценного управления и поддержки максимального функционирования компьютерных устройств, требуется наличие современного продвинутого программного обеспечения. В полной мере обеспечивает управление и высокую работоспособность персональных компьютеров и ноутбуков операционная система «Windows», разработанная и представленная корпорацией «Microsoft» еще в 1985 году.
Сочетая в себе новейшие разработки в области компьютерного программирования, она осуществляет полный контроль над устройствами и помогает пользователям использовать компьютеры на их максимальных возможностях. Программа имеет высоко-унифицированную оболочку, позволяющую с легкостью устанавливать и применять программное обеспечение сторонних производителей для решения пользователем различных задач, обладает высоким пределом прочности, при выполнении многих одновременных высоко затратных действий, без снижения общей работоспособности устройства.
Для полноценного исполнения операционной системой поставленных перед ней требований, «Windows» создает и использует определенные системные файлы, для которых выделен зарезервированный объем дискового пространства. Помимо системных данных, огромный массив собственной информации пользователей храниться на накопителях данных.
В персональных компьютерах и ноутбуках реализованы различные виды хранилищ данных, применяемые пользователями для ежедневного создания, обмена и хранения разнообразной информации: встроенные внутренние и внешние жесткие диски, твердотельные накопители «SSD», комбинированные (гибридные) жесткие диски и т.д. Независимо от их количества и полезного дискового пространства, годного для хранения данных, пользователям, все чаще, недостаточно имеющегося объема хранилища. И как следствие, пользователи вынуждены производить очистку своих накопителей, с целью освобождения свободного пространства для последующего использования.
Временные файлы, история посещений веб-браузера, дублированные изображения и фотографии, остаточные файлы ранее удаленных программ и другие виды файлов могут оттягивать на себя определенные ресурсы, тем самым существенно снижая общую работоспособность операционной системы «Windows». Своевременное их удаление высвобождает дополнительное свободное пространство, повышает быстродействие системы и уменьшает ее уязвимость к сбоям, ошибкам и другим видам неполадок.
Любые действия по очистке дисков или стиранию файлов следует выполнять с особой осторожностью, ответственно подходя к выбору данных, которые следует удалить. Случайное удаление или ошибочное стирание файлов может потребовать от вас в будущем значительных затрат времени и сил для восстановления, требуемых данных, обратно.
В международной информационной сети «Интернет» представлено огромное количество всевозможных программ-помощников для удаления файлов, созданных с целью облегчить пользователям процесс очистки дискового пространства и его автоматизации. Одной из таких программ является «CCleaner». Она помогает пользователям удалить лишние файлы операционной системы «Windows» и встроенных приложений. Программа выполняет за пользователей всю работу по обнаружению и стиранию данных, предоставляя им лишь отчет об удаленных файлах и объеме очищенного дискового пространства. Однако вместе со всеми в общем количестве, программа может удалить и нужные файлы. Или возможно, что после очистки, по определенным причинам, у пользователей возникла необходимость в некоторых файлах, которые уже были удалены. В таком случае встает вопрос о способе восстановления удаленных файлов после использования программы очистки «CCleaner». И далее в нашей статье мы представим такой способ и более подробно его рассмотрим.
Что происходит при удалении файла?
Операционная система «Windows» отслеживает месторасположение файлов на жестком диске через определенные метки. Каждый файл и папка, расположенные на диске, содержат собственный указатель, который уведомляет операционную систему, где начинаются и заканчиваются данные каждого конкретного файла.
Когда пользователь запускает процесс удаления файла, тем или иным способом, система «Windows» удаляет лишь конкретный указатель и отмечает, что сектора, содержащие данные удаленного файла, теперь свободны, и доступны для записи новых файлов. С точки зрения файловой системы, удаленный файл больше не присутствует на вашем жестком диске, а сектора, содержащие его данные, считаются незанятыми.
Однако до тех пор, пока операционная система «Windows» фактически не будет записывать новые данные в сектора, содержащие содержимое файла, который был удален пользователем, такой файл по-прежнему годен к последующему восстановлению. Программа восстановления файлов может выполнить сканирование жесткого диска на предмет наличия удаленных файлов и способна восстановить их. Если файл был частично перезаписан, программа восстановления файлов может восстановить только часть данных. Такое происходит, когда часть секторов, хранящих содержимое удаленного файла, была использована для записи новых данных. В некоторых случаях, программа восстановления может восстановить файл полностью, исправив перезаписанные сектора, используя глубокие методы анализа диска.
Описанный процесс удаления в полной мере относиться к файлам, хранящимся на жестких магнитных дисках «HDD». Для файлов, удаленных с твердотельных накопителей «SSD», данный процесс не подходит, и в следующем разделе мы остановимся на описании особенностей удаления файлов с накопителей «SSD» более подробно.
В полной мере ознакомиться с общими понятиями процессов хранения и удаления файлов можно в нашей ранней статье: «Как восстановить недавно удаленные файлы на компьютере или ноутбуке?».
Почему удаленные файлы не стираются немедленно?
Ответ на вопрос, почему компьютер просто не стирает файлы при их удалении, на самом деле, довольно прост. Удаление указателя файла и маркировка занимаемого им дискового пространства как свободное для последующей записи новых данных – это достаточно быстрая операция, ведь указатель файла имеет минимальный размер. Напротив, полное стирание файла путем перезаписи его данных, занимает значительно больше времени. Например, если пользователь удаляет файл размером десять гигабайт, то процесс удаления будет исполнен почти мгновенно. Однако чтобы фактически полностью удалить содержимое файла, процедура может занять несколько минут – примерно тоже время, как если бы пользователь записывал аналогичные десять гигабайт данных на свой жесткий диск.
Чтобы увеличить общую производительность персонального компьютера или ноутбука, и сэкономить время пользователя, операционная система «Windows» фактически не удаляет содержимое файла при его удалении, за исключением случаев применения специального программного обеспечения, способного полностью стирать содержимое файла путем его измельчения или перезаписи.
Процесс удаления файлов в твердотельных накопителях «SSD» происходит немного по-другому. Конструктивной особенностью накопителей «SSD» является использование для хранения информации пользователя флэш-памяти на базе особой полупроводниковой технологии.
Во всех современных видах твердотельных накопителей «SSD» реализовано обязательное применение аппаратной команды «TRIM», созданной для уведомления накопителя, какие из блоков не несут полезной информации, и соответственно, их можно больше не хранить. Команда непосредственно сразу после удаления файла помечает блоки как свободные, и как следствие, происходит физическое стирание информации, момент выполнения которого определяется внутренней прошивкой устройства.
По сути, данные не могут быть перезаписаны на флэш-ячейках устройства в виду особенностей работы твердотельных накопителей. Для записи новых данных содержимое флэш-памяти должно быть сначала очищено. Операционная система немедленно удаляет файлы, чтобы ускорить производительность записи в будущем. Если бы файлы сразу не удалялись, это привело бы к увеличению процесса подготовки устройства к записи новых данных, которое включало бы в себя очистку флэш-памяти, а уже затем производилась бы непосредственно запись. Применение команды «TRIM» позволяет очищать флэш-память немедленно, исключает хранение лишних (мусорных) файлов и препятствует прогрессирующему падению производительности накопителя.
Однако использование команды «TRIM» для пометки удалённой информации может сильно осложнить или сделать абсолютно невозможным последующее восстановление данных соответствующими программами.
Когда файлы не получится восстановить после «CCleaner» и почему?
Программа «CCleaner» довольно проста в использовании и, при правильном применении, может быть полезна пользователям. Она помогает очищать ненужные файлы из операционной системы «Windows» и установленных приложений, экономит внутреннее пространство на жестком диске и, в конечном итоге, ускоряет работу персонального компьютера в целом.
При обычном способе очистки, удаленная информация будет доступна для последующего восстановления особой программой, о которой подробнее мы расскажем в следующем разделе.
Однако если пользователь имеет на компьютере конфиденциальные личные данные, например, финансовые документы, регистрационные данные и т.д., и заинтересован в их полной очистке без возможности восстановления, то в программе «CCleaner» в разделе сервис реализован инструмент «Стирание дисков», который выполняет полное затирание всего содержимого или свободного места на выбранных дисках.
Благодаря перезаписи свободного пространства жесткого диска другими данными достигается полное удаление файлов, первоначально располагавшихся в соответствующих секторах. Причем, пользователь может выбрать необходимое количество проходов перезаписи данных для достижения гарантированного удаления собственной информации.
В таком случае восстановить в дальнейшем информацию пользователя будет невозможно.
Также следует обратить внимание на настройки программы «CCleaner». Если пользователи вместо настроек по умолчанию установили собственные приоритеты, например, затирание данных при удалении, очищение альтернативных потоков и фрагментов кластеров, то такие данные подвергнуться полному уничтожению без возможного будущего восстановления.
Как восстановить файлы после применения программы очистки «CCleaner»?
Если пользователи используют предустановленные настройки по умолчанию, а именно обычное быстрое удаление, то использование профессионального программного обеспечения для восстановления данных предоставит пользователям отличные шансы на успех.
Для успешного возврата удаленных данных пользователям необходимо обратить внимание на некоторые требования:
Восстановить файл необходимо как можно скорее: В результате своей деятельности операционная система «Windows» постоянно, не зависимо от действий пользователей, записывает отдельные фрагменты данных на жесткий диск, увеличивая вероятность перезаписи удаленных файлов. Поэтому выполнить процесс восстановления удаленных файлов необходимо незамедлительно, так как шансы на положительный итог значительно выше сразу после удаления, чем по истечению времени.
Ограничить использование жесткого диска: Лучшим способом восстановления удаленных файлов с жесткого диска послужит полное отключение компьютера сразу после удаления файлов, подключение жесткого диска к другому компьютеру как дополнительного раздела, и восстановления удаленных файлов, используя операционную систему другого жесткого диска для установки и запуска соответствующей программы. Если вы попытаетесь восстановить файлы, установив программу восстановления данных на тот же жесткий диск, с которого они были удалены, то процесс установки и обычное использование жесткого диска может перезаписать файл.
«Windows» не имеет встроенных инструментов, которые сканируют жесткий диск на предмет наличия удаленных файлов и восстанавливают их. Однако в международной информационной сети «Интернет» присутствует достаточно разнообразных программ для восстановления удаленных данных различных производителей.
Лучшим программным обеспечением, получившим широкое признание пользователей во всем мире, которое сможет отыскать и восстановить удаленные файлы на жестком диске персонального компьютера или ноутбука, по праву, можно назвать «Hetman Partition Recovery» от компании «Hetman Software».
Программа является флагманским продуктом и занимает первое место по диапазону применения, проценту успешно восстановленных файлов и доступным функциональным возможностям в общем списке программ компании.
«Hetman Partition Recovery» использует для восстановления данных лицензированный инновационный алгоритм, возможности которого, в большинстве случаев, позволяют практически в полном объеме вернуть пользовательские файлы обратно, независимо от причины, послужившей их удалению.
Программа с легкостью восстанавливает различные виды данных:
- Файлы пользователя после случайного удаления с любых видов компьютерных устройств: персональных компьютеров, ноутбуков, USB-флэш-накопителей, карт памяти, цифровых фотоаппаратов, видеокамер и т.д. Больше узнать о возможных причинах повреждения карт памяти, способах их исправления и методе восстановления данных можно их нашей статьи: «Ремонт «SD» и восстановление данных с поврежденной или не рабочей карты памяти».
- Возвращает данные после форматирования, а также удаления разделов или дисков, смены файловой системы или ее повреждения, применяя сигнатурные способы поиска информации.
- Файлы, удаленные в результате очистки «Корзины», при безвозвратном способе удаления и при удалении, с использованием клавиш «Shift + Delete».
- Испорченную и заблокированную информацию после вредоносного воздействия злонамеренных программ (вирусов).
- Данные после системного или аппаратного сбоя, ошибок прошивки и краха операционной системы.
- Предоставляет доступ к информации, расположенной на физически поврежденных, нечитаемых, недоступных и не рабочих дисках. В полной мере ознакомиться с методами исправления неполадок жесткого диска и способами восстановления данных с него можно в нашей ранней статье: «Ремонт «HDD» и восстановление данных с поврежденного или не рабочего жесткого диска».
Программа «Hetman Partition Recovery» доступна пользователям для скачивания и установки на официальном сайте разработчика. При запуске установочного исполняемого файла активируется программный помощник, который за несколько простых шагов, позволяет задать корректные настройки программы и завершить ее установку.
После запуска программа выполнит первичный анализ операционной системы, установит все подключенные устройства и хранилища данных, определит файловую систему и обнаружит возможные повреждения. Программа выполнена в привычном стандартном интерфейсе, близком по своей структуре к проводнику файлов «Windows», тем самым обеспечивая ее использование в привычной и удобной форме, интуитивно понятной даже для пользователей, не обладающих познаниями в области восстановления файлов.
Дважды щелкнув на требуемый раздел или физический диск целиком, пользователи запустят мастер восстановления файлов. Он предложит на выбор два типа анализа, который необходимо применить для восстановления файлов. Быстрое сканирование уместно использовать для восстановления ошибочно удаленных файлов, с момента стирания которых не прошло много времени. Полный вид анализа задействуется для поиска всей возможной информации и восстановления файловой системы диска, независимо от времени удаления файлов. Он сканирует все виды файловых систем и производит глубокий анализ дискового пространства, нацеленный на поиск любых видов файлов по их содержимому.
После выбора вида анализа, в полной мере отвечающего конкретным запросам пользователя, и нажатия кнопки «Далее», будет запущен процесс поиска и восстановления удаленных данных.
Пользователям будет отображаться процесс анализа, поиска и восстановления в окне программы, и они смогут контролировать его исполнение, в реальном времени, по индикатору состояния. В зависимости от объема накопителя, степени повреждения файлов, выбора типа анализа и других дополнительных параметров, процесс восстановления файлов может занять разное количество времени: от нескольких минут до нескольких часов. И пользователи должны быть готовы потратить это время для успешного восстановления своих данных.
По завершению анализа указанного раздела или диска все восстановленные файлы пользователя будут отображены в окне программы. Перед их последующим выбором и сохранением пользователи могут воспользоваться продвинутой функцией предварительного просмотра восстановленных файлов. Она позволяет просмотреть содержимое каждого файла (документы различных форматов, видеозаписи, любые звуковые файлы и т.д.) и выбрать полностью работоспособные из них.
После выбора всех файлов, которые планирует восстановить пользователь, необходимо нажать на кнопку «Восстановить», представленную в виде спасательного круга и расположенную на панели главного меню программы «Hetman Partition Recovery».
Программа запустит мастер восстановления файлов, который мгновенно предложит пользователям четыре способа сохранения файлов, предустановленных в программе по умолчанию: выгрузить файлы по «FTP-протоколу», создать виртуальный образ «ISO», выполнить запись файлов на оптический носитель «CD/DVD диск» или произвести сохранение файлов на жесткий диск или любой другой накопитель, по желанию пользователя.
В зависимости у способа вывода данных, пользователям будет необходимо уточнить ряд дополнительных параметров. Например, при создании виртуального образа «ISO» от пользователей потребуется задать путь и имя будущего файла, установить информационную метку, определиться с файловой системой «ISO» и задать другие дополнительные опции. По окончании файлы пользователей будут восстановлены и сохранены. Пользователям останется только открыть восстановленные файлы и проверить их пригодность для дальнейшего применения. С полным перечнем возможностей программы «Hetman Partition Recovery», ее назначением и областью вохможного применения можно ознакомиться на нашем видеоканале в обзоре: «Восстановление удаленных файлов в 2018 программой Hetman Partition Recovery».
Заключение
Любые действия, которые связаны с удалением пользовательских файлов, необходимо выполнять с особой внимательностью. Особенно, когда процедуру удаления, пользователи доверяют сторонней программе. Файлы, которые ранее казались бесполезными и могли быть стерты, в определенный момент, могут понадобиться. А если задан периодически исполняемый алгоритм удаления, активирующийся в определенное время или при достижении определенного объема данных, ситуация может привести к нежелательным последствиям. И потребовать от пользователей значительных временных и ресурсных затрат, особенно, когда информация важна и не имеет резервных копий. Поэтому, чтобы обезопасить себя и свои данные, пользователи должны взять за правило всегда создавать резервные копии важных данных, для повышения уровня защиты информации от нежелательного удаления.
Важным элементом безопасности данных пользователей является наличие профессиональной программы для восстановления файлов, например «Hetman Partition Recovery», которая в любой момент поможет восстановить любую информацию и защитить пользователей от безвозвратной потери.
Используя несколько элементов защиты, пользователи всегда смогут вернуть свои файлы обратно и избежать ненужных трат.
Если у вас есть вопросы по восстановлению файлов после использования программы очистки «CCleaner», или вы хотите поделиться собственным опытом, то оставляйте свои комментарии к нашей статье, и мы обязательно на них ответим.
CCleaner как восстановить удаленные файлы
CCleaner – функциональная утилита для очистки компьютера от системного мусора и повышения его производительности и быстродействия. Также программа выполняет множество других задач – настройку автозагрузки, удаление ПО, поиск дублирующих файлов, настройку реестра и т.д. При неосторожных действиях утилита может удалить нужную информацию и тогда возникнет вопрос – как удалить утраченные данные? О восстановлении файлов в CCleaner подробно расскажет Как-установить.РФ.
Восстановление файлов в CCleaner
К сожалению, функция восстановления данных в СиКлинер отсутствует. Утилита способна лишь восстановить реестр, если при его очистке была сделана резервная копия. Для других задач следует использовать специальное ПО.
Восстановление реестра
Чистка реестра часто становится причиной некорректной работы некоторых программ. При выполнении этой процедуры в CCleaner утилита предлагает создать резервную копию реестра перед тем, как приступить к исправлению обнаруженных ошибок.
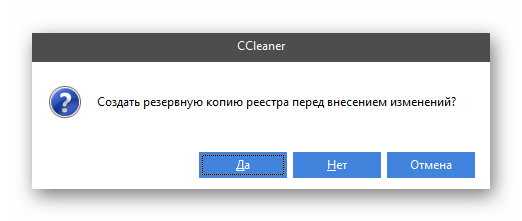
Если пользователь согласился на эти действия, можно восстановить реестр и исправить возникшую проблему.
Нужно открыть папку, в которой размещаются резервные копии, сделанные в СиКлинер. Если пользователь не вносил изменений, по умолчанию это каталог «Документы».
Необходимые данные имеют расширение «reg», а в имени указывается время и дата создания документа.
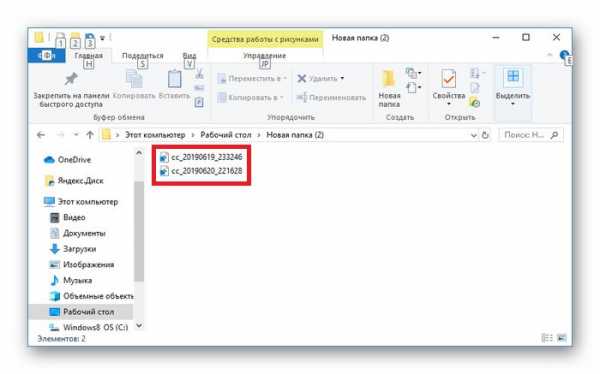
Чтобы вернуть реестр в исходное состояние, нужно дважды кликнуть по файлу. Появится уведомление о внесении изменений в реестр. Чтобы подтвердить действие, необходимо нажать «Да».
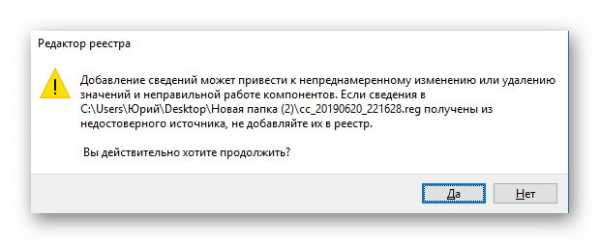
После проведения процедуры нужно перезагрузить ПК и проверить работу программ, в состоянии которых наблюдались сбои после чистки реестра.
Использование специального ПО
Полное восстановление данных после удаления не гарантировано, но постараться их вернуть можно с помощью специальных программ. Одной из них является Recuva, созданная компанией Piriform, выпустившей CCleaner.
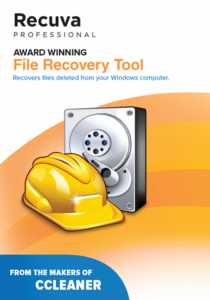
Скачать её можно по ссылке ниже. Необходимо кликнуть по кнопке и указать папку для сохранения установочного файла.
Для установки следует открыть каталог с дистрибутивом и дважды нажать на него для запуска инсталляции.
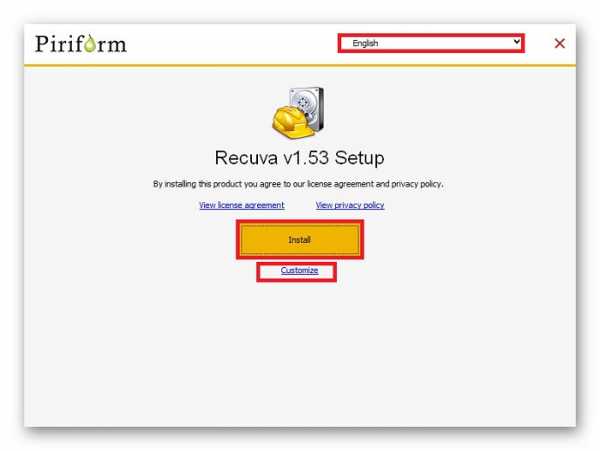
Мастер установки запустится на английском языке. Выбрать русскоязычный интерфейс программы можно в выпадающем списке вверху справа.
Чтобы изменить параметры установки, требуется нажать «Customize». Пользователь сможет выбрать расположение ярлыков, назначить интегрирование программы в системные службы, а также назначить каталог для загрузки установочных файлов.
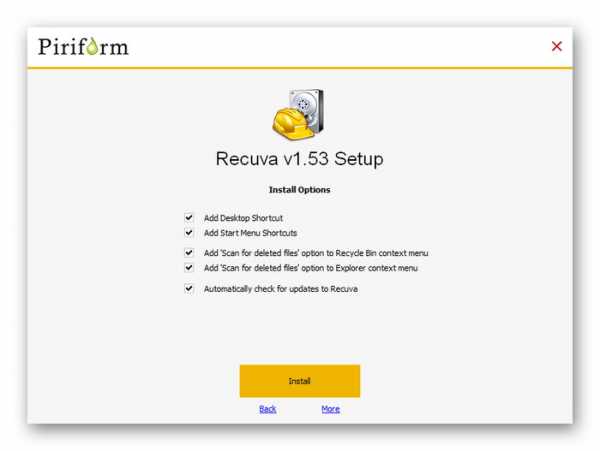
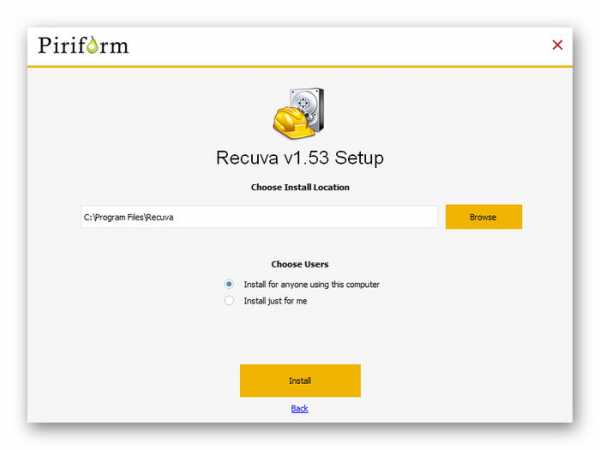
Для начала установки требуется нажать «Install». Процесс длится несколько секунд, после чего следует кликнуть по кнопке «Run» для запуска программы.
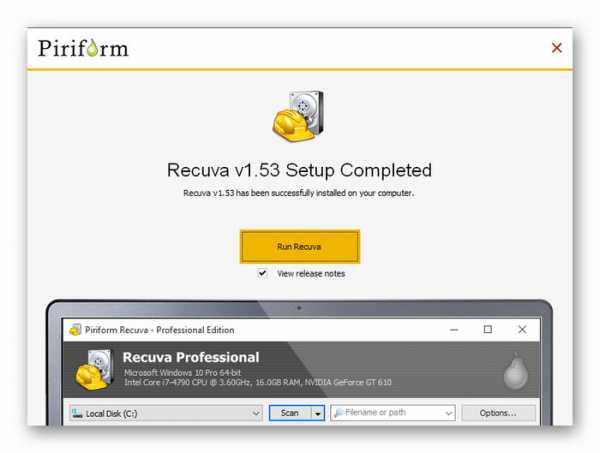
Рабочее окно утилиты разделено на две части. В первой будут показаны найденные данные, во второй – просмотр выбранного документа и сведения о нём.
Для запуска восстановления нужно в выпадающем списке слева вверху выбрать логический диск, на котором находилась удалённая информация, далее справа в верхнем углу указать тип восстанавливаемых файлов (графика, музыка и т.д.) или оставить все типы, а затем нажать на кнопку «Анализ».
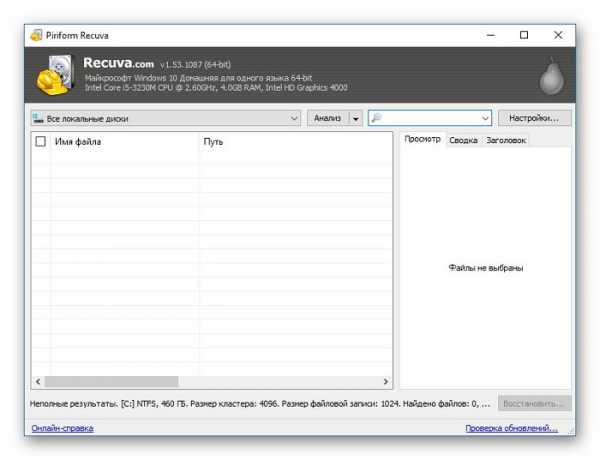
Начнется поиск утраченных данных, он может продолжаться в течение нескольких часов в зависимости от количества информации и объёма диска, после чего в окне снизу будут показаны все обнаруженные удалённые файлы. Возле документов, которые возможно восстановить, находятся зелёные индикаторы, возле утраченных безвозвратно – красные. Прозрачные индикаторы сообщают, что данный документ не удалён. Чтобы восстановить один или несколько файлов, нужно установить возле них метки, а затем кликнуть правой клавишей и выбрать «Восстановить отмеченные файлы».
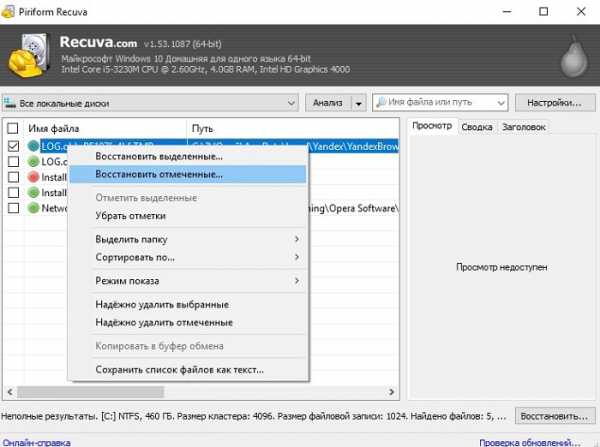
Программа предложит выбрать каталог для размещения, после чего нужно подтвердить действие, нажав «Ок». После завершения операции можно открыть указанную папку и просмотреть, как восстановились документы.
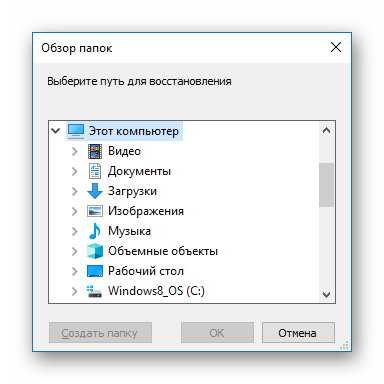
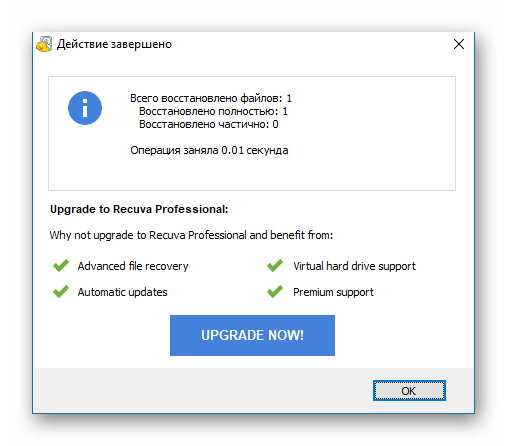
Если восстановить данные с помощью программы Recuva не удалось, можно поискать и попробовать другое ПО, но с большой вероятностью информация утрачена окончательно.
Заключение
Восстановить удалённые данные с помощью CCleaner можно только в том случае, если это сведения реестра. Чтобы вернуть другую стёртую информацию, следует использовать специальное ПО, потому что в СиКлинер нет функции восстановления файлов.
Рекомендуем ознакомиться:
Восстановление файлов после очистки программой Ccleaner
Поскольку при очистке CCleaner файлы удаляются без предварительного перемещения в Корзину, желательно еще раз убедиться, что они вам не нужны. Если по случайности вы всё же их удалили, не нужно отчаиваться, потому что их можно отчасти восстановить.
-
- Скачайте и инсталлируйте программу Recuva от того же разработчика;
- Запустите приложение, нажмите в окне мастера «Далее» и проследуйте указаниям, не меняя настройки по умолчанию;
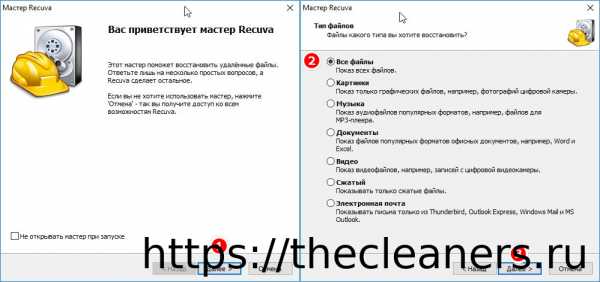
- Нажмите в окне мастера «Начать»;
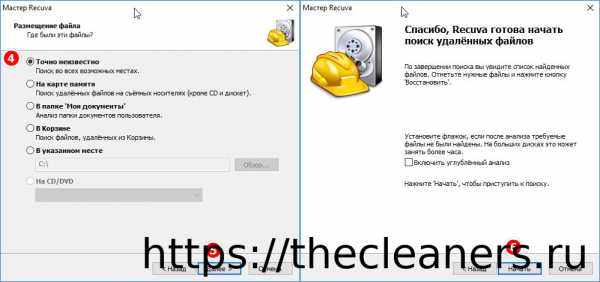
- В окне результатов сканирования обратите внимание на колонку «Путь», сопоставьте пути удаленных файлов с путями очищаемых элементов в CCleaner;
- Отметьте нужные элементы, нажмите «Восстановить» и укажите директорию для сохранения данных.
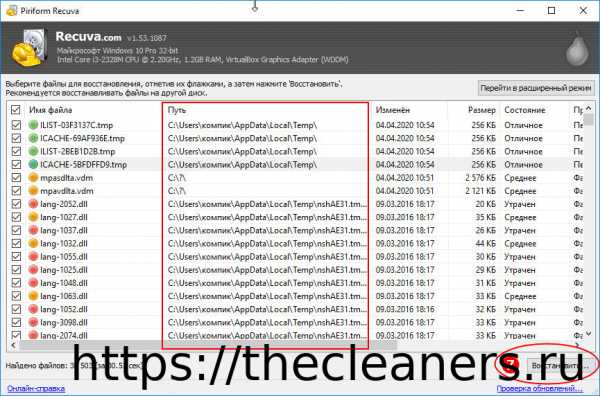
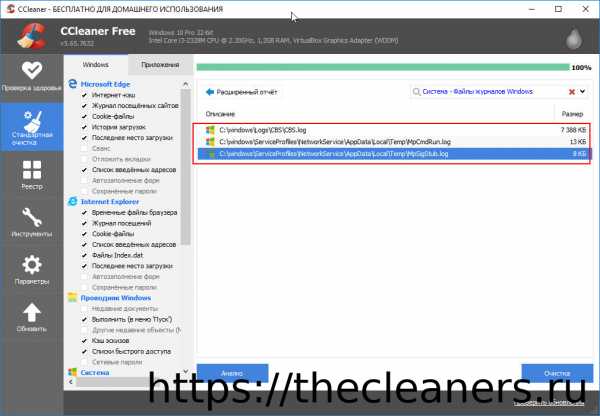
- Восстановление файлов необходимо производить на диск отличный от того, с которого они были удалены. Также следует учитывать, что данный метод не гарантирует полного восстановления.
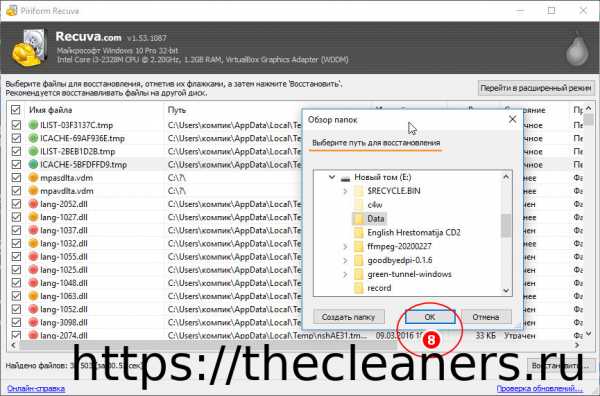
Можно ли восстановить данные, очищенные CCleaner?
Перейти к основному содержанию Домашняя страница CCleaner Выбрать язык EN Выбрать язык- Языки
- английский
- Deutsch
- Espa ± ol
- Français
- Italiano
- Nederlands
- PÑƒÑ Ñ ÐºÐ¸Ð¹
- Português
- Для дома
-
- Приложения для ПК
- Страница продукта CCleaner
- Страница продукта браузера CCleaner
- Defraggler Страница продукта
- Recuva Страница продукта
- Страница продукта Speccy
- Мобильные приложения
- CCleaner для Android
- Приложения для Mac
- CCleaner для Mac
-
- Для бизнеса
-
- Оптимизация конечных точек
- CCleaner Облако
- Сеть CCleaner
- CCleaner Business
- Техник CCleaner
- Таблица сравнения продуктов
-
- Скачать
-
- Центр загрузок
- Загрузить CCleaner
- Загрузить Defraggler
- Загрузить Recuva
- Скачать Speccy
- Скачать CCleaner для Android
-
- Поддержка
-
- Поддержка продукта
- Утерян лицензионный ключ
- Справочный центр
- Форум сообщества
- Документация
-
- Насчет нас
Восстановление файлов и данных, удаленных CCleaner [Обновлено 2021 г.] - EaseUS
Если CCleaner по ошибке удалил ценные файлы при запуске, чтобы очистить ненужные файлы на вашем компьютере, не беспокойтесь. Программа для восстановления файлов EaseUS - здесь доступен мастер восстановления данных, который поможет вам выполнить восстановление файлов CCleaner, вернув все удаленные файлы, за 3 простых шага.
CCleaner, сокращение от Crap Cleaner, разработан Piriform, который служит пользователям в качестве служебного инструмента для очистки нежелательных или бесполезных данных, включая временные интернет-файлы и даже файлы в корзине.И эта программа вскоре стала популярной, когда была впервые выпущена.
Не беспокойтесь, если CCleaner по ошибке удалит ваши ценные файлы. Следуйте этой странице, вы узнаете, как восстановить удаленные файлы CCleaner, и получите полезные советы по защите данных.

CCleaner удалил мои файлы
«Привет, ребята. У вас есть идеи, как восстановить данные, очищенные с помощью CCleaner? Вчера я получил предупреждение с моего компьютера, в котором говорилось, что диск недоступен для хранения дополнительных данных.Затем я использовал CCleaner, чтобы удалить некоторые файлы и папки, а стереть все эти удаленные файлы и данные из корзины. И проблема началась.
Я собирался написать по электронной почте и отправить важный файл на номер моему коллеге . Файл исчез вместе с некоторыми другими важными данными. И ничего не оказалось в корзине, как я ее опустошил. Что я могу сделать, чтобы восстановить данные, очищенные CCleaner? Мне нужна помощь »
Что делать, если CCleaner очистил том вашего компьютера или удалил файлы на вашем компьютере?
Прекратите сначала использовать программное обеспечение и компьютер или устройства хранения.Затем найдите профессиональное программное обеспечение для восстановления данных, чтобы немедленно выполнить восстановление файлов CCleaner.
Советы по восстановлению файлов, удаленных CCleaner
Можно ли вернуть данные после использования CCleaner? Могут ли неопытные пользователи восстановить данные, очищенные с помощью этого программного обеспечения? Конечно! Вот несколько советов, которым вы можете следовать и увеличить шансы на восстановление данных после использования CCleaner:
# 1. Измените настройки в CCleaner
Согласно веб-сайту CCeanler, чтобы увеличить шансы на восстановление файлов, вам следует избегать использования следующих настроек в CCleaner:
- 1.Безопасное удаление (не используйте 7 или 35 проходов)
- 2. Очистите свободное место на дисках
- 3. Протрите свободное пространство MFT
- Уведомление:
- Чем меньше проходов в настройках безопасного удаления, тем больше у вас шансов на восстановление данных.
- Как только вы заметили, что CCleaner удаляет ценные файлы, немедленно остановите процесс очистки и не используйте устройство хранения.
№ 2.Скачайте профессиональную программу для восстановления данных
Профессиональное программное обеспечение для восстановления данных, такое как EaseUS Data Recovery Wizard, способно восстанавливать частичные данные из незавершенного процесса очистки и файлы, удаленные безопасным удалением с настройками прохода 1 или 3 в CCleaner.
Он позволяет пользователям восстанавливать все, что они потеряли на своих компьютерах и других устройствах хранения.
Восстановление данных, очищенных CCleaner, с помощью мастера восстановления данных EaseUS
EaseUS Data Recovery Wizard дает отличным пользователям широкие возможности для решения различных проблемных случаев потери данных.Теперь вы можете применить это программное обеспечение для восстановления потерянных данных, очищенных CCleaner, выполнив 3 шага ниже:
Шаг 1. Выберите место и начните сканирование.
Запустите мастер восстановления данных EaseUS и наведите указатель мыши на раздел, в котором вы потеряли данные, будь то жесткий диск, внешний диск, USB или SD-карта, затем нажмите «Сканировать».

Шаг 2. Просмотрите и выберите файлы, которые хотите восстановить.
По окончании сканирования выберите данные, которые нужно восстановить.Если нужно, дважды щелкните файл, чтобы проверить его содержимое.

Шаг 3. Восстановить потерянные данные.
После выбора данных нажмите «Восстановить» и выберите место на другом диске для сохранения файлов.

Важно: советы по защите данных от удаления CCleaner
Помимо решения для восстановления данных, мы также хотели бы предложить вам несколько полезных советов по защите ваших данных от удаления CCleaner.
# 1. Создавайте регулярные резервные копии ценных данных.
Каждый раз, когда вы удаляете или теряете данные из-за удаления, форматирования или по другим причинам, резервное копирование данных всегда спасает вас.Поэтому не забывайте регулярно создавать резервные копии ценных данных на вашем компьютере или внешних устройствах хранения.
EaseUS Todo Backup Free с функциями резервного копирования файлов и резервного копирования дисков / разделов позволяет выполнять прямое резервное копирование всех файлов за один раз всего за 3 шага. Вы не можете пропустить это! Вот шаги:
Примечание: Перед тем, как начать резервное копирование диска или раздела, убедитесь, что целевой диск, раздел или внешнее запоминающее устройство пусты и достаточно велики для сохранения образов резервных копий.
Шаг 1. Если вы хотите создать резервную копию жесткого диска или раздела на внешнем запоминающем устройстве, подключите устройство к вашему ПК / ноутбуку.
Шаг 2 . Запустите EaseUS Todo Backup на вашем ПК и нажмите « Disk / Partition » на главном экране. Или вы можете щелкнуть значок меню в левом верхнем углу и выбрать там Disk / Partition Backup .

Шаг 3. Выберите диск или раздел, резервную копию которого вы хотите создать, в качестве исходного диска.
И выберите внешнее запоминающее устройство или достаточно большой диск в качестве целевого диска для сохранения образа резервной копии выбранного диска / раздела.

Шаг 4. Нажмите « Продолжить », чтобы начать процесс резервного копирования диска / раздела.
Когда процесс завершится, вы можете отключить или отключить внешнее запоминающее устройство.
И все данные появятся на целевом диске или устройстве хранения в сжатом виде, занимая небольшое пространство.
№ 2.Не используйте CCleaner с настройками по умолчанию
Когда вы запускаете CCleaner с настройками по умолчанию, вероятность восстановления файлов будет минимальной. Чтобы увеличить вероятность, измените настройки по умолчанию, как рекомендовано выше.
.Восстановление данных, очищенных CCleaner
При правильном использовании CCleaner может стать невероятно ценным программным обеспечением для каждого пользователя ПК. Это помогает нам удалять ненужные файлы из различных программ, экономя место на жестком диске и, в свою очередь, ускоряет работу вашего ПК.
Но почему иногда он кажется таким нарушителем спокойствия? Он также может очистить то, что необходимо, он даже удаляет следы уже удаленных, и, честно говоря, любая попытка восстановить данные, очищенные CCleaner, может еще больше снизить шансы на восстановление.
Итак, что вы будете делать, если вам случится очистить свою систему с помощью CCleaner, сможете ли вы восстановить файлы, очищенные с помощью CCleaner?
Ответ - Да, есть способы восстановить данные, очищенные CCleaner. Но это зависит от настроек, которые вы использовали в CCleaner при очистке. Если вы запускали CCleaner с настройками по умолчанию, Relax! У вас хорошие шансы получить эти файлы обратно. А если вы использовали режим безопасного удаления, восстановить будет сложнее. Собственно, любая попытка восстановления дает результат только тогда, когда данные на диске не перезаписываются.
Как только вы убедитесь, какие настройки вы использовали, ваши попытки восстановления будут успешными. Теперь позвольте мне представить вам решение этой проблемы.
Remo File Recovery Tool
Когда ваш диск стирается CCleaner, используйте это программное обеспечение, оно может найти следы удаленных файлов, поскольку они никогда не исчезают полностью. Для файлов, удаленных с настройками по умолчанию в CCleaner, отлично подходит инструмент Remo File Recovery.
Также, если вы настроили автоматическую очистку корзины, этот инструмент будет извлекать файлы, удаленные из корзины.Так что продолжайте и загрузите программу Remo File Recovery прямо сейчас и восстановите потерянные и удаленные файлы во всех версиях Windows, включая Windows 10, 8, 7, Vista, XP, Server 2003 и 2008 и 2000 ..
Пошаговое руководство по восстановлению файлов, очищенных CCleaner, с помощью Remo Recover
Шаг 1 : Запустите программу Remo Recover и нажмите « Recover Files », затем выберите диск, с которого вы хотите восстановить удаленные файлы, и нажмите кнопку « Scan », чтобы просканировать диск, как показано на .
Шаг 2 : Теперь программа начинает сканирование диска, чтобы найти файлы, удаленные CCleaner. По завершении процесса восстановления отображается список восстановленных файлов. Вы можете просматривать восстановленные файлы в двух типах представлений: « Data View » и « File Type View », как показано на.
Шаг 3 : Перед сохранением восстановленных файлов просмотрите их все, щелкнув опцию « Preview », как показано на.
Шаг 4 : После предварительного просмотра восстановленных файлов, если вы убедились в эффективности инструмента, приобретите полную версию и сохраните восстановленные файлы на желаемом диске, нажав кнопку « Сохранить », как показано на.
Советы по безопасному использованию CCleaner:
- Подумайте дважды, прежде чем что-либо удалять с CCleaner
- Убедитесь, что вы установили правильную настройку, если вы получили даже небольшой намек на то, что эти файлы могут понадобиться вам позже, никогда не используйте безопасный режим
- И последнее, но очень важное: никогда не используйте ненадежное программное обеспечение для восстановления чего-либо, это может снизить ваши шансы на восстановление.
Бонусный совет: Если CCleaner удалил важные документы, вот решение для восстановления документов на компьютере с Windows.
Также можно использовать программу Remo Recover:
- Для восстановления файлов, удаленных с помощью комбинации клавиш Shift Delete
- Для восстановления файлов, удаленных с помощью командной строки
- Для восстановления файлов, удаленных из-за неправильного использования Вырезать + Вставить команда
- Для восстановления случайно или намеренно удаленных файлов с помощью команды rm
Undelete и корзина в Windows
Перейти к основному содержанию Домашняя страница CCleaner Выбрать язык EN Выбрать язык- Языки
- английский
- Deutsch
- Espa ± ol
- Français
- Italiano
- Nederlands
- PÑƒÑ Ñ ÐºÐ¸Ð¹
- Português
- Для дома
-
- Приложения для ПК
- Страница продукта CCleaner
- Страница продукта браузера CCleaner
- Defraggler Страница продукта
- Recuva Страница продукта
- Страница продукта Speccy
- Мобильные приложения
- CCleaner для Android
- Приложения для Mac
- CCleaner для Mac
-
- Для бизнеса
-
- Оптимизация конечных точек
- CCleaner Облако
- Сеть CCleaner
- CCleaner Business
- Техник CCleaner
- Таблица сравнения продуктов
-
- Скачать
-
- Центр загрузок
- Загрузить CCleaner
- Загрузить Defraggler
- Загрузить Recuva
- Скачать Speccy
- Скачать CCleaner для Android
-
- Поддержка
-
- Поддержка продукта
- Утерян лицензионный ключ
- Справочный центр
- Форум сообщества
- Документация
-
- Насчет нас
Проблемы с Windows и удалением файлов
Перейти к основному содержанию Домашняя страница CCleaner Выбрать язык EN Выбрать язык- Языки
- английский
- Deutsch
- Espa ± ol
- Français
- Italiano
- Nederlands
- PÑƒÑ Ñ ÐºÐ¸Ð¹
- Português
- Для дома
-
- Приложения для ПК
- Страница продукта CCleaner
- Страница продукта браузера CCleaner
- Defraggler Страница продукта
- Recuva Страница продукта
- Страница продукта Speccy
- Мобильные приложения
- CCleaner для Android
- Приложения для Mac
- CCleaner для Mac
-
- Для бизнеса
-
- Оптимизация конечных точек
- CCleaner Облако
- Сеть CCleaner
- CCleaner Business
- Техник CCleaner
- Таблица сравнения продуктов
-
- Скачать
-
- Центр загрузок
- Загрузить CCleaner
- Загрузить Defraggler
- Загрузить Recuva
- Скачать Speccy
- Скачать CCleaner для Android
-
- Поддержка
-
- Поддержка продукта
- Утерян лицензионный ключ
- Справочный центр
- Форум сообщества
- Документация
-
- Насчет нас
CCleaner.com - Системные файлы
Перейти к основному содержанию Домашняя страница CCleaner Выбрать язык EN Выбрать язык- Языки
- английский
- Deutsch
- Espa ± ol
- Français
- Italiano
- Nederlands
- PÑƒÑ Ñ ÐºÐ¸Ð¹
- Português
- Для дома
-
- Приложения для ПК
- Страница продукта CCleaner
- Страница продукта браузера CCleaner
- Defraggler Страница продукта
- Recuva Страница продукта
- Страница продукта Speccy
- Мобильные приложения
- CCleaner для Android
- Приложения для Mac
- CCleaner для Mac
-
- Для бизнеса
-
- Оптимизация конечных точек
- CCleaner Облако
- Сеть CCleaner
- CCleaner Business
- Техник CCleaner
- Таблица сравнения продуктов
-
- Скачать
-
- Центр загрузок
- Загрузить CCleaner
- Загрузить Defraggler
- Загрузить Recuva
- Скачать Speccy
- Скачать CCleaner для Android
-
- Поддержка
-
- Поддержка продукта
- Утерян лицензионный ключ
- Справочный центр
- Форум сообщества
- Документация
-
- Насчет нас
-