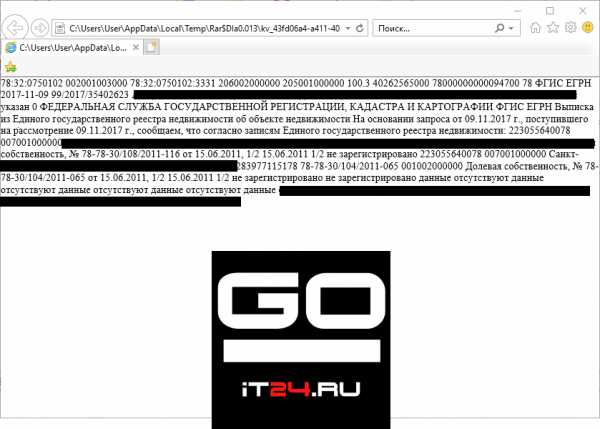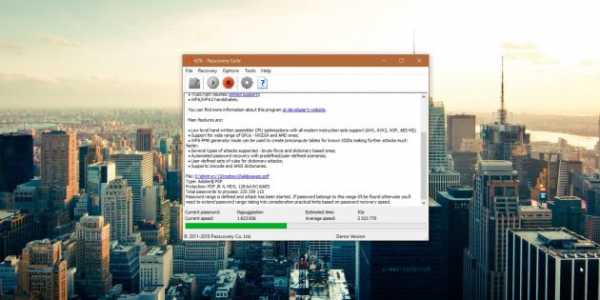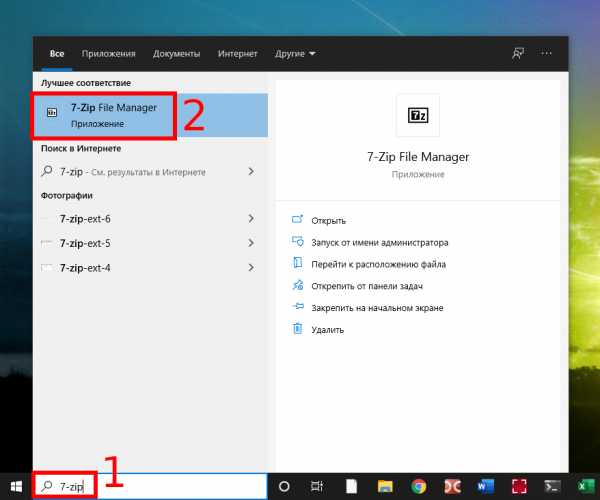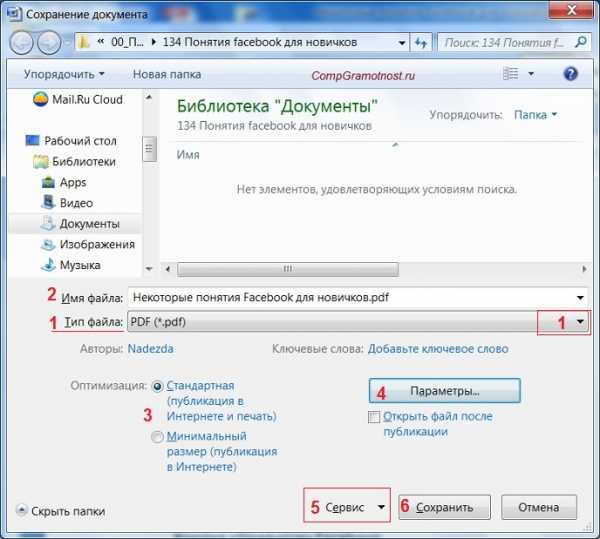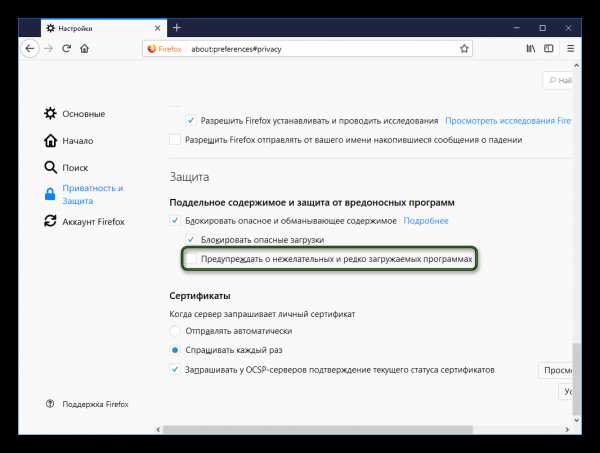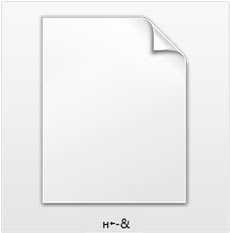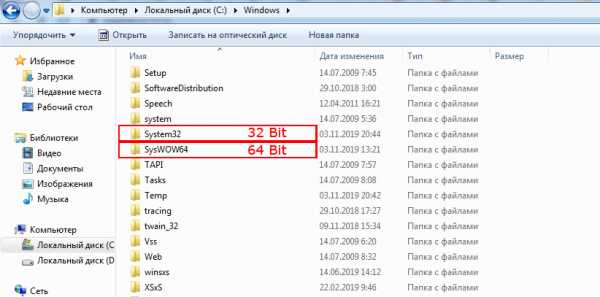Cab файлы как устанавливать
Как установить CAB-файл Windows 10
Апдейты для операционных систем от Майкрософт изначально поставляются в качестве инсталляционных файлов формата MSU или же с менее распространенным расширением CAB. Также пакеты нередко используются для установки сетевых компонентов и различных драйверов.
Некоторые пользователи Windows 10 сталкиваются с необходимостью установки системных апдейтов в офлайн-режиме. Причины тому обычно имеются разные, будь то возникновение сбоев в штатном механизме Центра обновлений или ограничение трафика на целевом компьютере. О том, где взять и как установить апдейт для Виндовс 10 вручную, мы уже рассказывали в отдельном материале.
Подробнее: Устанавливаем обновления для Windows 10 вручную
Но если с MSU-пакетами все предельно ясно, ведь процесс их установки практически не отличается от других исполняемых файлов, то с CAB придется выполнить чуть больше лишних «телодвижений». Зачем и что для этого нужно делать, мы далее и рассмотрим с вами в данной статье.
Как устанавливать пакеты CAB в Виндовс 10
По сути, пакеты CAB являются очередной разновидностью архивов. В этом с легкостью можно убедиться, выполнив распаковку одного из таких файлов при помощи того же WinRAR или 7-ZIP. Так, извлечь все компоненты придется, если вам нужно установить драйвер из CAB. А вот для обновлений потребуется использовать специальную утилиту в системной консоли.
Способ 1: Диспетчер устройств (для драйверов)
Этот метод подходит для принудительной установки контролирующего ПО устройства стандартными средствами Виндовс 10. Из сторонних элементов вам понадобится архиватор и непосредственно сам CAB-файл.
Читайте также: Обновляем драйвера на Windows 10
- Первым делом скачайте необходимый инсталляционный пакет и извлеките его в отдельную папку корневого каталога диска. Конечно, это не совсем обязательно, но так будет значительно удобнее выполнять дальнейшие действия с сопутствующими файлами.
- Щелкните по кнопке «Пуск» правой кнопкой мыши или нажмите «Win + X», а затем выберите пункт «Диспетчер устройств» в контекстном меню.
- Найдите нужный аппаратный компонент в открывшемся списке и опять же вызовите для него контекстное меню. Щелкните «Обновить драйвер», чтобы перейти к процессу ручной инсталляции контролирующего ПО для устройства.
Далее нажмите «Выполнить поиск драйверов на этом компьютере».
- Теперь щелкните по кнопке «Обзор» и выберите папку, в которую вы извлекли CAB-файл. Затем кликните «Далее», после чего компьютер найдет и установит из указанного каталога соответствующие драйверы для устройства.
Учтите, что инсталлируемый таким образом пакет должен полностью подходить для целевого оборудования. Иначе же после проведения вышеописанной процедуры устройство может перестать корректно функционировать или вовсе откажется работать.
Способ 2: Консоль (для обновлений системы)
Если скачанный вами файл CAB представляет собой инсталлятор для накопительного апдейта Windows 10 или отдельных системных компонентов, здесь уже не обойтись без командной строки или PowerShell. Точнее, нужен нам конкретный консольный инструмент Виндовс — утилита DISM.exe.
Читайте также: Открытие командной строки в Виндовс 10
Указанная программа используется для подготовки и обслуживания системных образов. Также в ней заложен функционал для интеграции апдейтов в систему, что нам, собственно, и требуется.
- Чтобы перейти к установке CAB-файла в Виндовс, откройте поисковую строку с помощью комбинации клавиш «Win + S» и введите словосочетание «Командная строка» или «cmd».
Затем запустите окно консоли с правами администратора. Чтобы выполнить это действие, щелкните по соответствующему приложению правой кнопкой мыши и выберите пункт «Запуск от имени администратора».
и поместите его на целевой аппарат. - Введите в консоль команду вида:
DISM.exe /Online /Add-Package /PackagePath:"Расположение пакета"При этом вместо слов «Расположение пакета» укажите путь к документу CAB на вашем компьютере. Нажмите клавишу «Enter», чтобы запустить процедуру установки, а по завершении операции перезагрузите компьютер.
Таким образом вы можете вручную устанавливать любые накопительное обновления Windows 10, кроме языковых пакетов, которые также поставляются в виде CAB-файлов. Для этого более корректным будет использовать отдельную утилиту, предназначенную именно для этих целей.
Способ 3: Lpksetup (для языковых пакетов)
При необходимости добавить новый язык в систему, когда подключение к интернету отсутствует или является лимитированным, можно установить его офлайн из соответствующего файла в формате CAB. Для этого скачайте актуальный языковой пакет с проверенного профильного ресурса на устройство с доступом в сеть и поместите его на целевую машину.
- Первым делом откройте окно «Выполнить» при помощи комбинации клавиш «Win + R». В поле «Открыть» введите команду
lpksetupи нажмите «Enter» или «ОК». - В новом окне выберите «Установить языки интерфейса».
- Нажмите на кнопку «Обзор» и отыщите CAB-файл языкового пакета в памяти компьютера. Затем щелкните «ОК».
После этого, если выбранный пакет совместим с установленной на вашем ПК редакцией Windows 10, просто следуйте подсказкам установщика.
Читайте также: Добавление языковых пакетов в Windows 10
Как видите, есть ряд способов установки файлов формата CAB в десятую версию ОС от Microsoft. Все зависит от того, какой именно компонент вы намерены таким образом инсталлировать.
Мы рады, что смогли помочь Вам в решении проблемы.Опишите, что у вас не получилось. Наши специалисты постараются ответить максимально быстро.
Помогла ли вам эта статья?
ДА НЕТУстановка CAB и MSU файлов обновлений Windows в ручном режиме
Обновления для операционной системы Windows выпускаются в виде пакетов с расширением MSU или CAB. В том случае, если не работает (специально отключен) штатный функционал службы Windows Update (Центра обновления Windows), нужные для системы накопительные обновления или обновления безопасности можно скачать и установить вручную в офлайн режиме. В этой статье мы покажем, как в Windows 10 скачать и установить обновления в формате MSU и CAB файлов.
Где скачать MSU файл обновления Windows
Microsoft изначально выпускает свои обновления и патчи в формате CAB файла. Именно в таком виде ваш компьютер получает обновления с серверов обновления Microsoft или локального сервера WSUS. Для более удобного ручного распространения отдельных обновлений клиентами через каталог обновлений Microsoft, данные CAB файлы упаковываются в специальный формат MSU (Microsoft Update Standalone Package).
Скачать MSU файлы обновлений Windows (а в некоторых случаях и CAB)и других продуктов MSFT можно в каталоге обновлений Microsoft (https://www.catalog.update.microsoft.com/). Перейдите в Microsoft Update Catalog, найдите и скачайте нужное обновление. К примеру, я хочу установить обновление безопасности для Adobe Flash Player под Windows 10 x64 1507 – KB4056887. Нажмите на кнопку Download.
Переместите скачанный файл windows10.0-kb4056887-x64_fca8a311f0495e669715ae5aa0e0d8720f945049.msu в каталог C:\temp. Переименуйте файл на более короткое имя — windows10.0-kb4056887-x64.msu
Установка MSU файла обновления в Windows
Для запуска установки пакета обновления в Windows достаточно дважды щёлкнуть по скачанному MSU файлу. Если обновление применимо к данному компьютеру, откроется диалоговое окно Автономного установщика обновлений Windows (Windows Update Standalone Installer), в котором нужно подтвердить установку апдейта.
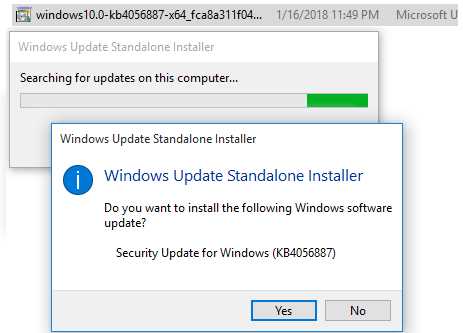
Кроме того, установить msu пакет обновления можно и из командной строки с помощью утилиты wusa.exe.
Для установки обновления в «тихом» режиме (пользователю не будут показываться никакие всплывающие окна) с отложенной перезагрузкой, откройте командную строку с правами администратора и выполните команду:
wusa.exe c:\Temp\windows10.0-kb4056887-x64.msu /quiet /norestart
Через некоторое время убедимся, что обновление установлено успешно, выполнив команду:
wmic qfe list | findstr 4056887
Или найдя в журнале событий Установка (Event Viewer -> Windows Logs -> Setup) запись с Event ID 2 от источника WUSA с текстом:
Windows update «Security Update for Windows (KB4056887)» was successfully installed. (Command line: «wusa.exe c:\Temp\windows10.0-kb4056887-x64.msu /quiet /norestart»)
Обновление Windows «Security Update for Windows (KB4056887)» было успешно установлено. (Командная строка: «»C:\Windows\system32\wusa.exe» » C:\Temp\windows10.0-kb4056887-x64.msu /quiet /norestart» «)
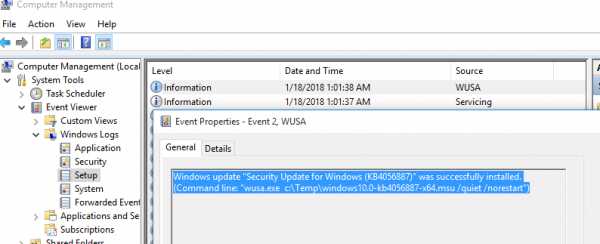
Как извлечь CAB файл из пакета обновлений MSU
В некоторых случаях, когда служба Windows Update, которую использует утилита wusa, работает некорректно (попробуйте для начала выполнить сброс настроек агента обновления Windows), установить обновление в формате MSU не получается. В этом случае можно вручную распаковать пакет MSU, извлечь из него CAB файл обновления и вручную установить его в системе.
Чтобы распаковать MSU пакет в каталог C:\Temp\kb4056887 (каталог нужно предварительно создать), выполните следующую команду:
expand _f:* “C:\Temp\windows10.0-kb4056887-x64.msu” C:\Temp\kb4056887
Microsoft (R) File Expansion Utility Version 10.0.10011.16384
Copyright (c) Microsoft Corporation. All rights reserved.
Can’t open input file: _f:*.
Adding C:\Temp\kb4056887\WSUSSCAN.cab to Extraction Queue
Adding C:\Temp\kb4056887\Windows10.0-KB4056887-x64.cab to Extraction Queue
Adding C:\Temp\kb4056887\Windows10.0-KB4056887-x64-pkgProperties.txt to Extraction Queue
Adding C:\Temp\kb4056887\Windows10.0-KB4056887-x64.xml to Extraction Queue
Expanding Files ….
Expanding Files Complete …
4 files total.
Как вы видите в каталоге появилось 4 типа файлов:
- .xml файл (Windows10.0-KB4056887-x64.xml) — содержит метаданные пакета msu и используется программой Wusa.exe
- .cab файл (Windows10.0-KB4056887-x64.cab — один или несколько)– непосредственно архив с обновлением Windows
- *pkgProperties.txt файл (Windows10.0-KB4056887-x64-pkgProperties.txt)– содержит свойства пакета (дата выпуска, архитектура, тип пакета, ссылка на KB и т.д.)
Установка CAB файла обновлений в Windows 10
Установить CAB файл обновления, полученный из MSU пакета можно двумя способами.
Наиболее универсальный способ установки обновления из CAB файл – утилита DISM.exe. Команда установки может быть такой:
DISM.exe /Online /Add-Package /PackagePath:c:\Temp\kb4056887\Windows10.0-KB4056887-x64.cab
Deployment Image Servicing and Management tool
Version: 10.0.10240.16384
Image Version: 10.0.10240.16384
Processing 1 of 1 — Adding package Package_for_KB4056887~31bf3856ad364e35~amd64~~10.0.1.0
[==========================100.0%==========================]
The operation completed successfully.
Примечание. Обратите внимание, как быстро происходит установка пакета через DISM по сравнению со скоростью установки обновления из MSU файла.
Если нужно установить CAB пакет в тихом режиме и подавить запрос на перезагрузку компьютера после установки обнволения, команда DISM будет такой:
start /wait DISM.exe /Online /Add-Package /PackagePath: c:\Temp\kb4056887\Windows10.0-KB4056887-x64.cab /Quiet /NoRestart
В Windows 8 и Windows 7 можно установить обновление через менеджер пакетов Pkgmgr. Команда:start /w Pkgmgr /ip /m:c:"c:\Temp\kb4056887\Windows10.0-KB4056887-x64.cab"
Примечание. В Windows 10 / Windows Server 2016 менеджер пакетов PkgMgr.exe более не поддерживается. При его запуске появляется предупреждении о необходимости использовать для управления пакетами DISM.exe.
Note: The PkgMgr.exe has been deprecated. Please update your scripts to use dism.exe to extract, install, uninstall, configure and update features and packages for Windows.
Примечание. Обратите внимание, что языковые пакеты Windows (MUI) также распространяются в формате CAB. Однако использовать для их установки команду DISM не удастся. Вместо этого, для установки новых языков в систему нужно использовать отдельную утилиту lpksetup.exe.
Данная инструкция по ручной установке накопительных (если вы не помните что это такое, прочитайте статью про новую модель обновлений Windows систем) и любых других обновлений Windows применима ко всем поддерживаемым версиям ОС: Windows 10 / 8.1 / 7 и Windows Server 2016 / 2012 / R2 / 2008 / R2.
CAB Update Installer или быстрая установка CAB файлов в Windows 10 / 8 / 7 »
Как известно, накопительные обновления Windows поставляются в разных форматах, отличающихся способом установки. Например, MSU-апдейты инсталлируются как обычный софт (двойным кликом по файлу), а для интеграции пакетов CAB используются консольные команды DISM и PKGMGR. Впрочем, процесс реинкарнации "Окон" можно значительно ускорить, если задействовать бесплатную спецутилиту CAB Update Installer.

Что такое файл формата CAB?
В самой популярной ОС за поиск и установку пакетов обновлений отвечает, соответственно, Центр обновления Windows. Однако их легко инсталлировать в автономном режиме, скачав из официального репозитория нужную "заплатку" расширением CAB или MSU.
Формат .CAB относится к файлам архива и с ним работают различные программы-распаковщики от Microsoft. Такие архивы встречаются в виде дистрибутивов Windows и MS Office, кстати, их запуск производится и на платформах Linux и macOS. Сжатие данных происходит через алгоритмы ZIP / Quantum / LZX, поэтому CAB-файлы открываются любым архиватором типа WinRAR.
Итак, команда DISM применяется в Windows 10, а PKGMGR – в Windows 7 и 8(8.1). Дабы установить апдейт из CAB-архива, в "десятке" запускаем cmd с правами администратора и выполняем команду dism /online /add-package /packagepath:"Путь_к_CAB-файлу" → "Enter".
В "семерке" и "восьмерке" ваши манипуляции будут такими: скопируйте в консоль pkgmgr /ip /m:"Путь_к_CAB-файлу" /quiet и активируйте апдейтинг кнопкой "Enter". К счастью, вышеописанное запоминать необязательно, т.к. есть более практичный способ обновления актуальных версий ОС.
Как установить CAB файл в Windows с CAB Update Installer
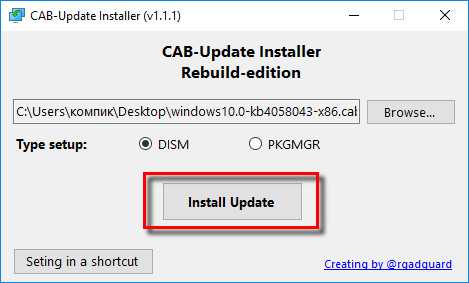
CAB Update Installer – бесплатная портативная мини-утилита для быстрой установки CAB-файлов в Windows 10/8/7. Рекомендуема в употребление в первую очередь системными администраторами и опытными компьютерными пользователями.
- Все просто: через правую мышиную клавишу запустите твикер с правами админа → кнопкой "Browse..." укажите путь к CAB-файлу → "Открыть".
- Выберите установщик (DISM, если у вас "десятка" и PKGMGR – если "восьмерка" или "семерка") → кликните по "Install Update", инициировав операцию распаковки обновления.
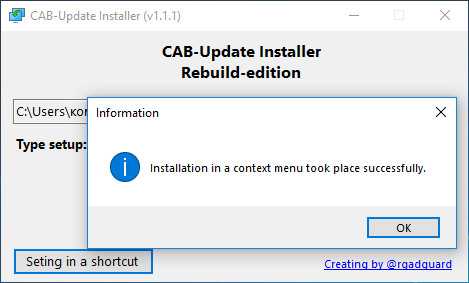
- По окончании интеграции системных файлов, драйверов, сетевых компонентов и прочих "полезностей" закройте окошко и перезагрузите операционную систему.
Бесплатно скачать CAB Update Installer с официального сайта здесь.
Дмитрий dmitry_spb Евдокимов
Установка cab файлов для принтера: 2 способа установки
Иногда на официальном сайте производителя отсутствует нужный файл программного обеспечения, который позволил бы настроить принтер в системе. Если вы столкнулись с похожей ситуацией (вы также можете попробовать воспользоваться поиском нужного драйвера на нашем сайте), необходимо перейти на нашу статью и установить драйвер устройства при помощи описанной в ней инструкции.
Если способы, представленные в руководстве, окажутся малоэффективными, можно произвести инсталляцию посредством официальной веб-страницы Microsoft. Для этого потребуется перейти по следующей ссылке, после чего укажите желаемую модель оборудования в правой части. Используя поисковый запрос, вы можете ввести, например, «hp 1100» и отыскать необходимое программное обеспечение. Вы увидите три табличных значения: «Название» — модель принтера, «Продукты» — тип и версия операционной системы и «Загрузить» — гиперссылки, переводящие пользователя на страницу загрузки.
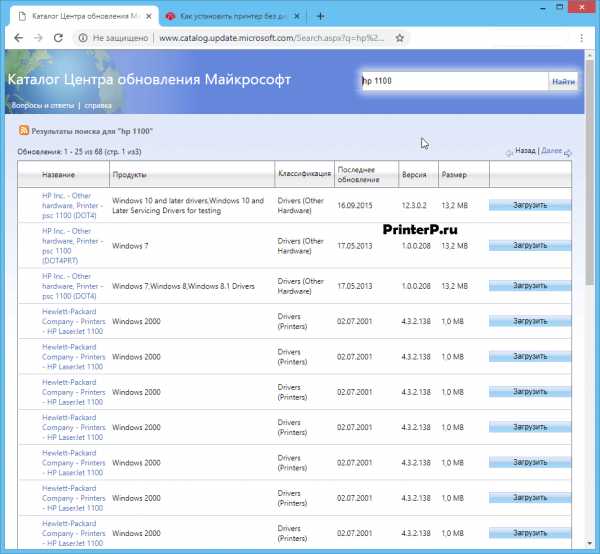
После того, как вы определились с типом и разрядностью операционной системы, следует нажать на кнопку «Загрузить», откроется новое окно, где надо нажать на ссылку для скачивания драйвера.
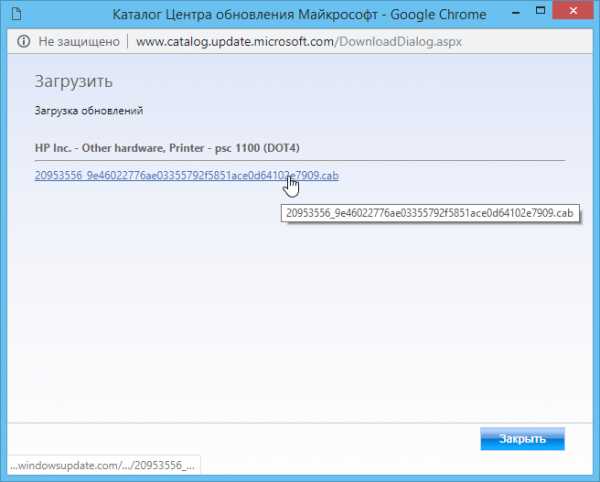
Для того чтобы понять, какая версия Windows у вас установлена, можете воспользоваться нашей статьей, в которой мы подробно объяснили те или иные нюансы. Также вы можете перейти в свойства компьютера и отыскать желаемое значение — будь то Windows 10, XP или другие разновидности.
После загрузки установочного архива, необходимо извлечь все файлы, что можно сделать при помощи архиваторов 7-Zip или WinRar. Про инсталляцию одной из таких программ вы можете прочитать, перейдя по следующей ссылке. Хоть и программы практически идентичны, при обнаружении тех или иных ошибок следует воспользоваться другим вариантом.
Для того чтобы распаковать файлы из загруженного архива, следует нажать на файл правой кнопкой мыши, после чего выбрать «7-Zip» — «Распаковать в…»
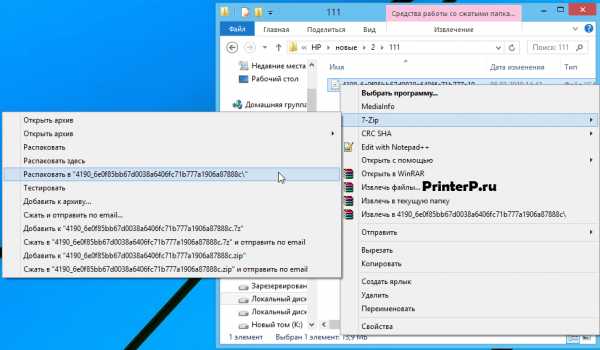
По заданной директории появится папка с выгруженными файлами, которая нужна для дальнейшей установки драйвера. Теперь вам потребуется зайти в «Диспетчер устройств», что можно сделать при помощи нескольких методов, в том числе используя возможности свойств компьютера. Нажимаем правкой кнопкой мыши по ярлыку и выбираем графу «Свойства»:

В диалоговом разделе нажимаем «Диспетчер устройств»:

Также существует иной метод включения диспетчера устройств — при помощи командной строки Windows. Для этого необходимо нажать сочетание клавиш «Win» + «R» или же воспользоваться стандартным способом: «Пуск» — «Выполнить» — devmgmt.msc. После чего жмем «ОК»

После того, как диспетчер устройств был открыт, следует выбрать необходимое оборудование, для которого будет установлен драйвер. Нажимаем на нужное значение правкой кнопкой мыши и выбираем «Обновить драйверы…». Если принтер еще не был определен в системе, он может скрываться под именем «Неизвестное устройство».

Для продолжения инсталляции выбираем второй пункт:
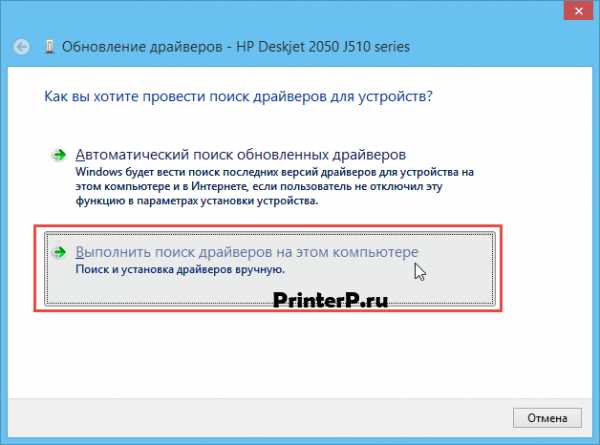
Жмем на кнопку «Обзор» и указываем ту директорию (папку), в которую были распакованы файлы драйвера, которые вы скачали. После чего нажимаем «Далее».
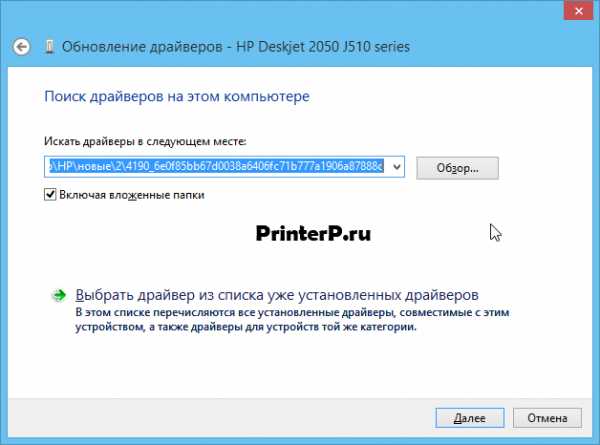
Выбираем желаемую папку левой кнопкой мыши, после чего жмем «ОК».

Кликаем «Далее».
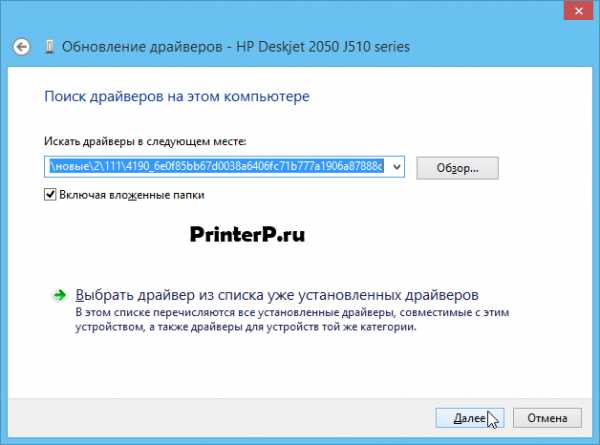
Драйвер устройства успешно установлен. Возможно, вам потребуется перезагрузить систему и переподключить USB-кабель, соединяющий принтер и компьютер. Также стоить отметить, что возможна такая ситуация, при которой необходимо будет опробовать несколько версий драйвера, поскольку выбранная разновидность ПО может не заработать в определенной системе.
Еще один вариант установки скаченного драйвера – командная строка. Но мы рекомендуем использовать вариант установки драйвера, который описали выше. Для запуска установочных компонентов из командной строки необходимо сначала перейти в командную строку. Для этого нажимаем уже привычное сочетание «Win + R», после чего вписываем «cmd» и жмем «ОК». В появившемся окне пишем «DISM.exe /Online /Add-Package /PackagePath:»c:\WindowsXP.cab»», где последний элемент в скобках следует заменить на собственный путь файла .cab.
КАК: Файл CAB (что это такое и как его открыть)
Файл с расширением .CAB - это файл Windows Cabinet (они назывались файлами Diamond). Они представляют собой сжатые файлы, которые хранят данные, относящиеся к различным установкам Windows, которые могут включать драйверы устройств или системные файлы.
Программа Microsoft Publisher Pack и Go функция может создавать файлы CAB, которые заканчиваются расширением файла PUZ. Внутри него все включено в документ в том же архиве, что и CAB, поэтому их можно рассматривать как файлы CAB.
Программа установки InstallShield также создает файлы с расширением CAB, но они не связаны с форматом файла Windows Cabinet.
Некоторые устройства могут использовать расширение файла CAB для хранения файлов прошивки.
Как открыть файлы CAB
Двойной щелчок на файле Windows Cabinet в Windows автоматически откроет файл как архив, чтобы вы могли видеть, что внутри. Windows в основном рассматривает его как папку и делает это автоматически; вам не нужно загружать открыватель CAB для Windows.
Однако вы также можете открывать или извлекать файлы CAB с помощью инструмента декомпрессии файлов. Переход по этому маршруту позволяет открывать файлы CAB на других операционных системах, таких как macOS или Linux. Несколько бесплатных файловых экстракторов, которые работают с CAB-файлами, включают в себя 7-Zip, PeaZip, WinZip, IZArc, Unarchiver и cabextract.
Если у вас есть PUZ-файл, который появился в Microsoft Publisher, вы можете открыть его с помощью только что упомянутых файловых экстрактов. Если эти программы не распознают расширение PUZ-файла, сначала откройте файл для распаковки программного обеспечения, а затем просмотрите файл PUZ или измените расширение .PUZ-файла на .CAB и повторите попытку.
Файлы CAB InstallShield не совпадают с файлами Windows Cabinet, но их можно извлечь с помощью unshield.
Установка CAB-файлов в Windows
Если у вас есть автономный загруженный файл обновления Windows в формате CAB, другой способ его установки можно выполнить с помощью командной строки с повышенными правами. Введите эту команду, заменив путь к CAB-файлу на путь к тому, который вы используете:
dism / онлайн / add-package /packagepath:"C:filescabname.cab " Вы не должны использовать команду DISM для установки языковых пакетов, но вместо этого lpksetup.exe инструмент, например: Откройте диалоговое окно «Выполнить» с помощью Win + R Сочетание клавиш. Войти Lpksetup (первая буква - строчная буква L). Нажмите или коснитесь Установка языков отображения. выберите Просматривать… для открытия файла CAB. Нажмите / водопроводная следующий. Дождитесь завершения всего процесса. Это может занять некоторое время. Вы можете закрыть Установка языков отображения когда Прогресс говорит «Завершено». Чтобы переключиться на язык в Windows 10, откройте настройки а затем перейдите к Время и язык, затем выберите Регион и язык вкладку слева. В старых версиях Windows этоПанель управления> Часы, язык и регион> Язык, Наконец, выберите язык, который вы хотите использовать, и следуйте инструкциям, если они есть. Нет никаких программ для конвертирования файлов, о которых мы знаем, что может сделать чистую конвертацию CAB в MSI. Тем не менее, вы можете найти эту полезную статью форума. Файлы WSP представляют собой файлы пакета решений SharePoint, используемые Microsoft SharePoint и сжатые в формате CAB. Вы можете переименовать WSP-файл в CAB и открыть его так же, как и файл Windows Cabinet. Вы можете конвертировать CAB в EXE с помощью IExpress Wizard, инструмента, включенного в Windows. Откройте диалоговое окно «Выполнить» с помощью Win + R сочетание клавиш и затем введите IExpress. Если вам нужно преобразовать CAB в KDZ, чтобы получить файл прошивки Android в правильном формате, следуйте инструкциям на BOYCRACKED. Windows может сжимать CAB-файл с DEFLATE (как и большинство ZIP-файлов), Quantum или LZX, поскольку формат поддерживает все три алгоритма сжатия. Каждый архив CAB сжимается в целом, а не каждый файл отдельно. Архив CAB может содержать до 65535 CAB-папок, и эти папки могут содержать одинаковое количество файлов. Когда CAB-файл фактически используется установщиком, файлы, содержащиеся в нем, извлекаются по мере необходимости и в порядке их хранения в CAB-файле. Большой файл можно сделать в несколько CAB-файлов, если до следующего файла CAB не будет больше 15 файлов. Это означа Как конвертировать CAB-файл
Дополнительная информация о формате CAB
Установка CAB файлов обновлений Windows в ручном режиме / Блог им. cerber / WorldJB
установка обновлений в windows не такая сложная задача, можно скачать пакет .msu и запустить с установщиком windows, немного иначе обстоят дела с обновлениями с расширением .cab обычным установщиком их не установить, а открыть можно при помощи архиватора, ну не так всё сложно, можно обратиться к старым статьям 1 и 2 и вывести из них третью статейку, и так, согласно статье 2, у нас имеется папка updates, с которой мы и будем работать, качаем наши обновления с расширением .cab, зачастую это исправления к накопительным обновлениям, на которые перешла Microsoft, обновление к примеру kb4100375, скачиваем его и помещаем в папку updates, которая находится в корне системного диска, теперь открываем командную строку и переходим в начале в корневой раздел системного дискаcd C:/теперь запускаем обновление командой
DISM.exe /Online /Add-Package /PackagePath:c:\updates\kb4100375.cabв конце нам предложит перезагрузить наш компьютер, соответственно мы вводим y или n, но если не хотим перезагружать наш пк, то в команду добавляем ключ
/NoRestartтак же есть ключ тихой установки обновлений
/Quiet команды и ключи разумеется можно комбинировать, например тихо устанавливаем обновления и не перезагружаем пк
DISM.exe /Online /Add-Package /PackagePath:c:\updates\kb4100375.cab /Quiet /NoRestartДанная команда подходит для windows 10, для систем других семейств windows 7 и 8 данная команда уже не используется, так как в них используется другой пакетный менеджер — Pkgmgr
тут же команда будет выглядеть следующим образом
start /w Pkgmgr /ip /m:c:"c:\updates\kb4100375.cab"Должен заметить, что языковые пакеты, или MUI, тоже распространяются с расширением .cab но установить их через DISM нельзя, для этого используется утилита lpksetup
на этом всё
СПЕЦИАЛЬНО ДЛЯ WORLDJB.RU
Как вручную установить обновления CAB и MSU в Windows 10
ОбновленияWindows выпускаются в виде пакетов с расширениями MSU или CAB . Если служба Центра обновления Windows не работает (или специально отключена), вы можете вручную загрузить и установить необходимые накопительные обновления или обновления безопасности для своей системы. В этой статье мы покажем, как загружать и устанавливать обновления в формате MSU или CAB в Windows 10.
в автономном режиме.Как вручную загрузить файл MSU Windows Update
Первоначально Microsoft выпускала обновления безопасности и исправления в формате файлов CAB (Windows CAB).Таким образом ваш компьютер получает обновления с серверов обновлений Microsoft или локального сервера WSUS. Чтобы сделать распространение отдельных обновлений вручную с помощью каталога Центра обновления Майкрософт более удобным, эти файлы CAB упакованы в специальный формат MSU (автономный установочный пакет Microsoft Update).
Вы можете загрузить файлы обновлений MSU Windows (иногда также файлы CAB) или файлы для других продуктов Microsoft из каталога Центра обновления Майкрософт (https://www.catalog.update.microsoft.com/).Перейдите в каталог Центра обновления Майкрософт, найдите и скачайте необходимое обновление. Например, я хочу установить обновление безопасности Adobe Flash Player для Windows 10 x64 1507 - KB4056887 . Щелкните Загрузить.
Переместите файл windows10.0-kb4056887-x64_fca8a311f0495e669715ae5aa0e0d8720f945049.msu, который вы загрузили, в папку C: \ temp. Переименуйте его, чтобы получить более короткое имя: windows10.0-kb4056887-x64.msu
Установка файла обновления MSU в Windows
Чтобы начать установку пакета обновления Windows, просто дважды щелкните файл MSU, который вы загрузили.Если обновление применимо к этому компьютеру, откроется окно автономного установщика Центра обновления Windows, в котором вам будет предложено подтвердить установку обновления.
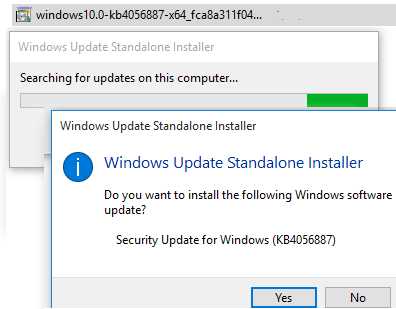
Вы также можете установить пакет обновления MSU, используя wusa.exe в командной строке.
Чтобы установить обновление в автоматическом режиме (пользователь не увидит всплывающих окон) с последующим перезапуском, откройте командную строку от имени администратора и выполните следующую команду:
вуса.exe c: \ Temp \ windows10.0-kb4056887-x64.msu / quiet / norestart
Через некоторое время убедитесь, что обновление успешно установлено, выполнив эту команду:
wmic qfe список | findstr 4056887
Или в журнале событий установки найдите запись с идентификатором события 2 из исходного WUSA и следующим сообщением:
Обновление Windows «Обновление безопасности для Windows (KB4056887)» было успешно установлено.(Командная строка: «wusa.exe c: \ Temp \ windows10.0-kb4056887-x64.msu / quiet / norestart»)
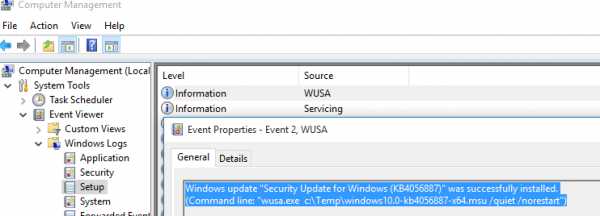
Как извлечь CAB-файл из пакета обновлений MSU
В некоторых случаях, когда Центр обновления Windows, используемый wusa, работает некорректно (попробуйте сначала сбросить настройки агента Центра обновления Windows), вы не сможете установить обновление в формате MSU.В этом случае вы можете распаковать пакет MSU вручную, извлечь из него CAB-файл и вручную установить его в свою систему.
Чтобы распаковать пакет MSU в C: \ Temp \ kb4056887 (эту папку необходимо создать заранее), выполните следующую команду:
expand _f: * «C: \ Temp \ windows10.0-kb4056887-x64.msu» C: \ Temp \ kb4056887
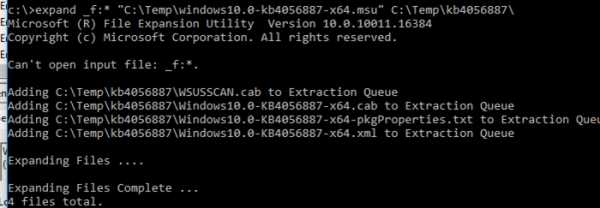
Утилита расширения файлов Microsoft (R) Версия 10.0.10011.16384
Авторские права (c) Microsoft Corporation.Все права защищены.
Добавление C: \ Tmp \ kb4056887 \ WSUSSCAN.cab в очередь извлечения
Добавление C: \ Tmp \ kb4056887 \ Windows10.0-KB4056887-x64.cab в очередь извлечения
Добавление C: \ Tmp \ kb4056887 \ Windows10.0-KB4056887 -x64-pkgProperties.txt в очередь извлечения
Добавление C: \ Tmp \ kb4056887 \ Windows10.0-KB4056887-x64.xml в очередь извлечения
Расширяющиеся файлы….
Расширение файлов завершено…
Всего 4 файла.
Как видите, в папке появилось 4 типа файлов:
- Ан .xml файл (Windows10.0-KB4056887-x64.xml), содержащий метаданные пакета MSU и используемый wusa.exe;
- Файл .cab (Windows10.0-KB4056887-x64.cab - один или несколько) - это архив с обновлением Windows;
- * pkgProperties.txt Файл (Windows10.0-KB4056887-x64-pkgProperties.txt), содержащий свойства пакета (дату выпуска, архитектуру, тип пакета, ссылку на базу знаний и т. Д.).
Установка файла обновления CAB в Windows 10
Вы можете установить файл обновления CAB, полученный из пакета MSU, двумя способами.
Наиболее распространенный способ установки обновления из CAB-файла - использование DISM.exe . Команда установки может выглядеть так:
DISM.exe / Online / Add-Package /PackagePath:c:\Temp\kb4056887\Windows10.0-KB4056887-x64.cab
Инструмент обслуживания и управления образами развертывания
Версия: 10.0.10240.16384
Версия образа: 10.0.10240.16384
Обработка 1 из 1 - Добавление пакета Package_for_KB4056887 ~ 31bf3856ad364e35 ~ amd64 ~~ 10.0.1.0
[========================== 100.0% ================= =========]
Операция успешно завершена.
Примечание . Обратите внимание, что установка пакета с помощью DISM происходит быстрее, чем установка обновления из файла MSU с помощью wusa.exe.
Если вам нужно установить пакет CAB в автоматическом режиме с последующим перезапуском, используйте следующую команду DISM:
запуск / ожидание DISM.exe / Online / Add-Package / PackagePath: c: \ Temp \ kb4056887 \ Windows10.0-KB4056887-x64.cab / Quiet / NoRestart
В Windows 8 и Windows 7 вы можете установить обновление с помощью Pkgmgr . Команда:
start / w Pkgmgr / ip /m:c:"c:\Temp\kb4056887\Windows10.0-KB4056887-x64.cab "
Примечание. Пакет PkgMgr.exe устарел. Обновите свои сценарии, чтобы использовать DISM.exe для извлечения, установки, удаления, настройки и обновления компонентов и пакетов для Windows.
Примечание . Обратите внимание, что языковые пакеты Windows (MUI) также распространяются в формате CAB. Однако вы не сможете использовать команду DISM для их установки. Вместо этого вам придется использовать отдельный инструмент, lpksetup.exe , для установки новых языков в вашей системе.
Это руководство по ручной установке накопительных или любых других обновлений Windows применимо ко всем поддерживаемым версиям ОС Windows: Windows 10/8.1/7 и Windows Server 2016/2012 / R2 / 2008 / R2.
.Как установить .CAB-файл в Windows
Дом > Smart Tip, Windows> Как установить файл .CAB в WindowsКак установить .CAB-файл в Windows
Сценарий: Вы скачали срочно необходимый файл, но его формат - .cab. Что ты делаешь с этим ??
Решение: Вы знаете, что делать, когда файлы представляют собой исполняемый файл .exe или формат файла установщика Windows .msi, но что, черт возьми, вы делаете с .cab ??
.cab CAB-файл - это сжатый архив, который нельзя запустить или запустить напрямую. Однако Windows имеет встроенную поддержку для открытия и просмотра содержимого архива .cab, но не для прямой установки .cab, даже если он является частью обновления или исправления. Чтобы установить загруженный вручную файл .cab, воспользуйтесь следующим трюком, который вместо этого использует pkgmgr.exe (диспетчер пакетов Windows).
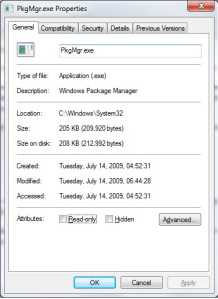
Откройте командную строку с повышенными привилегиями от имени администратора и выполните следующую команду для установки и интеграции архива кабинета:
pkgmgr / ip / m: <путь> <имя файла>.кабина / бесшумнаяИли,
start / wait pkgmgr / ip / m: <путь> <имя файла> .cab / quiet
Замените <путь> на путь (расположение) к файлу .cab, а <имя файла> на фактическое имя файла .cab без скобок. Если файл кабинета находится в текущем каталоге (в том же каталоге, в котором выполняется команда, путь можно пропустить.
Полный список команд, которые можно использовать с pkgmgr, показан ниже (для опытных пользователей):
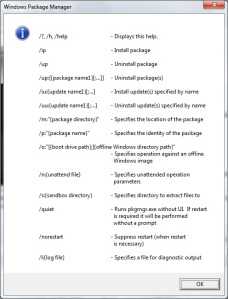
Совет: Если вы собираетесь сохранить журнал установки, добавьте / l: <путь> <имя файла>.log до конца команды. Снова замените <путь> <имя файла> .cab на имя файла журнала, который нужно сохранить, с его местоположением папки (путем). Также, если вы не хотите перезагружать в конце установки, используйте переключатель / norestart
Если вы не можете использовать команду, возможно, вам не хватает файла диспетчера пакетов (pkgmgr.exe в Win / System32), в этом случае я прикрепляю файл сюда. Используйте это хорошо !!!! 🙂
[Загрузить PkgMgr.exe] [Пароль: Obin]
Нравится:
Нравится Загрузка...
Связанные
.windows - Установите CAB-файл из FireFox или командной строки
Переполнение стека- Около
- Товары
- Для команд
- Переполнение стека Общественные вопросы и ответы
- Переполнение стека для команд Где разработчики и технологи делятся частными знаниями с коллегами
- Вакансии Программирование и связанные с ним технические возможности карьерного роста
- Талант Нанимайте технических специалистов и создавайте свой бренд работодателя
Открытых файлов CAB с WinZip
- 5 звезд на CNET
Что такое расширение файла CAB?
Вы когда-нибудь задумывались, «что такое CAB-файл?». CAB-файлы (CAB-файлы) - это сжатые архивные файлы, обычно используемые для доставки установочных файлов программного обеспечения на компьютер пользователя. Эти файлы также используются для ускорения доставки при загрузке файлов с веб-сайта.Формат CAB является родным для Microsoft Windows и поддерживает несколько алгоритмов сжатия данных, таких как Zip, Quantum и LZX. Файлы CAB используются несколькими установщиками Microsoft, включая SetUp API, Device Installer и AdvPack, и могут содержать цифровую подпись, чтобы гарантировать получателям, что устанавливаемые ими файлы поступают из надежного источника. Вы можете использовать WinZip для извлечения файлов CAB, выполнив шаги, перечисленные ниже.
Как открыть файлы CAB
- Сохраните файл.cab на рабочий стол. Если ваш сжатый файл был загружен с веб-сайта, его можно сохранить в папке «Загрузки» в ваших документах или в каталоге пользователя.
- Запустите WinZip из меню «Пуск» или ярлыка на рабочем столе. Откройте сжатый файл, щелкнув Файл> Открыть. Если ваша система имеет расширение сжатого файла, связанное с программой WinZip, просто дважды щелкните файл.
- Выберите все файлы и папки внутри сжатого файла. Или выберите несколько файлов или папок, которые вы хотите открыть, удерживая клавишу CTRL и щелкая по ним левой кнопкой мыши.
- Щелкните «Распаковать» одним щелчком мыши и выберите «Распаковать на ПК» или «Облако» на панели инструментов WinZip на вкладке «Распаковать / Поделиться».
- Выберите папку назначения для размещения распаковываемых файлов и нажмите кнопку «Распаковать».
- И теперь вы знаете, как извлекать файлы CAB. Найдите извлеченные вами CAB-файлы в папке назначения.
Открытие файлов CAB в Windows или Mac
- WinZip 25
- Windows 10
- Окна 8
- Windows 7
- Windows Vista
- Windows XP
- Internet Explorer 8 или новее
- WinZip Mac 8
- Mac OS X 10.8, 10.9 или 10.10
- 64-разрядный процессор Intel
- поддерживает дисплеи Apple Retina
WinZip открывает и извлекает файлы сжатого архива CAB и многие другие форматы.
Мы разработали WinZip для открытия и извлечения из самого широкого диапазона форматов файлов, включая все следующие:
Загрузите WinZip сейчас, чтобы открыть файл (ы) CAB, а затем пользуйтесь всем, что может предложить самая популярная в мире утилита сжатия, включая простейшее и наиболее практичное сжатие файлов, шифрование, упаковку, управление файлами и возможности резервного копирования данных.
.
Использование synce-install-cab в Fedora для установки cab-файла
Переполнение стека- Около
- Товары
- Для команд
- Переполнение стека Общественные вопросы и ответы
- Переполнение стека для команд Где разработчики & te