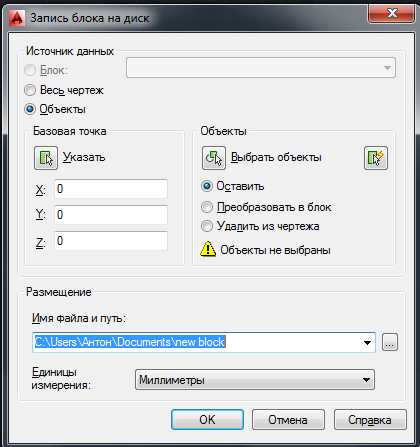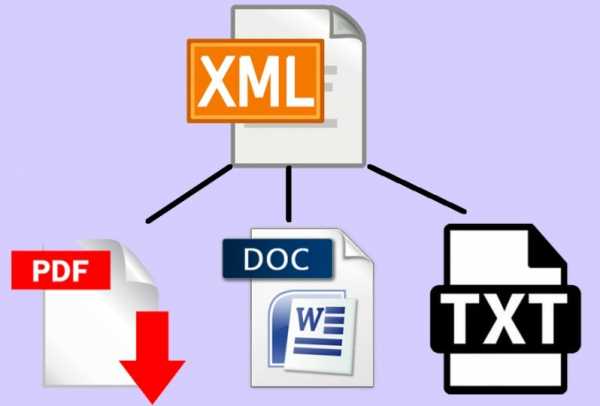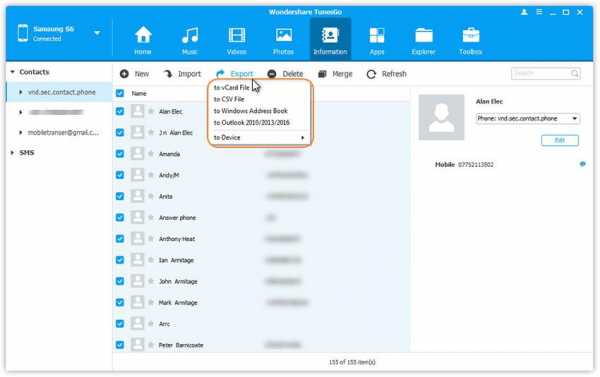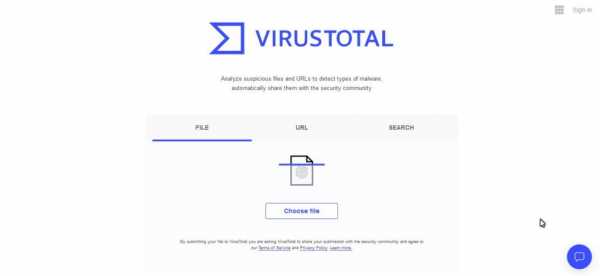Безвозвратно удалил файл как вернуть
как восстановить за пару минут?
Потеря важной информации на ПК может повлиять на карьеру, учебу, привести к серьезным тратам времени и денег. Однако зная, как восстановить безвозвратно удаленные файлы, вы обезопасите себя от подобных безвыходных ситуаций. Главное в этом вопросе – не медлить ни минуты! О том, почему это важно и как спасти утраченные материалы – читайте в статье.
Не нужно быть хакером или программистом, чтобы восстановить удаленные файлы!Что происходит с файлами после удаления
Если вы удалили файлы, их можно восстановить и через 5, и через 40 минут. Они не исчезают бесследно, даже если система показывает, что дисковое пространство – пустое.
Почему файлы «просто так» пропадают с диска или носителя? Причин много – это вирусы, взлом данных на вашем ПК, сбой ОС и даже перепады напряжения или привлекательность клавиатуры, как комфортного места для сна вашего домашнего любимца.
После удаления файла документ остается на месте некоторое время, но ОС делает его «невидимым» (меняет его название, а также не учитывает занимаемый им вес). Файл исчезает безвозвратно, если вы скинули на носитель новую информацию или выполнили несколько важных действий на ПК. Система может записать новые данные поверх невесомого (удаленного) файла, и дальнейшее восстановление информации становится невозможным.
Система хранит данные о файле, пока не перезапишет в его «ячейку»новую информацию
В таком случае, как восстановить безвозвратно удаленные файлы с компьютера? Во-первых, нужно поторопиться! Во-вторых, установить удобную программу для восстановления файлов.
Важно! Чем больше времени пройдет с момента удаления, тем меньше шансов найти и вернуть утерянную информацию.
ФЕНИКС – небольшая, но функциональная программа, которая способна за пару кликов найти и вернуть потерянные файлы на любом носителе. Она проста в использовании и обязательно пригодится в жизни не раз. Рассмотрим её возможности.
На страже файловой безопасности
ФЕНИКС поможет быстро и без усилий вернуть файлы, которые были удалены случайно или умышленно. Софт может даже восстановить файлы удалённые защитником Windows.
Программа рассчитана на:
- работу с любыми устройствами, которые распознаются ПК (флешка, USB-карта, цифровая камера, смартфон, планшет).
- обслуживание всех версий Windows и популярных файлов, с которыми работает эта ОС (архивы, документы, мультимедиа).
Но есть ограничения: если носитель поврежден физически (механическое повреждение), существуют серьезные логические ошибки или изменены технические параметры файла, восстановить его не получится.
Важно! Если вы обнаружили отсутствие нужных файлов (уверены, что они были удалены), не выключайте ПК, но старайтесь использовать ОС по минимуму – не перемещайте файлы, не устанавливайте программы.
Как восстановить файл, удаленный с флешки
Рассмотрим, как вернуть безвозвратно удаленные файлы, которые были на флешке. Процедура состоит из нескольких шагов.
Шаг №1. Скачайте на нашем сайте программу ФЕНИКС. Софт будет готов к работе сразу после завершения установочного процесса. Запустить его можно двойным щелчком по ярлыку на рабочем столе.
Стартовое окно программыШаг №2. В приветственном окне нажмите «Далее». ФЕНИКС попросит указать диск для выполнения сканирования. В списке будут отображаться как системные разделы, так и флешки, карты памяти, подключенные устройства и CD/DVD-накопители. В нашем варианте выберем диск Transcend.
Выберите диск для поиска данныхШаг №3. В следующем окне укажите тип поиска данных. Для начала воспользуйтесь «Быстрым поиском, обычно сканирование в этом режиме занимает всего пару минут. ФЕНИКСУ достаточно даже беглого сканирования, чтобы вытащить стертые файлы из памяти накопителя. Если всё же результат вас не устроил, обратитесь к более тщательному «Расширенному поиску».
Укажите программе режим сканирования дискаВажно! Выбор режима сканирования – «Быстрый поиск» и «Расширенный поиск» – доступен только для флешек. При работе с жестким диском этот шаг будет пропущен, и вы сразу перейдете в выбору файлов.
Шаг №4. Далее вам предстоит указать формат файлов для поиска. Все расширения разделены по категориям, поэтому если вы не помните или не знаете точного формата, просто укажите тип – документ, архив, видео, аудио или изображение. После – нажмите «Сканировать» и дождитесь окончания проверки.
Выделите форматы, которые ФЕНИКСУ предстоит искать среди удаленных файловШаг №5. ФЕНИКС подготовит для вас список всех удаленных файлов, которые доступны для восстановления. Найдите в перечне тот, который вам нужен и отметьте его галочкой. Найденные картинки доступны для предпросмотра. Если программе не удалось воспроизвести исходное название объекта, попробуйте восстановить все найденные элементы и уже вручную отобрать файл.
Отсортируйте найденные файлы и выделите те, которые хотите восстановитьШаг №6. Выберите – куда будете восстанавливать файл. ФЕНИКС предлагает варианты на любой случай – сохраните объекты в папку, запишите на диск или выгрузите в Интернет.
Выберите место для сохранения файлов после восстановленияЦенный совет! Если вы работаете с важными и ценными документами, делайте резервные копии – для этого можно использовать и внешние накопители, и облачные серверы.
Можно ли восстановить еще несколько файлов? Конечно! Не закрывайте программу и кликните «Новый поиск».
Хотите вернуть документы Word или другие файлы в полном объеме – не теряйте время зря. Скачайте программу ФЕНИКС и восстанавливайте утраченную информацию, фото и видеоматериалы, музыку или архивы в считанные минуты!
Как восстановить безвозвратно удаленные файлы/папки в Windows 10/8/7/XP/Vista?
2 способа восстановления навсегда удаленных файлов/папок в Windows 10/8/7/XP/Vista
Безвозвратное удаление файлов/папок с жестких дисков или устройств хранения данных часто происходит после нажатия "Shift + Delete" или при очистке корзины. В подобной ситуации вы можете возвратить удаленные файлы/папки, восстановив предыдущую версию файла в Windows или с помощью мастера восстановления данных EaseUS.
Как восстановить безвозвратно удаленные файлы/папки в Windows 10/8/7/XP/Vista?
Некоторые люди используют комбинацию клавиш "Shift + Delete" для удаления файла или папки с компьютера. Кроме того, некоторые придерживаются привычки регулярно очищать корзину, чтобы избавиться от ненужных файлов. В других случаях люди просто случайно удаляют важные файлы со своего компьютера или с внешних устройств хранения данных, таких как USB-накопители, флешки, карты памяти, SD-карты и т. д.
Папки или файлы, удаленные в подобных ситуациях, будут "навсегда" удалены и не смогут быть извлечены непосредственно из корзины. Что является проблемой для обычных пользователей, которые не могут найти способ обнаружить и восстановить эти файлы. Но беспокоиться не о чем! Ознакомьтесь с данным руководством, которое познакомит вас с 2 способами восстановления окончательно удаленных файлов в Windows 10/8/7/XP/Vista.
Способ 1. Восстановление предыдущих версий файлов в Windows
Сперва мы расскажем о бесплатном методе восстановления удаленных файлов с помощью встроенного программного обеспечения Windows. При удалении папки на рабочем столе после нажатия "Shift + Delete", вы с легкостью сможете восстановить её с помощью предыдущих версий файлов, если вы помните имя удаленного файла или папки.
1. Создайте новый файл или папку на рабочем столе, указав то же имя, что имел и удаленный файл или папка.
2. Щелкните правой кнопкой мыши по новому файлу и выберите "Восстановить прежнюю версию". Windows найдёт и перечислит предыдущие версии файлов или папок с этим именем вместе с их связанными датами.
3. Выберите последнюю и нажмите "Восстановить", что отменит удаление и вернёт ваши навсегда удаленные файл или папку.
Способ 2. Восстановление с помощью программного обеспечения восстановления данных EaseUS
Первое решение применимо только при удалении файлов или папок с рабочего стола. Если вы удалили данные с внешнего устройства, или первый способ не сработал, вы также можете восстановить файлы или папки с помощью Мастера Восстановления Данных EaseUS.
Наша профессиональная программа создана для восстановления потерянных данных с ПК или любого съемного носителя. Программа способна вернуть ваши данные, потерянные из-за удаления, форматирования и т.п. Скачайте сейчас и, используя руководство ниже, с лёгкостью восстановите безвозвратно удаленные файлы/папки в Windows 10/8/7/XP/Vista.
EaseUS Мастер Восстановления Данных признан самым известным и быстрым программным обеспечением для восстановления файлов, особенно, когда речь заходит о восстановлении навсегда удаленных данных. Восстановление всего в три шага в Windows 10/8.1/8/7/XP/Vista: Выберите расположение файла -> Сканировать -> Восстановить
1-Выберите расположение файла
Щелкните левой кнопкой мыши на диск X: (также поддерживается определенная папка), где вы удалили файлы.
Нажмите Кнопку "Сканировать".
2-Сканирование
Программа автоматически запускает сканирование всего выбранного диска.
Вскоре результаты сканирования отобразятся во вкладке "Удаленные файлы".
3-Восстановление
В дополнение к результатам "Удаленные файлы", проверьте результаты в соответствующем диске X: или других разделах после завершения сканирования, особенно во вкладке "Дополнительные файлы", где отобразятся файлы, которые могли потерять имена и пути.
Наконец, выберите нужные файлы и нажмите "Восстановить".
Как восстановить безвозвратно удаленные файлы в Windows 10?
Возможно ли восстановить безвозвратно удаленные файлы в Windows 10?
Обычно файлы, удаленные из корзины, считаются навсегда потерянными. Помимо очистки корзины, вы также можете навсегда удалить файлы в Windows при нажатии комбинации клавиш Shift+Delete. Так почему же можно восстановить удаленные файлы в Windows 10?
Из-за характера хранения цифровых данных подобные "окончательно удаленные файлы" фактически же не удаляются с вашего компьютера мгновенно. Блоки данных, содержащие удаленный файл, помечаются для системы как доступное пространство и ждут перезаписи новыми данными на диске. Это означает, что файлы чаще всего можно восстановить, если они не были перезаписаны. Итак, вы навсегда удалили свои важные файлы или папки на ПК с Windows 10, решив, что вернуть их уже невозможно?
Не волнуйтесь! Решение здесь
Для гарантии успешного восстановления, вам не следует продолжать использование устройства после того, как вы случайно удалили файл. Продолжая использование, вы рискуете перезаписать удаленные файлы, что может привести к невозможности их восстановления.
Способ 1. Бесплатно восстановить безвозвратно удаленные файлы в Windows 10 из архива файлов.
Способ 2. Восстановить безвозвратно удаленные файлы в Windows 10 с помощью программам.
Заметка:
Если вы создали резервную копию, содержащую потерянные файлы на вашем компьютере, то с помощью истории файлов вы сможете отменить удаление на вашем компьютере.
Если же у вас нет резервной копии, то как можно скорее воспользуйтесь программой EaseUS Мастер восстановления данных, чтобы вернуть удаленные файлы на вашем компьютере.
Если вы случайно удалили файлы на Mac, не волнуйтесь. Следуйте этой ссылке, чтобы с легкостью восстановить удаленные файлы на Mac.
Способ 1. Восстановить удаленные файлы в Windows 10 бесплатно из архива файлов
Перед использованием программы восстановления данных EaseUS Windows 10, сперва попробуйте бесплатную функцию резервного копирования и восстановления, встроенную в Windows 10, способную восстановить предыдущую версию удаленного или потерянного файла. О том, как это сделать:
1. Откройте папку, которая использовалась для хранения удаленного файла на вашем ПК с Windows 10.
Внимательно просмотрите путь к папке, где ваши файлы были удалены.
2. Введите История файлов в строке поиска Windows и откройте файл история.
3. В истории файлов найдите путь к папке, где вы потеряли данные, он отобразит все файлы в последней резервной копии этой папки. Нажмите кнопку-стрелку, чтобы найти и выбрать версию файла, которую вы хотите вернуть, а затем Нажмите зеленую кнопку Восстановить.
4. Если компьютер предупреждает вас, что он уже содержит файл или папку с тем же именем, выберите заменить файл в месте назначения, чтобы вернуть ваши удаленные файлы.
Способ 2. Восстановление навсегда удаленных файлов в Windows 10 с помощью программного обеспечения
Если История файлов не помогает, то программа восстановления файлов EaseUS будет лучшим решением, чтобы вернуть удаленные данные. Программа EaseUS Windows 10 позволит восстановить окончательно удаленные файлы в Windows 10 всего за несколько минут.
EaseUS Мастер восстановления данных признан самым известным и быстрым программным обеспечением для восстановления файлов, особенно когда речь заходит о восстановлении удаленных файлов. Восстановите удаленные файлы в Windows 10/8.1/8/7 / XP / Vista всего в три простых шага: Выберите расположение файла -> Сканирование -> Восстановление
1 - Выберите расположение файла
Щелкните левой кнопкой мыши на диск X: (также поддерживается определение конкретной папки), где вы удалили файлы.
Нажмите Кнопку "Сканировать".
2 - Сканирование
Программа автоматически запустит сканирование всего выбранного диска.
Вскоре появится окно с результатом сканирования и панель "Удаленные файлы".
3 - Восстановление
В дополнение к результатам"Удаленные файлы", проверьте результаты в соответствующем диске X: или других разделах после завершения сканирования, особенно во вкладке "Дополнительные файлы", где отобразятся файлы, которые могли потерять имя и пути расположения.
Наконец, выберите нужные файлы и нажмите "Восстановить".
Как восстановить безвозвратно удаленные файлы без программного обеспечения на Windows 10/8/7 и Mac?
Как восстановить удаленные файлы без использования программного обеспечения?
"Вчера я случайно удалил папку на своем компьютере с Windows 10. В папке хранились мои фото и документы. Можно ли восстановить безвозвратно удаленные файлы или папки без использования какого-либо программного обеспечения? Пожалуйста, помогите! Мне срочно нужно восстановить мои файлы!"
"Можно ли восстановить безвозвратно удаленные файлы или папки без использования программ?" Многие пользователи часто задают подобный вопрос. Мы же отвечаем: восстановить удаленные файлы - возможно! В общей сложности существует три возможных способа сделать это: восстановление из предыдущей версии файлов, использование командной строки и восстановление из резервной копии. Далее мы продемонстрируем, как эти инструменты работают.
Как восстановить безвозвратно удаленные файлы без использования программного обеспечения
Наиболее часто используемым способом восстановления безвозвратно удаленных файлов в Windows 10 является применение командной строки. Давайте же с неё и начнём.
Восстановление безвозвратно удаленных файлов с помощью команды attrib
Использование командной строки для восстановления удаленных файлов в Windows - это первый способ, который следует попробовать.
1. В строке поиска Windows введите cmd и выберите Командная строка, запустив её от имени Администратора.
2. Введите: chkdsk X: /f и нажмите Enter. (X представляет букву диска, с которого были удалены файлы).
3. Введите Y для подтверждения команды и нажмите Enter, чтобы продолжить.
4. Снова введите X (буква нужного диска) и нажмите Enter.
5.Введите: X(буква диска):\>attrib-h-r-s /s /d *.* и нажмите Enter. Дождитесь вступления команды в силу и Восстановите удаленные файлы.
Восстановление удаленных файлов из предыдущей версии
С помощью базовой службы резервного копирования Windows вы сможете восстановить свои файлы с помощью теневых копий, выбрав одну из предыдущих версий файла, которые были автоматически сохранены в системе.
1. Щелкните правой кнопкой мыши на папку, в которой вы удалили файлы и выберите "Восстановить прежнюю версию". Откроется окно восстановления, в нём выберите нужную вам версию файла.
Если вы вдруг не обнаружили опцию "Восстановить прежнюю версию", выполните следующие действия:
2. Перейдите в Панель управления и выберите "Защита системы".
3. Нажмите на "Система и безопасность" > "Система" > "Защита системы" (на левой боковой панели).
4. Будут показаны доступные диски с соответствующей защитой.
5. Выберите конкретный диск и нажмите кнопку Настроить.
6. Нажмите на кнопку "Восстановить настройки системы и предыдущие версии файлов" и нажмите на кнопку "ОК". Вот и все; теперь вы увидите возможность восстановить конкретный файл.
Извлечение потерянных файлов из резервной копии
Если на вашем ПК активна функция резервного копирования Windows, то существует высокая вероятность восстановления безвозвратно удаленных файлов в Windows 10 с помощью метода резервного копирования.
1. Откройте Настройски резервного копирования Windows.
2. Нажмите клавишу Windows + I, чтобы перейти в раздел "Параметры Windows".
3. Выберите "Обновление и безопасность" > "Служба архивации".
4. Нажмите кнопку Перейти в раздел «Архивация и восстановление» (Windows 7).
5. Нажмите Кнопку "Восстановить мои файлы".
Если с помощью всех вышеперечисленных способов у вас всё же не получилось восстановить потерянные файлы, у вас все еще есть другое надежное решение. Восстановите все потерянные или удаленные данные с помощью надёжной программы восстановления.
Как восстановить безвозвратно удаленные файлы в Windows 10 с бесплатной программой
Если восстановить файлы с помощью упомянутых ранее способов не получилось, попробуйте воспользоваться бесплатной программой восстановления данных EaseUS для Windows 10/8/7 и Mac. С помощью этого инструмента, вы сможете восстановить потерянные папки, документы, эл.почту, аудио и видео файлы, а также и многие другие типы файлов во всех случаях их потери. Просто скачайте и попробуйте!
EaseUS Data Recovery Wizard признан самым известным и эффективным программным обеспечением для восстановления файлов. Восстановление данных в Windows 10/8.1/8/7/XP/Vista всего за 3 шага: Выберите расположение файла -> Сканирование -> Восстановление.
1. Выберите расположение файла
Укажите диск X: (также поддерживается определенная папка), где вы удалили файлы.
Нажмите кнопку "Сканировать".
2. Сканирование
Программа автоматически запускает сканирование всего выбранного носителя.
Вскоре появятся результаты сканирования, отображающиеся во вкладке "Удаленные файлы".
3. Восстановление
В дополнение к результатам "Удаленные файлы", стоит проверить результаты в соответствующем диске X: или других разделах после завершения сканирования, особенно во вкладке «Дополнительные файлы», где отобразятся файлы, которые могли потерять имена и пути.
Наконец, выберите нужные файлы и нажмите "Восстановить".
Как в windows восстановить безвозвратно удалённые файлы?

Всем привет. Не редко, некоторые начинающие пользователи по каким-то обстоятельствам случайно полностью удаляют важные документы со своих компьютеров, без возможности восстановления через корзину.
Если вам приходилось с этим сталкиваться, то сегодняшняя статья, где я расскажу как в windows восстановить безвозвратно удалённые файлы, вам поможет.
Куда попадают полностью удалённые файлы?
Вы, наверное, удивитесь, но даже удалённые из корзины файлы не убираются с вашего компьютера полностью и некоторое время хранятся на жёстком диске. Поэтому, если с момента удаления документа прошло немного времени, то ещё есть надежда на то, что их можно восстановить.
Подручными средствами этого не сделать, поэтому я советую скачать программу Handy Recovery вот по этому адресу: handy recovery и установить её на свой компьютер.
Эта программа хороша ещё и тем, что помимо восстановления удалённых файлов, она также умеет восстанавливать заражённые в результате вирусных атак файлы, если хотите узнать об этом подробнее, отпишитесь в форме комментариев.
Как восстановить удалённые файлы?
Для этого запустите программу Handy Recovery, после чего она запросит выбрать локальный диск для анализа.
Выберите диск, на котором был расположен удалённый документ и нажмите «Анализ», после чего программа начнёт анализировать этот диск на наличие восстановимых файлов.

Когда анализ завершится вы сможете увидеть все файлы, которые можно вернуть.
Выберите любой из них и обратите внимание на вкладку «вероятность восстановления», в которой можно увидеть вероятность того, каковы шансы вернуть файлы, при этом не повредив их.
Чтобы продолжить нажмите кнопку «восстановить».

Дальше появится окно, в котором, нажав кнопку «обзор» вы сможете выбрать папку, куда будет восстановлен файл. Теперь нажмите «ОК» и процесс начнется. Время занимаемое для того, чтобы восстановить файл, зависит от его размеров.

После окончания процесса, вы найдете свой ранее удаленный документ в том же месте, из которого его и удалили.
Хочу дополнить, что эта программа не гарантирует вам полное восстановление документа, да и в принципе, программ, которые могут это гарантировать не существует. Но зато, еще одной её полезной функцией является то, что она может восстановить удаленную история Хрома.
На этом у меня все! Если у вас остались вопросы или есть что добавить к этой теме, то пишите в комментариях. А я с вами на этом прощаюсь, всем пока.
Восстановление утерянных или удаленных файлов
Восстановите удаленные файлы и папки или предыдущее состояние файла или папки.
Восстановление удаленного файла или папки
-
Откройте раздел "Компьютер". Для этого нажмите кнопку Пуск и выберите Компьютер.
-
Найдите папку, в которой хранился нужный файл или папка, щелкните ее правой кнопкой мыши, а затем щелкните "Восстановить прежнюю версию". Если папка была расположена на верхнем уровне диска, например по пути C:\, щелкните диск правой кнопкой мыши и выберите Восстановить прежнюю версию.
Отобразится список доступных предыдущих версий файла или папки. В этот список включаются и файлы, сохраненные при резервном копировании (если вы используете программу архивации данных), и точки восстановления (если доступны оба типа архивации).
Примечание
Чтобы восстановить прежнюю версию файла или папки, включенных в библиотеку, щелкните файл или папку правой кнопкой мыши в расположении, в котором он или она сохранены, а не в библиотеке. Например, чтобы восстановить предыдущую версию рисунка, включенного в библиотеку "Изображения", но сохраненного в папке "Мои рисунки", щелкните папку "Мои рисунки" правой кнопкой мыши, а затем — "Восстановить предыдущую версию".

Предыдущие версии файлов
-
Дважды щелкните предыдущую версию папки, содержащей файл или папку, которые вы хотите восстановить. (Например, если файл был удален сегодня, выберите вчерашнюю версию папки, которая должна содержать нужный файл.)
-
Перетащите файл или папку, которые нужно восстановить, в другое расположение, например на рабочий стол или в другую папку.
Эта версия файла или папки сохранена в выбранном вами расположении.
Совет
Если вы не помните точное имя или расположение файла или папки, можно выполнить их поиск, введя часть имени в поле поиска в библиотеке "Документы".
Восстановление файла или папки в предыдущее состояние
-
Щелкните правой кнопкой мыши файл или папки и выберите Восстановить прежнюю версию.
Отобразится список доступных предыдущих версий файла или папки. В этот список включаются и файлы, сохраненные при резервном копировании (если вы используете программу архивации данных), и точки восстановления (если доступны оба типа архивации).

Вкладка "Предыдущие версии", на которой отображены предыдущие версии файлов
-
Прежде чем восстанавливать предыдущую версию файла или папки, выберите ее, а затем щелкните Открыть, чтобы убедиться, что это нужная вам версия.
Примечание
Вам не удастся открыть или скопировать предыдущие версии файлов, созданных программой архивации данных, но вы можете восстановить их.
-
Для восстановления предыдущей версии выберите ее, а затем щелкните Восстановить.
Внимание!
Этот файл или папка заменит текущую версию файла или папки на вашем компьютере, причем замена будет необратимой.
Примечание
Если эта кнопка "Восстановить" недоступна, вам не удастся восстановить предыдущую версию файла или папки в его или ее первоначальном расположении. Возможно, вам удастся открыть или сохранить их в другое расположение.
теперь легко восстанавливает навсегда удаленные файлы в Windows 10
Существует всего несколько способов восстановить окончательно удаленные файлы в Windows 10 . Однако, прежде чем мы перейдем к восстановлению, важно, чтобы вы прекратили использование системы или поврежденного диска сразу после потери данных . Этот шаг имеет решающее значение для предотвращения перезаписи навсегда удаленных файлов.
Если вы продолжите использовать затронутый диск или систему, возможно, вы никогда не сможете восстановить окончательно удаленные файлы в Windows 10.

Как файл навсегда удаляется в Windows?
Обычно, когда мы удаляем файл в Windows, мы используем либо Delete key, либо . Щелкните правой кнопкой мыши на файле или папке и выберите Delete . Такой (временный) удаленный файл или папка попадает прямо в корзину , откуда мы можем восстановить их всего за несколько кликов.

Напротив, когда мы удаляем файл с помощью комбинации клавиш Shift + Delete или очищаем корзину - также происходит при запуске приложения очистки системы - файлы и папки безвозвратно удаляются (удаляются) из системы.

К счастью, навсегда удаленные файлы можно восстановить с помощью быстрых действий.
Шаги по восстановлению навсегда удаленных файлов в Windows 10
Ниже приведены шаги, которые необходимо выполнить, чтобы вернуть окончательно удаленные файлы в Windows.
Шаг 1. Используйте резервную копию
Проверьте последнюю резервную копию (если вы используете Windows Backup) и восстановите окончательно удаленные файлы в Windows 10.

Чтобы восстановить данные из резервной копии, подключите носитель резервной копии к ПК с Windows 10 и выполните следующие действия:
- Откройте « Control Panel »
- Перейдите в « Система и обслуживание> Резервное копирование и восстановление (Windows 7) »
- Нажмите « Restore my files » и следуйте инструкциям мастера, чтобы восстановить потерянные файлы.
Если « Восстановить мои файлы » не отображается, нажмите « Выберите другую резервную копию для восстановления файлов из » и следуйте указаниям мастера восстановления.
Шаг 2. Восстановление предыдущих версий
Кроме того, вы можете восстановить окончательно удаленные файлы в Windows 10 с помощью File History . Шаги следующие:
- Щелкните правой кнопкой мыши на папке, которая содержала окончательно удаленные файлы или папки.
- Выберите « Восстановить предыдущие версии ».
- Из доступных версий выберите версию с датой, когда файлы были там.
- Нажмите « Restore » или , перетащите нужную версию в любое место в системе.

ВНИМАНИЕ: Используйте внешний накопитель, чтобы предотвратить перезапись данных в случае, если нужные файлы не найдены в восстановленной версии.
Шаг 3. Используйте программу для восстановления файлов
Следуйте приведенным ниже инструкциям, чтобы восстановить окончательно удаленные файлы в Windows 10 с помощью программного обеспечения для восстановления данных.
- Скачать программу Stellar Data Recovery Standard
- Установите программное обеспечение на другой том или внешний USB-накопитель (рекомендуется), чтобы избежать перезаписи.
- Запустите программное обеспечение.
- Выберите « All Data » или выберите конкретный тип файла из вариантов и нажмите « Next ».

- Выберите место, откуда были удалены файлы. Вы можете выбрать конкретную папку в « Common Locations » или том диска в « Connected Drives » и нажать « Scan ».’
Если тома диска нет в списке, вы можете выбрать« Can’t Find Drive », чтобы восстановить данные с удаленного или отсутствующего раздела.


- После сканирования файлы перечислены в левой панели древовидного представления. Разверните дерево, чтобы найти нужные файлы, или щелкните вкладку « File Type », чтобы быстро отсортировать файлы.
Используйте строку поиска для поиска файлов и щелкните файл, чтобы просмотреть его предварительный просмотр перед сохранением.

- Если нужные файлы не найдены, нажмите ссылку « Щелкните здесь, » внизу, чтобы запустить « Deep Scan ».’
Глубокое сканирование занимает больше времени, но возвращает все данные, которые можно восстановить, поскольку он тщательно ищет окончательно удаленные данные на жестком диске на основе сигнатур файлов.

- Наконец, выберите файлы, которые вы хотите восстановить, нажмите « Recover> Browse » и выберите место для сохранения. Нажмите « Начать сохранение »
После восстановления окончательно удаленных файлов создайте резервную копию, чтобы предотвратить потерю данных в будущем.
Посмотрите видео с подробными инструкциями о том, как восстановить удаленные файлы в Windows 10.
Заключение
Чтобы предотвратить безвозвратную потерю данных, всегда храните обновленные резервные копии важных файлов. Вы можете использовать облачное хранилище или локальный диск для создания резервной копии. Кроме того, вы можете включить историю файлов, которая является отличным инструментом резервного копирования, доступным в Windows. История файлов автоматически сохраняет теневую копию файлов и папок на внешний USB или сетевой диск.
Кроме того, программное обеспечение для восстановления данных, такое как Stellar Data Recovery , также пригодится в таких ситуациях потери данных и не только.Он может восстанавливать навсегда удаленные файлы, отформатированные данные и файлы с удаленных разделов всего за несколько щелчков мышью. Программное обеспечение для восстановления данных настоятельно рекомендуется использовать в качестве «резервной копии», потому что инструмент помогает, когда резервное копирование не удается, недоступно или устарело.
.Можно восстановить навсегда удаленные файлы 2019

Как мне восстановить навсегда удаленные файлы с моего ПК?
Ваш файл не исчез, даже если он был очищен из корзины, или был удален с помощью кнопки «Shift + Delete», или отформатирован накопитель, что также приведет к безвозвратной потере ваших файлов. Однако, как только вы поймете, что файлы безвозвратно удалены или потеряны, вам необходимо прекратить использование компьютера или накопителя.Но не волнуйтесь, следуйте этой странице, вы все равно можете восстановить навсегда удаленные файлы с ПК с помощью Recoverit File Recovery Software .
Как восстановить навсегда удаленные файлы в Windows 10
Быстрое и простое решение для восстановления безвозвратно удаленных из корзины - это приобрести профессиональное программное обеспечение для восстановления данных. Recoverit Data Recovery - это эффективное средство восстановления удаленных файлов, оно может помочь вам восстановить окончательно удаленные файлы или папки с компьютера Windows, оно может восстановить окончательно удаленные файлы с любого устройства, такого как жесткий диск компьютера, внешний диск, USB-накопитель, SD-карта и т. Д. .
Шаг для восстановления навсегда удаленных файлов с компьютера Windows
Загрузите и установите программное обеспечение Recoverit Data Recovery на свой компьютер с Windows. Если вы получили потерянные файлы на внешнем устройстве, подключите его к ПК и следуйте инструкциям, чтобы вернуть навсегда удаленные файлы.
Шаг 1. Запустите программу Recoverit Deleted Files, выберите место для начала.

Шаг 2. Программа восстановления файлов начнет сканирование на некоторое время, чтобы восстановить потерянные файлы.

Шаг 3. После сканирования можно предварительно просмотреть восстановленные файлы, такие как фотографии, видео, аудио, музыку и офисные файлы. Выберите файлы, нажав кнопку « Восстановить », чтобы вернуть их.

Видеоурок о том, как легко восстановить удаленные файлы в Windows 10/8/7?
Потеря данных может происходить каждую минуту, но сохранение резервных копий важных файлов данных может предотвратить безвозвратную потерю данных.Но, как упоминалось выше, у вас есть шанс вернуть удаленные файлы с помощью мощной программы восстановления. Вы также можете узнать, как восстановить удаленный файл из Onedrive.
Восстановление и восстановление файлов
- Восстановить файлы документов
- Восстановить файлы документов
- Восстановление и ремонт Подробнее
- Очистить и удалить файл
Как восстановить навсегда удаленные файлы / папки в Windows 10/8/7 / XP
Сводка
Вы можете безвозвратно удалить файлы / папки с жестких дисков или устройств хранения, нажав кнопки «Shift + Удалить», очистив корзину или по другим причинам. Когда это произойдет, вы можете восстановить окончательно удаленные файлы / папки с помощью программного обеспечения для восстановления файлов EaseUS или восстановить удаленную папку из предыдущих версий и резервной копии Windows.

Краткие руководства по , как восстановить навсегда удаленные файлы или папки в Windows 10 /8/7:
1. Щелкните правой кнопкой мыши папку, содержащую файлы или папки удаленных без возможности восстановления.
2. Выберите «Восстановить предыдущие версии». Windows выполнит поиск и выведет список предыдущих версий файлов или папок.
3.Из доступных версий выберите ту, которая датирована временем появления файлов. Нажмите «Восстановить», чтобы восстановить , удаленные файлы или папку .
СОДЕРЖАНИЕ СТРАНИЦЫ:- 1. Восстановите удаленные файлы в Windows 10 с помощью профессионального программного обеспечения для восстановления файлов без резервного копирования
- 2. Восстановить окончательно удаленные файлы в Windows 10 из предыдущих версий (требуется резервная копия)
- 3. Восстановить удаленные файлы в Windows 7 из Windows Backup (требуется резервное копирование)
Методы, представленные на этой странице, могут применяться для восстановления навсегда удаленных файлов в Windows 10, 8, 7, XP и даже Vista.
1. Как восстановить окончательно удаленные файлы / папки в Windows 10/8/7 с помощью средства восстановления файлов
Поддержка: восстановление навсегда удаленных файлов в 3 этапа в Windows 10/8/7 / XP без резервного копирования
Для резервного копирования файлов или восстановления резервных копий Windows сначала необходимо иметь файл резервной копии. В противном случае они для вас бесполезны. Итак, чтобы восстановить навсегда удаленные файлы без резервного копирования, вы можете сделать это с помощью мастера восстановления данных EaseUS. Эта профессиональная программа восстановления данных имеет хорошую репутацию в области восстановления данных, включая восстановление данных из пустой корзины, извлечение файлов с форматированного жесткого диска, восстановление данных с поврежденной SD-карты / USB-накопителя и других устройств хранения.
Теперь загрузите этот инструмент для восстановления данных и следуйте приведенному ниже руководству, чтобы восстановить навсегда удаленные файлы / папки за несколько простых шагов. Вы можете восстановить удаленные файлы и папки с помощью этого программного обеспечения для восстановления данных, следуя видео и текстовым руководствам ниже.
Шаг 1 . Запустите мастер восстановления данных EaseUS. Выберите конкретное устройство и диск, на котором вы навсегда удалили файлы. Затем нажмите «Сканировать», чтобы найти потерянные файлы.

Шаг 2. Программа автоматически начнет сканирование всего выбранного диска. Вскоре появляется результат быстрого сканирования, который отображается в разделе «Удаленные файлы» на диске / диске.

Шаг 3. Просмотрите и выберите нужные файлы. Затем нажмите «Восстановить», чтобы сохранить их в другом безопасном месте или на другом устройстве.
 Бесплатная программа для восстановления данных
Бесплатная программа для восстановления данных EaseUS позволяет бесплатно восстанавливать навсегда удаленные файлы в Windows 10/8/7.Если размер потерянных данных составляет менее 2 ГБ, вы можете использовать бесплатную версию мастера восстановления данных EaseUS, чтобы вернуть их. Если вы хотите восстановить более 2 ГБ или неограниченное количество данных, вам нужно выбрать профессиональную версию.
2. Как восстановить окончательно удаленные файлы из предыдущих версий
Поддержка: отменить безвозвратную потерю файлов с помощью резервного копирования истории файлов. Без резервного копирования этот метод не сработает.
Мы можем восстановить удаленные файлы и папки из предыдущих версий.Если вы настроили историю файлов для автоматического резервного копирования целевых файлов или папок и даже локального диска на вашем компьютере, при удалении файлов или папок на ПК с Windows 10 или 8 с помощью кнопки «Shift + Delete» вы можете получить их из Предыдущая версия. Если бы вы не включили эту функцию, ничего бы не было найдено. Вот шаги.
Для пользователей Windows 10/8:
Шаг 1. Откройте «История файлов», найдите путь, чтобы найти папку, которую вы удалили на компьютере.Он отобразит все файлы в самой последней резервной копии этой папки.
Шаг 2. Нажмите кнопку «Назад», чтобы найти и выбрать файл, который хотите восстановить, затем нажмите зеленую кнопку «Восстановить», чтобы вернуть его.

Шаг 3. Если компьютер предупреждает вас, что он уже содержит файл или папку с таким же именем, выберите «Заменить файл в месте назначения», чтобы восстановить окончательно удаленные файлы или папку.

Для пользователей ОС Windows 7 и более ранних:
Этот метод только иногда работает для восстановления навсегда удаленных файлов или папок из его предыдущей версии в Windows 7 или даже более старых ОС Windows.
Шаг 1. Создайте новый файл или папку на рабочем столе и назовите его так же, как удаленный файл или папку.
Шаг 2. Щелкните правой кнопкой мыши новый файл или папку и выберите «Восстановить предыдущие версии». Windows будет искать и перечислять предыдущие версии файлов или папок с этим именем вместе с соответствующими датами.
Шаг 3. Выберите последнюю версию и нажмите «Восстановить», чтобы восстановить удаленный файл или папку.

3.Восстановить навсегда удаленную папку из резервной копии Windows
Поддержка: Верните навсегда потерянные файлы, используя ранее созданную резервную копию файла или папки. Кроме того, этот метод не будет работать, если ранее не было создано резервной копии.
Если вы создали резервную копию всех ценных файлов и папок на внешнем жестком диске, вы можете эффективно восстановить потерянные файлы из резервной копии. Или, если вы включили резервное копирование Windows, у вас, вероятно, еще есть шанс. Если нет, извините, но вам не повезло.Мы можем восстановить удаленные файлы и папки из резервной копии Windows, выполнив следующие действия.
Шаг 1. Откройте «Панель управления», перейдите в «Система и обслуживание», выберите «Резервное копирование и восстановление (Windows 7)».
Шаг 2. Нажмите «Восстановить мои файлы».

Шаг 3. Нажмите «Обзор файлов» или «Обзор папок», чтобы выбрать ранее созданную резервную копию.

Шаг 4. Перейдите к месту для сохранения резервной копии - «В исходном расположении» или «В следующем расположении».В случае конфликта выберите «Копировать и заменить», «Не копировать» или «Копировать, но сохранить оба файла» в соответствии с вашими потребностями.

Шаг 5. Дождитесь завершения процесса восстановления. Тогда все ваши файлы или папки, которые были окончательно удалены, появятся на вашем компьютере в исходном или новом месте.

Подробнее: Причины постоянного удаления файлов или папок в Windows
Обычно папки или файлы, которые удаляются обычным образом, можно восстановить из корзины.Однако, что касается окончательно удаленных, восстановление корзины вообще не работает. В этом случае вы можете спросить, как мне восстановить навсегда удаленные файлы с моего ПК? Перед восстановлением данных важно узнать, как полностью теряются файлы или папки. Вот две основные причины:
1. Shift + Delete
Это быстрый способ навсегда удалить файлы с устройства: выберите файлы и сразу нажмите клавиши «Shift + Delete». Многим пользователям нравится нажимать клавиши «Shift + Delete», когда они хотят удалить файл или папку с компьютера.

2. Очистите корзину
Другой распространенный способ полностью удалить файлы - очистить корзину. Иногда, когда люди удаляют файлы со своих компьютеров или внешних запоминающих устройств, они сохраняют привычку регулярно очищать корзину для удаления ненужных файлов. Затем возникает проблема безвозвратной потери файла. Возникает еще один вопрос: как восстановить навсегда удаленные файлы в Windows 10 из пустой корзины?

Как правило, после удаления файлов с помощью клавиши Del или щелчка правой кнопкой мыши они перемещаются в корзину.Если вы передумали и хотите восстановить удаленные файлы оттуда, вы можете сделать это таким образом.
- Открытая корзина. Найдите файл или папку, которую хотите восстановить.
- Щелкните элемент правой кнопкой мыши и выберите «Восстановить». Затем удаленные файлы будут восстановлены в исходное место.
Корзина будет хранить удаленные файлы все время, пока не будет достигнут максимальный размер хранилища для этой корзины. Когда это происходит, Корзина автоматически безвозвратно удаляет / очищает старые файлы в хронологическом порядке, чтобы освободить место для новых удаленных файлов.Если вы не хотите, чтобы корзина удаляла файлы сама по себе, вы можете увеличить максимальный размер хранилища.
- Щелкните правой кнопкой мыши «Корзина» и выберите «Свойства».
- Выберите папку «Корзина» для диска, для которого нужно изменить максимальный размер хранилища.
- В разделе «Нестандартный размер» установите максимальный размер в МБ для необходимого хранилища и нажмите «Применить». Повторите эти шаги, если вы собираетесь изменить максимальный размер хранилища для другого местоположения корзины.
Примечание: Максимальный размер хранилища корзины по умолчанию составляет около 5% от доступного пространства.

3. Удаленные файлы не попадают в корзину
Если удаленные файлы больше свободного места в корзине, или если вы выбрали «Не перемещать файлы в корзину. Удалять файлы сразу после удаления». При выборе опции удаленные элементы будут пропущены через корзину и будут удалены навсегда. Чтобы предотвратить эту аварию, вы можете увеличить размер корзины указанным выше способом и отключить эту функцию.
4. Другие неожиданные проблемы
Некоторые другие вещи, выходящие за рамки ожиданий, также могут вызывать безвозвратное удаление файлов в Windows 10, например, внезапный сбой системы, вредоносное ПО или вирусное заражение.
Большинство обычных пользователей компьютеров не могут найти способ восстановить окончательно удаленные файлы, возникшие по этим причинам. Но теперь, когда ты здесь, не волнуйся больше. На этой странице представлены три наиболее полезных способа отменить окончательное удаление. Мы считаем, что после прочтения приведенных выше руководств вы узнали, как легко восстанавливать удаленные папки или файлы в Windows 10/8/7 / XP.
Подведение итогов
Если вы ранее включили резервное копирование файлов или резервное копирование Windows, первая попытка восстановить безвозвратно утерянные файлы - это восстановление из резервной копии. Но если у вас нет резервной копии, не отчаивайтесь, EaseUS Data Recovery Wizard - ваш последний, но лучший шанс. Он полностью просканирует и восстановит ваши потерянные файлы с высокой скоростью восстановления.
Лучше сделать резервную копию данных заранее, чем восстанавливать после потери. Поэтому всегда рекомендуется создавать полную резервную копию важных файлов.Это убережет вас как от потери файлов, так и от экономических потерь. EaseUS Todo Backup позволяет выполнять базовое резервное копирование файлов, разделов диска и даже ОС всего за три шага. Если вы хотите попробовать, вот краткие руководства.
Шаг 1: Запустите программу EaseUS Todo Backup и выберите «Резервное копирование файлов», «Резервное копирование диска / раздела» или «Резервное копирование системы» для различных целей резервного копирования.
Шаг 2: Выберите систему, раздел диска, файлы или приложения, для которых требуется создать резервную копию.Затем выберите место назначения, в котором вы хотите сохранить файл резервной копии.
Шаг 3: Нажмите «Продолжить», чтобы начать процесс резервного копирования данных.

Как восстановить окончательно удаленные файлы / папки FAQ
Используя описанные выше методы, вы можете легко восстановить навсегда удаленные файлы и папки. Если у вас все еще есть следующие проблемы, обратитесь к простым руководствам.
Куда уходят навсегда удаленные файлы?
Если вы удаляете файл безвозвратно, вы удаляете только запись, а не сами файлы.Он удаляется из таблиц файловой системы, но не стирается. Фактически он все еще физически присутствует на жестком диске. В идеале вам следует прекратить использование жесткого диска, а затем применить программу восстановления данных для сканирования и восстановления потерянных файлов. Чем раньше вы восстановите данные после удаления файла, тем выше шансы на восстановление.
Можно ли восстановить все удаленные файлы?
Да, как правило, у вас есть несколько способов восстановить все удаленные файлы. Если вы делали резервную копию раньше, вы можете быстро восстановить потерянные файлы из файлов резервных копий.После того, как вы включили функцию резервного копирования Windows, вы можете восстановить удаленные файлы из предыдущих версий.
Когда резервная копия недоступна, у вас все еще есть последний шанс восстановить окончательно удаленные файлы с помощью профессионального инструмента восстановления данных, такого как знаменитый мастер восстановления данных EaseUS, который подходит для восстановления данных в любой ситуации потери данных.
Может ли Восстановление системы восстановить навсегда удаленные файлы?
Вы можете использовать Восстановление системы, чтобы получить системные файлы Windows, параметры реестра и программы, установленные в вашей системе.Однако восстановление системы не может помочь вам восстановить ваши личные удаленные файлы, такие как фотографии, документы, электронные письма и т. Д.
Как восстановить окончательно удаленные файлы в Windows 10?
Для восстановления навсегда удаленных файлов в Windows 10, Windows 8 и Windows 7 у вас есть два способа устранения неполадок:
- Восстановить окончательно удаленные файлы из предыдущих версий, если вы заранее активировали функцию резервного копирования файлов Windows
- Восстановление безвозвратно удаленных папок или файлов с помощью мастера восстановления данных EaseUS, первоклассного программного обеспечения для восстановления файлов
3 части | Восстановление навсегда удаленных файлов без программного обеспечения в Windows 10/8/7 и Mac
Сводка
Вы можете навсегда удалить файлы или папки, очистив корзину или нажав Shift + Delete. Столкнувшись с этой проблемой, вы можете восстановить окончательно удаленные файлы в Windows 10 без программного обеспечения, используя командную строку, восстановив из предыдущей версии или из резервной копии. Кроме того, если все эти способы не сработают, вы все равно можете использовать мастер восстановления данных EaseUS, чтобы с легкостью восстановить окончательно удаленные файлы в Windows 10.
Как восстановить удаленный файл без использования программного обеспечения
«Вчера вечером я случайно переместил удаленную папку на моем компьютере с Windows 10. В ней хранится много отличных изображений, документов Word и Excel. Можно ли восстановить навсегда удаленные файлы или папки без использования какого-либо программного обеспечения. ? Если да, как я могу это сделать? Пожалуйста, помогите! Мне нужно вернуть свои данные! "
Что значит «навсегда»? Как вы знаете, вы можете легко вернуть удаленные файлы из корзины:
- Откройте корзину, щелкните удаленные файлы / папки правой кнопкой мыши и выберите «Восстановить».

Речь идет о случайном удалении важных файлов с помощью Shift + Delete в Windows 10. Если вы не можете восстановить окончательно удаленные файлы в Windows 10 без программного обеспечения, вы можете использовать профессиональное программное обеспечение для восстановления данных. Мастер восстановления данных EaseUS, простой в использовании инструмент, подходит даже для начинающих. С его помощью вы можете восстановить сотни форматов файлов всего за три простых шага. Независимо от того, что вызвало потерю ваших данных - поврежденные данные, ошибочное удаление, непреднамеренное форматирование, это программное обеспечение для восстановления файлов может легко восстановить их.Если вы хотите узнать больше, переходите к части 3.
Часть 1. 3 основных способа восстановления навсегда удаленных файлов в Windows 10 без программного обеспечения
Можно ли без программного обеспечения восстановить окончательно удаленные файлы или папки? Многие пользователи часто задают этот вопрос. Здесь мы хотели бы подтвердить, что восстановление удаленных файлов в Windows 10 без программного обеспечения возможно. Всего существует три способа сделать это: восстановление из предыдущей версии с использованием командной строки и восстановление из резервной копии.В следующих частях мы продемонстрируем эти три подхода соответственно, прочтите подробно.
- Восстановление удаленных файлов в Windows 10 с помощью CMD
- Восстановление удаленных файлов из предыдущей версии
- Восстановить окончательно удаленные файлы из старой резервной копии
1 - Восстановление удаленных файлов в Windows 10 с помощью CMD (без стороннего программного обеспечения)
Наиболее часто используемый способ восстановления навсегда удаленных файлов в Windows 10 без программного обеспечения - это применение командной строки.Использование командной строки для восстановления удаленных файлов в Windows - это первый способ, который вы должны попробовать, хотя он не на 100% эффективен. Начнем здесь.
для восстановления навсегда удаленных файлов (включая удаленные файлы из корзины) с помощью команды Attrib:
Шаг 1. Перейдите в начальное меню, введите cmd в строку поиска.
Шаг 2. Выберите «Запуск от имени администратора», чтобы запустить командную строку с правами администратора.
Шаг 3. Введите attrib -h -r -s / s / d буква диска: \ *. * "

2 - Восстановление удаленных файлов из предыдущей версии
Функция «Предыдущая версия» является частью службы теневого копирования тома. С помощью этой службы Windows создает точку восстановления, которая помогает эффективно откатить изменения. В этом случае, когда вы по ошибке удалили один или несколько важных файлов или папок, вы можете попытаться получить файлы из предыдущей версии, не загружая и не устанавливая стороннее программное обеспечение для восстановления данных.Это работает, даже если вы очистили корзину или Shift удалил файлы или папки. Следуйте инструкциям, чтобы узнать, как восстановить удаленные файлы из корзины после опустошения без программного обеспечения:
Шаг 1. Щелкните правой кнопкой мыши папку, в которой вы удалили файлы, и выберите «Восстановить предыдущие версии». Теперь вы увидите возможность восстановить папку. Если вы не видите «Восстановить предыдущие версии», щелкнув правой кнопкой мыши, выполните следующие действия, чтобы продолжить.
Шаг 2. Зайдите в Панель управления, чтобы включить «Защита системы».
Шаг 3. Щелкните «Система и безопасность»> «Система»> «Защита системы» (на левой боковой панели).
Шаг 4. Будут показаны доступные диски с соответствующей защитой.
Шаг 5. Выберите конкретный диск и нажмите кнопку «Настроить».
Шаг 6. Нажмите «восстановить системные настройки и предыдущие версии файлов» и нажмите «ОК». Вот и все; теперь вы увидите возможность восстановить конкретный файл.

3 - Восстановление окончательно удаленных файлов из старой резервной копии
Windows имеет компонент восстановления данных под названием «Резервное копирование и восстановление», который позволяет пользователям создавать резервные копии и восстанавливать их из резервных копий, созданных ранее. Если вы используете Windows Backup, то существует высокая вероятность восстановить окончательно удаленные файлы в Windows 10 с помощью метода резервного копирования. Вот шаги для восстановления навсегда удаленных файлов из резервной копии.
- 1. Подключите носитель резервных копий к компьютеру с Windows.
- 2. Нажмите Windows + I, чтобы перейти в «Настройки».
- 3. Выберите «Обновление и безопасность»> «Резервное копирование».
- 4. Щелкните «Перейти к резервному копированию и восстановлению (Windows 7)».
- 5. Щелкните «Восстановить мои файлы».

Часть 2. Восстановление навсегда удаленных файлов на Mac без программного обеспечения (2 способа)
Если вы очистили корзину Mac на MacBook, Mac Mini или Mac Pro, как восстановить окончательно удаленные файлы без программного обеспечения? Есть два способа восстановить навсегда удаленные файлы Mac без программного обеспечения.Один из них использует терминал Mac. Другой использует Time Machine.
- Восстановить удаленные файлы на Mac через терминал
- Восстановление удаленных файлов на Mac с помощью Time Machine
Совет 1. Восстановление удаленных файлов на Mac через терминал
Если вы хотите восстановить удаленные файлы на Mac без программного обеспечения, использование Терминала - отличный выбор. Но команда терминала может восстанавливать только удаленные файлы из корзины на Mac.
1. Перейдите в «Finder»> «Приложения»> «Утилиты» и дважды щелкните «Терминал».
2. Введите команду cd .Trash и нажмите клавишу «Return» на вашем Mac (xxx означает имя удаленного файла).
3. Введите «mv xxx ../» и нажмите «Return». (xxx означает имя удаляемого файла)
4. Введите «Выйти» в Терминале, чтобы закрыть окно Терминала.

Совет 2. Восстановление удаленных файлов на Mac с помощью Time Machine
Как и встроенная опция резервного копирования в Windows, Mac имеет тот же компонент, который называется Time Machine.Если вы включили резервное копирование Time Machine, вы можете восстановить удаленные данные на Mac с помощью недавней резервной копии, даже если вы очистили корзину. Если вы очистили корзину Mac без резервной копии, вы можете обратиться к программе восстановления данных Mac, чтобы вернуть окончательно удаленные данные Mac. Шаги по восстановлению файлов Mac из Time Machine:
1. Запустите Time Machine на своем Mac. Вы можете щелкнуть значок в строке меню и выбрать «Войти в Time Machine» или выполнить поиск Time Machine с помощью Spotlight.
2. Вы можете найти конкретные файлы, которые хотите восстановить, с помощью экранных стрелок вверх и вниз, чтобы найти их. Затем вы можете просмотреть его, нажав клавишу пробела.
3. Наконец, нажмите кнопку «Восстановить», и удаленный файл будет возвращен в исходное место.

Часть 3. Восстановление окончательно удаленных файлов в Windows 10 с помощью программного обеспечения
Если вышеуказанные методы не сработали и удалили предыдущую версию файлов или папок, как вы можете восстановить файлы? Не волнуйся.У вас по-прежнему есть отличный шанс восстановить предыдущую версию файла с помощью надежного и профессионального программного обеспечения для восстановления данных. Программное обеспечение для восстановления данных на дисках EaseUS разработано для восстановления удаленных или потерянных данных с жесткого диска, SSD, USB-накопителя, флэш-накопителя, внешнего жесткого диска, CF / SD-карты и т. Д.
В дополнение к восстановлению удаленных файлов этот инструмент восстановления данных также поддерживает восстановление разделов RAW, восстановление потерянных разделов, восстановление после вирусных атак, восстановление данных из корзины и т. Д.
Загрузите мастер восстановления данных EaseUS и восстановите окончательно удаленные файлы из Windows 10/8/7.
Шаг 1 . Запустите мастер восстановления данных EaseUS. Выберите конкретное устройство и диск, на котором вы навсегда удалили файлы. Затем нажмите «Сканировать», чтобы найти потерянные файлы.

Шаг 2. Программа автоматически начнет сканирование всего выбранного диска. Вскоре появляется результат быстрого сканирования, который отображается в разделе «Удаленные файлы» на диске / диске.

Шаг 3. Просмотрите и выберите нужные файлы. Затем нажмите «Восстановить», чтобы сохранить их в другом безопасном месте или на другом устройстве.

Заключение
Легко восстановить удаленные файлы на ПК с Windows или Mac устройстве, если вы знаете, что делать. Если вы хотите восстановить файлы Windows без программного обеспечения, перейдите к части 1. Если вы хотите восстановить файлы Mac без программного обеспечения, перейдите к части 2. Если вы хотите легко восстановить навсегда удаленные файлы с ПК, перейдите к части 3.Программное обеспечение для восстановления данных EaseUS - единственное, что вам нужно.
Часто задаваемые вопросы по восстановлению удаленных файлов с жесткого диска без программного обеспечения
Если у вас все еще есть вопросы о восстановлении безвозвратно удаленных файлов, вы можете прочитать ответы на часто задаваемые вопросы ниже.
Куда уходят навсегда удаленные файлы?
Файлы, перемещенные в корзину (на ПК) или корзину (на Mac), остаются в этих папках до тех пор, пока пользователь не очистит корзину или корзину. Если вы удаляете файл без возможности восстановления, вы удаляете только запись, а не сами файлы.Он удаляется из таблиц файловой системы, но не стирается. Фактически он все еще физически присутствует на жестком диске.
Можно ли восстановить окончательно удаленные файлы?
Это зависит от того, как вы определяете навсегда удаленные файлы. Если вы имеете в виду файлы, которые недавно были удалены из корзины, то у нас для вас хорошие новости: такие файлы обычно можно восстановить. Но если файлы были перезаписаны, вы, скорее всего, не сможете их восстановить.
Как я могу восстановить окончательно удаленные файлы без программного обеспечения?
Для восстановления навсегда удаленных файлов без программного обеспечения в Windows 10:
1.Восстановить удаленные файлы в Windows 10 с помощью CMD
2. Восстановить удаленные файлы из предыдущей версии
3. Восстановить окончательно удаленные файлы из резервной копии
Можно ли восстановить файлы после удаления из корзины?
Вы можете восстановить удаленные файлы из файлов корзины сразу после удаления или перетащить их в корзину. На этом этапе вам просто нужно щелкнуть файлы правой кнопкой мыши и выбрать «Восстановить».
.