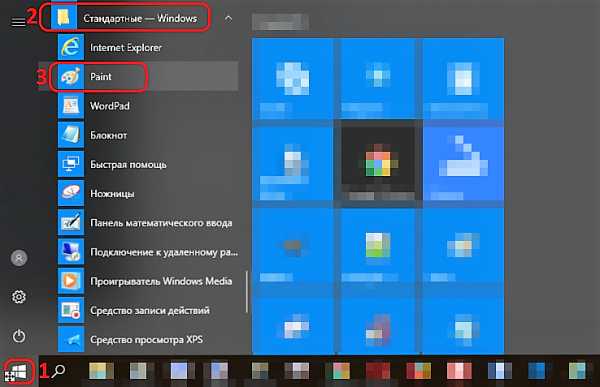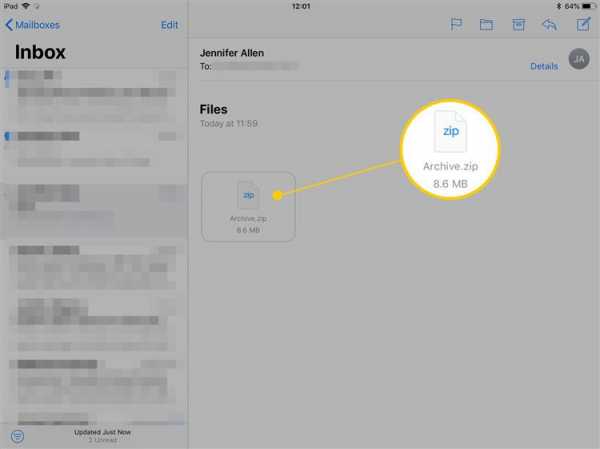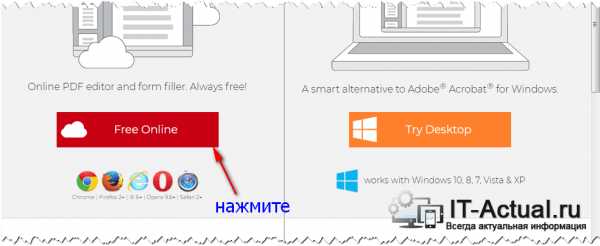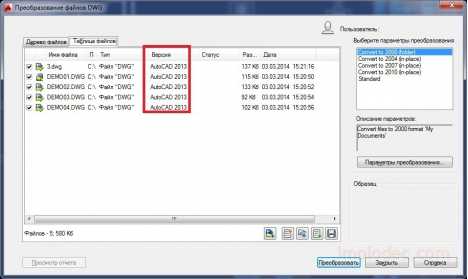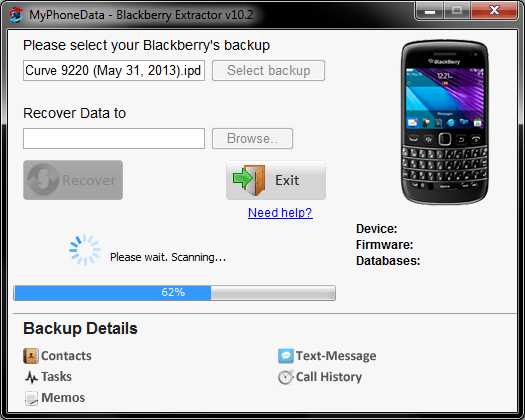Avast как вернуть файл из карантина
Карантин в Avast — что это, гне находится и как с ним работать
Место, куда антивирус помещает вредоносный код после сканирования называется карантин. Это изолированная область, к которой не могут получить доступ процессы системы и приложения, и тем самым нанести вред компьютеру. В последних обновлениях карантин Аваст был изменен, теперь этот раздел называется «Хранилище вирусов».
Подробности
После установки Аваста сразу и не поймёшь где находится карантин. Всё дело в том, что в новых редакциях разработчики решили убрать из панели быстрого доступа вкладку «Карантин». И теперь, если вы хотите извлечь или восстановить программу, которую Avast поместил туда, или при ложных срабатываниях, его придется поискать в интерфейсе программы.
Найти его несложно:
- Откройте антивирус.
- В левой панели выберите раздел «Защита».
- Отобразится дополнительное меню, здесь-то и расположен раздел, который называется «Хранилище вирусов».
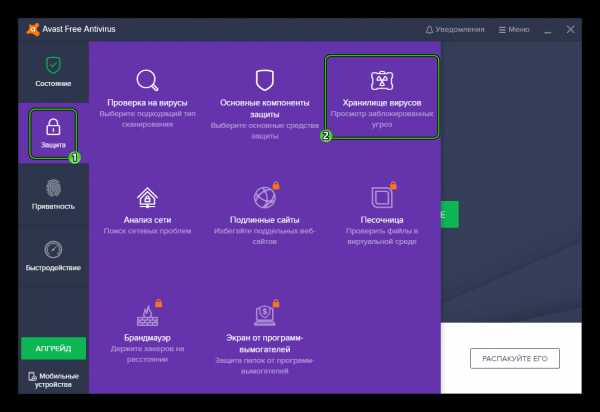
Попасть сюда можно еще быстрее, для этого даже не нужно запускать основное меню Avast. На панели задач, в трее, кликните по иконке антивируса правой клавишей мыши и в контекстном меню выберите соответствующий пункт.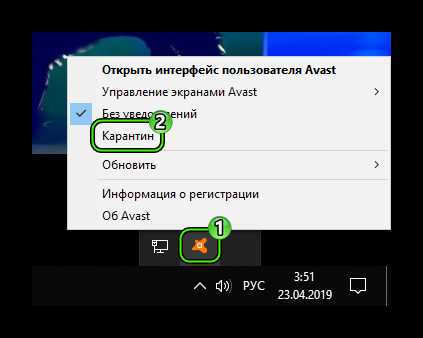 Откроется раздел, где вы можете выполнять с помещенными туда объектами различные действия.
Откроется раздел, где вы можете выполнять с помещенными туда объектами различные действия.
Как поместить файл в карантин Аваст
При подозрении на то что какая-то программа в системе заражена, а антивирус не реагирует, её можно поместить в специально изолированную область для обезвреживания вручную.
Находясь в хранилище вирусов выполните следующие действия:
- Нажмите «Добавить файл…».
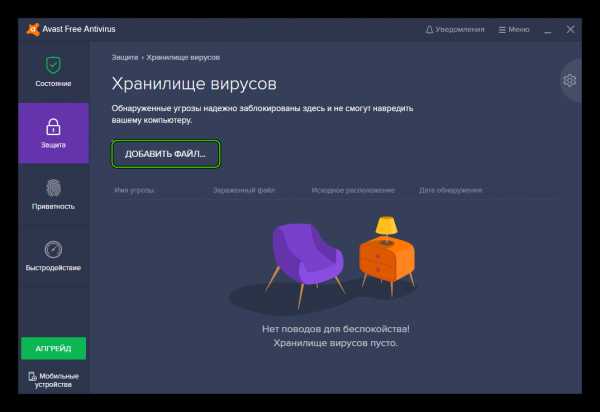
- Найдите в системе папку, в которой хранится потенциально вредоносный файл (или программа), выделите его кликом мыши и нажмите «Открыть».
Объект будет изолирован и больше не принесет вреда.
Восстановление файлов из карантина
Чтобы восстановить объект из хранилища и вернуть его в исходное местоположение выполните следующие действия:
- В интерфейсе программы отметьте флажком один или несколько пунктов.
- Кликните по иконке, размещенной правее кнопки «Удалить».
- Выберите «Восстановить».
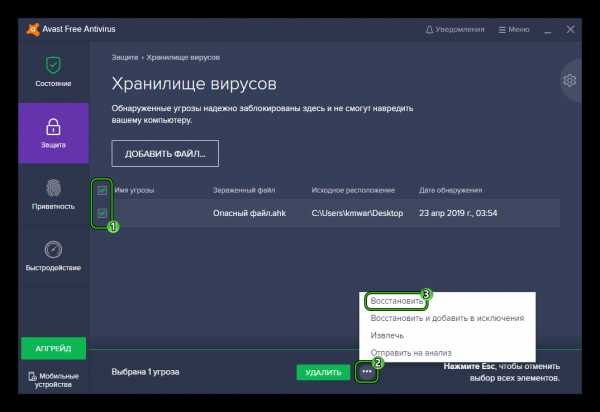
- Откроется диалоговое окно подтверждения — щелкните «Закрыть».
Не восстанавливайте документы если вы не уверены, что они туда были помещены ошибочно. Это действие может нанести системе серьезный урон. Перед тем как восстановить файл из карантина Avast, убедитесь, что он не заражен или это критически важный системный файл.
Кроме восстановления, функции антивируса позволяют отправить в лабораторию Аваст для анализа потенциально вредоносные программы или объекты, которые антивирус не отметил как опасные. Или при ложных срабатываниях, когда антивирус поместил заведомо здоровый документ или фото в карантин.
Чтобы занести в базу данных и помочь улучшить программу, здесь у каждого пользователя есть возможность отправить конкретный объект в лабораторию. Выберите нужный пункт, далее выберите категорию, опишите вашу проблему и нажмите
«Отправить».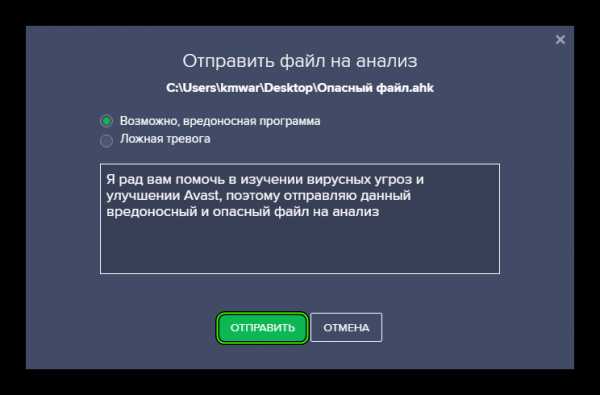
Расположение карантина в файловой системе Windows
На жестком диске папка для хранения вредоносных объектов расположена по следующему адресу:
C:\ProgramData\AVAST Software\Avast\chest
Но каталог ProgramData просто так не увидеть, ведь он изначально скрыта. Попасть в него можно следующим образом:
- Нажмите сочетание клавиш Win + R на клавиатуре.
- В поле ввода команд впечатайте %ProgramData%.
- Нажмите на «ОК».
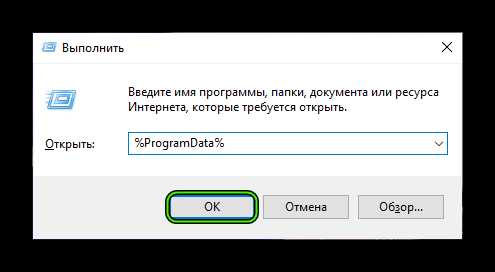
Остается только пройти по указанному ранее пути. В папке chest находятся вирусы, помещённые сюда после сканирования.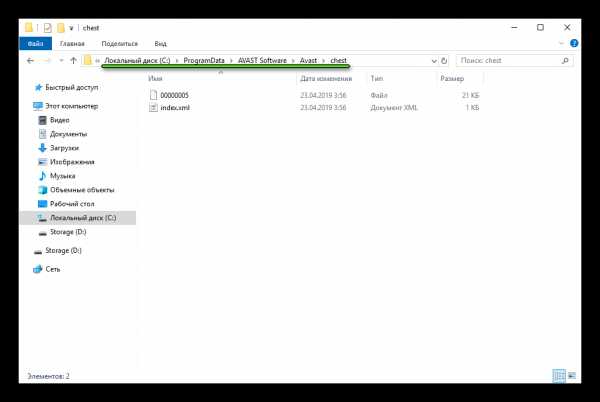 Но восстановить файл отсюда не получится, так как здесь они находятся в зашифрованном виде, то есть обезвреженные. Из этой папки их можно только удалить. Выполнять любые другие действия с ними можно только из интерфейса антивируса. Так что вопросы о том, где находится карантин в Авасте не имеют особого смысла.
Но восстановить файл отсюда не получится, так как здесь они находятся в зашифрованном виде, то есть обезвреженные. Из этой папки их можно только удалить. Выполнять любые другие действия с ними можно только из интерфейса антивируса. Так что вопросы о том, где находится карантин в Авасте не имеют особого смысла.
Читайте так же:
Как восстановить файлы, удаленные Avast — подробная инструкция
Часто защитное ПО грешит слишком тщательным поиском вирусного кода, что очень «радует» пользователей. Несмотря на явный деструктив, удаленные файлы можно вернуть на законное место. Сегодня мы поговорим о том, как восстановить файл в Авасте, в процессе повествования мы рассмотрим несколько способов решения проблемы.
Инструкция
Существует несколько способов, которые помогут восстановить «утерянные» пользовательские файлы. Долг повествователя требует описания обоих. Для удобства восприятия разобьем дальнейшее повествование на несколько логических блоков.
Из карантина
Функционал антивируса Аваст предполагает безвозвратное удаление файлов и их предварительное помещение в карантин. Первый способ поможет вытащить заветные фрагменты с помощью следующей пошаговой инструкции:
- Запускаем основное окно антивируса и переходим в раздел «Защита».
- Затем выбираем пункт «Хранилище вирусов».
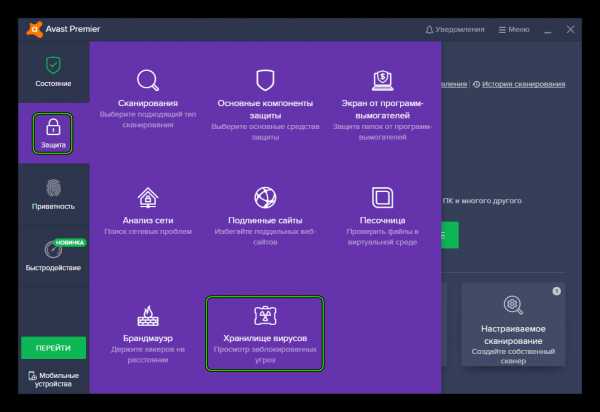
- В новом окне выделяем нужные файлы, кликаем по области ПКМ и в диалоговом окне выбираем «Восстановить».
Для предотвращения последующих «арестов» нужно выбрать пункт «Восстановить и добавить в исключения».
Возвращение полностью удаленных документов
Для претворения задуманного в жизнь воспользуемся сторонней утилитой R.saver. Пошаговая инструкция представлена ниже:
- Загружаем архив по ссылке выше и извлекаем его в любой каталог.
- Открываем R.saver64.exe.
- Отмечаем графу «Я прочитал(а)…» и жмем на «Давайте начнем».
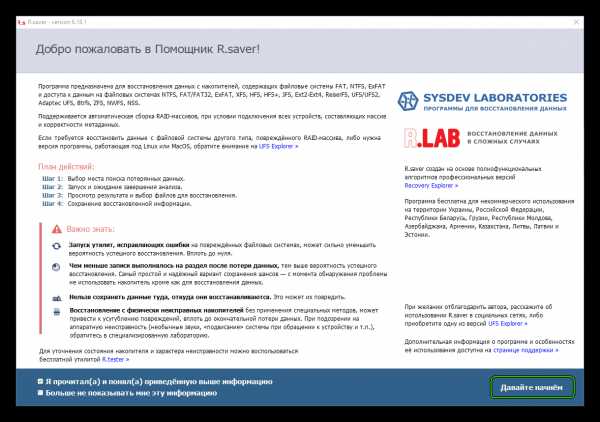
- Дождитесь инициализации программы, а затем выберите диск, где хранились удаленные фрагменты.
- Кликаем на кнопку «Продолжить».
- Инициализируется сканирование.
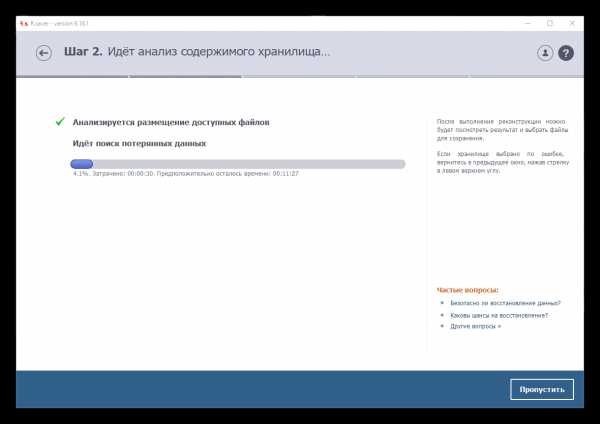
- Ждем завершения процедуры и видим несколько модифицированную файловую систему.
- Ищем удаленный ранее объект, выделяем его и в диалоговом окне кликаем на «Восстановить выбранное».
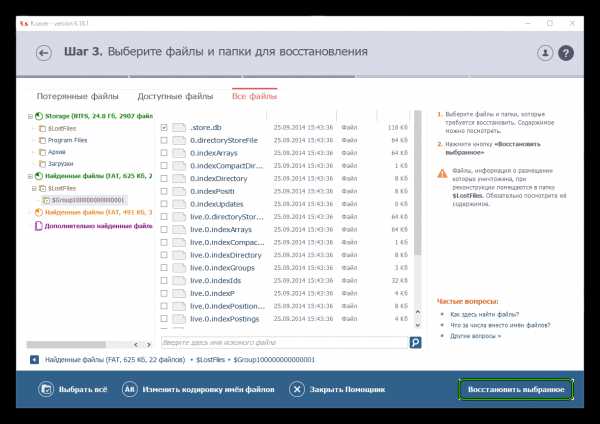
- Завершаем процедуру
Подведем итоги
Часто антивирусное ПО, в погоне за оптимальными результатами, слишком настойчиво ищут проблемные и подозрительные файлы. Если катастрофа уже произошла, то используем утилиту сторонней разработки для восстановления нужных данных.
Читайте так же:
Как восстановить файл из Карантина Avast (инструкция для Windows 10)
Антивирусное программное обеспечение Avast Free Antivirus часто срабатывает неправильно, в итоге нужные файлы удаляются и помещаются на карантин. Файлы в карантине не доступны для чтения, это может обернуться неправильной работой той или иной программы.
Если файл находится на карантине, его можно попробовать восстановить. Восстановление осуществляется на свой страх и риск, так как файл может быть действительно заражен, тогда последствия не предсказуемы.
Где находится карантин в Авасте
Чтобы всегда иметь быстрый доступ к карантину файлов, можно вынести инструмент на главную панель. Для этого выполняем следующие шаги:
-
Откройте антивирус на компьютере;
-
На главной странице присутствует панель быстрого доступа к некоторым инструментам. По умолчанию на панель добавлено 4 пункта (полное сканирование, очистка браузера, безопасность домашней сети, интеллектуальное сканирование).
-
Щелкаем по любому пункту правой кнопкой мыши, из выпавшего списка выбираем пункт "Карантин".
"Карантин" добавится на главный экран, теперь, чтобы получить доступ к хранилищу, достаточно выбрать пункт в главном меню.
Как восстановить файлы из карантина
Если вы точно уверены в безопасности
Как восстановить удаленные Авастом файлы
Иногда бывают случаи, что у антивирусов происходит ложное срабатывание, и они удаляют вполне безопасные файлы. Полбеды, если удаленным окажется развлекательный или малозначимый контент, но что делать, если антивирус удалил важный документ или системный файл? Давайте выясним, что предпринимать, если Аваст удалил файл, и как восстановить его.
Скачать программу Avast Free Antivirus
Восстановление полностью удаленных файлов утилитой R.saver
Если антивирус Аваст полностью удалил файлы, ошибочно помеченные, как вирусные, то восстановить их гораздо сложнее, чем в следующем случае. К тому же, даже нет гарантии, что восстановление завершиться удачно. Но, если файлы очень важные, то попробовать можно, и нужно. Главный принцип: чем раньше вы начнете процедуру восстановления после удаления, тем больше шансов на успех.
Восстановить полностью удаленные антивирусом файлы можно с помощью одной из специальных программ для восстановления данных. В число лучших из них входит бесплатная утилита R.saver.
Запускаем данную программу, и выбираем диск, где хранился удаленный файл.
В открывшемся окне жмем на кнопку «Сканировать».
Затем нам предстоит выбрать тип сканирования: полное или быстрое. Если вы не форматировали диск, а с момента удаления прошло не так уж много времени, можно воспользоваться быстрым сканированием. В обратном случае, выбираем полное.
Начинается процесс сканирования.
После завершения процесса сканирования, нам представляется файловая система в реконструированном виде.
Предстоит отыскать удаленный файл. Заходим в тот каталог, в котором он ранее располагался, и ищем его.
Когда, удаленный программой Аваст файл находим, кликаем по нему левой кнопкой мыши, и, в появившемся контекстном меню, выбираем действие «Копировать в…».
После этого, перед нами открывается окно, где мы должны выбрать, куда восстановленный файл будет сохранен. Выбрав директорию, жмем на кнопку «Сохранить».
После этого, удаленный антивирусом Аваст файл, будет восстановлен на жестком диске или съемном носителе, в указанном вами месте.
Не забудьте вручную добавить данный файл в исключения антивируса, иначе велика вероятность его повторного удаления.
Скачать программу R.saver
Восстановление из карантина
У антивируса Аваст существует два вида удаления вирусного содержимого: полное удаление и перенос в карантин.
При переносе в карантин, восстановить удаленные данные намного проще, чем в первом случае. Давайте разберемся, как это сделать.
Для того, чтобы восстановить файлы из карантина, переходим в него по следующему пути: «Главное окно Аваст» — «Сканирование» — «Сканирование на вирусы» — «Карантин».
После того, как мы попали в карантин, выделяем курсором, прижимая левую кнопку мышки, те файлы, которые мы собираемся восстановить. Затем, жмем на правую кнопку мыши, и выбираем пункт «Восстановить».
Если мы хотим, чтобы эти файлы больше никогда ошибочно не попали в карантин, то жмем на пункт «Восстановить и добавить в исключения».
После выполнения одного из этих действий, файлы будут восстановлены на прежнем месте своего расположения.
Как видим, восстановление файлов, перемещенных антивирусом в карантин, не вызывает особых проблем, а вот для того, чтобы вернуть к жизни контент, полностью удаленный программой Аваст, возможно придется потратить немало времени.
Мы рады, что смогли помочь Вам в решении проблемы.Опишите, что у вас не получилось. Наши специалисты постараются ответить максимально быстро.
Помогла ли вам эта статья?
ДА НЕТВосстановление удаленных антивирусом Аваст файлов
Как восстановить файл из карантина Avast и добавить файл, папку или программу в исключения антивируса
Как восстановить удалённый файл из карантина Avast
Если антивирус Avast обнаружит зараженный или подозрительный файл, то, в зависимости от настроек, файл будет автоматически удалён или перемещён в карантин антивируса – заблокированное хранилище, из которого файл не сможет быть запущен и не навредит компьютеру:
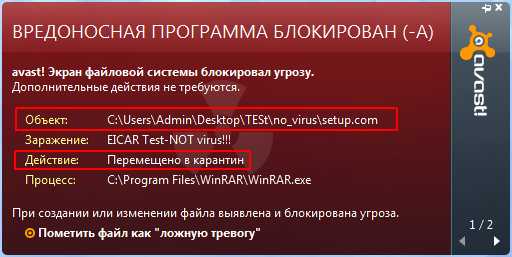
Если вам необходимо восстановить файл из карантина Avast, выполните следующее:
В версиях антивируса 5 – 8, в главном окне антивируса, во вкладке “Обслуживание“, выберите “Карантин“. В правой части окна, появится список файлов, изолированных в карантине Avast. Для восстановления файла, щёлкните по нему прамой кнопкой мыши и выберите пункт “Восстановить“:
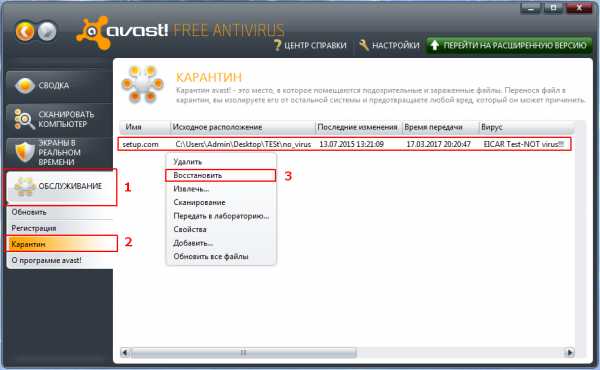
В версии 9, для просмотра списка файлов в карантине, на вкладке “Сканирование“, щелкните по ссылке “Карантин” в нижней части окна:
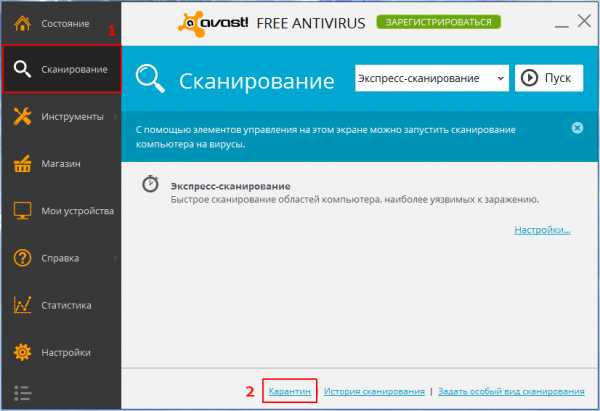
В версиях 10-17, в главном онке Avast, на вкладке “Защита“, выберите пункт “Антивирус” и нажмите кнопку “Карантин“:
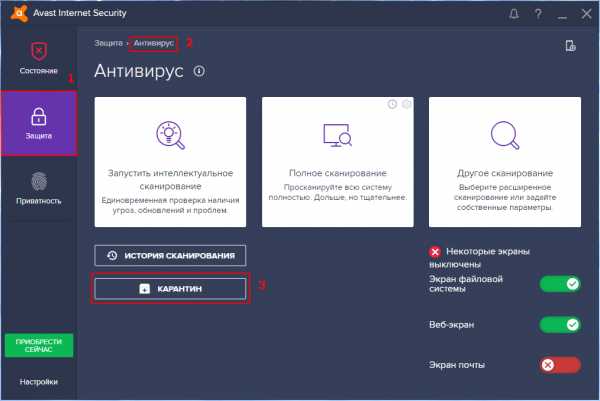
Для восстановления файла из карантина Avast версий 9-17, в окне “Карантин”, щёлкните по файлу правой кнопкой мыши и выберите пункт “Восстановить” или “Восстановить и добавить в исключения“:
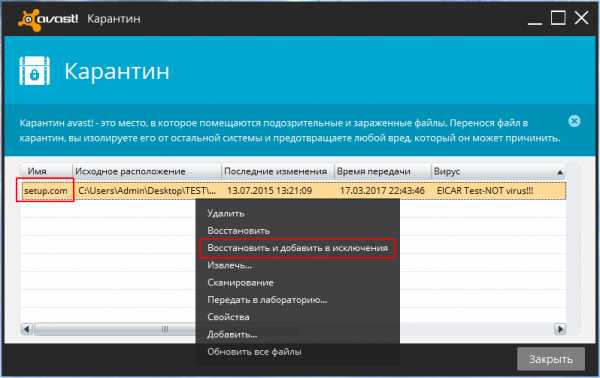
ВАЖНО! Восстанавливайте из карантина только те файлы, которые получены из надёжных источников и в безопасности которых вы уверены.
Как добавить файл или программу в исключения антивируса Avast
Если вы уверены в безопасности определённых файлов, программ или игр, но определяются антивирусом Avast как небезопасные, то из нужно добавить в исключения антивируса. Файлы, добавленные в исключения, не проверяются и не блокируются антивирусом во время их запуска и планового сканирования компьютера.
В версиях Avast 5-8, для добавления папки в исключения, откройте настройки антивируса и перейдите на вкладку “Исключения“. Нажмите “Добавить” и “Обзор“:
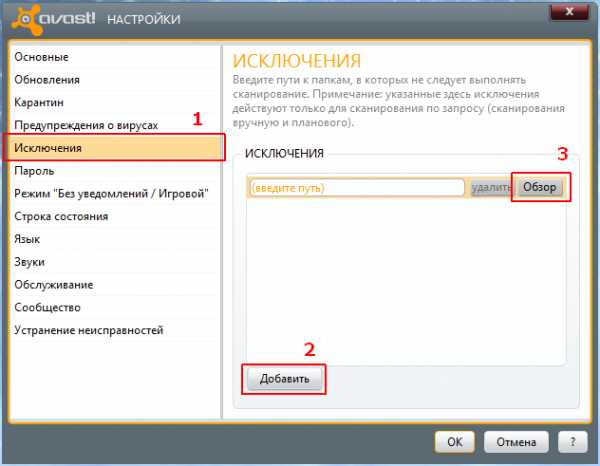
Отметьте папку, которую вы хотите исключить из проверки антивирусом и нажмите “OK”:
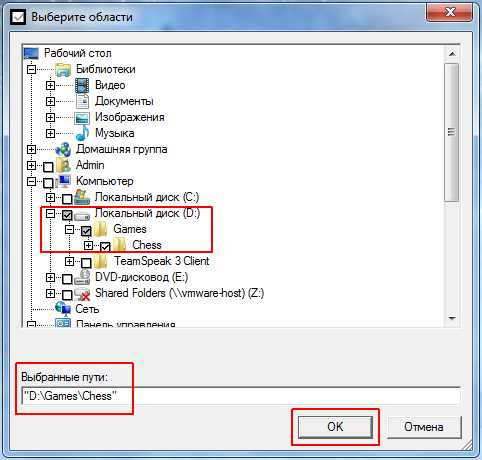
Указанная папка добавится в список. Нажмите “OK” для закрытия окна настроек:
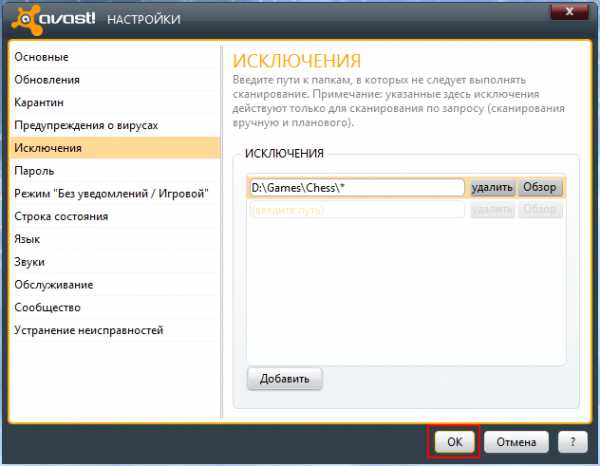
В версиях Avast 9 – 17, исключения находятся в настройках антивируса на вкладке “Антивирус” (версия 9) или вкладке “Общие” (начиная с 10-й версии). Также, папки можно добавить в исключения “DeepScreen” и “Усиленного режима”:
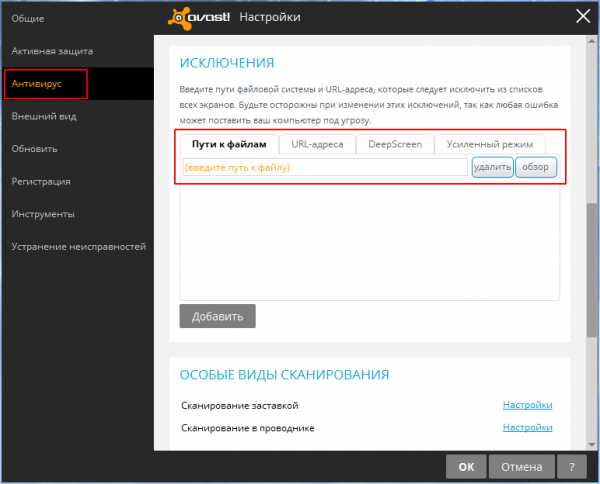
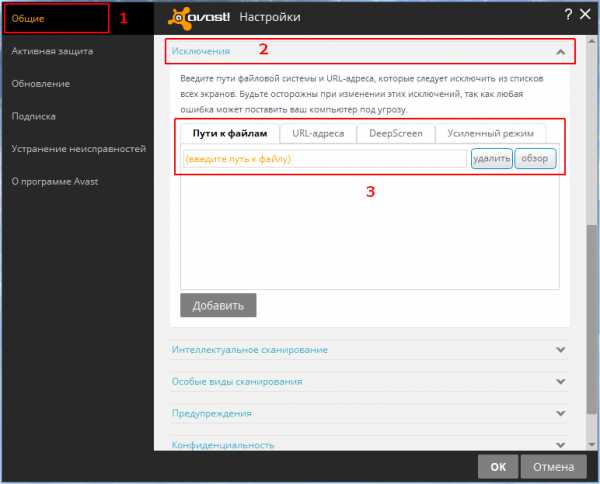
Подтвердите добавление файла в список исключений:
Добавленные файлы и папки появятся в списке:
Восстановление удаленных антивирусом Аваст файлов

Иногда бывают случаи, что у антивирусов происходит ложное срабатывание, и они удаляют вполне безопасные файлы. Полбеды, если удаленным окажется развлекательный или малозначимый контент, но что делать, если антивирус удалил важный документ или системный файл? Давайте выясним, что предпринимать, если Аваст удалил файл, и как восстановить его.
Восстановление из карантина
У антивируса Аваст существует два вида удаления вирусного содержимого: перенос в карантин и полное удаление.
При переносе в карантин, восстановить удаленные данные намного проще, чем во втором случае. Давайте разберемся, как это сделать.
Для того, чтобы восстановить файлы из карантина, переходим в него по следующему пути: «Главное окно Аваст» — «Сканирование» — «Сканирование на вирусы» — «Карантин».
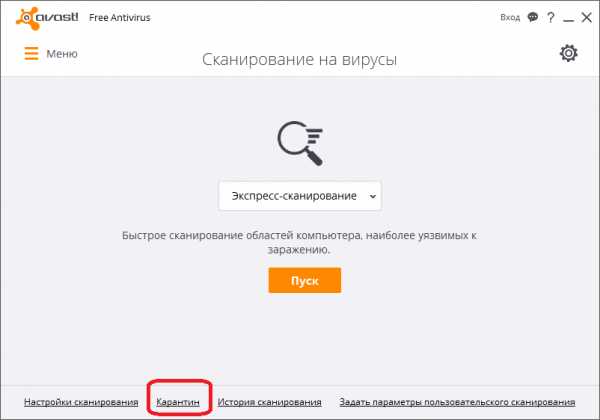
После того, как мы попали в карантин, выделяем курсором, прижимая левую кнопку мышки, те файлы, которые мы собираемся восстановить. Затем, жмем на правую кнопку мыши, и выбираем пункт «Восстановить».
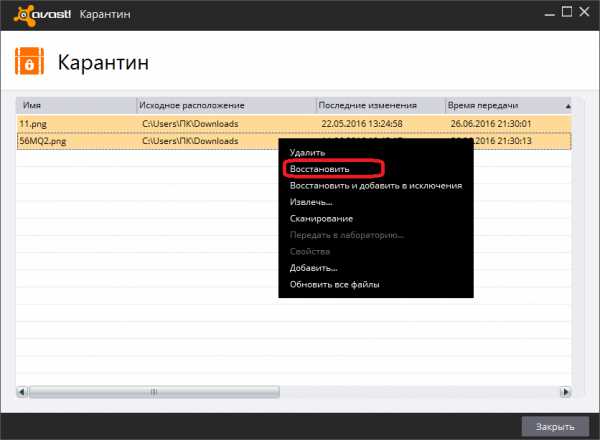
Если мы хотим, чтобы эти файлы больше никогда ошибочно не попали в карантин, то жмем на пункт «Восстановить и добавить в исключения».
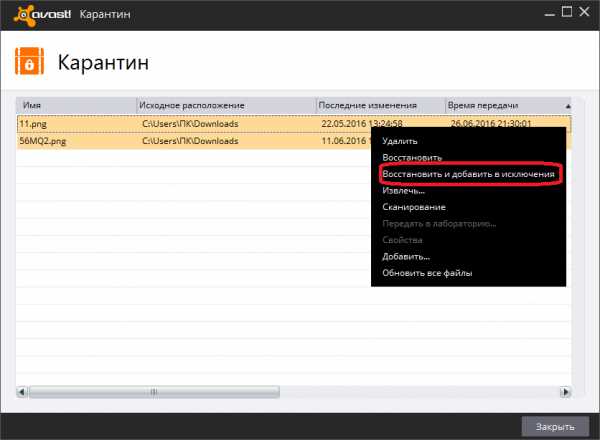
После выполнения одного из этих действий, файлы будут восстановлены на прежнем месте своего расположения.
Восстановление полностью удаленных файлов утилитой R.saver
Если антивирус Аваст полностью удалил файлы, ошибочно помеченные, как вирусные, то восстановить их гораздо сложнее, чем в предыдущем случае. К тому же, даже нет гарантии, что восстановление завершиться удачно. Но, если файлы очень важные, то попробовать можно, и нужно. Главный принцип: чем раньше вы начнете процедуру восстановления после удаления, тем больше шансов на успех.
Восстановить полностью удаленные антивирусом файлы можно с помощью одной из специальных программ для восстановления данных. В число лучших из них входит бесплатная утилита R.saver.
Запускаем данную программу, и выбираем диск, где хранился удаленный файл.
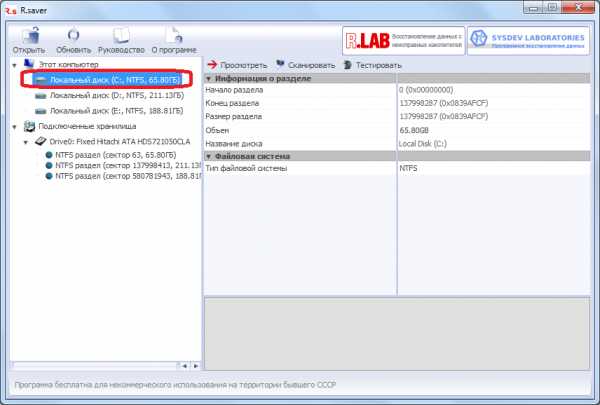
В открывшемся окне жмем на кнопку «Сканировать».
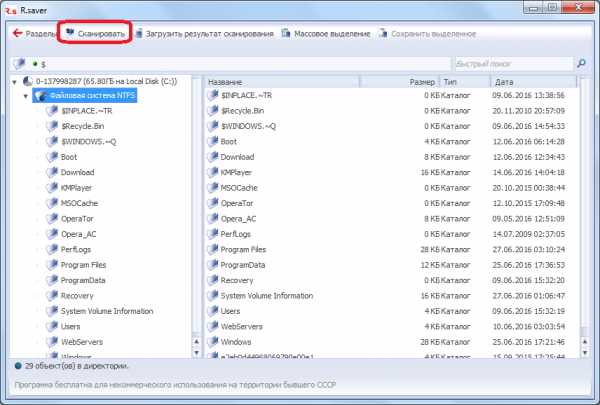
Затем нам предстоит выбрать тип сканирования: полное или быстрое. Если вы не форматировали диск, а с момента удаления прошло не так уж много времени, можно воспользоваться быстрым сканированием. В обратном случае, выбираем полное.
Начинается процесс сканирования.
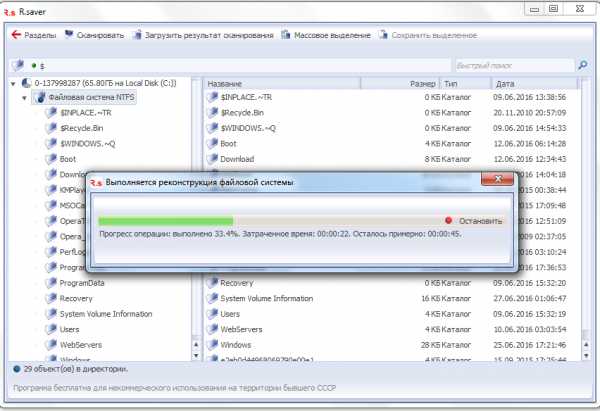
После завершения процесса сканирования, нам представляется файловая система в реконструированном виде.
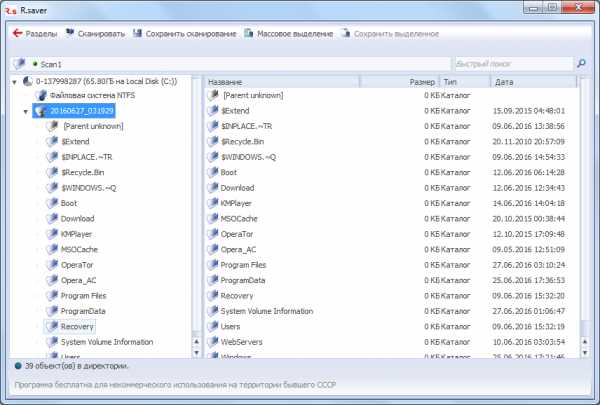
Предстоит отыскать удаленный файл. Заходим в тот каталог, в котором он ранее располагался, и ищем его.
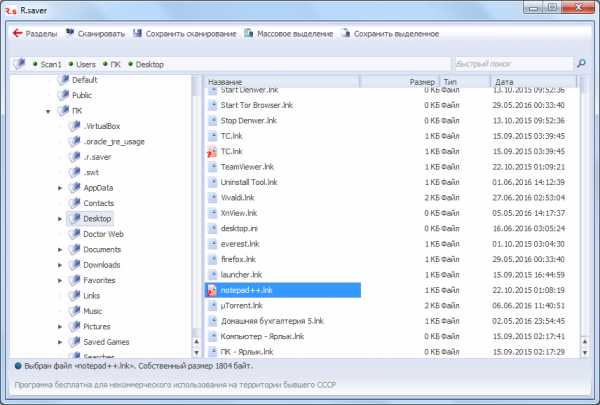
Когда, удаленный программой Аваст файл находим, кликаем по нему левой кнопкой мыши, и, в появившемся контекстном меню, выбираем действие «Копировать в…».
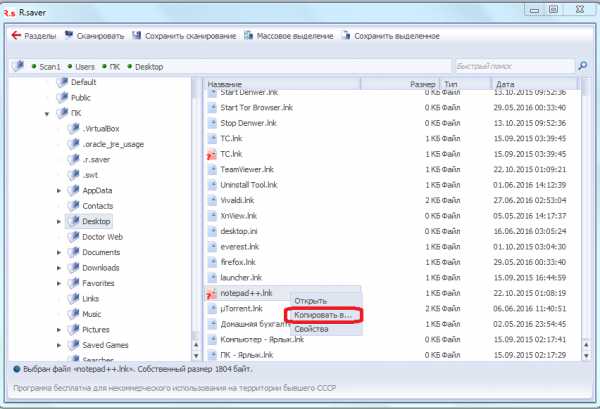
После этого, перед нами открывается окно, где мы должны выбрать, куда восстановленный файл будет сохранен. Выбрав директорию, жмем на кнопку «Сохранить».
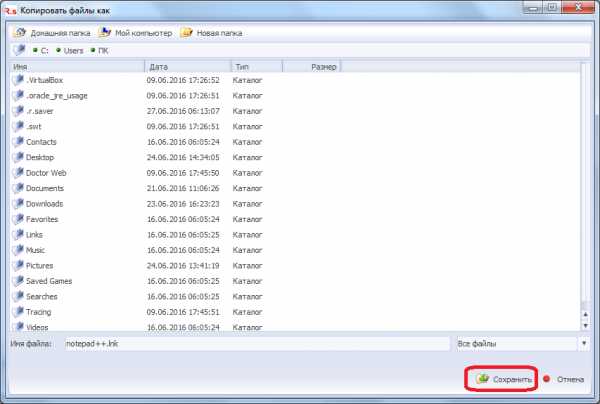
После этого, удаленный антивирусом Аваст файл, будет восстановлен на жестком диске или съемном носителе, в указанном вами месте.
Не забудьте вручную добавить данный файл в исключения антивируса, иначе велика вероятность его повторного удаления.
Как видим, восстановление файлов, перемещенных антивирусом в карантин, не вызывает особых проблем, а вот для того, чтобы вернуть к жизни контент, полностью удаленный программой Аваст, возможно придется потратить немало времени.
Отблагодарите автора, поделитесь статьей в социальных сетях.
Avast удалил личные файлы. Как их восстановить?
“Антивирус Avast удалил мои файлы” — довольно часто приходится слышать эти слова от многих пользователей ПК. По вине ошибочного удаления всего лишь одного единственного файла, может полностью отказать недавно установленный софт . А что делать если нет возможности загрузить его снова?
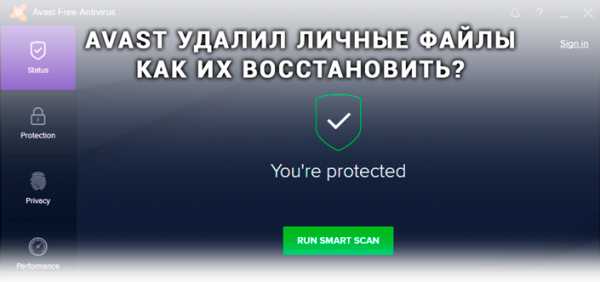
Перед тем как мы приступим к к рассмотрению вопроса, давайте вкратце изучим что же такое антивирус, как он работает и почему безвредный файл может быть вдруг заблокирован.
Антивирус — это средство компьютерной защиты, предназначенное для устранения возможной вирусной угрозы, которая может попасть на него как из сети Интернет, так и со сторонних носителей (например, Flash-накопитель).
Наибольший вред способны нанести файлы, которые тем или иным образом вмешиваются в код системы и модифицируют его, тем самым нарушая “здоровое” функционирование ПК или вовсе приводя к его поломке.
Сканирование компьютера — мощное средство борьбы с нежелательными программами, которое может определить из большой базы данных один, казалось бы, незначительный файл, способный пустить под откос работу любого устройства.
Как антивирус определяет опасный файл?
В большинстве случаев таким “вирусом” может стать любая программа, функционал которой завязан на вмешательстве в работу системы или же другого приложения.
Таким образом антивирус дифференцирует опасный файл от обычного документа, никак не влияющего на рабочий процесс ПК. И именно по этой причине вполне безвредный файл может быть случайно распознан как вредоносный, даже если он не несет в себе никакой угрозы.
Содержание статьи:
Что такое антивирус Avast?
Прежде всего, Avast — это чешская компания, посвятившая себя разработке программного обеспеспечения, создающего надежные условия кибербезопасности по всему миру. Количество пользователей продукции данного производителя превышает невероятные цифры в 400 миллионов пользователей и долгие годы занимает уверенную позицию на рынке среди поставщиков антивирусных приложений.
Avast Free Antivirus, будучи лидером среди прочих специализированных программ, занял заслуженное первое место по продажам антивирусного софта, что составляет 20,5% по состоянию на июнь 2017 года.
Если вы все еще в поисках надежного защитника, способного нейтрализовать большинство попавших на компьютер угроз, Avast станет надежным вкладом в личную кибербезопасность.
Как включить или отключить антивирус Avast?
Довольно часто нам нужно повысить производительность компьютера путем отключения антивируса. К сожалению, нет единого пути взаимодействия со всеми приложениями. Именно по этой причине зачастую нужно найти индивидуальный подход к каждому.
Как можно включить антивирусную защиту Avast?
1. Запустите приложение Avast Free Antivirus.
2. Откройте вкладку Меню и перейдите в Настройки.
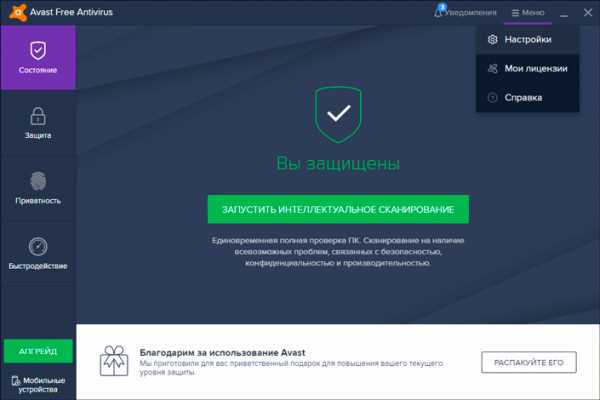
3. Откройте Компоненты.
4. В разделе Безопасность перед вами появится список доступных параметров антивируса. Подключите или деактивируйте их.
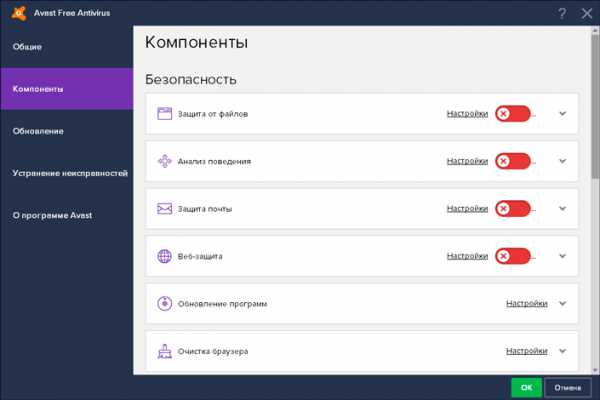
Основные функции антивируса Avast. Карантин.
Компания Avast выгодно отличается от других производителей тем, что они заботятся о максимальной простоте и функциональности интерфейса своего софта.
Избавляя своих пользователей от необходимости долгих поисков нужных параметров, они создают несколько узкоспециализированных разделов, отвечающих за собственные функции:
- Состояние. В этом разделе вы можете просканировать компьютер и узнать его состояние (заражен или нет)
- Защита. Здесь расположены все параметры, отвечающие за кибербезопасность.
- Приватность. Раздел, отвечающий за конфиденциальность вашей личной информации.
- Быстродействие. Позволяет адаптировать работу антивируса под слабые ПК либо уменьшить потребление программой ресурсов во время запуска игр.
Наряду со сканированием ПК, первое место по важности разделяет такой параметр как карантин. Он невероятно важен для любого антивирусного приложения, ведь это единственное место, в которое программа может перенаправлять “обезвреженные” файлы.
Обычно такие документы не подлежат мгновенному удалению, если не несут особой угрозы для системы, поэтому они откладываются в специализированное хранилище для дальнейшей оценки администратором устройства.
Так как же найти карантин Avast Free Antivirus?
1. Запустите приложение.
2. Откройте раздел Защита и выберите параметр Хранилище вирусов.
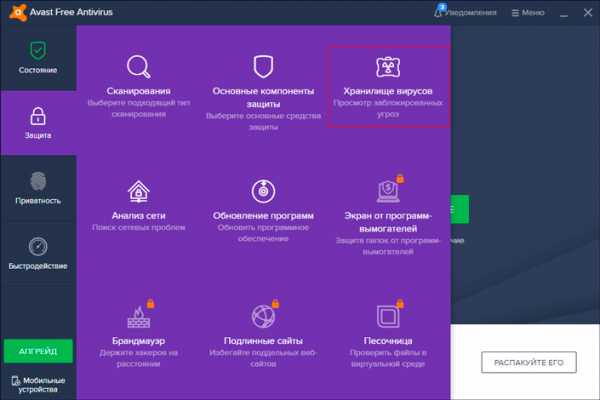
3. Перед вами появится окно со всеми ликвидированными угрозами.
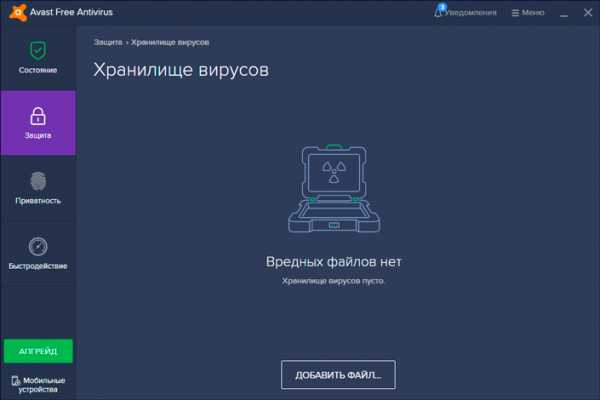
Примечание:
При желании, вы всегда можете вручную добавить вредоносный файл в карантин антивируса, если приложение самостоятельно не может диагностировать угрозу. Однако помните! Применяя это действие к файлам, которые могут маскироваться под системные, соблюдайте предельную осторожность, чтобы не повредить Windows.
Как в антивирусе Avast добавить исключение?
Нередко случается так, что антивирус начинает блокировать совершенно безвредные файлы. Почему так происходит? Все просто — любое антивирусное приложение считает угрозой каждый документ, который так или иначе воздействует на работу системы или других программ.
Разумеется, он делает это из благих побуждений, однако не всегда можно контролировать происходящее иным способом, кроме как создать файл-исключение.
1. Запустите Avast Antivirus.
2. Откройте вкладку Меню и перейдите в Настройки.
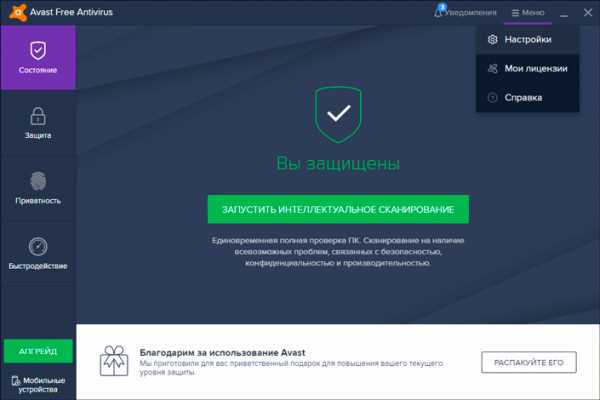
3. Найдите раздел Исключения и разверните его.
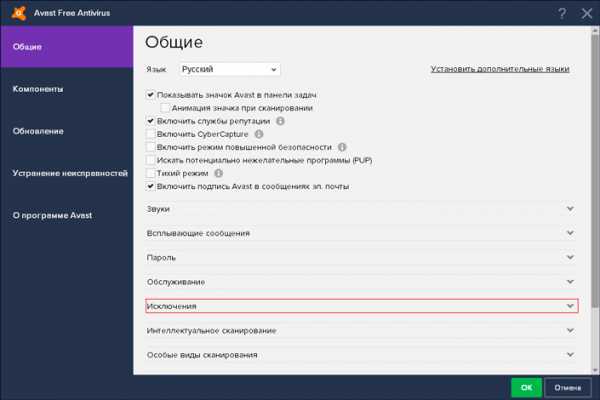
4. Расширенное меню исключений позволит вам гибко настроить любой документ. Укажите путь к файлу, URL-адрес или CyberCapture.
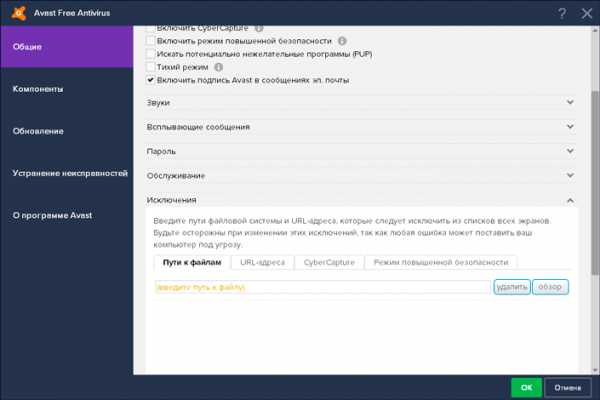
Готово! Теперь любое заблокированное приложение сможет снова полноценно функционировать.
Антивирус Avast удалил важный файл. Как восстановить?
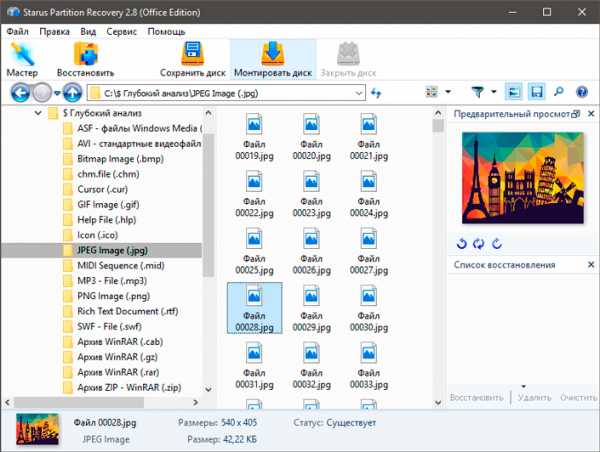
Как мы уже упоминали выше, удаление антивирусом совершенно безвредных файлов — это далеко не редкость. Какой бы несправедливой не казалась сложившаяся ситуация, следует помнить, что без такой самоотверженной защиты нашего ПК со стороны Avast, устройство уже давно было бы заражено сотней вирусов, большинство которых способно запросто вывести из строя всю систему.
Не торопитесь отчаиваться! Любой удаленный файл, даже если нет возможности загрузить его снова, всегда можно восстановить. Воспользуйтесь приложением Starus Partition Recovery. Оно позволит вам провести глубокий низкоуровневый анализ диск, на котором расположен файл, и в кратчайшие сроки поможет вернуть его к жизни.
Интуитивно понятный русскоязычный интерфейс и удобная классификация результатов сканирования по типу файлов, позволит без путаницы и траты личного времени найти любой документ, который вам нужен. А окно предварительного просмотра даcт возможность убедится, что конкретный файл не поврежден и не перезаписан и подлежит полному восстановлению.
Надеемся, статья оказалась для вас полезной и помогла найти решение по восстановлению удаленного файла.
Похожие статьи про восстановление данных:
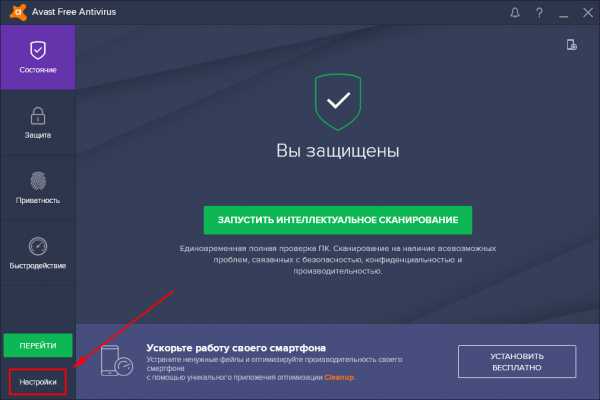
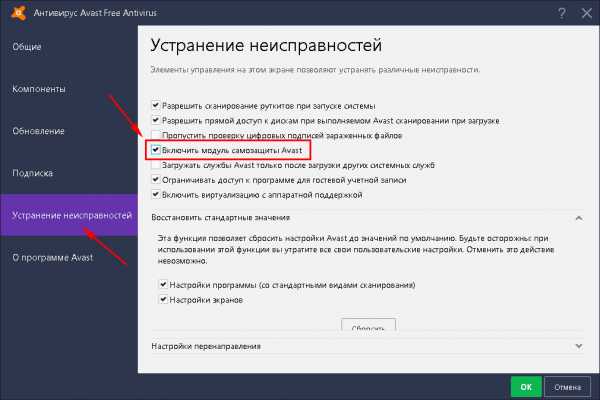
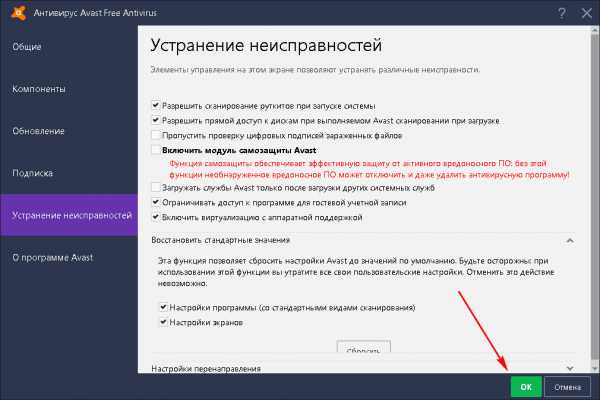
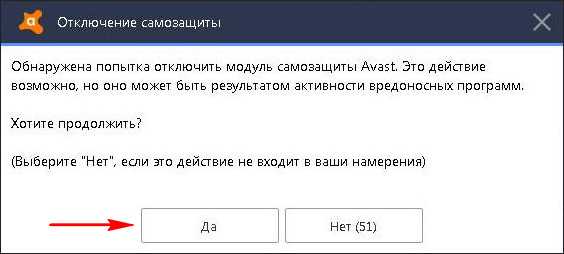
Способ №1. Удаление с помощью утилиты Avastclear
Разработчик предоставляет на официальном сайте специальную утилиту для деинсталляции. Ее можно скачать по ссылке
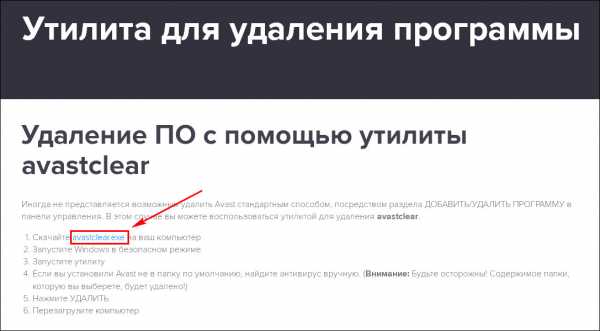
Но здесь важно учесть следующие особенности:
1. Перед загрузкой Avastclear нужно создать отдельную папку на рабочем столе (например «uninstallеr»). Обязательно укажите путь размещения файла (C:Documents and SettingsАдминистраторРабочий стол uninstallеr). Проверьте, что он находится именно там. В противном случае, после удаления Аваст, вся информация, находящаяся в папке с деинсталлятором, будет уничтожена.
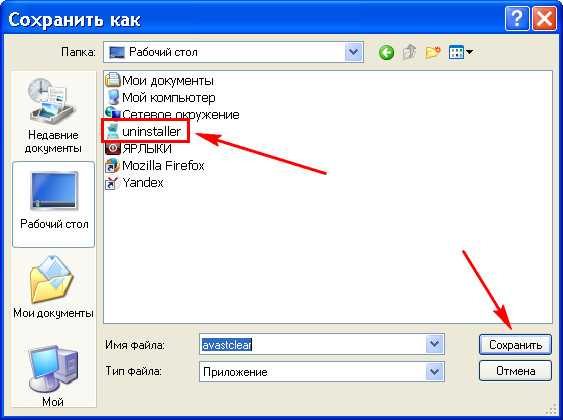
2. Открывать утилиту необходимо в безопасном режиме Windows 7 или других ОС. Обычный запуск может привести к повреждению системных файлов. В целях безопасности советуем сделать точку восстановления (Пуск — Все программы — Стандартные — Служебные — Восстановление системы — Создать точку восстановления — Далее -Создать).
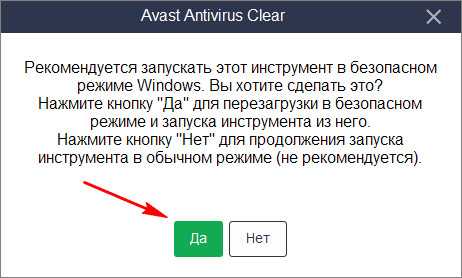
Подробная инструкция по работе с удалением Аваст с помощью утилиты, смотрите в этом видео:
Способ №2. Удаление с помощью приложения Revo Uninstaller
Любой уважающий себя пользователь должен иметь всегда под рукой это суперполезное расширение. Его можно скачать на официальном сайте: www.revouninstaller.com. Дистрибутив платный, но пробная версия функционирует 30 дней. RUni отлично работает на любой ОС, включая Windows 10. Особенность программы заключается в том, что она полностью очищает системные файлы и реестр от компонентов удаляемого ПО, а главное безопасно.
Отключение само
1. Отключите компонент самозащиты антивируса. Откройте деинсталлятор и выберите в списке Avast. Нажмите на кнопку «Удалить».
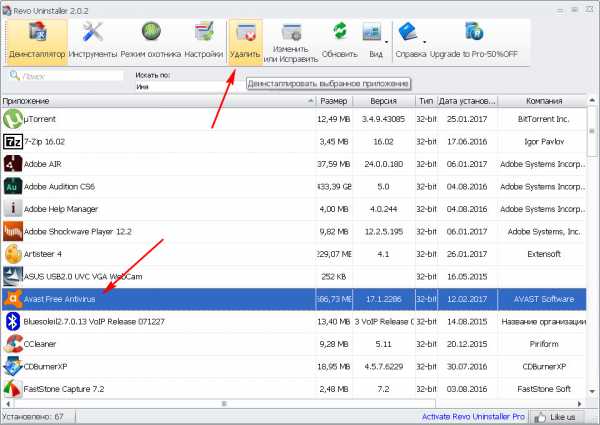
2. В проводнике расширения подтвердите действие «uninstall».
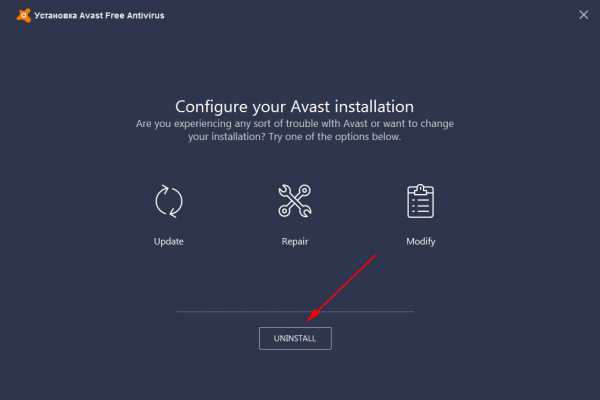
3. Выберите команду «Перезагрузить позже».
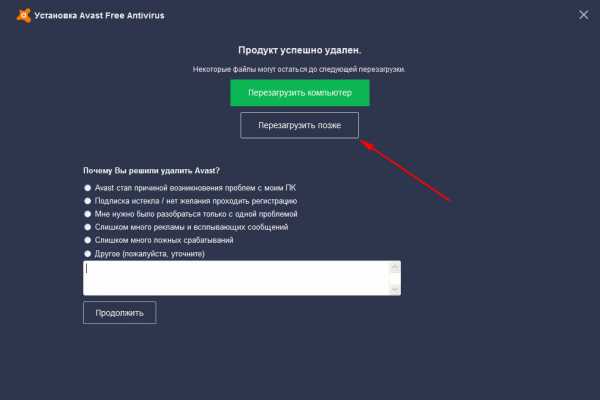
4. Установите «Продвинутый» режим и запустите «Сканирование».
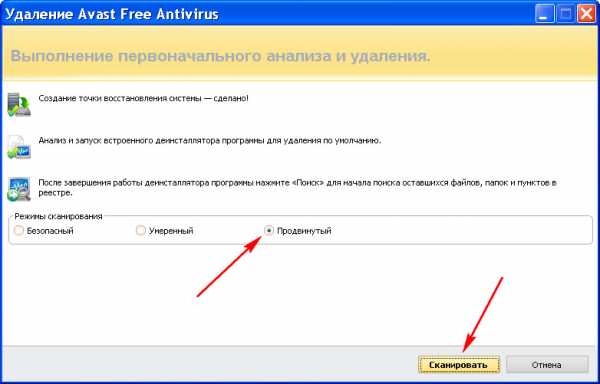
5. Отметьте оставшиеся записи в реестре, выделенные жирным шрифтом и нажмите «Удалить», затем «Далее».
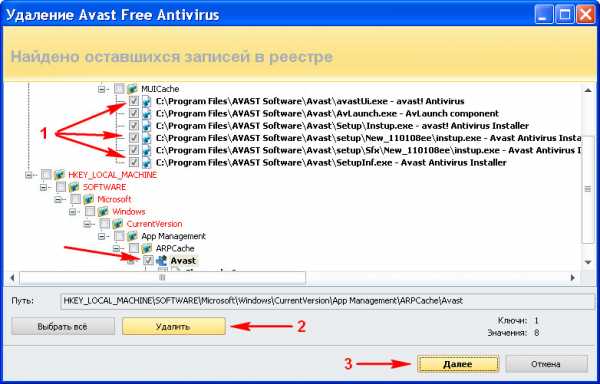
6. Теперь выберите все оставшиеся файлы и папки на локальном диске, затем нажмите кнопку «Удалить» и дождитесь окончания деинсталляции.
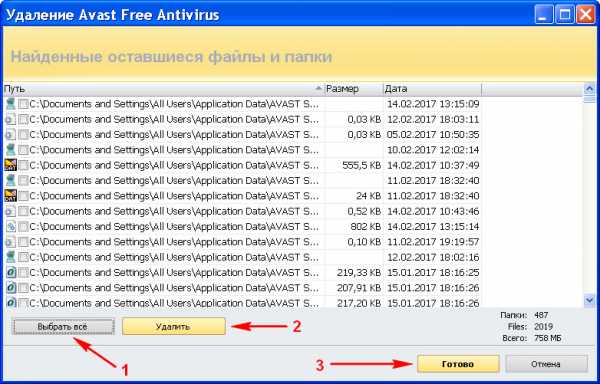
7. В завершении, необходимо перезагрузить компьютер.
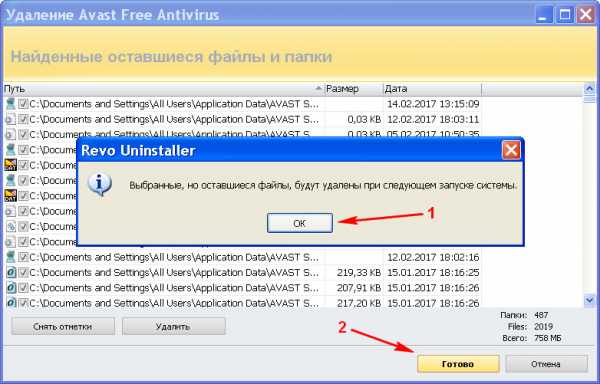
Совет! Для надежности, просканируйте реестр на наличие оставшегося «мусора» уникальным чистильщиком CCleaner. Он имеет множество функций для оптимизации работы компьютера. Бесплатная версия предоставляется на официальном сайте
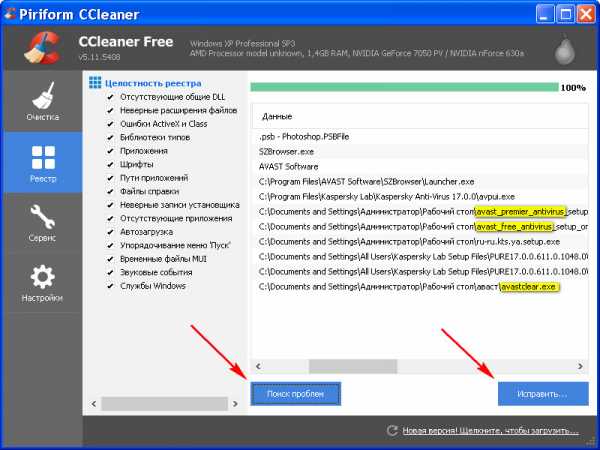
Способ №3. Как удалить Аваст с компьютера, если он не удаляется
Этот вариант чем-то похож на процесс деинсталляции антивируса с помощью Revo Uninstaller. Но удалять мы будем стандартными средствами Виндовс 7, XP,Vista, 8 или Windows 10. На всех операционных системах последовательность действий одинаковая.
Будьте внимательны! Данный способ предназначен для продвинутых пользователей, но это не значит, что он самый лучший. Два первых приема не менее эффективны.
Рекомендуем его применять в крайнем случае, например, если нет возможности скачать утилиту Avastclear или деинсталлятор Revo Uninstaller. Выполняйте все пункты нашей инструкции очень внимательно и никакой самодеятельности! Иначе, мы не гарантируем исправной работы системы после удаления Аваст.
1. Создайте точку восстановления системы и отключите модуль самозащиты антивируса, как показано в 1 способе.
2. Пройдите следующий путь: — — Установка и удаление программ. В списке установленного софта, найдите Avast и нажмите «Удалить». Далее следуйте указаниям проводника.
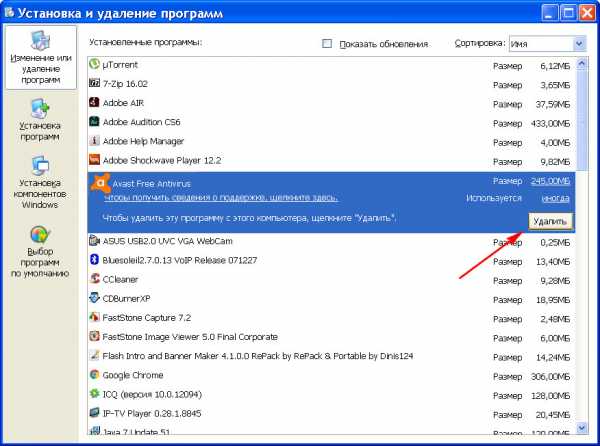
3. После деинсталляции, снова зайдите в меню «Пуск» и перейдите в командный менеджер «Выполнить».
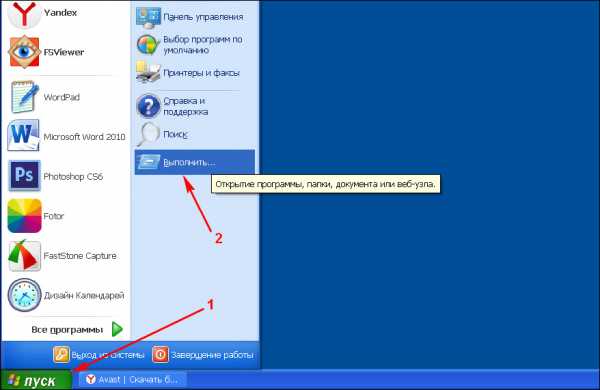
4. В строке открывшегося окна, наберите «regedit» (без кавычек).

5. В редакторе реестра, откройте контекстное меню «Правка» и выберите «Найти…».
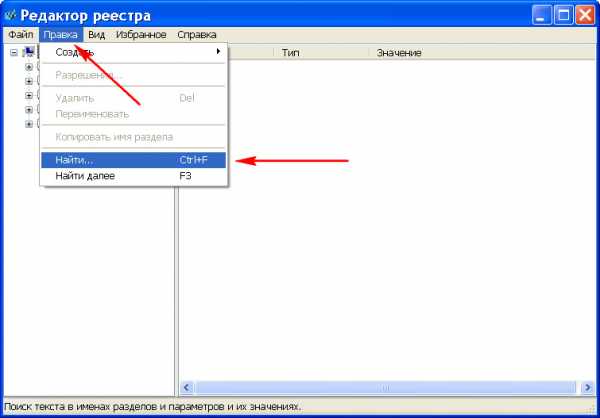
6. Введите в поиск запрос «аvast».
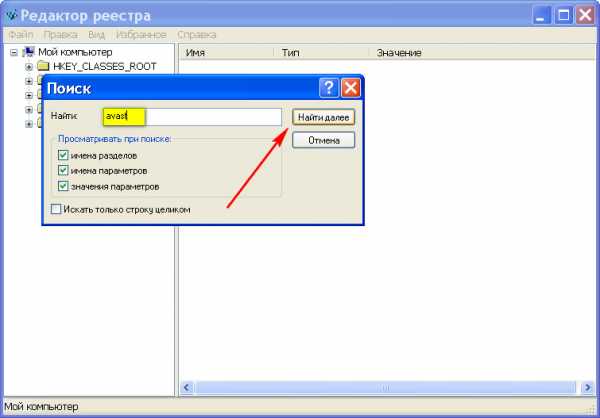
7. Удаляйте все найденные папки и файлы со словом «аvаst». Выполняйте поиск снова и снова нажатием клавиши F3, пока в реестре не останется ни единого компонента программы.
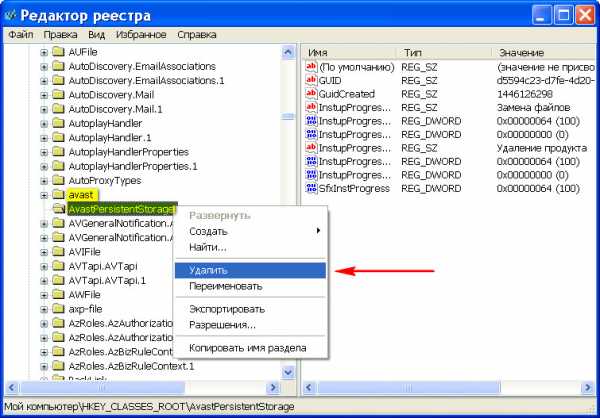
8. Следующий этап – это чистка системы. Откройте меню «Пуск» и выберите раздел «Поиск». Укажите место исследования «Локальный диск С».
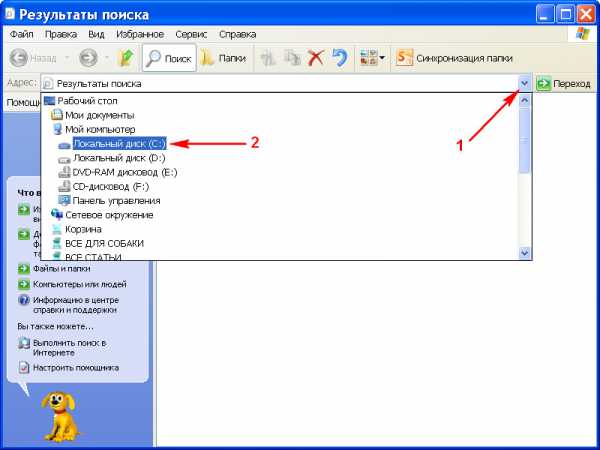
9. Выберите область действия поисковой системы «Файлы и папки» и ведите в строки слово «аvаst».
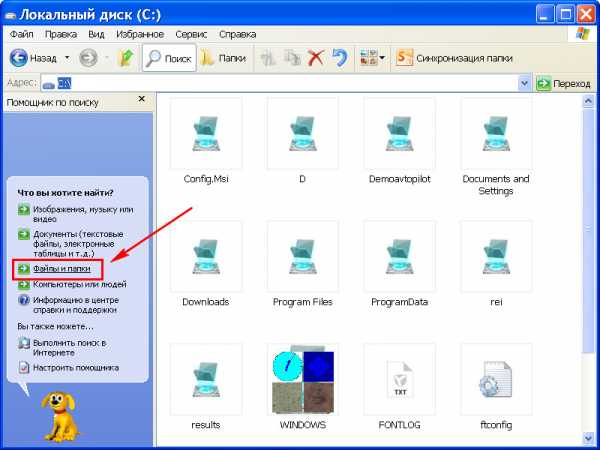
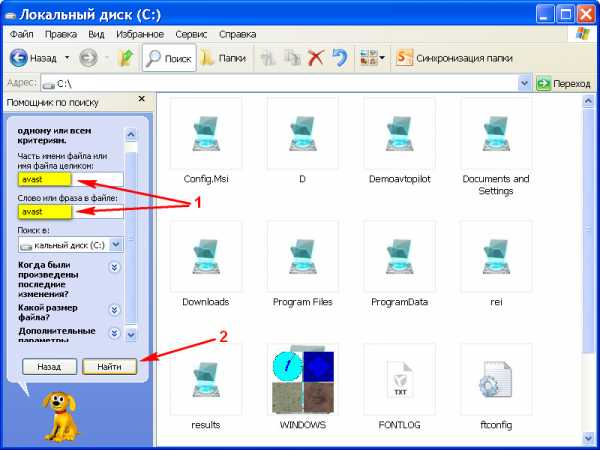
10. Выделите все найденные элементы и удалите. Если по какой-то причине некоторые файлы не уничтожаются, то можно воспользоваться отличным приложением Unlocker, которое предназначено для Windows 7, ХР и более новых версий, включая самую последнюю Виндовс 10.
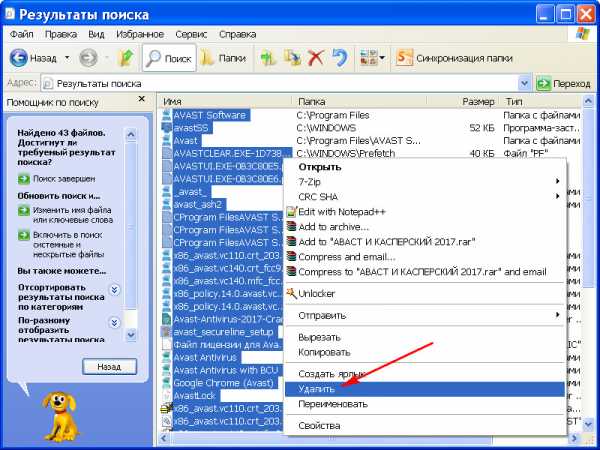
Важно! Не забудьте после всего почистить корзину, перезагрузить компьютер, просканировать реестр и очистить систему с помощью CCleaner. Если боитесь навредить, то сначала скачайте Play Market для компьютера, установите эмулятор и потренируйтесь на виртуальной машине.
Как вылечить файл из карантина аваст
“Антивирус Avast удалил мои файлы” — довольно часто приходится слышать эти слова от многих пользователей ПК. По вине ошибочного удаления всего лишь одного единственного файла, может полностью отказать недавно установленный софт. А что делать если нет возможности загрузить его снова?
Перед тем как мы приступим к к рассмотрению вопроса, давайте вкратце изучим что же такое антивирус, как он работает и почему безвредный файл может быть вдруг заблокирован.
Антивирус — это средство компьютерной защиты, предназначенное для устранения возможной вирусной угрозы, которая может попасть на него как из сети Интернет, так и со сторонних носителей (например, Flash-накопитель).
Наибольший вред способны нанести файлы, которые тем или иным образом вмешиваются в код системы и модифицируют его, тем самым нарушая “здоровое” функционирование ПК или вовсе приводя к его поломке.
Сканирование компьютера — мощное средство борьбы с нежелательными программами, которое может определить из большой базы данных один, казалось бы, незначительный файл, способный пустить под откос работу любого устройства.
Как антивирус определяет опасный файл?
В большинстве случаев таким “вирусом” может стать любая программа, функционал которой завязан на вмешательстве в работу системы или же другого приложения. Таким образом антивирус дифференцирует опасный файл от обычного документа, никак не влияющего на рабочий процесс ПК. И именно по этой причине вполне безвредный файл может быть случайно распознан как вредоносный, даже если он не несет в себе никакой угрозы.
Что такое антивирус Avast?
Прежде всего, Avast — это чешская компания, посвятившая себя разработке программного обеспечения, создающего надежные условия кибер безопасности по всему миру. Количество пользователей продукции данного производителя превышает невероятные цифры в 400 миллионов пользователей и долгие годы занимает уверенную позицию на рынке среди поставщиков антивирусных приложений.
Avast Free Antivirus, будучи лидером среди прочих специализированных программ, занял заслуженное первое место по продажам антивирусного софта, что составляет 20,5% по состоянию на июнь 2017 года.
Если вы все еще в поисках надежного защитника, способного нейтрализовать большинство попавших на компьютер угроз, Avast станет надежным вкладом в личную кибер безопасность.
Как включить или отключить антивирус Avast?
Довольно часто нам нужно повысить производительность компьютера путем отключения антивируса. К сожалению, нет единого пути взаимодействия со всеми приложениями. Именно по этой причине зачастую нужно найти индивидуальный подход к каждому.
Как можно включить антивирусную защиту Avast?
1. Запустите приложение Avast Free Antivirus.
2. Откройте вкладку Меню и перейдите в Настройки.
3. Откройте Компоненты.
4. В разделе Безопасность перед вами появится список доступных параметров антивируса. Подключите или деактивируйте их.
Основные функции антивируса Avast. Карантин.
Компания Avast выгодно отличается от других производителей тем, что они заботятся о максимальной простоте и функциональности интерфейса своего софта.
Избавляя своих пользователей от необходимости долгих поисков нужных параметров, они создают несколько узкоспециализированных разделов, отвечающих за собственные функции:
- Состояние. В этом разделе вы можете просканировать компьютер и узнать его состояние (заражен или нет)
- Защита. Здесь расположены все параметры, отвечающие за кибер безопасность.
- Приватность. Раздел, отвечающий за конфиденциальность вашей личной информации.
- Быстродействие. Позволяет адаптировать работу антивируса под слабые ПК либо уменьшить потребление программой ресурсов во время запуска игр.
Наряду со сканированием ПК, первое место по важности разделяет такой параметр как карантин. Он невероятно важен для любого антивирусного приложения, ведь это единственное место, в которое программа может перенаправлять “обезвреженные” файлы.
Обычно такие документы не подлежат мгновенному удалению, если не несут особой угрозы для системы, поэтому они откладываются в специализированное хранилище для дальнейшей оценки администратором устройства.
Так как же найти карантин Avast Free Antivirus?
1. Запустите приложение.
2. Откройте раздел Защита и выберите параметр Хранилище вирусов.
3. Перед вами появится окно со всеми ликвидированными угрозами.
Примечание:
При желании, вы всегда можете вручную добавить вредоносный файл в карантин антивируса, если приложение самостоятельно не может диагностировать угрозу. Однако помните! Применяя это действие к файлам, которые могут маскироваться под системные, соблюдайте предельную осторожность, чтобы не повредить Windows.
Как в антивирусе Avast добавить исключение?
Нередко случается так, что антивирус начинает блокировать совершенно безвредные файлы. Почему так происходит? Все просто — любое антивирусное приложение считает угрозой каждый документ, который так или иначе воздействует на работу системы или других программ.
Разумеется, он делает это из благих побуждений, однако не всегда можно контролировать происходящее иным способом, кроме как создать файл-исключение.
1. Запустите Avast Antivirus.
2. Откройте вкладку Меню и перейдите в Настройки.
3. Найдите раздел Исключения и разверните его.
4. Расширенное меню исключений позволит вам гибко настроить любой документ. Укажите путь к файлу, URL-адрес или CyberCapture.
Готово! Теперь любое заблокированное приложение сможет снова полноценно функционировать.
Антивирус Avast удалил важный файл. Как восстановить?
Как мы уже упоминали выше, удаление антивирусом совершенно безвредных файлов — это далеко не редкость. Какой бы несправедливой не казалась сложившаяся ситуация, следует помнить, что без такой самоотверженной защиты нашего ПК со стороны Avast, устройство уже давно было бы заражено сотней вирусов, большинство которых способно запросто вывести из строя всю систему.
Не торопитесь отчаиваться! Любой удаленный файл, даже если нет возможности загрузить его снова, всегда можно восстановить. Воспользуйтесь приложением Starus Partition Recovery. Оно позволит вам провести глубокий низкоуровневый анализ диск, на котором расположен файл, и в кратчайшие сроки поможет вернуть его к жизни.
Интуитивно понятный русскоязычный интерфейс и удобная классификация результатов сканирования по типу файлов, позволит без путаницы и траты личного времени найти любой документ, который вам нужен. А окно предварительного просмотра даcт возможность убедится, что конкретный файл не поврежден и не перезаписан и подлежит полному восстановлению.
Надеемся, статья оказалась для вас полезной и помогла найти решение по восстановлению удаленного файла.
***
Источник: www.starusrecovery.ru
Как мне сохранять, удалять и восстанавливать файлы из карантина? - Официальная поддержка Avira | База знаний и служба поддержки
Меню- Для дома
- ПК
- Mac
- Android
- iOS
Специальные предложения и пакеты
- Mac • Скидки и пакеты Сравнение товаров
- Mac • Скидки и пакеты Avira Prime
- Mac • Скидки и пакеты Пакет Интернет-безопасности
- Mac • Скидки и пакеты Бесплатный пакет безопасности
Безопасность
- Mac • Безопасность Антивирус
- Mac • Безопасность Мастер обновления программного обеспечения
- Mac • Безопасность покупок
Восстановление файлов из карантина в Microsoft Defender AV - Windows Security
- 2 минуты на чтение
В этой статье
Важно
Добро пожаловать в Microsoft Defender for Endpoint , новое название для Microsoft Defender Advanced Threat Protection .Подробнее об этом и других обновлениях читайте здесь. В ближайшем будущем мы обновим названия продуктов и документов.
Применимо к:
Если антивирус Microsoft Defender настроен на обнаружение и устранение угроз на вашем устройстве, антивирус Microsoft Defender помещает подозрительные файлы в карантин. Если вы уверены, что помещенный в карантин файл не представляет угрозы, вы можете восстановить его.
- Откройте Безопасность Windows .
- Выберите Защита от вирусов и угроз , а затем щелкните История защиты .
- В списке всех недавних элементов отфильтруйте элементов в карантине .
- Выберите элемент, который нужно сохранить, и выполните действие, например восстановление.
Статьи по теме
.2 основных способа восстановления файлов, удаленных антивирусом Avast
- Ресурсы
- Пожалуйста, введите содержание поиска
- Восстановление и ремонт web / gray / icon24 / down Создано в Sketch.Данные iOS
- Восстановление данных iOS
- Восстановление системы iOS Hot
- Восстановление данных Windows
- Восстановление данных Mac
- Данные Android Восстановление
- Data Managerweb / gray / icon24 / down Создано с помощью Sketch.
Как восстановить файлы, удаленные антивирусом Avast
Если Avast продолжает удалять ваши файлы, как их вернуть? Вот два решения для восстановления файлов, удаленных Avast Antivirus. Решение 1. Восстановите удаленные файлы из Avast Virus Chest. Решение 2. Запустите стороннее программное обеспечение для восстановления данных, чтобы восстановить удаленные файлы Avast. Если вам срочно, попробуйте лучшее программное обеспечение для восстановления файлов от EaseUS, чтобы вернуть потерянные файлы от вируса Avast прямо сейчас.
Я просканировал свой компьютер, и Avast обнаружил какой-то вирус, я выбрал действие «Переместить в сундук», но оно не увенчалось успехом.Поэтому я выбрал действие «Удалить». Было удалено так много очень важных для меня файлов. Это файлы Excel. Пожалуйста, помогите мне их восстановить! Для меня это очень важные файлы !!! - с форума Avast
Антивирус Avast удалил не только вирусы, но и ваши очень важные личные файлы. Мы предлагаем два эффективных решения для восстановления удаленных файлов с помощью антивирусного программного обеспечения Avast.
Решение 1. Восстановить удаленные файлы из Avast Virus Chest
Avast Virus Chest - это, по сути, место, где Avast хранит (потенциально) опасные файлы.Поскольку файл перемещен в хранилище вирусов, он не может нанести вред вашему компьютеру. Кроме того, он не может быть выполнен. Если вы хотите восстановить файлы из Avast Virus Chest, выполните следующие действия:
- Шаг 1: Щелкните правой кнопкой мыши оранжевый значок Avast на панели задач Windows и откройте Avast UI .
- Шаг 2: Перейдите в «Защита»> «Ящик с вирусами»

- Шаг 3: Выберите нужные файлы и нажмите «Восстановить»

Решение 2. Запустите стороннее программное обеспечение для восстановления данных для восстановления удаленных файлов Avast
Большинство людей жалуются, что вероятность восстановления удаленных файлов из сундука с вирусами Avast мала.Итак, мы предоставляем пользователям другой выбор - стороннее программное обеспечение для восстановления данных, с которым проще работать, но с более высокими шансами на успешное восстановление.
Мы рекомендуем программу для восстановления файлов EaseUS. Это известное программное обеспечение для восстановления удаленных, отформатированных и зараженных вирусами данных с жестких дисков, которое помогло миллионам клиентов по всему миру с легкостью восстановить документы, изображения, фотографии, видео, музыку, электронную почту и другие типы файлов.
Файлы, неожиданно удаленные антивирусной программой, такой как Avast, могут быть полностью восстановлены с ее помощью.
Шаг 1. Выберите желаемое расположение данных.
Выберите место, где вы потеряли файлы после использования антивирусной программы. Например, если вы потеряли файлы с диска C после использования антивирусной программы, вам следует выбрать диск C.

Шаг 2. Позвольте программе просканировать антивирусные удаленные файлы
Нажмите «Сканировать», чтобы создать представление в виде дерева всех восстанавливаемых файлов. Благодаря интуитивно понятному интерфейсу процесс восстановления довольно прост и не требует технических знаний.

Шаг 3. Восстановить файлы, удаленные антивирусом.
Выберите нужные файлы из списка и просмотрите, что вы хотите восстановить. Вы можете нажать на опцию «Удаленные файлы», чтобы найти нужные файлы. Параметр «Фильтр» позволяет быстро найти нужные файлы. Выберите этот параметр, если у вас возникнут трудности с поиском нужных файлов. Затем нажмите «Восстановить», чтобы восстановить потерянные файлы.
 .
.