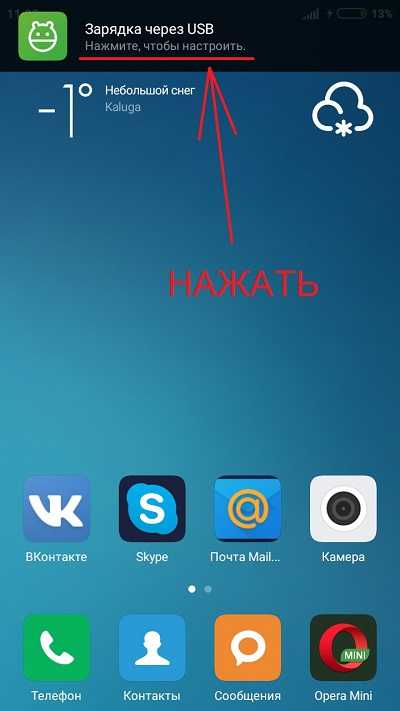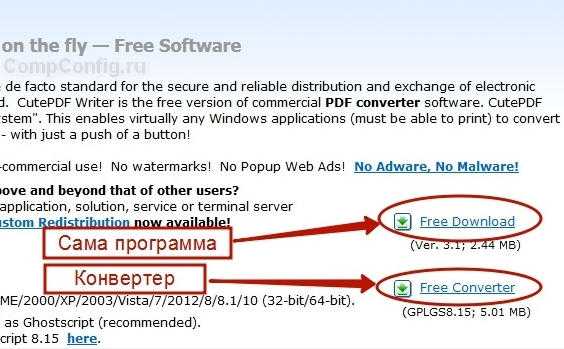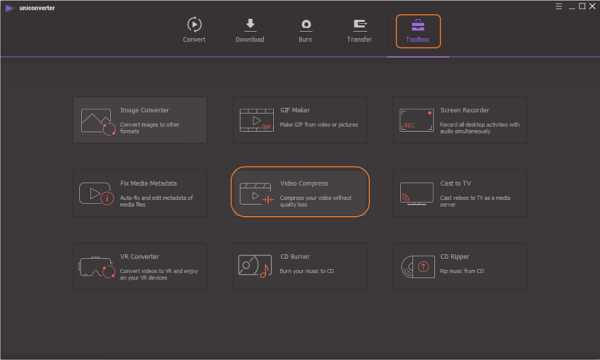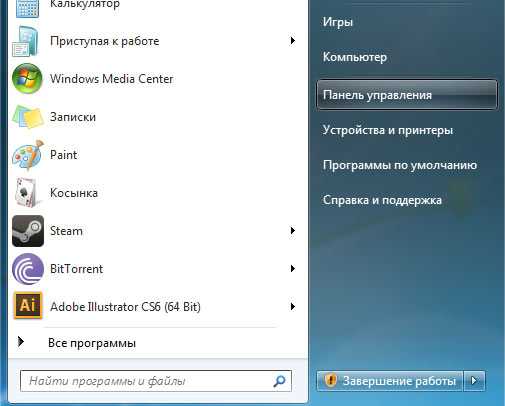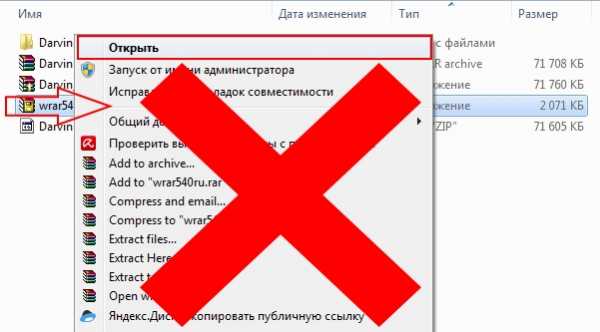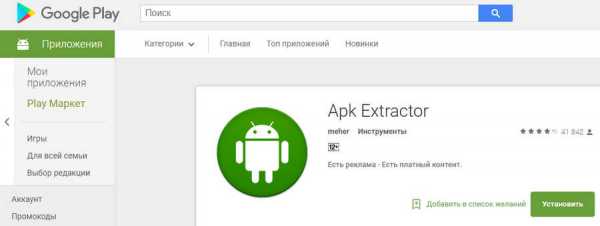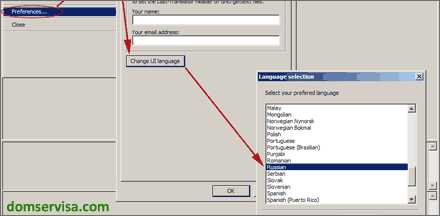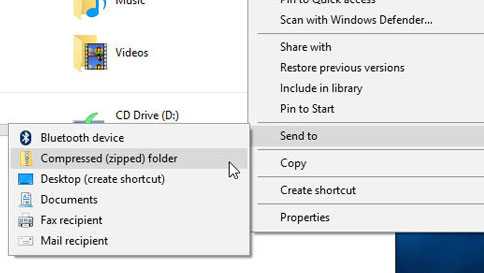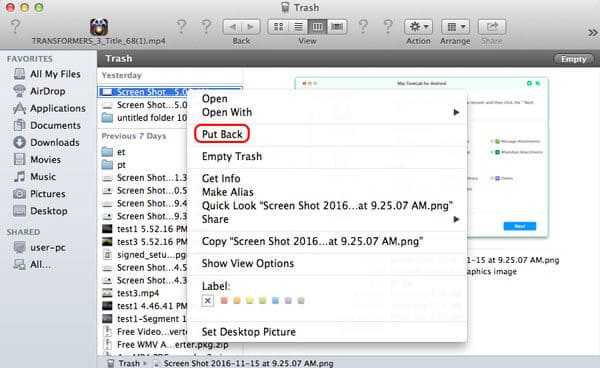7Zip не удалось открыть файл как архив
Как исправить ошибки в 7 Zip?
Работа программы 7-Zip осуществляется благодаря взаимодействию команд и операторов. Для этого требуются подходящие условия, что обеспечивается не всегда. Поэтому возникает ошибка контрольной суммы и другие проблемы при распаковке архива приложением 7-Zip. В этой статье вы найдете решение частых неполадок в работе архиватора.
Ошибка контрольной суммы CRC
Скачивание заархивированного файла может завершиться тем, что пользователь при запуске получит сообщение: «Ошибка контрольной суммы». Другое название проблемы: «Ошибка CRC сжатых данных».
Такая ошибка возникает из-за того, что скачивание архива сопровождалось потерей пакетов. Во время загрузки происходили ошибки, что актуально для нестабильного интернета, когда теряется связь.
Чаще с такой проблемой сталкиваются пользователи с большими файлами, загрузка которых длится несколько часов. При этом объем документов совпадает, но только округленные значения, так как несколько битов все равно потеряно.
Как исправить:
- Проблему с распаковкой 7-Zip архива можно решить до возникновения ошибки, используя программное обеспечение Download Master. Потерянный пакет вынуждает начинать загрузку заново.
- Другой вариант – восстановить архив. Рекомендуется воспользоваться архиватором WinRAR. Если расширение файла не поддерживается, то подойдет программа Universal Extractor.
WinRAR удобен тем, что имеет встроенную функцию для восстановления архивов, где некоторое количество пакетов потеряно.
Как восстановить архив
- Запустите WinRAR, через интерфейс выберите Tools, а затем – Repair archive.
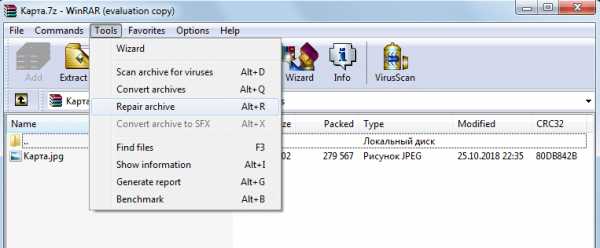
- Открыть поврежденный архив не получится, поэтому создайте новый и перейдите в папку к файлу с потерянными пакетами.
- Перед восстановлением щелкните один раз по названию.
- Иногда требуется указать путь для восстановленного архива и его формат. Расширение должно оставаться тем же, что было до потери информации. Если все указано верно, нажмите ОК и дождитесь окончания работы WinRAR.
Если приложение справится и ошибка архива 7-Zip исчезнет, то загружать файл заново не придется.
Проблема может возникать постоянно. Для решения систематического сбоя проверьте оперативную память и жесткий диск программным обеспечением Aida.
Отказ в доступе
Часто пользователи при добавлении новых файлов через меню 7-Zip сталкиваются с ошибкой «Отказано в доступе». Существует 3 варианта решения:
- Проверить корректность работы антивируса. Не блокирует ли он файл, запрещая активировать архив на компьютере. Достаточно отключить программу и открыть документ.
- Архиватор 7-Zip предполагает установку паролей. Возможно, требование ввести ключ от файла не отображается, а пользователь сразу получает отказ доступа. Единственный способ проверить это – обратиться к правообладателю сжатого материала.
- Если файл открывается не из администраторской директории, то нужно поменять учетную запись или открыть архив через главного пользователя.
Иные проблемы говорят о том, что файл битый. Попробуйте воспользоваться не 7-Zip, а другим распаковщиком или просто скачайте документ заново.
Unsupported command 7 Zip
Ошибка «Unsupported command» в 7-Zip возникает совместно с указанием места расположения файла. Но локальная ссылка не представляет ничего интересного, так как решение проблемы кроется не в ней.
Установка архиватора 7-Zip заканчивается тем, что пользователь устанавливает связь между программой и сжатыми данными. Для этого нужно указать ярлык программы.
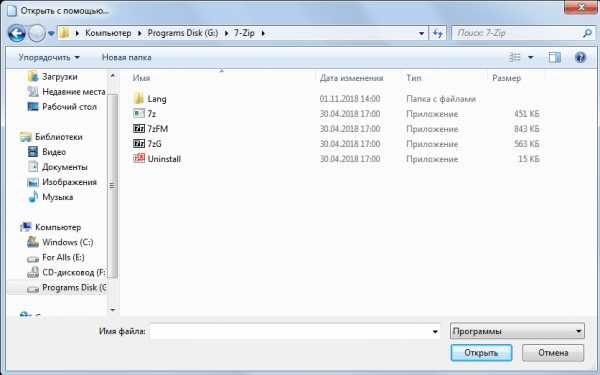 Разработчики предоставили два варианта ярлыка, поэтому возникает ошибка.
Разработчики предоставили два варианта ярлыка, поэтому возникает ошибка.Правильный выбор – 7zFM, а не 7zG. В последнем случае программе отправляется команда открыть файл через нерабочий ярлык.
Отменить привязку распаковщика к формату можно через интерфейс 7-Zip:
- Откройте файловый менеджер через меню «Пуск».
- «Сервис» – «Настройки».
- Во вкладке «Система» снимите галочку в окошке рядом с проблемным форматом. Щелкните ОК.
Теперь можно попробовать запустить документ заново.
Не удается открыть файл
Пользователь может получить сообщение, что 7-Zip не удалось открыть файл, который сохранен как архив. Ошибка носит функциональный характер, связанный с основным недостатком распаковщика.
Архивный файл открывается через контекстное меню.
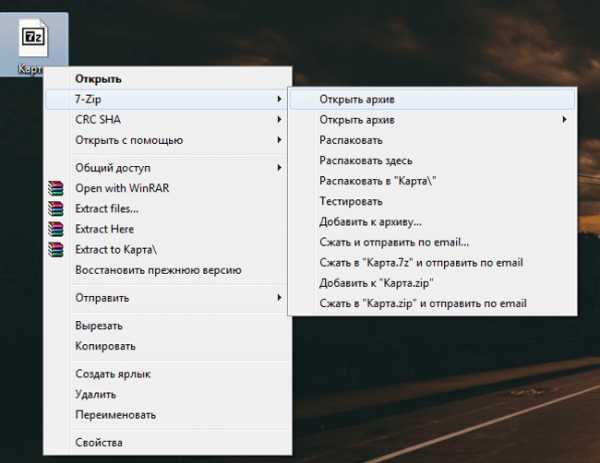 Кликните по документу правой кнопкой мыши, выберите раздел 7-Zip, затем – «Открыть архив».
Кликните по документу правой кнопкой мыши, выберите раздел 7-Zip, затем – «Открыть архив».Если это не дало результата, попробуйте следующие варианты:
- Воспользоваться аналогами, например WinRAR. Иногда достаточно переустановить 7-Zip, и ошибка исчезает.
- Установить на компьютер программу, восстанавливающую битые архивы, и извлечь файлы через нее.
Убедитесь, что расширение документа соответствует возможностям разархиватора.
Данные после конца блока полезных данных
Сообщение программы 7-Zip в конце распаковки: «Есть данные после конца блока полезных данных» возникает при использовании двух разных архиваторов. Запаковывались документы через WinRAR, где установлена опция «Добавить запись восстановления». Разработчики предлагают не бороться с ошибкой, а продолжать распаковывать.
 Никаких проблем с информацией внутри не будет, так как 7-Zip уже завершил работу, и остается нажать «Закрыть».
Никаких проблем с информацией внутри не будет, так как 7-Zip уже завершил работу, и остается нажать «Закрыть».Источник проблемы очевиден, если пользователь получает ошибку при распаковке через контекстное меню или интерфейс файлового менеджера. Для проверки выделите документы мышкой и перенесите в новую папку. Если сообщения нет, то и в остальных случаях его можно игнорировать.
Разработчики 7-Zip выявили связь с WinRAR после обнаружения в архиве данных, объем которых не превышает 50 Кб. Распаковщик предупреждает об этом документе, поэтому сообщение игнорируется.
Поврежденный архив
Если во время работы 7-Zip пользователь получает сообщение: «Ошибка данных», то, возможно, архив поврежден при загрузке на компьютер. Исправить проблему без использования сторонних средств нельзя. В таком случае установите программу Universal Extractor.
Приложение исправляет проблему поврежденных архивов. Поддерживаются все известные методы сжатия. Интерфейс не содержит лишних кнопок, поэтому понятен и прост.
 Достаточно указать путь к сжатому файлу и нажать OK.
Достаточно указать путь к сжатому файлу и нажать OK.Открыть архив удается почти всегда. Если ситуация повторилась, проверьте компьютер на вирусы, так как они могут перехватывать пакеты. Это разрушает структуру сжатого файла, делая его недоступным пользователю.
Неподдерживаемый метод
Если некоторые файлы извлечены из архива, а другие нет, то пользователь увидит ошибку, что определенный метод не поддерживается в программе 7-Zip.
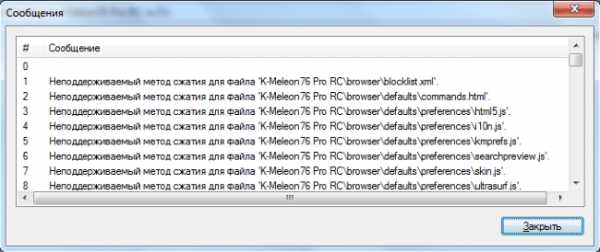 В сообщении будет указано название документа, который не копируется на компьютер.
В сообщении будет указано название документа, который не копируется на компьютер.Иногда быстрее воспользоваться другим распаковщиком. Если аналогов на компьютере нет, то обновите 7-Zip до последней версии.
С подобной ошибкой встречаются пользователи, скачивающие документы в формате «zipx». Новые методы, разработанные WinZip, позволяют сократить размер файла, но другим приложениям пришлось выпускать обновления, чтобы решить проблему.
Сайт 7-Zip не открывается
Ошибки в архиваторе возникают часто, но пользователи совместно с разработчиками научились их решать и сокращать в последних версиях программы. О том, почему сайт www.7-zip.org не открывается и как получить доступ, подробно рассказывается в отдельной статье.
Загрузка...Обновить 7-Zip для исправления ошибок можно на официальном сайте разработчика. Но сейчас пользователи испытывают трудности с доступом к ресурсу, поэтому скачайте архиватор 7-Zip бесплатно на нашем сайте.
Ошибка «Файл не является 7z архивом»

Вариант 1: Повторное скачивание архива
В подавляющем большинстве случаев рассматриваемая ошибка появляется именно из-за того, что сам архив был скачан не до конца. При этом формально браузер может вам сообщить, что интересующий файл был загружен, но по факту либо небольшие проблемы с соединением возникли в процессе скачивания, либо на сервере изначально находится поврежденный файл. Соответственно, у пользователя есть два выхода:
- Скачать файл заново, по возможности оптимизировав интернет-соединение.
- Найти файл на другом сайте.
Перед попыткой повторного скачивания рекомендуется приостановить любую другую интернет-активность, которая так или иначе может повлиять на закачку. Это обновление ОС, раздача через торрент-клиент, потоковое воспроизведение видео в высоком качестве, скачивание/обновление игр через игровые клиенты и др. Если интернет сам по себе слабый, остановите и другой вид онлайн-активности, не считая мессенджеров и сервисов, практически не перетягивающих на себя ресурсы. Не забудьте выключить VPN в веб-обозревателе или на компьютере, так как особенно бесплатные их версии часто предлагают минимальную скорость обмена данными и становятся виновниками не до конца произведенных закачек.
Возможно, что в нестабильном скачивании файла виноват хостинг, где хранится архив. Попробовать свести к минимуму вероятные разрывы связи можно, используя сторонние менеджеры загрузок типа Download Master.
Читайте также: Использование менеджера загрузок Download Master
Рекомендуется также проверить, не виноваты ли другие ваши действия в том, что через браузер все загрузки происходят медленно.
Подробнее: Причины низкой скорости скачивания в браузере
Если же после выполнения всех рекомендаций ситуация не изменилась, вполне вероятно, что вы загружаете изначально «битый» файл — то есть архив с ошибками, которые произошли в результате сжатия или при загрузке на сервер. Подобное может исправить только автор архива, пересоздав его или закачав повторно. Вам же остается либо связаться с ним, либо поискать этот же файл на другом сайте.
При условии, что загрузка происходит не в браузере, а через клиент-программу, например для установки драйвера, осуществите все рекомендации по приостановке параллельного выполнения других задач, требующих интернет-соединения. По возможности смените подключение с Wi-Fi на LAN (если вы, конечно, используете беспроводное соединение) и проверьте, насколько быстро интернет работает в целом.
Иногда неполадки со скачиванием с конкретного сайта/сервера носят временный характер, поэтому есть смысл подождать некоторое время и повторить операцию.
Вариант 2: Исправление ассоциаций файлов
Реже причиной становится слетевшие ассоциации файлов в операционной системе, из-за чего Windows не может распознать EXE-файл и выдает ошибку «Файл не является 7z архивом». При этом могут перестать запускаться и другие EXE, а не только тот, который вы пытаетесь открыть. В связи с этим следует попробовать восстановить ассоциации файлов, чтобы система снова «поняла», как ей нужно обрабатывать формат EXE. Сделать это можно по инструкции из Способа 1 статьи, ссылка на которую расположена чуть ниже. При этом можете повторить и другие советы оттуда же, если первый оказался бесполезным.
Подробнее: Что делать, если EXE-файлы не запускаются
Вариант 3: Ручное изменение расширения файла
Есть вероятность, что трудность заключается в расширении файла, а точнее его отсутствии или ручном изменении. Обычно помогает самостоятельное переименование расширения, но сразу же стоит отметить, что если вы уже получили файл без расширения, данный метод не гарантирует стопроцентное исправление ошибки.
- Первое, что вам нужно узнать — видны ли в названиях файлов их расширения («.exe», «.rar», «.mp3» и др.). Если нет, включите их отображение: откройте «Проводник», нажмите на вкладку «Вид» и вызовите окно «Параметры».
- Переключитесь на вкладку «Вид» и найдите пункт «Скрывать расширения для зарегистрированных типов файлов» и снимите галочку, после чего нажмите кнопку «ОК».
- Теперь вернитесь к файлу, который не удается открыть, нажмите по нему правой кнопкой мыши и перейдите к переименованию.
- Если вы скачивали предположительно архив, допишите ему расширение «.rar», если это был установочный файл, допишите «.exe». После успешного переименования попытайтесь запустить файл.
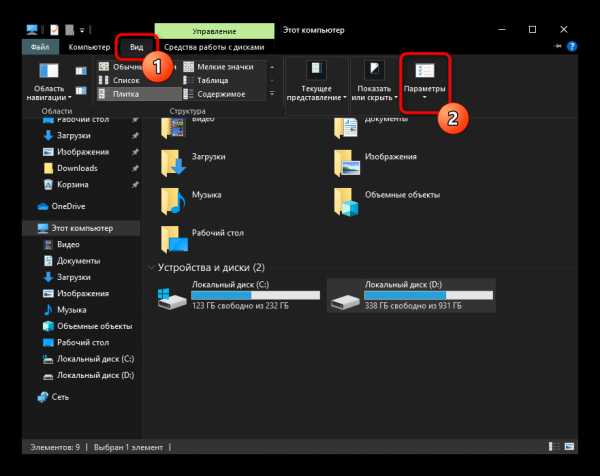
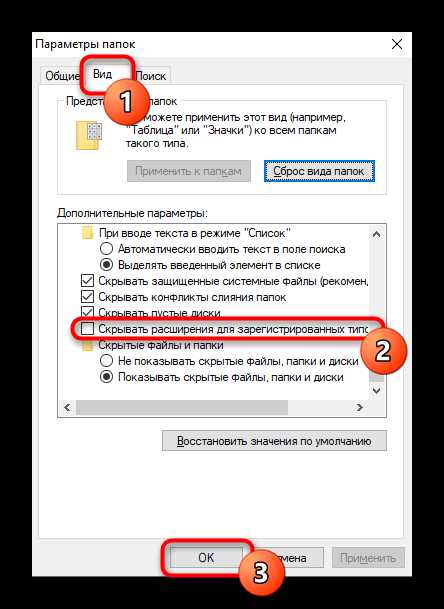
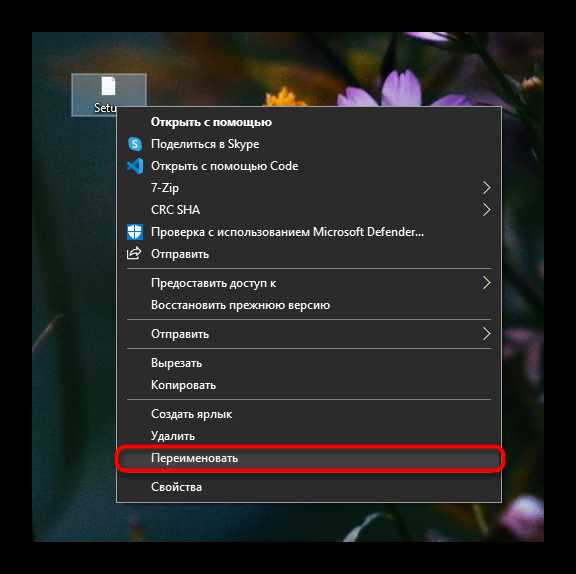
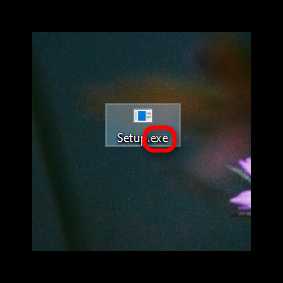
Мы рады, что смогли помочь Вам в решении проблемы.В редких случаях может помочь отключение антивируса (преимущественно при установке драйвера, который защитное приложение хочет заблокировать) или файервола.
Читайте также:
Отключение антивируса
Настройка файервола в Windows 10 / Windows 7
Опишите, что у вас не получилось. Наши специалисты постараются ответить максимально быстро.
Помогла ли вам эта статья?
ДА НЕТБитый Архив 7-zip (7-Зип) - Как Восстановить Полностью
7-Zip – одна из самых популярных в мире программ, позволяющая работать с архивами. Она распространяется бесплатно, до сих пор поддерживается разработчиком и вряд ли утратить свою актуальность еще на протяжении многих лет. Однако во время взаимодействия с этим софтом некоторые пользователи сталкиваются с возникновением разных ошибок. Самая распространённая – битый архив. Далее пойдёт речь как восстановить архив 7-zip.
Как восстановить архив
Восстановление поврежденного архива возможно ручным способом, о чем рассказывают сами разработчики программы в своей инструкции. Однако такой способ подходит только для опытных пользователей, разбирающихся в кодовой структуре файла. Если вы относитесь к числу таких юзеров, более детальную информацию по этому поводу читайте в статье по ссылке.
В остальных же случаях проще всего будет воспользоваться специальной программой. Она открывает поврежденный архив и позволяет вытащить оттуда все сохраненные файлы. Она называется ZIP Repair и распространяется бесплатно. От вас требуется только скачать эту программу по этой ссылке, установить его и открыть тот архив, с которым наблюдаются проблемы.
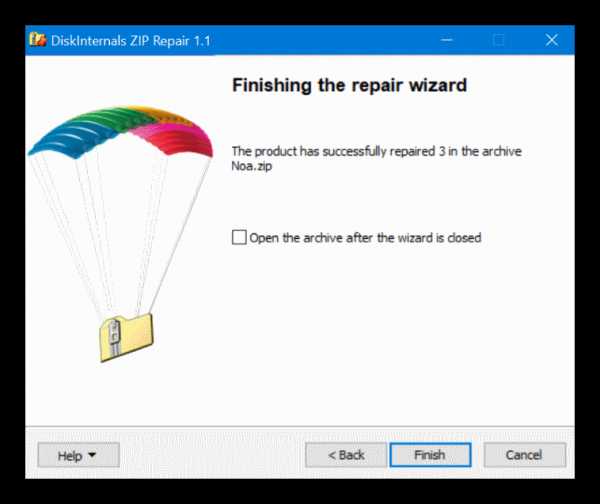
Ошибка контрольной суммы CRC
Ошибка контрольной суммы CRC – одна из самых распространенных проблем, с которой сталкиваются пользователи 7-ZIP. К сожалению, она является самой сложной в решении, поскольку связана непосредственно с самой структурой архива, восстановить которую вручную не получится. Единственный способ решить эту проблемы – скачать сжатые данные заново, а если это возможно, вообще использовать другой источник.
Обратите внимание! Иногда также помогает отключение стороннего антивируса, установленного на компьютере, но это скорее относится к исключениям.
Дополнительно отметим, что если есть возможность скачать Вин Рар, сделайте это и откройте архив через эту программу. Там используйте встроенную функцию восстановления, чтобы вернуть все файлы в рабочее состояние, но действенность этого метода гарантировать нельзя.
Не удается открыть файл
Если во время взаимодействия с Севен Зип возникла ошибка “Не удается открыть файл”, стоит вернуться к первому разделу нашей статьи, где рассказывается о восстановлении архива. Стоит отметить, в некоторых случаях решить эту неполадку помогает использование другого архиватора, например, WinRAR. Другие аналоги вы можете найти на нашем софт-портале, чтобы быстро загрузить софт и исправить возникшую неполадку.
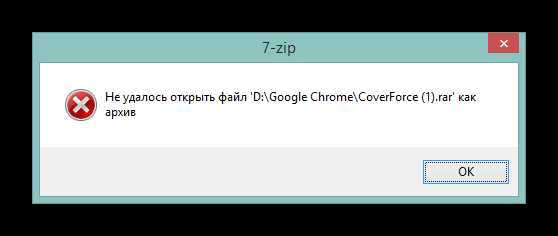
Данные после конца блока полезных данных
Неполадка с сообщением “Данные после конца блока полезных данных” при распаковке файла возникает в том случае, если архивирование происходило через другую программу. Эта ситуация не требует какого-либо решения, поскольку является просто уведомительным сообщением. Даже на сайте разработчиков сказано, что ее можно просто игнорировать и нормально завершить распаковку.
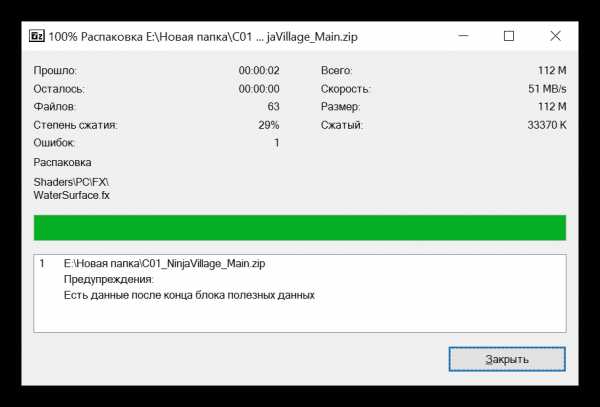
Неподдерживаемый метод
Неподдерживаемый метод – еще одно уведомление, которое появляется на экране при попытке распаковать какие-либо файлы. Связано это с тем, что конкретный формат не поддерживается самой программой, а значит, на компьютере установлен неактуальной архиватор зип-zip.
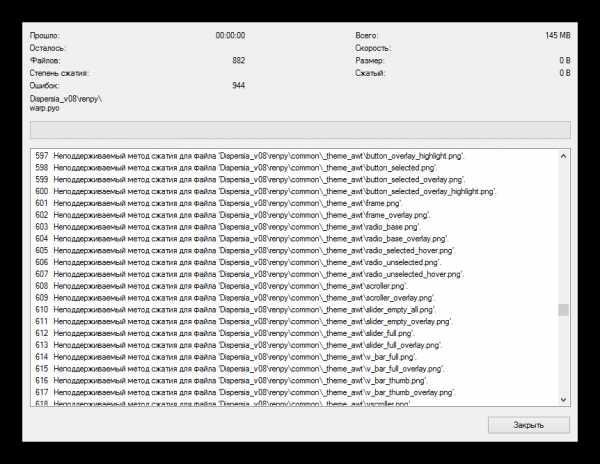
Проще всего будет использовать аналог программы, если такой установлен на компьютере.
Сайт 7-Zip не открывается
Эта проблема может быть связана с предыдущей, поскольку часто пользователи переходят на официальный сайт, а он по каким-либо причинам не отвечает. Следует по порядку разобрать все методы решения этой проблемы, чтобы в итоге найти действенный.
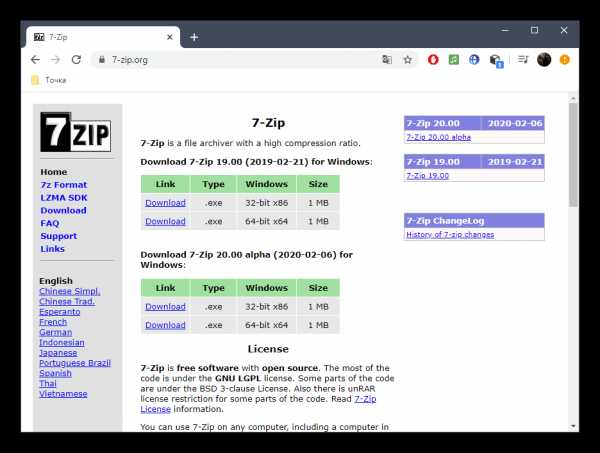
- Для начала убедитесь в том, что соединение с интернетом стабильно.
- Попробуйте перезапустить браузер, очистить его куки и кэш.
- Используйте другой веб-обозреватель.
- Отключите все расширения и программы, обеспечивающие VPN или прокси-соединение.
В большинстве случаев именно приведенные выше действия позволяют избавиться от отказа в доступе к сайту. Однако если это не помогло, возможно, сам сайт не работает. Попробуйте просто подождать несколько часов, а затем выполнить повторный вход.
Unsupported command 7 Zip
Эта неполадка появляется в тех случаях, если во время установки самой программы пользователь настроил неправильную ассоциацию файлов, указав нерабочий ярлык софта. Тогда потребуется вручную изменить этот параметр, выполнив такие действия:
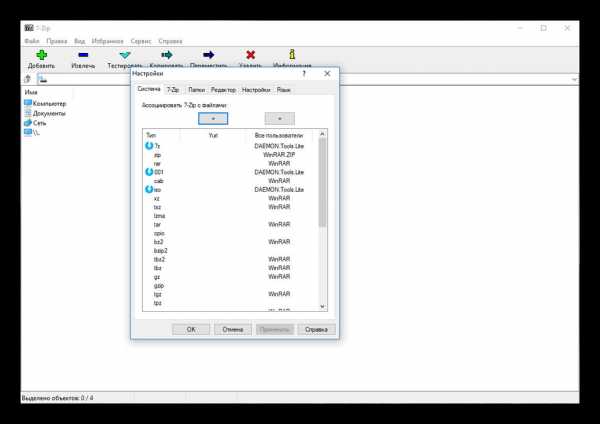
- Запустите архиватор любым удобным способом, чтобы оказаться в его графическом меню.
- Там перейдите в меню “Сервис” и выберите “Настройки”.
- Остается только переместиться на вкладку “Система” и там убрать галочку, связанную с тем форматом файла, при открытии которого появляется ошибка.
Отказ в доступе
Проблема с названием “Отказ в доступе” появляется крайне редко, а конкретно при запуске рассматриваемого архиватора. Существует три основных причины возникновения этой неполадки, каждая из которых решается своим методом:
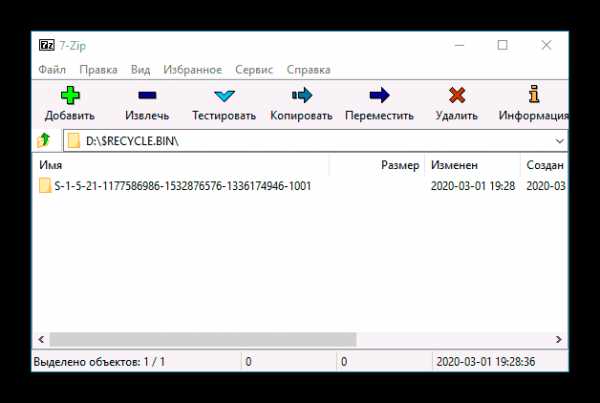
- Отключите антивирус или добавьте 7-Zip в его исключения через графическое меню.
- Если речь идет о запароленном архиве, возможно, форма для ввода ключа попросту не появляется. Узнайте у того человека, от кого был получен файл, действительно ли он находится под защитой. Попросите ее снять и скинуть архив повторно.
- Попробуйте использовать “Запуск от имени администратора” или переключитесь на учетную запись с повышенными правами.
Заключение
Это была вся информация по решению основных проблем, возникающих при взаимодействии с программой 7-Zip. Остается только подобрать соответствующее решение для каждой и следовать инструкциям, чтобы оперативно избавиться от нее. Надеюсь, что эта статья была вам полезна и теперь вы знаете, как восстановить архив 7-zip.
Вконтакте
Google+
7Zip не открывает rar - Вэб-шпаргалка для интернет предпринимателей!
Значительная часть информации в Сети хранится в виде архива – данных, сжатых для объединения нескольких файлов вместе или уменьшения её первоначального размера. Для архивации и извлечения применяют специальные программы и сервисы. Большинство из них могут открыть на компьютере файл RAR – один из самых популярных форматов для ОС Windows. И для того чтобы работать с такими архивами следует выбрать подходящий вариант.
Что такое RAR и с помощью чего его открыть?
Аббревиатуру RAR расшифровывают как Roshal ARchive – по имени разработчика формата файлового архива. Преимуществами такой методики сжатия являются значительное уменьшение размера данных, возможность установки паролей и разбивки больших файлов на несколько частей. Решить вопрос извлечения информации из формата RAR позволяет целая группа программ:
- WinRAR – первое и самое функциональное приложение для работы с архивами. С его помощью можно и создать файл RAR, и распаковать его. Однако за использование придётся заплатить – или периодически наблюдать при открытии архива сообщение о необходимости оплаты.
- PeaZip – бесплатно распространяющийся архиватор, написанный на языке Free Pascal и одновременно являющийся графической оболочкой для других похожих приложений.
Одним из лучших способов распаковки файлов RAR являются онлайн-сервисы www.online.b1.org/online и www.unzip-online.com/en, позволяющие получить информацию из зашифрованного файла без применения дополнительного ПО. Сервисы бесплатные, но имеют определённые ограничения – например, на сайте Unzip-online можно извлекать данные из архивов не больше 200 МБ. Ещё один разархиватор можно найти www.extract.me/ru – онлайн программа, позволяющая извлечь файл более чем из 70 разных форматов, включая RAR, ZIP и 7z.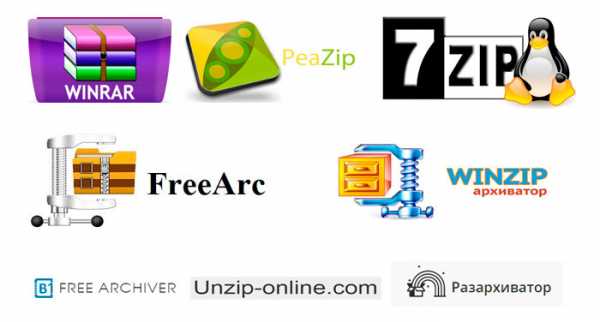
Открытие RAR с помощью программ
Архиватором называют программу, позволяющую сначала упаковку одного или нескольких файлов в архивы, а затем их извлечение. Из-за популярности формата RAR многие приложения рассчитаны на работу именно с ним. Далеко не каждое обеспечивает такое сжатие – однако есть утилиты, которые не только создают архивы, но и обеспечивают несколько способов сжатия и распаковки.
Настройки архиваторов позволяют ассоциировать их с архивными форматами файлов. То есть задать по умолчанию, в какой программе открывать данные архивные форматы. Для разных архиваторов характерны разные иконки на одних и тех же форматах, в данном случае RAR. С помощью данных иконок пользователь может определить, какая программа по умолчанию откроет архив по двойному клику ЛКМ. При таком типе запуска архив откроется в окне программы архиватора, где возможно просмотреть содержимое RAR и сделать любые манипуляции. Но так работать с содержимым архива неудобно, поэтому лучше извлечь его, для последующей работы.
Самая популярная программа для открывания файлов RAR в Windows, WinRAR, после установки позволяет выполнять с архивами три действия – выбирать место извлечения, извлекать в ту же папку перемещать данные в каталог с таким же названием. Пошаговые действия для открытия файла RAR будут следующими:
- Выбрать архив.
- Кликнуть правой кнопкой мыши и выбрать место для извлечения файлов. В меню можно выбрать и открытие в WinRAR.
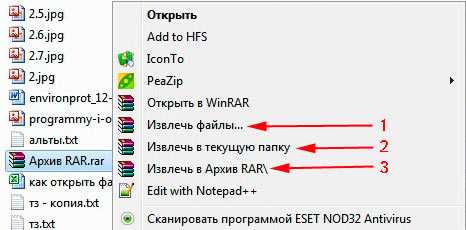
- При выборе первого варианта – самостоятельно указать каталог и параметры для распаковки. Нажать OK.
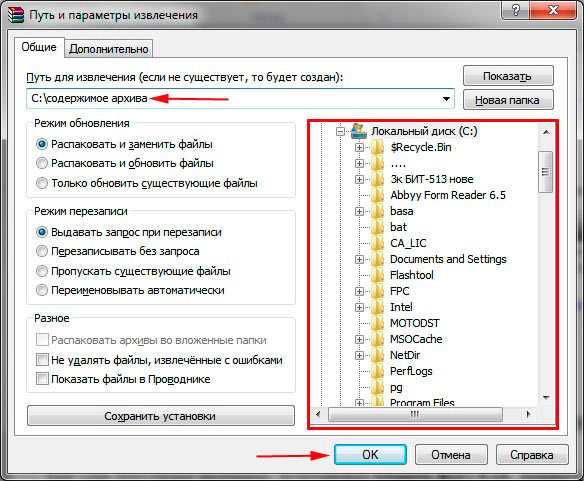
- Для второго способа – дождаться, пока файл с расширением RAR не будет извлечён в ту же папку Windows , где находились исходные данные.
- Для третьего варианта – после выбора искать распакованные файлы в каталоге с тем же названием, которое было у архива.
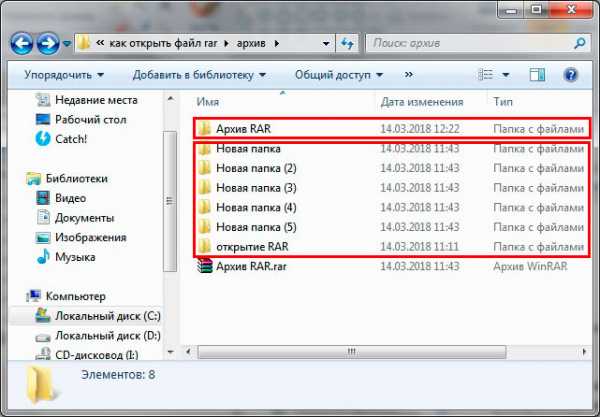
Ещё одна популярная программа, позволяющая открыть файл RAR, называется 7-zip. После установки утилиты в контекстном меню тоже появляется команда для разархивирования 7-zip, при наведении на которую показывается подменю с возможностями распаковки, как и в WinRAR. Кликнув по файлу RAR ПКМ, пользователь выбирает распаковку – и архив оказывается распакованным на компьютере. Открытие и операции можно также осуществить в окне программы.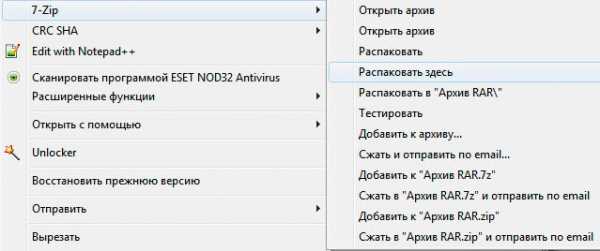
Открытие архива RAR с помощью онлайн сервисов
Сервисы онлайн являются одним из способов открыть файл RAR, когда нельзя установить программу архиватор. Подойдёт такой вариант для ленивых пользователей, либо из-за ограничений в работе с ПК, например, при ограничении установки программ. Одним из самых популярных способов открыть архив является использование сервиса «Разархиватор». Он расположен по адресу https://extract.me/ru/ и позволяет выполнить такие действия:
- Загрузить архивы с ПК, облачных сервисов типа Dropbox и Google Диск, и даже по ссылке.
- Работать с десятками форматов;
- Открыть информацию в архиве, разделённом на несколько частей и защищённом паролем.
Для работы с заархивированными данными достаточно перейти на главную страницу ресурса и выполнить их загрузку одним из возможных способов. Нажмите кнопку «Выбрать файл», укажите путь, выберите архив и кликните «Открыть» или перетащите архив, в отмеченную область на сайте.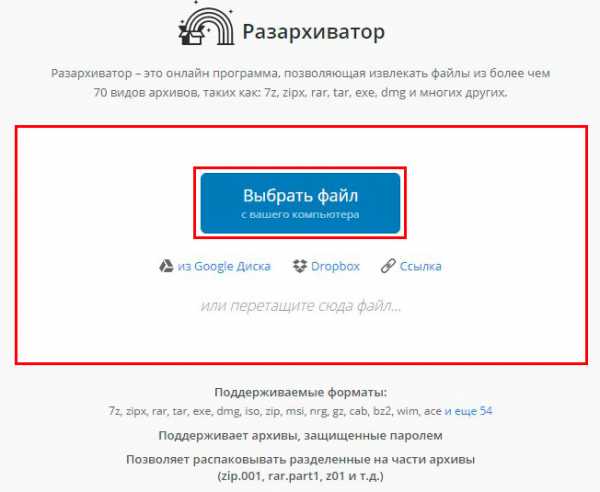
После этого на экране появляется список данных из архива, позволяя скачивать отдельно файлы по клику на них скачать все в формате ZIP, кликнув на соответствующую кнопку. Преимуществом способа можно назвать разархивацию в режиме онлайн, недостатком – невозможность скачать всю папку сразу, так как каждый файл придётся сохранять на диск отдельно, но компенсируется это тем, что с Windows 7 и выше формат ZIP извлекается штатными средствами.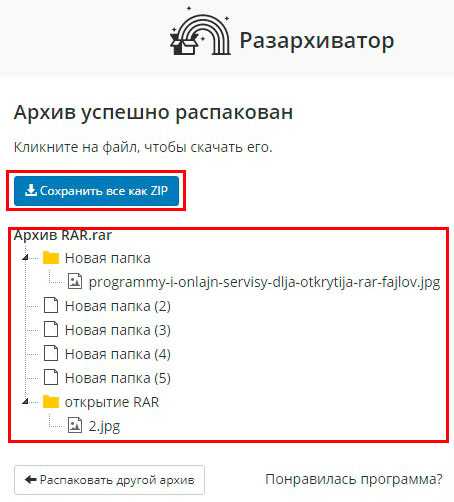
Что делать если RAR не открывается?
Иногда, пытаясь открыть RAR файл на Windows 10 или других версиях операционной системы, можно столкнуться с повреждением архива или наличием пароля. В случае с паролем извлечь информацию можно только, зная комбинацию символов или применяя специальную программу. При повреждении данных извлечь файлы из RAR поможет встроенная функция утилиты WinRAR, но не факт.
Для попытки восстановления информации выполняют следующие шаги:
- Заходят в меню «Пуск», выбирая программу-архиватор.
- В проводнике утилиты выбирают файл, который требуется открыть.
- Нажимают «Исправить» (кнопка меню, с иконкой «аптечки»).
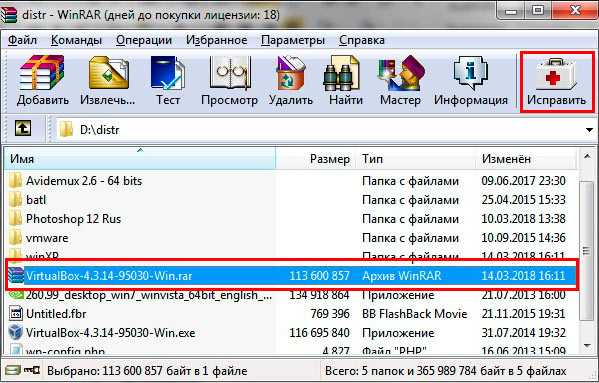
- Указывают путь для восстановленного архива, и что повреждённая информации была сжата в формате RAR, кликают OK.

- После завершения работы приложения, пытаются открыть распакованные данные – иногда это получается хотя бы частично. Восстановленные данные приобретают название архива с приставкой fixed впереди в той же директории.
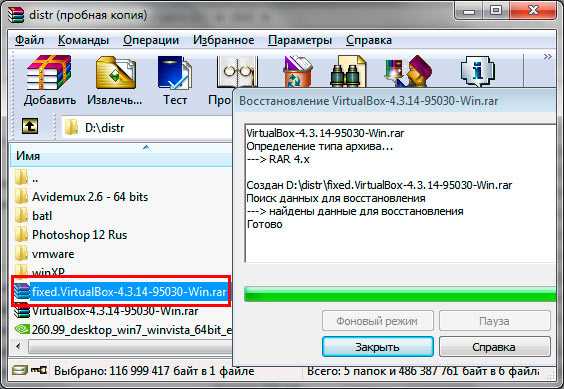
Второй способ – обычная распаковка с помощью контекстного меню. Указывая вариант извлечения, выбирают пункт с ручными настройками. Затем ставят галочку напротив пункта, который оставит на диске повреждённые файлы, получая возможность восстановить хотя бы часть информации. Далее жмут OK.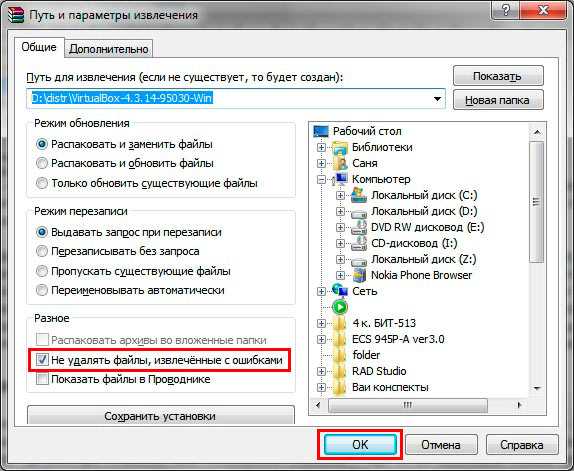
Если заархивированные сведения защищены паролем в операционной системе Windows их поможет восстановить из архива программа Advanced Archive Password Recovery. Она работает с несколькими форматами, включая RAR, и подбирает комбинации с огромной скоростью, поддерживая поиск по маске или словарю. Максимальная длина паролей не ограничена – но только в платной версии. Бесплатное приложение работает с комбинациями не больше 4 символов. Хотя иногда и этого достаточно чтобы открыть RAR файл на Windows 7, защищённый паролями типа «111» или «777».
Познакомившись с различными способами открыть тип файла RAR в Windows, можно извлекать информацию из целых, повреждённых и защищённых архивов. Лучший вариант для пользователя – установка архиватора WinRAR или бесплатной утилиты 7-zip. С их помощью можно работать с форматом RAR, хотя платное приложение обладает большей функциональностью.
Что делать чтобы эти архивы открывались в архиваторе 7-ZIP?
Есть несколько причин, из-за которых при клике на файлах ZIP и RAR он не открывается в программе 7-ZIP
1. Если у вас на компьютере установлен архиватор WinRAR он может перехватывать интеграцию файлов.
Для отключения запускайте WinRAR, переходите
"Опции" — "Настройки" — "Интеграция"
здесь снимаем галочки с интересующих нас расширений файлов.
2. Запустите 7-ZIP от имени Администратора в системе (удерживая кнопку Shift кликните правой кнопкой мыши на файле запуска архиватора и выберите "Запуск от имени Администратора") и вручную ассоциируйте файлы ZIP и RAR с программой 7-ZIP.
Работа программы 7-Zip осуществляется благодаря взаимодействию команд и операторов. Для этого требуются подходящие условия, что обеспечивается не всегда. Поэтому возникает ошибка контрольной суммы и другие проблемы при распаковке архива приложением 7-Zip. В этой статье вы найдете решение частых неполадок в работе архиватора.
Ошибка контрольной суммы CRC
Скачивание заархивированного файла может завершиться тем, что пользователь при запуске получит сообщение: «Ошибка контрольной суммы». Другое название проблемы: «Ошибка CRC сжатых данных».
Такая ошибка возникает из-за того, что скачивание архива сопровождалось потерей пакетов. Во время загрузки происходили ошибки, что актуально для нестабильного интернета, когда теряется связь.
Чаще с такой проблемой сталкиваются пользователи с большими файлами, загрузка которых длится несколько часов. При этом объем документов совпадает, но только округленные значения, так как несколько битов все равно потеряно.
Как исправить:
- Проблему с распаковкой 7-Zip архива можно решить до возникновения ошибки, используя программное обеспечение Download Master. Потерянный пакет вынуждает начинать загрузку заново.
- Другой вариант – восстановить архив. Рекомендуется воспользоваться архиватором WinRAR. Если расширение файла не поддерживается, то подойдет программа Universal Extractor.
WinRAR удобен тем, что имеет встроенную функцию для восстановления архивов, где некоторое количество пакетов потеряно.
Как восстановить архив
- Запустите WinRAR, через интерфейс выберите Tools, а затем – Repair archive.
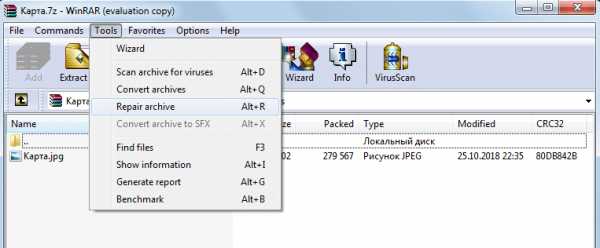
- Открыть поврежденный архив не получится, поэтому создайте новый и перейдите в папку к файлу с потерянными пакетами.
- Перед восстановлением щелкните один раз по названию.
- Иногда требуется указать путь для восстановленного архива и его формат. Расширение должно оставаться тем же, что было до потери информации. Если все указано верно, нажмите ОК и дождитесь окончания работы WinRAR.
Если приложение справится и ошибка архива 7-Zip исчезнет, то загружать файл заново не придется.
Проблема может возникать постоянно. Для решения систематического сбоя проверьте оперативную память и жесткий диск программным обеспечением Aida.
Отказ в доступе
Часто пользователи при добавлении новых файлов через меню 7-Zip сталкиваются с ошибкой «Отказано в доступе». Существует 3 варианта решения:
- Проверить корректность работы антивируса. Не блокирует ли он файл, запрещая активировать архив на компьютере. Достаточно отключить программу и открыть документ.
- Архиватор 7-Zip предполагает установку паролей. Возможно, требование ввести ключ от файла не отображается, а пользователь сразу получает отказ доступа. Единственный способ проверить это – обратиться к правообладателю сжатого материала.
- Если файл открывается не из администраторской директории, то нужно поменять учетную запись или открыть архив через главного пользователя.
Иные проблемы говорят о том, что файл битый. Попробуйте воспользоваться не 7-Zip, а другим распаковщиком или просто скачайте документ заново.
Unsupported command 7 Zip
Ошибка «Unsupported command» в 7-Zip возникает совместно с указанием места расположения файла. Но локальная ссылка не представляет ничего интересного, так как решение проблемы кроется не в ней.
Установка архиватора 7-Zip заканчивается тем, что пользователь устанавливает связь между программой и сжатыми данными. Для этого нужно указать ярлык программы.
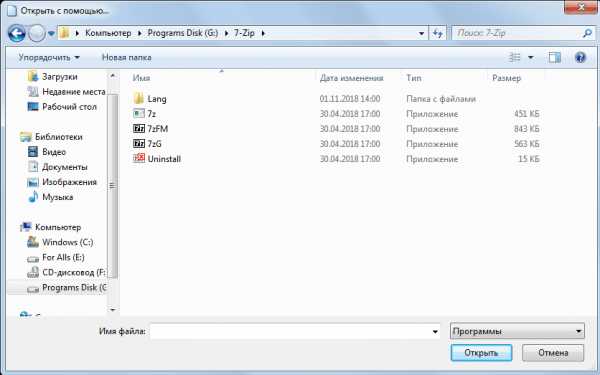 Разработчики предоставили два варианта ярлыка, поэтому возникает ошибка.
Разработчики предоставили два варианта ярлыка, поэтому возникает ошибка.
Правильный выбор – 7zFM, а не 7zG. В последнем случае программе отправляется команда открыть файл через нерабочий ярлык.
Отменить привязку распаковщика к формату можно через интерфейс 7-Zip:
- Откройте файловый менеджер через меню «Пуск».
- «Сервис» – «Настройки».
- Во вкладке «Система» снимите галочку в окошке рядом с проблемным форматом. Щелкните ОК.
Теперь можно попробовать запустить документ заново.
Не удается открыть файл
Пользователь может получить сообщение, что 7-Zip не удалось открыть файл, который сохранен как архив. Ошибка носит функциональный характер, связанный с основным недостатком распаковщика.
Архивный файл открывается через контекстное меню.
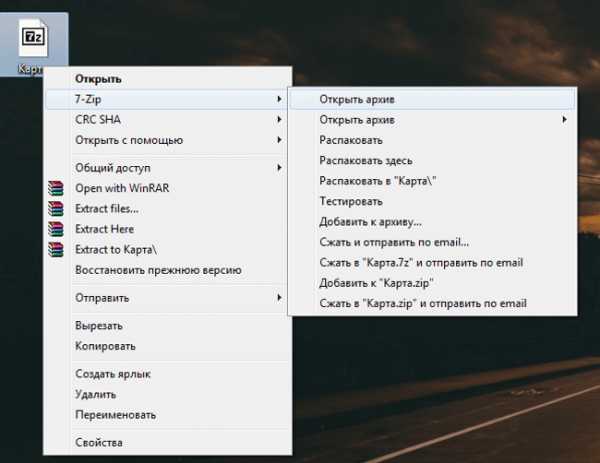 Кликните по документу правой кнопкой мыши, выберите раздел 7-Zip, затем – «Открыть архив».
Кликните по документу правой кнопкой мыши, выберите раздел 7-Zip, затем – «Открыть архив».
Если это не дало результата, попробуйте следующие варианты:
- Воспользоваться аналогами, например WinRAR. Иногда достаточно переустановить 7-Zip, и ошибка исчезает.
- Установить на компьютер программу, восстанавливающую битые архивы, и извлечь файлы через нее.
Убедитесь, что расширение документа соответствует возможностям разархиватора.
Данные после конца блока полезных данных
Сообщение программы 7-Zip в конце распаковки: «Есть данные после конца блока полезных данных» возникает при использовании двух разных архиваторов. Запаковывались документы через WinRAR, где установлена опция «Добавить запись восстановления». Разработчики предлагают не бороться с ошибкой, а продолжать распаковывать.
 Никаких проблем с информацией внутри не будет, так как 7-Zip уже завершил работу, и остается нажать «Закрыть».
Никаких проблем с информацией внутри не будет, так как 7-Zip уже завершил работу, и остается нажать «Закрыть».
Источник проблемы очевиден, если пользователь получает ошибку при распаковке через контекстное меню или интерфейс файлового менеджера. Для проверки выделите документы мышкой и перенесите в новую папку. Если сообщения нет, то и в остальных случаях его можно игнорировать.
Разработчики 7-Zip выявили связь с WinRAR после обнаружения в архиве данных, объем которых не превышает 50 Кб. Распаковщик предупреждает об этом документе, поэтому сообщение игнорируется.
Поврежденный архив
Если во время работы 7-Zip пользователь получает сообщение: «Ошибка данных», то, возможно, архив поврежден при загрузке на компьютер. Исправить проблему без использования сторонних средств нельзя. В таком случае установите программу Universal Extractor.
Приложение исправляет проблему поврежденных архивов. Поддерживаются все известные методы сжатия. Интерфейс не содержит лишних кнопок, поэтому понятен и прост.
Открыть архив удается почти всегда. Если ситуация повторилась, проверьте компьютер на вирусы, так как они могут перехватывать пакеты. Это разрушает структуру сжатого файла, делая его недоступным пользователю.
Неподдерживаемый метод
Если некоторые файлы извлечены из архива, а другие нет, то пользователь увидит ошибку, что определенный метод не поддерживается в программе 7-Zip.
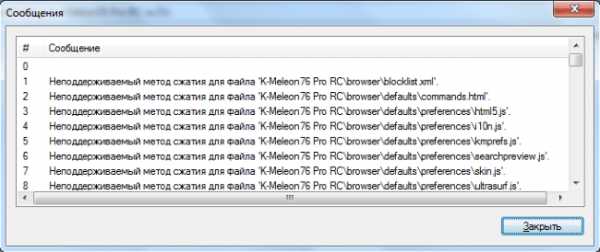 В сообщении будет указано название документа, который не копируется на компьютер.
В сообщении будет указано название документа, который не копируется на компьютер.
Иногда быстрее воспользоваться другим распаковщиком. Если аналогов на компьютере нет, то обновите 7-Zip до последней версии.
С подобной ошибкой встречаются пользователи, скачивающие документы в формате «zipx». Новые методы, разработанные WinZip, позволяют сократить размер файла, но другим приложениям пришлось выпускать обновления, чтобы решить проблему.
Сайт 7-Zip не открывается
Ошибки в архиваторе возникают часто, но пользователи совместно с разработчиками научились их решать и сокращать в последних версиях программы. О том, почему сайт www.7-zip.org не открывается и как получить доступ, подробно рассказывается в отдельной статье.
Обновить 7-Zip для исправления ошибок можно на официальном сайте разработчика. Но сейчас пользователи испытывают трудности с доступом к ресурсу, поэтому скачайте архиватор 7-Zip бесплатно на нашем сайте.
Рекомендуем к прочтению
Ошибки в 7 Zip - какие встречаются и как их можно исправить
Любое программное обеспечение не может пройти ВСЕ тесты и быть досконально проверено разработчиками. Физически это сделать возможно, но нерационально. Так как за время, потраченное на тесты абсолютно новой программы или расширенного функционала рабочего программного обеспечения, может произойти непоправимое. Данное ПО может устареть или ещё чего хуже, конкуренты выпустят на рынок свой аналог. Упущенное время, как и неполученную выгоду уже будет не вернуть. Именно поэтому производители, в основном, выбрасывают новинки ещё сырыми. А уж потом, отталкиваясь от многочисленных жалоб от потребителей, собрав множества замечаний, исправляют ошибки и выпускают обновления или своего рода «патчи». Не редки случаи, когда «баги» превращаются в «фичи»!
Какие бывают ошибки в 7 Zip
Ошибки в 7 Zip архиваторе тоже бывают. Но надо отдать должное разработчикам из команды Игоря Павлова, почти все жалобы и претензии от пользователей персональных компьютеров, использующих популярное программное обеспечение 7-Zip, рассматриваются довольно оперативно.
Ошибка ошибке рознь. Есть критические ошибки «7 Zip ошибка данных возможно архив поврежден/ 7 Zip ошибка контрольной суммы CRC», которые возникают при стечении обстоятельств (плохой интернет, незаконченная загрузка файла из сети, вирусы и т.д. и т.п.) и как следствие надо просто скачать или отправить архивный файл снова. И проблема устраняется. А есть проблемы связанные с компьютерной неграмотностью пользователя. Ведь вся функциональность компьютера или определённой программы доступна только авторам и разработчикам, да и то не всегда. Иногда над проектом работает целая команда и каждый отвечает строго за свою часть. В таких случаях глобальная сеть Интернет на, дорогие пользователи, в помощь!
Например:
«unsupported command 7 Zip что это?»
Данного рода сообщение об ошибке может появляться после скачивания обновлений к существующему архиватору. После чего сбились некоторые настройки.
Например, нужна ассоциативная связь 7zFM.exe с архивными файлами, а существует привязка 7zg.exe с zip-файлами.
Выход есть:
Запуск программы 7-zip, далее в файловом менеджере необходимо выбрать пункт «Tools» => «Options».
В окне «Options» на вкладке «System» через нажатие кнопки плюс в столбце пользователь добавляем выбранный формат.
Чтобы закрепить изменения необходимо нажать кнопку «Apply».
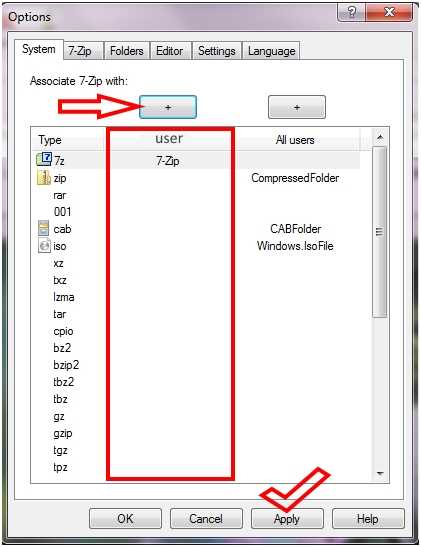
Или попробовать внести коррективы через Windows Explorer.
Нажать на архивный файл правой кнопкой мыши, далее выбрать в контекстном меню «Open with»/ «Открыть с помощью» => «Choose program»/ «Выбрать программу». Через поиск найти и выбрать программу 7-Zip File Manager и закрепить функцией «Всегда использовать…»
Более подробную информацию о самых распространённых ошибках можно найти на официальной страницу 7-Zip в разделе FAQ.
Похожие материалы
«Файл не является 7z архивом»: как исправить проблему
Сообщение о том, что «Файл не является 7z архивом» периодически возникает на экранах практически всех пользователей, которые:
- активно работают с Интернетом
- скачивают новые игры, патчи, программы и обновления
В данной статье на «Что делать» /todid.ru/ мы изучим эту проблему с разных сторон и обязательно подскажем несколько путей избавления от подобных малоприятных месседжей.
Причины сообщения «Файл не является 7z архивом»
Подобное предупреждение может возникать по нескольким ситуациям, причем, даже при запуске стандартных инсталляционных файлов – EXE, а не только архивов с данными.
Причины ошибки…
- Файл, который Вы пытаетесь открыть битый (ошибки при архивировании, скачивании из Интернета, прочие программные ошибки).
- У Вашей операционной системы нарушена функция ассоциации файлов (сбиты настройки, которые ОС использует по умолчанию).
- Неверно указано расширение файла, либо расширение упущено вовсе.
«Файл не является 7z архивом»: что делать
Для начала, неплохо бы определиться с тем, по какой причине выскакивает это надоедливое сообщение. Значит, определяем причину ошибки.

1. ОШИБКА В ФАЙЛЕ
Если Вы пытаетесь запустить программный файл EXE, который выдает ошибку, то обратите внимание на размеры этого файла. Хорошо, если у Вас есть возможность сравнить его размер с тем, что указан на сайте (откуда Вы его скачали).
В любом случае серьезный программный файл вряд ли будет занимать менее 1 Мегабайта на жестком диске компьютера.
Чтобы исключить вероятность ошибок в самой операционной системе, todid.ru рекомендует запустить какой-нибудь другой программный файл EXE, дабы убедиться, что тот работает исправно, не выдавая ошибки «Файл не является 7z архивом».
Таким образом, если сторонний exe-файл работает нормально, то Ваша операционная система и ее ассоциации файлов никак не связаны с проблемой.
Значит, во всех бедах виноват скачанный Вами файл, который:
- либо не догрузился на компьютер
- либо записан с ошибками еще в Интернете
Что делать?
- Попытаться перезаписать этот файл еще раз.
- Найти этот файл где-нибудь в нормальном качестве. Например, на другом сайте или в торрентах.
2. ОШИБКА В WINDOWS
Если же при попытке запустить стороннюю программу EXE также возникает ошибка «Файл не является 7z архивом», то проблема находится в Вашей операционной системе Windows и устранить ее можно следующими действиями:
— Жмем комбинацию клавиш из значка Windows и английской «R»:
«Win+R» (или заходим по адресу: «Пуск» — «Выполнить»)
— Прописываем в командной строке фразу regedit.exe и жмем «Enter»
— Проходим по адресу: HKEY_CLASSES_ROOT\exefile\shell\open\command
Для поиска пути используем колесико мышки или вертикальную полосу прокрутки.
— В правом окне по вышеуказанному адресу открываем пункт «По умолчанию» (кликаем 2 раза по ссылке).
— В открывшемся окне прописываем следующее: “%1” %* (кавычка + проценты + единица + кавычка + пробел + проценты + звезда). Кстати, данную комбинацию можно скопировать прямо отсюда, а затем вставить ее в открытое поле настроек Windows.
«%1» %*
— Закрываем службу реестрового редактора и перезапускаем компьютер.
Примечание: если поле «По умолчанию» по адресу HKEY_CLASSES_ROOT\exefile\shell\open\command уже содержит вышеприведенное значение, а ошибка «Файл не является 7z архивом» все еще выскакивает, то, возможно, Ваша операционная система здесь ни при чем (при этом другие файлы программ с расширением EXE ОБЯЗАНЫ запускаться без всяких проблем!).
ВАЖНО: если после этого шага файлы EXE не открываются, тогда восстанавливаем данные реестра. Но эта процедура выполняется только тогда, когда EXE-файлики перестают запускаться. Чтобы не копировать готовое решение, дадим здесь пару ссылок (скопировать ссылку и вставить в браузер — в адресную строку):
http://myadministrator.ru/ne-zapuskayutsya-exe-fayly.html
http://robotex.com.ua/ne-zapuskayutsya-exe-fajly/
Но восстановление системы обычно не требуется, и вышеописанные шаги должны работать нормально. По крайней мере, они точно проверены на личном опыте, и проблем не возникло!
3. ОШИБКА В РАСШИРЕНИИ ФАЙЛА
Возможно, ошибка кроется в неверно установленном расширении файла или отсутствии расширения. В этом случае исправить проблему можно, присвоив файлу необходимое расширение (чаще, «*.EXE» или «*.RAR») в ручном режиме.
Для этого допустимо использовать 2 пути:
3.1. Файлы-архивы с предположительным расширением «*.RAR» можно без труда открыть любым доступным архиватором. Например:
Если Вы уверенны в том, что файл ТОЧНО не содержит ошибок, то любой архиватор откроет родные файлы даже если у них отсутствует (не указано) расширение.
3.2. Файлы-программы с предположительным расширением «*.EXE» обязательно придется переименовать, добавив или заменив расширение!
Примечание: предполагается, что Вы способны это сделать самостоятельно, иначе, Вам тогда нет смысла браться за столь сложные задачи.
Если Вы не способны решить проблему смены расширения самостоятельно, то лучше обратиться к знакомым или друзьям, которые смогут это сделать, ничего не повредив.
Выводы
Таким образом, ошибка «Файл не является 7z архивом» решается элементарным алгоритмом:
- если другие EXE файлы работают – ищите проблему в скачанном файле
- если другие EXE файлы НЕ работают – ищите проблему в операционной системе
- если ничего не помогает – пишите нам через форму комментариев ниже. Обязательно постараемся помочь в решении Вашей проблемы.
Хотя опыт показывает, что главная причина ошибки – это лишь недогрузившийся или криво скачанный из Интернета файл…
Как исправить ошибку 7-Zip не удается открыть файл как архив
Как исправить ошибку 7-Zip, которая не может открыть файл как архив? Когда вы имеете дело с большими файлами для проекта, вам пригодятся такие инструменты архивирования, как 7Zip. Они сжимают большие файлы в контейнер сжатия, называемый архивом. Поэтому вместо того, чтобы отправлять и делиться этими файлами один за другим, вы можете хранить их все в одном месте. Однако иногда вы можете столкнуться с тем, что 7Zip не может открыть файл как архив, что может вызвать у вас головную боль.
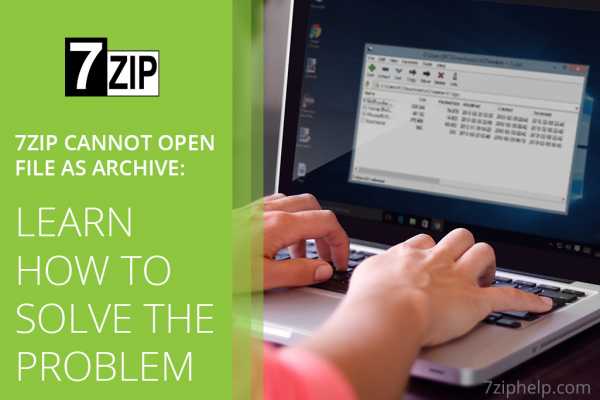
Эти ошибки возникают по нескольким причинам. В этом руководстве мы покажем вам, как исправить эту ошибку несколькими способами. Но прежде чем мы это сделаем, мы приглашаем вас ознакомиться с другими руководствами и исправлениями 7Zip в справке 7Zip.
Источники 7Zip Не удается открыть файл как архивный файл
Прежде чем мы обсудим, как исправить эту ошибку, убедитесь, что формат файла совместим с 7Zip. Существуют и другие программы для архивирования, такие как WinRAR и WinZip, которые могут работать с вашим форматом файлов.Эти инструменты архивирования являются законным программным обеспечением, которое защитит ваши данные.
Чтобы определить подходящий метод исправления ошибки, мы должны сначала определить причину ошибки. Давайте сначала посмотрим на структуру файла архива.
Как мы уже упоминали в других статьях, 7Zip - это инструмент архивирования с открытым исходным кодом, который создает контейнеры сжатия, называемые архивами. Программное обеспечение может создавать архивы в различных операционных системах, таких как Windows, Mac и Linux. Архивы состоят из блоков четырех типов, в которых хранятся данные.Это следующие блоки:
- Размер начального заголовка составляет 32 байта. Этот заголовок содержит подпись и ссылку на конечный заголовок.
- Сжатые данные ваших файлов
- Сжатый блок метаданных для сжатых файлов. Этот блок содержит ссылки на сжатые данные, информацию о методах сжатия, CRC, именах файлов, размерах этих файлов и метках времени.
- Конечный заголовок, который имеет ссылку на блок сжатых метаданных
При возникновении проблемы в любом или нескольких из этих блоков вы столкнетесь с ошибкой.Наиболее частая проблема, с которой сталкиваются пользователи, - это то, что 7Zip не может открыть файл как архив. Вот несколько причин, по которым вы столкнулись с этой ошибкой:
- Архив имеет неправильный или неправильный заголовок
- Программа не может открыть некоторые заголовки с начала или с конца архива
- Архив поврежден и не имеет определенной ссылки на конечный заголовок
- Общий размер архив создает ошибку
- Конечный архив поврежден или отсутствует
Исправление ошибок архива
Теперь, когда мы определили, откуда происходят эти ошибки, мы можем обсудить, как их исправить.Чтобы исправить эти ошибки, вы можете попробовать использовать шестнадцатеричный редактор или стороннее программное обеспечение.
Для более опытных пользователей, знакомых со структурой архивных файлов, лучше всего будет использовать шестнадцатеричный редактор. Если у вас есть последняя версия 7Zip и шестнадцатеричный редактор, такой как FAR Manager, то все в порядке. На официальном сайте 7Zip есть руководство по устранению этих ошибок.
Помимо исправления ошибок, вы также можете узнать, как запускать 7Zip из командной строки и помещать пароли в свои архивы в других наших статьях.
Использование программы восстановления для исправления ошибок архива
Другой вариант, который вы можете использовать для исправления ошибок, - это использовать программное обеспечение, которое сделает ремонт за вас. Выучить шестнадцатеричные редакторы довольно сложно, если у вас ограниченный опыт. Это причина, по которой такие программы, как Yodot, являются популярным средством восстановления поврежденных архивных файлов.
Использование Yodot
Yodot восстанавливает поврежденные архивы. Программа сканирует все, чтобы исключить источник повреждения.Это программное обеспечение извлекает все данные, недоступные при использовании других методов восстановления.
Помимо исправления ошибки «7Zip не может открыть файл как архив», Yodot также может помочь вам решить другие проблемы с архивом. К ним относятся «не файл RAR», «архив RAR не может быть полностью распакован» и другие ошибки, возникающие при извлечении файлов RAR.
Yodot совместим с ОС Windows 2003, Server 2008, XP и Vista, 7, 8, 8.1 и 10. Чтобы устранить ошибку, выполните следующие действия:
- Загрузите и установите программу восстановления Yodot ZIP на свое устройство
- После этого запустите приложение
- Выберите архив 7z, нажав кнопку «Обзор»
- Нажмите кнопку «Восстановить»
- Проверьте восстановленные файлы и папки архива 7Zip, глядя в окно «Содержимое восстановленного файла».
- Нажмите «Выбрать папку», чтобы указать место, где можно сохранить исправленный архив 7Zip.
- Восстановленный архив теперь можно извлечь без каких-либо проблем.
Другие источники ошибок архива 7Zip
Другая ошибка, с которой вы можете столкнуться, - это ошибка CRC.Значение Cyclical Redundancy Check (CRC) используется для проверки целостности данных файла. С каждым файлом связано значение CRC. При извлечении архива инструменты сопоставляют эти значения CRC с существующим значением файла.
Ошибки возникают, когда эти два значения не совпадают. Всякий раз, когда вы сталкиваетесь с ошибкой этого типа, это означает, что значение CRC изменено или повреждено. Есть много причин, по которым возникают ошибки CRC, например:
- Ошибки передачи. Ошибки могут возникнуть при перемещении файла 7Zip в другое место.
- Неполные загрузки.Ошибки или прерывания при загрузке архивных файлов могут привести к ошибкам CRC во время процесса извлечения.
- Другие причины, такие как неисправность средства архивирования или повреждение физического диска
Другие ошибки также могут возникать из-за самого файла. Это то, что вы называете ошибками архива не 7Zip. Вот общие причины, по которым вы можете с ними столкнуться:
- Неполная загрузка
- Ошибки установки 7Zip
- Обновления драйверов
Часто задаваемые вопросы
Почему 7Zip сообщает, что я не могу открыть файл RAR в виде архива? Появление этого сообщения об ошибке означает, что файл RAR поврежден или произошла ошибка.Всякий раз, когда вы сталкиваетесь с этой ошибкой, есть несколько причин для этого:
> Ошибки в блоках данных архива
> Неполные загрузки
> Ошибки передачи
> Повреждения на физическом диске
> Ошибки установки 7Zip
> Обновления драйверов
Когда вы определяете источник ошибки, вы можете применить к ней разные методы. Если вы обнаружите, что один или несколько блоков данных архива повреждены, вы можете попробовать исправить это с помощью шестнадцатеричного редактора.Но если вы не знакомы с шестнадцатеричным редактором, вы также можете попробовать использовать стороннее программное обеспечение, такое как Yodot или Stellar Phoenix Zip Recovery.
Что делать, если 7Zip сообщает, что не может открыть файл как архив?Это означает, что в вашем архивном файле только что произошла ошибка. Вы можете попробовать исправить это с помощью шестнадцатеричного редактора или стороннего программного обеспечения. Если это не сработает, попробуйте повторно загрузить файл архива из его источника или сменить флэш-накопитель, который вы используете для его сохранения.
7Zip не может открыть файл как архив: заключение
Существует множество причин, по которым вы можете столкнуться с ошибками при распаковке архивных файлов.Если вы можете определить источники этих ошибок, будет легче определить, какой метод будет полезен для их решения.
В этом руководстве мы показали вам источники ошибок и способы их исправления. Если вы столкнулись с той же ошибкой, сообщите нам, эффективны ли представленные выше решения. Если у вас есть вопросы или предложения по нашему руководству, оставьте нам сообщение в разделе комментариев ниже.
7zip не может открыть файл как архив .Почему 7-Zip не может открыть файл как архив? Узнать и исправить

При открытии архива в 7zip некоторые файлы не открывались. Как исправить ошибку 7 zip не может открыть файл как архив?
Имеете дело с количеством файлов в одном проекте? Вам нужно сжать их в zip-файл, и все будет легко и просто. Но ждать! Вы столкнулись с какой-либо ошибкой, например, 7zip не может открыть файл как архив? Вы когда-нибудь задумывались о причинах этой ошибки и о том, что вы собираетесь сделать, чтобы избавиться от нее, если она появится на вашем экране.Тогда вот что вам нужно прочитать и следовать. В этой статье рассказывается, что такое 7-zip и как можно решить проблему с 7z, которая не может открыть файл как архив. Ниже приведены некоторые предлагаемые методы, которым необходимо выполнить только шаги, и вы сможете исключить ошибку.
7-zip называется файловым архиватором с открытым исходным кодом, который сжимает огромное количество файлов в сжатые контейнеры, которые называются архивами. Он создает архивы, содержащие разные каталоги и файлы.Эти архивы состоят из блоков 4 типов, в которых хранятся данные. Любая проблема с любым блоком может вызвать ошибку, т. Е. 7zip не может открыть файл как архив. Ниже приведены блоки:
- Начальный заголовок (32 байта), он содержит подпись и ссылку на конечный заголовок
- Сжатые данные файлов
- Блок сжатых метаданных для файлов, т.е. он содержит ссылки на сжатые данные, информацию о методах сжатия, CRC, имена файлов, размеры и временные метки.
- Конечный заголовок: он содержит ссылку на блок сжатых метаданных.
Обычная проблема, с которой сталкиваются пользователи при использовании 7-zip, заключается в том, что 7z не может открыть файл как архив. У этой проблемы есть те или иные причины, которые перечислены ниже. Наряду с причинами, есть предлагаемые методы решения проблемы и поддержания рабочего темпа.
Перейдем к сути!
Часть 1. Почему 7-Zip не может открыть некоторые архивы ZIP?
Когда возникает проблема, то есть 7zip не может открыть файл как архив, следующее, что приходит в голову, - это возможные причины проблемы.После того, как проблема выявлена, следующим шагом является уточнение причин, и, наконец, следует предложить определенные решения. Говоря о причинах, по которым 7z не может открыть файл как архив, вот список, который описывает наиболее важные из них.
- Ошибка возникает, когда архив содержит неправильный или неправильный заголовок.
- Иногда 7-zip не может открыть некоторые заголовки с начала или с конца архива.
- Считается, что архив поврежден и не содержит определенной ссылки на конечный заголовок.
- В большинстве случаев начальный и конечный заголовки в порядке, но общий размер архива - это то, что создает проблему.
- Ошибка также может возникать, когда конечный архив поврежден или отсутствует, из-за чего 7z не может открывать файлы в архивах.
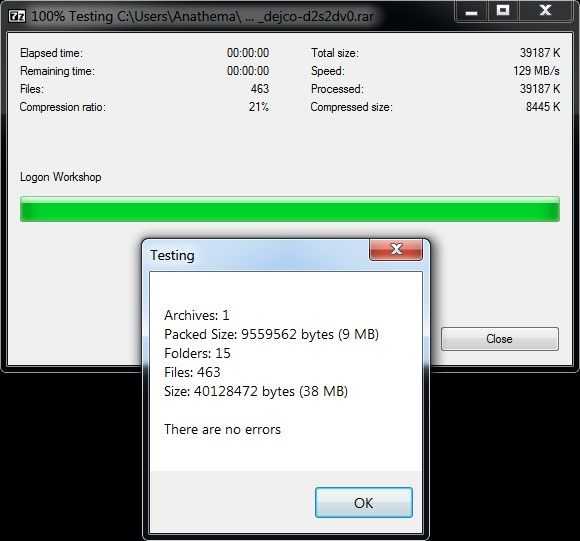
Сделано с пониманием потенциальной причины, по которой 7zip не может открыть файл как архив? Затем перейдем к следующему разделу, в котором упоминаются возможные решения проблемы.
Продолжайте читать!
Вы получите решение, которое подойдет вам!
Часть 2. Попробуйте другое программное обеспечение для извлечения
Конечно! Вы имеете дело с технической проблемой, для решения которой необходимо возможное программное обеспечение. Так как Йодот! Когда вы видите всплывающее окно с ошибкой, то есть 7zip не может открыть файл как архив на экране во время механизма извлечения, наиболее эффективным и экономящим время решением является Yodot.
Являясь правильным выбором для восстановления поврежденных или недоступных по другим причинам файлов, это программное обеспечение помогает сканировать все, чтобы полностью исключить повреждение.Это помогает извлечь каждый файл, который иначе был бы недоступен другими методами. Он совместим с операционными системами Windows Server 2003, Server 2008, XP и Vista, 7, 8, 8.1 и 10.
Теперь поговорим о шагах, которые необходимо выполнить для решения проблемы, когда 7z не может открыть файл как архив, вот что вам нужно сделать:
Шаг 1: Начните с получения программного обеспечения Yodot ZIP Repair и установите его на свой компьютер
Шаг 2: Следующий шаг - запустить приложение, щелкнуть архив 7z, выбрав опцию Обзор и щелкнув кнопку Восстановить
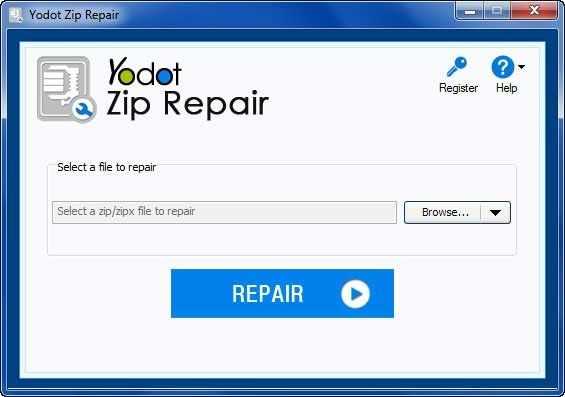
Шаг 3: Теперь закончите с проверкой восстановленных файлов и папок архива 7-ZIP в опции окна «Содержимое восстановленного файла» и переместите курсор на «Выбрать папку», чтобы выбрать место, где можно сохранить восстановленный архив 7-ZIP
Да! Вы сделали всего три шага, чтобы исправить ошибку 7z, которая не может открыть файл из-за ошибки архива.
Продолжайте работать без препятствий!
Часть 3. Файл восстановления с помощью файла восстановления Stellar
Из всех возможных решений самым надежным и эффективным является восстановление файлов Stellar. Использование stellar для решения проблемы, связанной с zip-папками, того стоит.
Stellar Phoenix Zip Recovery - это потенциальное программное обеспечение для восстановления ZIP-файлов, которое поддерживает все подтипы ZIP-файлов. Он также совместим с восстановлением защищенных паролем и больших файлов ZIP.Устранение ошибок CRC и целостности данных в поврежденных ZIP-файлах возможно. После процесса восстановления можно выбрать файлы, которые они хотят сохранить, и выбрать их сохранение в виде сжатого или несжатого файла.
Теперь давайте обсудим шаги, которые необходимо выполнить при восстановлении 7zip, который не может открыть файл как архив с помощью звездного восстановления файлов.
Шаг 1. Начните с загрузки программного обеспечения на ваше устройство.
Шаг 2: После завершения загрузки запустите администратор и установите программное обеспечение на ПК.
Шаг 3: Теперь выберите поврежденный файл в диалоговом окне программного обеспечения
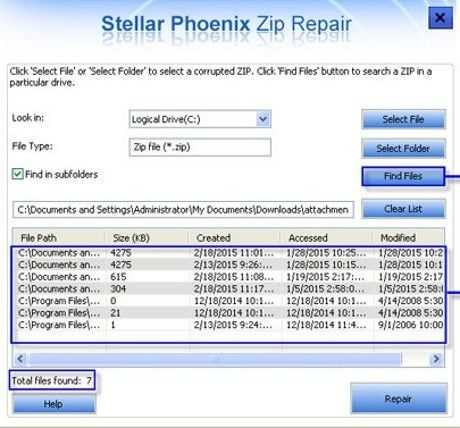
Шаг 4. Просканируйте файл, чтобы найти проблемы в выбранном файле
Шаг 5: Должно появиться окно предварительного просмотра, чтобы вы могли проверить содержимое файла
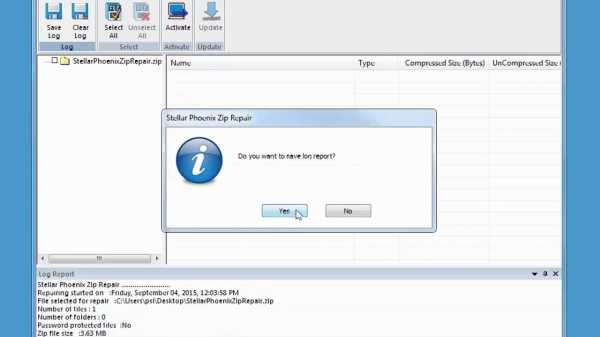
Шаг 6: Сохраните фиксированный файл в желаемом месте, и все готово!
Вот как легко с помощью Stellar File Repair можно решить проблему с 7z, которая не может открыть файл в виде архива в кратчайшие сроки, просто выполнив некоторые правильные шаги в программном обеспечении.
Являясь всегда надежным вариантом, stellar никогда не перестает приносить пользу пользователям и предоставлять им эффективные решения, которые работают каждый раз. Кроме того, вы можете узнать больше о решениях в этом посте.
Часть 4. Другие распространенные ошибки 7-zip
Другая ошибка, возникающая при использовании 7 zip, - это ошибка CRC.
Каждая запись документа имеет значение CRC при сжатии содержимого, и эта ценность будет сохранена внутри файла. Опять же, при откреплении файлов распаковка приложений, таких как WinZip, сопоставляет определенную оценку CRC с существующей оценкой этой записи.На случай, если оба качества не совпадают, в этот момент это дает путь для ошибки CRC. Сообщение об ошибке CRC во время извлечения документа 7Zip предполагает, что либо содержание записи повреждено, либо изменено. Многочисленные причины вызывают ошибку CRC в записи 7Zip, например,
- Ошибка передачи: Обычно вмешательство в перемещение документа 7Zip по системе, такое как расширение дополнительных бит программистами, веб-угрозы и т. Д., Может вызвать ошибку CRC
- Неполная загрузка: Ошибки или помехи при загрузке.Документы 7z из системы могут привести к ошибке CRC при откреплении записи 7Zip
- Другие причины: Наличие ужасных областей на диске емкости, где сохраняется запись 7Zip, выход из строя приложения WinZip и т. Д. Иногда может вызывать ошибку CRC
Помимо ошибок архива, есть и другие ошибки, с которыми вы можете столкнуться при использовании 7-zip. Считается, что это ошибки архива, отличного от 7zip. Это ошибка, произошедшая при попытке сконцентрировать содержание записи 7z, которая испорчена или повреждена из-за таких компонентов, как:
- Недостаточная загрузка: При загрузке Zip-файла 7 недопустимая ассоциация с системой, неожиданное завершение работы фреймворка и т. Д. Могут привести к фрагментации процедуры загрузки
- Off base Создание 7Zip: Ошибки при внедрении 7Zip в структуру могут время от времени эффективно вводить программу, но могут выродить документ 7z, который в ней открывается
- Обновление драйвера: Это редкий случай, когда фреймворк не обновляется с помощью правильного программирования драйвера, и впоследствии документ 7z повреждается при попытке доступа к нему с помощью программы 7ZIP
Следовательно, это все о том, почему 7-zip не может открыть файл как архив, о потенциальной причине, устраняющей проблему, и о возможных решениях для ее устранения.
Файлы для восстановления и исправления
- Восстановить файлы документов
- Восстановить файлы документов
- Восстановление и ремонт Подробнее
- Очистить и удалить файл
Невозможно открыть файл как архив
Хорошо, пожалуйста:
Имя сжатого файла: comport1.log
Точный размер файла: 655392 байта (Windows Explorer)
первые 48 байтов:
37 7A BC AF 27 1C 00 03 00 00 00 00 00 00 00 00 00 00 00 00 00 00 00 00 00 00 00 00 00 00 00 00 00 19 0C 02 6C 18 7F 92 69 C5 B9 BC E9 1F F5 CD
последние 64 байта:
AE BB 57 14 9A F3 06 E3 1B 7B 19 11 79 25 71 E2 04 AF B0 D5 A2 20 9E 76 BA 4C 22 47 25 AB DF B4 BE E5 FA 52 1E CF 47 CC C0 30 16 27 FE 95 34 B5 B6 D4 38 F5 A0 91 16 CE DB E7 32 A2 88 0A 5F 1F
Данные из рабочего файла (как описано выше):
Имя сжатого файла: comport1.log
Exaktpx: 101414 байтов (Windows Explorer)
первые 48 байтов:
37 7A BC AF 27 1C 00 03 09 D7 F9 D2 AA 8B 01 00 00 00 00 00 5C 00 00 00 00 00 00 00 1B 77 AA 46 00 19 0C 02 6C 18 7F 92 69 C5 B9 BC E8 5E 44 56
последние 64 байта:
99 00 08 0A 01 E0 8F 12 32 00 00 05 01 11 1B 00 63 00 6F 00 6D 00 70 00 6F 00 72 00 74 00 31 00 2E 00 6C 00 6F 00 67 00 00 00 14 0A 01 00 7B DC 0B 52 CE 19 CE 01 15 06 01 00 20 00 00 00 00 00
спасибо за помощь!
.7-Zip / Bugs / # 1328 Невозможно открыть файл как [7z] архив
Привет 7-zip-team :),
Думаю, я обнаружил ошибку при попытке резервного копирования / сжатия моей домашней папки Windows в файл 7z.
Краткая информация:
ОС: Win7 x64 ULTiMATE - немецкий
ОЗУ: 4 ГБ
7-zip: 9.29 alpha
(также пробовал 9.25 alpha и 9.20 стабильный, там та же ошибка)
Я попытался создать резервную копию / сжать домашнюю папку Windows (C: \ Users). Я открыл 7-zip графический интерфейс с правами администратора, выбрал путь «C: \ Users» и нажал кнопку «добавить».Формат архива - 7z, а уровень сжатия - «Магазин». См. Снимок экрана 1.
После этого появилось типичное окно сжатия. Во время сжатия я получил несколько предупреждений "Доступ запрещен". В основном из-за некоторых (Microsoft) символических ссылок и «используемых» файлов.
Я заметил, что полоса загрузки НЕ достигла 100%, когда это было сделано. Он остался на уровне 96% (в моем примере). См. Снимок экрана 2.
Ошибка или функция? Я полагаю, потому что он не смог сжать ВСЕ файлы?
Тем не менее, когда я затем пытаюсь открыть файл резервной копии «Пользователи.7z "с 7-zip, я получаю следующее сообщение об ошибке (см. Также снимок экрана 3):
---------------------------
7-Zip
----------------- ----------
E: \ Meine Backups \ OS \ Users.7z
Невозможно открыть файл как архив [7z]
Файл открыт как архив [Cab]
------ ---------------------
ОК
-------------------------- -
Когда я нажимаю «ОК», появляется 7-zip, но его список почти пуст. См. Снимок экрана 4. Эти файлы, перечисленные там, определенно НЕ находятся в моей домашней папке.Понятия не имею, почему 7-zip показывает их как содержимое файла. WinRAR прекрасно открывает файл "Users.7z". Я пробовал это также с 9.20 и 9.25, там та же ошибка.
Есть идеи? Моя вина? Или я нашел ошибку? :)
Большое спасибо.
С уважением,
DigitGram
c # создать 7z архив, потом не могу открыть файл "name.7z" как архив
Переполнение стека- Около
- Продукты
- Для команд
- Переполнение стека Общественные вопросы и ответы
python - Использование 7zip для извлечения файлов .rar, но не удается найти архив
Переполнение стека- Около
- Продукты
- Для команд
- Переполнение стека Общественные вопросы и ответы
- Переполнение стека для команд Где разработчики и технологи делятся частными знаниями с коллегами
- Вакансии Программирование и связанные с ним технические возможности карьерного роста
- Талант Нанимайте технических специалистов и создавайте свой бренд работодателя