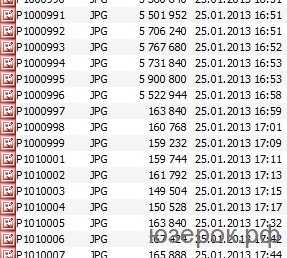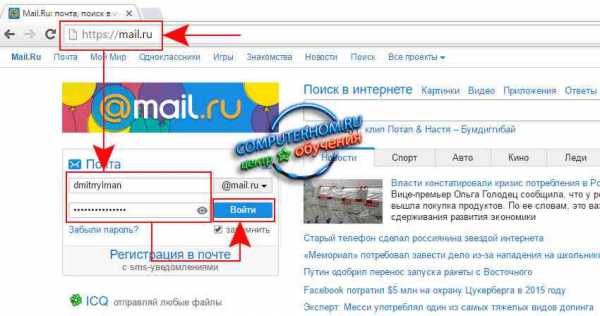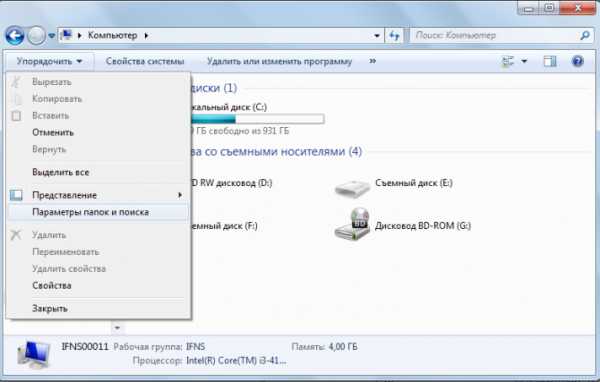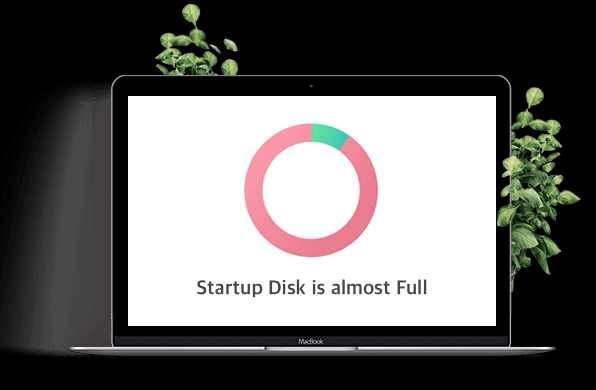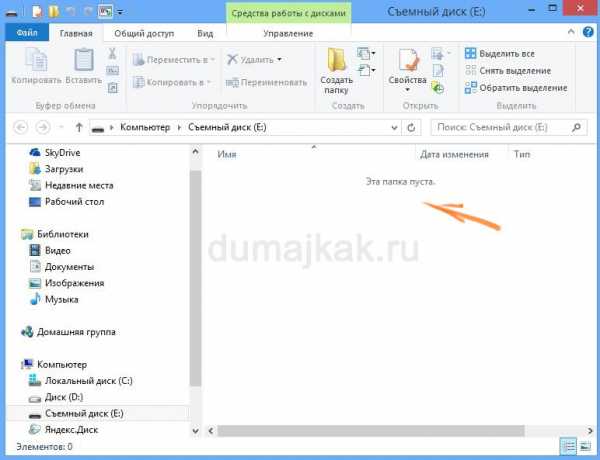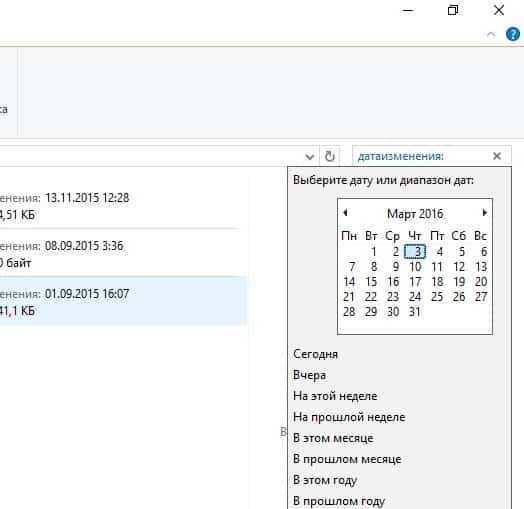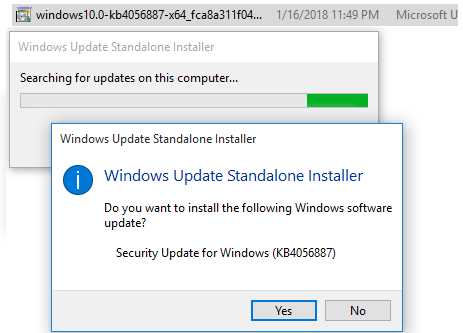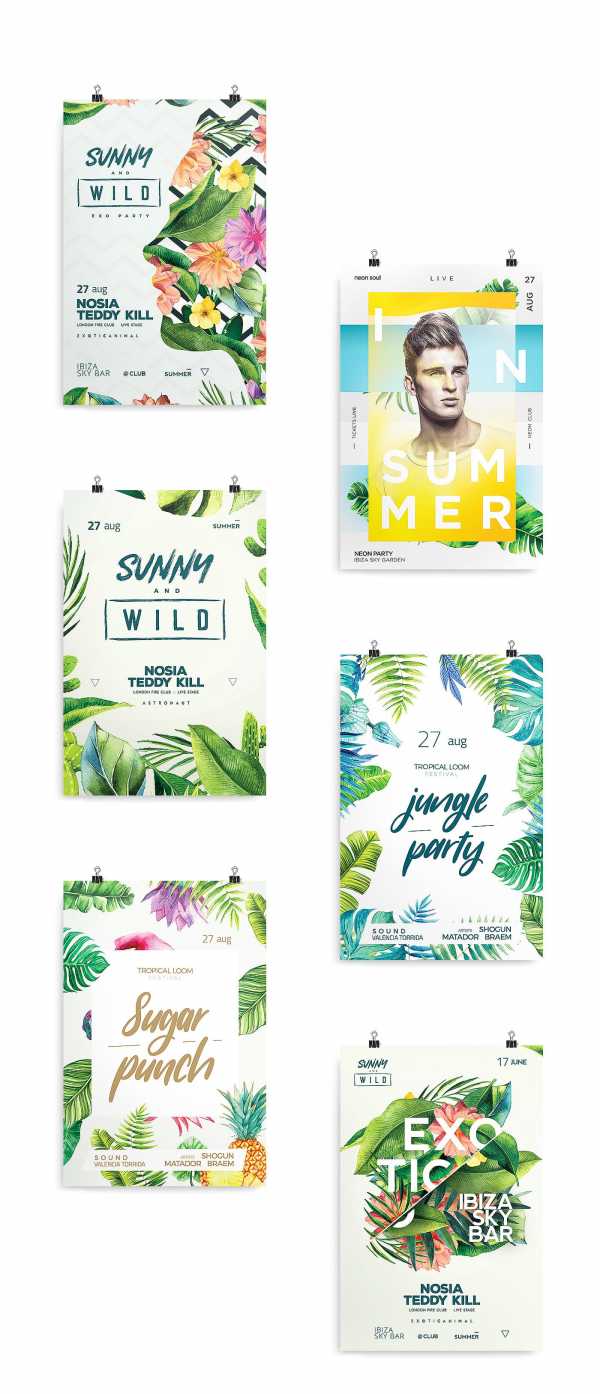7Zip как максимально сжать файл
Как сжимать файлы при помощи архиватора 7-Zip
Копирайтинг
03.09.2020
Комментариев нет
На текущий момент времени существует достаточное количество софта для архивации файлов. Один из наиболее достойных претендентов на звание лучшей программы – 7-Zip.
Это современный и мощный софт, предлагающий достойный функционал. Если вы думаете, как сжать файлы в архив, 7-Zip поможет в решении данного вопроса.

Краткое описание функционала 7-zip
Прежде чем рассматривать инструкцию касательно того, как сжать файлы в 7 Zip, следует кратко описать возможности софта:
- Распаковка архивов. Всё реализуется в пару кликов и предельно быстро за счёт высокой мощности программы.
- Создание архивов. Вы можете экспериментировать с форматами, уровнем сжатия и так далее.
- Добавление пароля к архиву. Удобная опция для защиты личных данных. Установив сложный пароль, доступ к содержимому будет только у того, кто правильно введёт комбинацию при распаковке.
- Разделение архива на части. Характерно для файлов большого размера, всё реализуется предельно просто.
- Обратите внимание. Несмотря на то, что большой фрагмент делится на несколько частей, он всё равно остаётся единым целым после распаковки.
Как пользоваться программой 7зип
Теперь непосредственно к тому, как работать с софтом. Сразу следует отметить тот факт, что программа понятная и простая, любые действия можно реализовать на интуитивном уровне. Будет рассмотрена полезная и эффективная инструкция по получению результата.
Алгоритм для максимального сжатия
Если заинтересованы тем, как сильно сжать файл в 7Zip, просто следуйте представленной инструкции:
- Найдите на ПК тот файл, который хотели бы архивировать.
- Кликните по компоненту правой кнопкой мыши для того, чтобы появилось контекстное меню.
- Среди представленных вариантов найдите строку «7-Zip», нажмите на неё.
- Высветится окно с разными вариантами. Вам потребуется нажать на «Добавить к архиву…».
- Перед вами появится специальное окно, где вы можете настроить ряд различных параметров. Что касается формата архива, рекомендуется оставить «7z».
- Следующий момент – уровень сжатия. Вам предлагают сразу несколько вариантов, среди которых требуется выбрать «Ультра».

- Также потребуется указать ряд дополнительных параметров. Можете повторить всё то же, что изображено на скриншоте ниже. На выходе получится наиболее достойный результат из всех возможных.

Обратите внимание. В ходе выполнения процедуры вы должны понимать, что за все ваши файлы несёте ответственность лишь вы.
Описанный метод позволяет в 2 раза уменьшить размер того, что у вас есть изначально. Вы понимаете, как в 7 Zip максимально сжать файл. Всё, что нужно – выбрать несколько ключевых параметров.
На выходе у вас будет софт для работы с любыми архивами.
Выше была представлена настройка 7Zip для максимального сжатия, при работе с малыми файлами эта процедура не является целесообразной и обязательной. Вы можете пользоваться стандартным способом сжатия, что является достойным решением.
Заключение
Существуют различные методы сжатия 7Zip, однако выше был описан один из наиболее эффективных. В результате всего нескольких действий вы получаете экономию времени.
Взаимодействие с архиватором не вызывает затруднений, спустя время вы сможете узнать, какой метод сжатия лучше в 7Zip, достаточно лишь экспериментировать и искать наилучшие варианты.
1
2
3
4
5
6
7
8
9
10
11
12
Интересное:
кто хочет в группу единомышленников присоединяйтесь к нам
ПрисоединитьсяКак сжать файл? Архиватор 7 Zip
Главная страница » Софт / ПрограммыВсем привет! Не так давно, когда жесткие диски были маленькими, а интернет как «черепаха», то вопроса о том, как сжать файл никто не задавал — все и так все знали, ибо и дискетки были по полтора мегабайта, а флешки в Windows 98 требовали установки драйверов! (да и стоили как чугунный мост)

Однако потребность в сжатии файлов никуда не делась, просто не всегда в этом есть очевидный выигрыш в размере файла. Практическое применение сжатия имеется в использовании электронной почты, ведь интернет не у всех скоростной, а гонять сотни мегабайт информации по интернету нет смысла, если их можно сократить например до несколько десятков!
Как сжать файл архиватором 7 Zip?
Наверняка у многих стоит платный и ломаный архиватор WinRAR, но мы будем использовать бесплатную альтернативу в виде 7 Zip, информацию о установке и настройке которого Вы можете почитать здесь. После того, как вы установили этот архиватор, в контекстном меню (это когда вы кликаете правой кнопкой мыши по файлы) добавилась строчка 7-Zip, именно тут и находятся варианты сжатия.
Вы можете просто кликнуть «Добавит к <ИМЯ ФАЙЛА>.zip» и получите архивированный в zip файлик с дефолтными настройками сжатия, но я хочу показать настройки сжатия. Нам нужно выбрать «Добавит к архиву…»
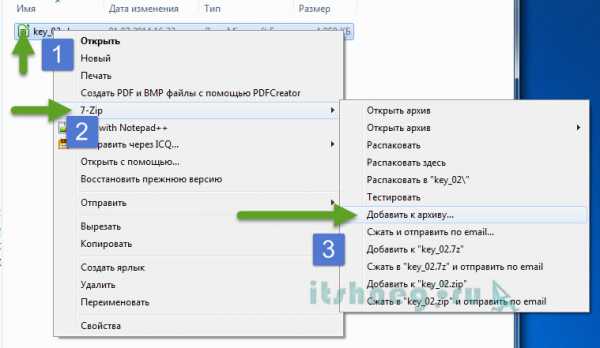
В строке Архив можем придумать название нашему архиву, по умолчанию оно будет такое же, как и в оригинального файла. Очень важный параметр: «Формат архива». Я рекомендую использовать вам ZIP — этому формату сто лет в обед и работать с ним можно без установки стороннего ПО, однако сжатие у него не всегда радует. Далее можно задать пароль на наш архив (если есть такая потребность)
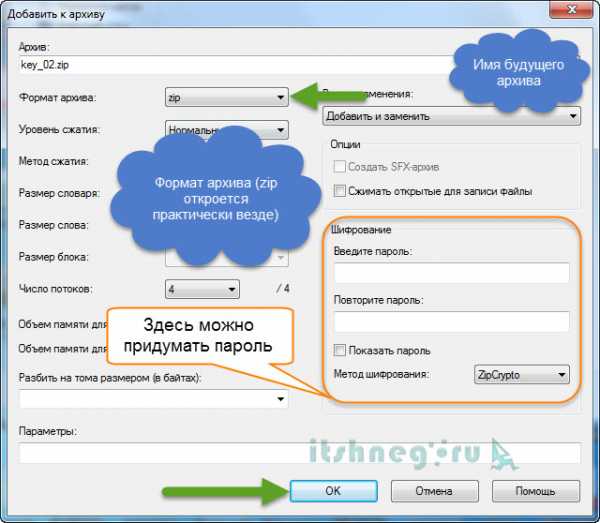
Наш архив создан, как видите — разница особо не видна, однако представьте что база 1С из 800 мегабайт легко сжимается в 150, а это уже существенно даже в сегодняшних реалиях.
Давайте попробуем еще один распространенный формат сжатия — 7Z. Если выбрать максимальное сжатие, то придется запастись терпением — происходит это все значительно медленнее, если бы мы сжали в Zip.
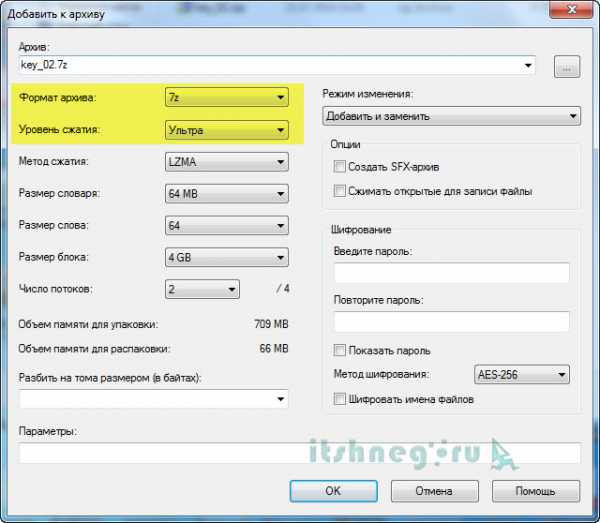
Однако взглянув на скрин ниже можно заметить существенную разницу между zip и 7z. Формат 7z сжимает значительно лучше, но требует больше ресурсов и установленный архиватор.
Конечно же это не единственный способ сжать файл, существуют еще великое множество вариантов. Просто хочу добавить от себя — не пытайтесь сжать видео или картинки, привычные нам архивы не дадут практически никакого выигрыша в размере файла, зато времени на это уйдет уйма. Ну вот и все, теперь вы знаете как сжать файл архиватором 7 Zip 🙂
Вконтакте
Одноклассники
Google+
Сжатие ZIP / Хабр
Здравствуй Хабр!Данная статья посвящена, как правильно и максимально сжимать файлы в ZIP-архивы. Данную статью я решил написать по той причине, что очень много приложений свои форматы упаковывают именно в ZIP. В данной статье разберем методы сжатия ZIP, приложения для сжатия в ZIP, и как можно улучшить сжатие.
Метод сжатия в ZIP
Для начало предлагаю разобрать с тем, что ZIP поддерживает разные методы сжатия (Copy, Deflate, Deflate64, BZip2, LZMA, PPMd), но мы будем рассматривать только один метод сжатия — Deflate, по той причине, что именно данный метод используют большинство приложений, которые упаковывают свои форматы в ZIP. Вот небольшой список форматов файлов, которые на самом деле являются ZIP-архивами — open-file.ru (введите в поиске ASCII-дескриптор заголовка — PK). Сразу оговорюсь, это только небольшой перечень файлов.
Метод сжатия Deflate
На сегодняшний день есть несколько библиотек, основанных на методе сжатия Deflate:
| Библиотека Deflate | Скорость работы | Степень сжатия | Приложения |
| Zlib | Высокая | Низкая | |
| 7-zip | Средняя | Средняя | 7-zip, advzip |
| Kzip | Низкая | Высокая | kzip |
Архиваторы ZIP
В данном разделе, мы будем рассматривать только те приложения, которые бесплатные для использования.
Алгоритм 7-zip
Здесь мы поговорим о двух программах, где реализован алгоритм 7-zip: 7-zip и advzip.
При создании zip-архива в помощью 7-zip, я использую следующие параметры
-r -mm=Deflate -y -tzip -mpass=15 -mfb=258 -mx9Особенность работы advzip в том, что он уже работает с готовыми архивами zip, т.е. вы просто указываете путь к архиву, и он сам пытается его сжать. Бывает удобно когда у вас уже есть готовый архив, и вам не надо распаковывать и архивировать еще раз.
Алгоритм kzip
Алгоритм kzip был реализован в приложении kzip, приложение работает крайне медленно, но практически всегда дает лучший результат. У него есть настройки (/s, /n, /b), которые могут улучшить/ухудшить степень сжатия ZIP.
Рекомендации
Здесь я хотел дать несколько рекомендаций, как получать наилучшую степень сжатия (рекомендации основаны, на личном опыте):
- Если вы архивируете файлы, и там есть архивы ZIP, рекомендую эти архивы разжать (для удобства можно использовать advzip с параметром /z0). Это объясняется тем, что метод Deflate не поддерживает непрерывные архивы, т.е. получается, что когда метод Deflate пытается сжать разжатый архив, разжатый архив в этом случаи предстает как один целый файл и его содержимое сжимается как непрерывный архив.
- Если вы хотите получить максимальный эффект сжатия, то можете воспользоваться приложением zipmix. Допустим вы создали два одинаковых по содержанию архива zip с помощью kzip, но разными настройками, и в итоги получали разные по размеру архивы. Но это не означает, что все файлы, которые вы сжали в первом архиве имеют по отдельности в сжатом виде меньший размер, чем во втором архиве. Для этих целей нужен zipmix, он создает из двух архивов третий архив, с меньшим размером, т.к. он сравнивает каждый файл по отдельности, и выбирает тот вариант, где размер меньше. zipmix работает не только с архивами kzip.
Практика
И так решил показать, как это все работает. Для примера я взял игру для iPad — Angry Birds HD версии 2.0.0. Исходный размер игры 13 547 363 байт.
| Приложения | Результат, байт | Затраченное время, секунда |
| advzip | 12 891 768 | 195 |
| 7-zip | 12 891 143 | 720 |
| kzip | 12 877 794 | 2770 |
| 7-zip+advzip | 12 858 419 | — |
| kzip+advzip | 12 849 101 | — |
| kzip+7-zip+advzip | 12 842 760 | — |
Как видно zipmix может ненамного улучшить степень сжатия. Лично мне когда надо получить максимум объединяю просто все три (kzip + advzip + 7-zip) результата в один. Это на много лучше, чем пытаться перебирать параметры в kzip.
Как максимально сжать файлы в архив до нужного размера на компьютере
Сколько выпускаются ПК, столько пользователи задаются вопросом: как максимально сжать файлы в архив. Ведь архивация часто используется и при хранении, и при пересылке информации.
Как максимально сжать файлы в архив
Архивирование — способ собрать информацию в один архивный файл, попутно удалив избыточную.
Хотя лучшая компрессия требуется редко, иногда важно решить, как сжать папку с файлами до минимума.
Архивация бесполезна, если конечный пользователь не распакует информацию, поэтому важна популярность формата упаковки. Следовательно, наилучшим выбором будет использование формата ZIP, который распространен на всех ОС. Менее распространены RAR (в основном на Windows), TAR (в основном на UNIX-подобных системах) и 7Z (менее популярен, но используется везде).
Степень сжатия
Практически все архиваторы регулируют степень сжатия. При этом, чем она больше, тем затратнее используемые методы, и тем меньше их скорость. Проигрыш в скорости станет заметен при работе с большими объемами информации.
Расположить популярные алгоритмы по возрастанию степени компрессии можно так:
- ZIP.
- RAR (мощнее, но медленнее ZIP).
- 7Z (самый мощный и медленный из трех).
Для лучшей компрессии следует:
- Установить программу, поддерживающую мощный алгоритм.
- Установить в настройках режим максимального сжатия.
Итак, как сжать файл, чтобы он меньше весил?
Применить сильный алгоритм компрессии, например, 7Z. Если требуется сжимать данные до нужного размера (для записи на диск или флешку), и это не получается, архив разбивают на несколько частей — большинство десктопных программ предоставляют такую опцию.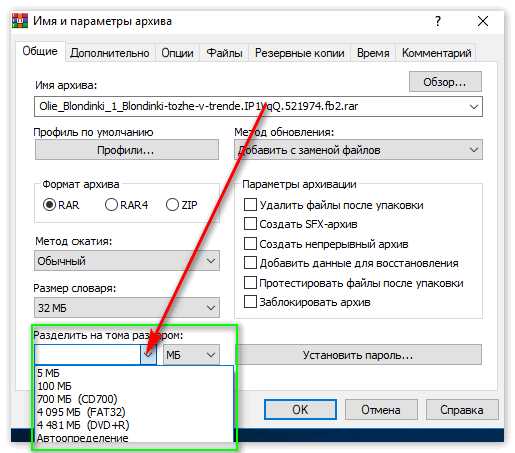
Плохо сжимаемые данные
Мультимедийные форматы с фото и видео, такие как MP3, DIVX, MPEG и другие плохо поддаются компрессии, поэтому сжать большой файл в маленький не получится. Также ряд форматов документов, например, PDF или MS Office, уже сжаты, а зашифрованная информация вообще не сжимается.
Если мультимедиа содержится вместе с другими, хорошо сжимаемыми данными, их стоит разделить и применить два метода архивации.
Если предполагается пересылка по почте, не стоит использовать самораспаковывающиеся архивы или ставить на них пароль — онлайн-почтовики откажутся пересылать письма без проверки содержимого на вирусы.
Выгоднее использовать мощный алгоритм сжатия, чем более высокую компрессию на слабом алгоритме.
Итак, какой Архиватор использовать для высокой степени сжатия?
Если необходима максимальная совместимость и высокая скорость — ZIP, если мощная компрессия — 7Z. RAR показывает промежуточные результаты.Также можно создавать архивы не на компьютере, а сжать файл онлайн бесплатно. Это удобно, если пользователь не хочет устанавливать дополнительные программы или работает на слабом ПК.
Сжатие файлов Как архивировать файлы и папки в ZIP
Не знаете, как сжать папку с файлами в ZIP? Вы обратились по адресу! Прочитайте эту статью – и вы научитесь делать это быстро, просто, эффективно.
Содержание: [показать]
При отправке файлов большого размера по e—mail не всегда есть вероятность того, что они дойдут до получателя. Во-первых, на многих почтовых сервисах стоят ограничения, и не всегда есть возможность выслать даже файлы весом в 100 Мб. Во-вторых, если трафик пользователя тарифицируется (а такое не редкость даже в наше дни – например, на мобильном интернете), каждый мегабайт на счету. И когда данные хорошенько упакованы, можно немного сэкономить на отправке.
Давайте разбираться, как заархивировать контент в папку с расширением ZIP. Почему именно зип? Потому что это самый популярный вид архивов. К тому же, его поддерживают даже штатные средства Виндовс.
Заархивируем в ZIP средствами OS WINDOWS
Вы можете применить такое сжатие на персональных компьютерах с различными версиями Windows. Штатные возможности ОС от Microsoft предполагают создание зип-архивов.
- Выберите файл/папку, которые необходимо заархивировать, и кликните правой клавишей мыши. Появится системное окошко
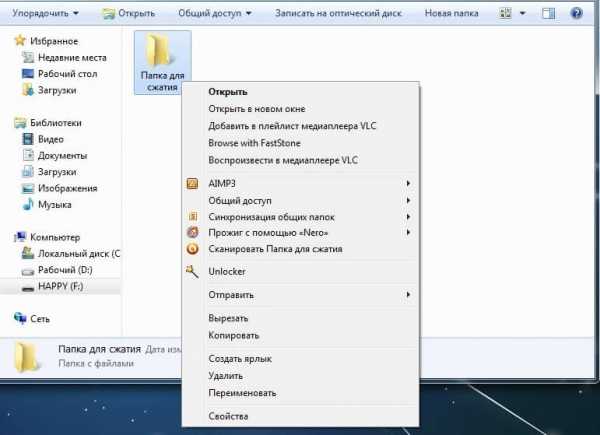
- Видите пункт Отправить? Наведите курсор, а затем кликните «Сжатая Zip-папка»:
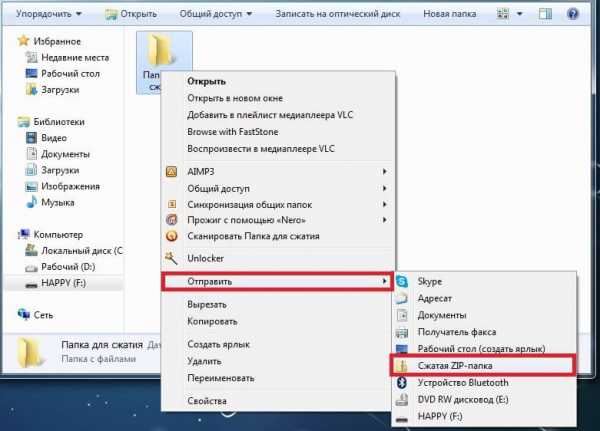
- Как только вы нажмёте на него, запустится сжатие:
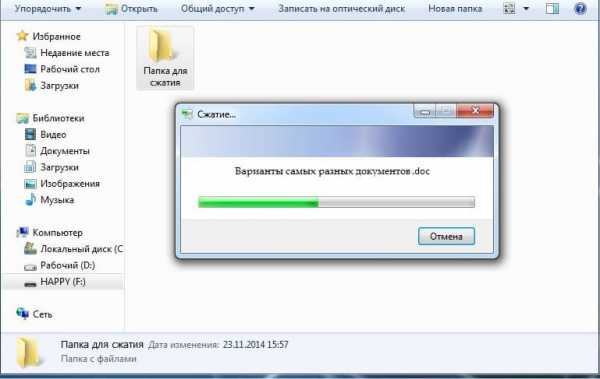
- Заархивированный файл/папка появятся рядом с оригиналом в ZIP— формате:
- Думаете, будут ещё объяснения, как сделать ZIP-архив традиционным способом? Ничего подобного – на этом процедуру можно считать законченной. Позволяет ли она добиться существенно сжатия информации? Судите сами. Размер исходной папки с файлами – 6,26 Мб, после сжатия – 5,15 Мб.
Архивация в ZIP силами программы WinRAR
Если вы сжимаете объёмные материалы, и хотите сделать это максимально эффективно, стоит воспользоваться помощью специальных утилит. Например, WinRAR – она очень популярна в нашей стране.
Кстати, она не только быстро, качественно сжимает материалы, но ещё и может использоваться совершенно бесплатно. Итак, приступим!
- После того, как была выполнена установка WinRAR на компьютере, кликните по выбранным файлам правой кнопкой мыши. Вы сразу видите 4 новых пункта с изображением упакованных книжек. Нас интересует первый пункт «Добавить в архив»:
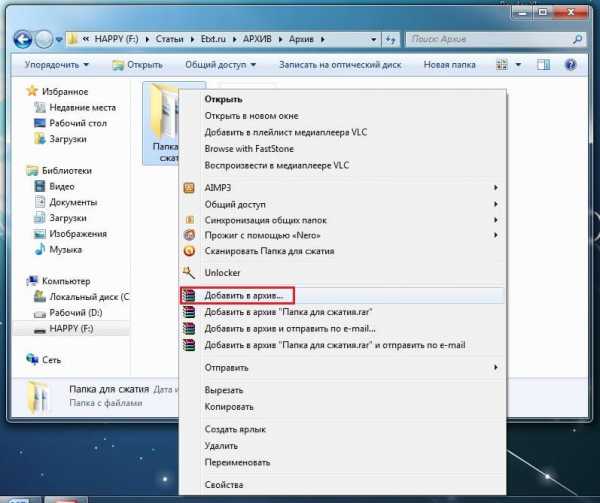
В появившемся окошке есть замечательная возможность настроить такие параметры:
- Формат. Какому формату отдать предпочтение? Выбирать вам, но когда нужен ZIP, в списке расширений он тоже есть.
- Метод обновления. Например, можно выбрать «С заменой».
- Тип сжатия. Чем выше качество, тем больше времени уйдёт на работу. Но и результат будет максимальным.
- Доступ к файлу (установка пароля, если в этом есть необходимость).

Также программа ВинРАР предлагает несколько дополнительных параметров. Например, архивацию в фоновом режиме, выключение ПК после завершения архивирования, создание резервной копии, добавление комментария и так далее.
- И не забудьте кликнуть «ОК», чтобы запустить процесс:

- Вполне ожидаемо, что наш сжатый файлик появится в папке рядом с оригиналом:
Как видите, и здесь с архивацией файлов не возникло никаких вопросов.
Архивация с помощью 7ZIP
А вот и третий способ обработки файлов, который сводится к архивации материалов посредством 7zip. Многие пользователи согласятся с утверждением, что он является одним из самых продвинутых архиваторов на сегодняшний день. Недостаток всего один – архивы RAR эта программка не создаёт. Но поскольку нас с вами интересует именно формат ZIP, приложение как раз нам подходит.
- Загрузите 7ZIP на нашем сайте. После установки программного обеспечения в контекстном меню появится пункт 7-Zip. Он и поможет нам заархивировать нужные файлы.

- Выбираем «Добавить к архиву». Он поможет нам запустить окно с настройками. Как и в случае с WinRAR, есть возможность указать уровень сжатия, пароль, произвести другие настройки. Для запуска архивации просто жмём «ОК».
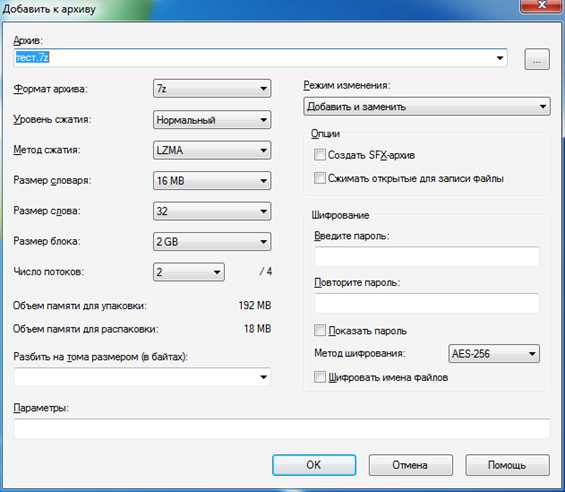
Мы рассмотрели 3 способа архивации файлов в формате ZIP. Теперь вы сможете не только сделать это без посторонней помощи, но и научите этому нехитрому ремеслу своих знакомых. Желаем приятного пользования!
Как заархивировать и разархивировать файл программой 7-Zip | Info-Comp.ru
В современном мире обмен данными стал неотъемлемой частью работы за компьютером, причем как в служебных целях, так и в личных. Но все мы знаем, что объем этих самых данных порой, бывает достаточно велик и отправить их, например, по электронной почте просто нельзя, поэтому нам на помощь приходят программы архиваторы, которые сжимают наши данные и тем самым значительно уменьшают объем этих данных, поэтому сегодня мы рассмотрим одну из таких программ это 7-zip. Установим ее, научимся архивировать файлы и разархивировать их.
И начнем мы с того, зачем нам нужно архивировать данные? Как уже было сказано, для того чтобы уменьшить объем этих данных. Но сразу оговорюсь получить значительное уменьшение размера данных можно только с некоторыми типами файлов. Например, видео, музыку или фото сжать сильно, не получится, так как данные файлы уже сами по себе сжатые, поэтому если Вы соберетесь архивировать фильмы не рассчитывайте на то, что у Вас размер файла, например, с 2 гигов уменьшится до 500 мегабайт, он может и уменьшиться, но совсем не значительно. Другое дело если Вы собираетесь архивировать большой объем документов, формата Word, Excel или PDF, здесь Вы получите уменьшение объема данных в несколько раз, например, мне приходилось архивировать достаточно большой объем данных в формате PDF, точно не помню, но что-то около 2-2,5 гигабайт, и программой 7-Zip, которую мы будем рассматривать чуть ниже, я сжал эти данные примерно до 250-300 мегабайт! По-моему это просто отлично, тем более что мне эти данные приходилось передавать через Интернет, а как Вы знаете, что передать объем в 300 мегабайт значительно быстрей, чем 2 гига, даже если у Вас хорошая скорость Интернета.
Ну, хватит вступления, переходим к самой теме статьи, т.е. программе 7-Zip.
7-Zip – бесплатная программа для архивирования (сжатия) данных. Скачать данную программу можно на официальном сайте.
И самый главный плюс этой программы не в том, что она хорошо сжимает данные, а в том, что она бесплатная, т.е. я хочу сказать, что аналогичные программы являются платными, хотя по работе не чем не лучше 7-zip.
Установка программы 7-Zip
Примечание! Мы будем устанавливать программу 7zip версии 9.20 на ОС Windows 7.
Запускаем инсталлятор, и на первом окне нам предложат выбрать путь установки данной программы, я оставляю по умолчанию, и жмем install
Далее программа быстро установится и нам останется нажать Finish.
Теперь давайте просто запустим данную программу, чтобы посмотреть на нее, и узнать, где можно менять настройки. Для этого нажимаем Пуск->Все программы->7zip->7-Zip File Manager
И у Вас откроется следующее окно, своего рода файловый менеджер, в котором Вы можете передвигаться по своей файловой системе, с целью заархивировать что-нибудь или разархивировать.
Также здесь Вы можете задать настройки программы, например, какие типы файлов по умолчанию открывать 7zip или например язык программы, для этого просто заходите в меню Сервис->Настройки
Как заархивировать файл
Здесь программа предлагает несколько вариантов архивирования, например, через 7-Zip File Manager, чуть выше мы его рассматривали и, конечно же, через контекстное меню файла или папки. В общем, кому как удобней. Мы же давайте рассмотрим вариант без запуска 7-Zip File Manager, а просто через правую кнопку заархивируем файл.
Допустим, у нас есть Excel файл размером в 35 мегабайт
Мы щелкаем правой кнопкой мыши по этому файлу, т.е. вызываем меню для работы с этим файлом, и выбираем 7zip->Добавить к архиву
Затем у нас откроется окно, в котором мы зададим некие настройки сжатия. Так как мы начинающие мы особо вдаваться в подробности не будем, единственно давайте сожмем файл с максимальной степенью сжатия и для этого выберем «Уровень сжатия» «Ультра», также можно задать имя будущего архива, я оставлю как есть
После того как Вы нажмете ОК, в той же папке (если Вы не меняли путь) появится архивированный файл.
Как видите, файл сжался в несколько раз, что, по-моему, очень хорошо.
А если Вам необходимо отправить заархивированный файл по электронной почте, и если у Вас установлена какая-нибудь почтовая программы (например Mozilla Thunderbird) то Вы можете сразу на этапе запуска архивации выбрать пункт «Сжать и отправить по email» и в этом случае сжатый архив сразу вложится как файл в отправляемое письмо.
Как разархивировать архив (извлечь данные)
Для того чтобы разархивировать архив, мы щелкаем правой кнопкой по файлу архива (в нашем случае Тестовый файл.7z) выбираем 7zip->распаковать здесь это если Вы хотите распаковать в туже папку, в которой находится сам архив
А если Вы хотите распаковать в другую папку, то выбирайте просто «Распаковать», и в этом случае у Вас откроется окно выбора места, куда необходимо распаковать.
Также если Вам необходимо сразу просто посмотреть данные в архиве Вы можете, как обычно открыть файл с архивом путем двойного нажатия левой клавиши мыши и в этом случае у Вас откроется 7-Zip File Manager, где Вы увидите все данные в данном архиве. Также здесь Вы можете и извлечь их.
На этом я думаю для основ достаточно, программа не сложная, поэтому разобраться в ней не составит труда даже начинающему пользователю компьютера. Удачи!
НравитсяНе нравится1c # - 7zip сжатие сетевого потока
Переполнение стека- Около
- Товары
- Для команд
- Переполнение стека Общественные вопросы и ответы
- Переполнение стека для команд Где разработчики и технологи делятся частными знаниями с коллегами
- Вакансии Программирование и связанные с ним технические возможности карьерного роста
- Талант Нанимайте технических специалистов и создавайте свой бренд работодателя
- Реклама Обратитесь к разработчикам и технологам со всего мира
- О компании
Часто задаваемые вопросы (FAQ)
Часто задаваемые вопросы пользователей
Могу ли я использовать 7-Zip в коммерческой организации?
Да, 7-Zip - бесплатное программное обеспечение. Вы можете использовать его на любом компьютере. Вам не нужно зарегистрируйтесь или оплатите 7-Zip.
Как настроить ассоциации файлов на 7-Zip в Windows 7 и Windows Vista?
Вы должны запустить 7-Zip File Manager в режиме администратора. Щелкните правой кнопкой мыши значок 7-Zip File Manager, а затем щелкните Запуск от имени администратора .Затем вы можете изменить ассоциации файлов и некоторые другие параметры.
Почему архивы 7z, созданные новой версией 7-Zip, могут быть больше, чем архивы, созданные старой версией 7-Zip?
В новых версиях 7-Zip (начиная с версии 15.06) используется другая сортировка файлов порядок по умолчанию для твердых архивов 7z.
В старой версии 7-Zip (до версии 15.06) использовалась сортировка файлов «по типу» («по расширению»).
Новая версия 7-Zip поддерживает два порядка сортировки:
- сортировка по имени - порядок по умолчанию.
- сортировка по типу, если в поле Параметры в окне «Добавить в архив» указано « qs », (или ключ -mqs для версии с командной строкой).
Вы можете получить большую разницу в степени сжатия для разных методов сортировки, если размер словаря меньше, чем общий размер файлов. Если в разных папках есть похожие файлы, сортировка "по типу" может дать в некоторых случаях лучше степень сжатия.
Обратите внимание, что сортировка «по типу» имеет некоторые недостатки. Например, тома NTFS используют порядок сортировки «по имени», поэтому, если в архиве используется другая сортировка, затем скорость некоторых операций для файлов с необычным порядком может упасть на HDD устройства (HDD имеют низкую скорость для операций "поиска").
Вы можете увеличить степень сжатия следующими способами:
- Увеличить размер словаря. Это может помочь, когда qs не используется.
- Укажите « qs » в поле «Параметры » (или используйте переключатель -mqs для версии командной строки).
Если вы считаете, что необычный порядок файлов для вас не проблема, и если для вас важнее более высокая степень сжатия с небольшим словарем, используйте режим « qs ».
Почему 7-Zip не может открыть некоторые архивы ZIP?
В 99% случаев это означает, что архив содержит неверные заголовки. Другие программы ZIP могут открывать некоторые архивы с неправильными заголовками, поскольку эти программы просто игнорируйте ошибки.
Если у вас есть такой архив, не звоните разработчикам 7-Zip по этому поводу.Вместо этого попробуйте найти программу, которая использовалась для создания архива, и сообщите разработчикам этой программы, что их программное обеспечение не поддерживает ZIP.
Есть также несколько ZIP-архивов, которые были закодированы методами, не поддерживаемыми 7-Zip, например, WAVPack (WinZip).
Почему 7-Zip не может открыть некоторые архивы RAR?
7-Zip 9.20 поддерживает только форматы RAR 2/3/4 и не поддерживает архивы RAR5. Но последние версии 7-Zip поддерживают архивы RAR5.
Почему при извлечении архива методом перетаскивания из 7-Zip в Проводник используются временные файлы?
7-Zip не знает путь к папке цели перетаскивания. Только проводник Windows знает точную цель перетаскивания. И проводнику Windows нужны файлы (источник перетаскивания) в виде распакованных файлов на диске. Итак, 7-Zip извлекает файлы из архива во временную папку, а затем 7-Zip уведомляет проводник Windows о путях к этим временным файлам. Затем проводник Windows копирует эти файлы в целевую папку.
Чтобы избежать использования временных файлов, вы можете использовать команду извлечения 7-Zip или перетаскивание из 7-Zip в 7-Zip.
Почему версия для командной строки не добавляет в архив файлы без расширений?
Вы, вероятно, используете подстановочный знак *. *. 7-Zip не использует синтаксический анализатор маски подстановочных знаков операционной системы, и, следовательно, рассматривает *. * как любой файл с расширением. Для обработки всех файлов вы должны использовать подстановочный знак * или вообще опустить подстановочный знак.
Почему переключатель -r не работает должным образом?
В большинстве случаев ключ -r не требуется. 7-Zip может сжимать вложенные папки даже без ключа -r.
Пример 1:
7z.exe a c: \ a.7z «C: \ Program Files»
полностью сжимает "C: \ Program Files", включая все подпапки.
Пример 2:
7z.exe a -r c: \ a.7z «C: \ Program Files»
ищет и сжимает «Program Files» во всех подпапках C: \ (например, в «C: \ WINDOWS»).
Если вам нужно сжать только файлы с некоторым расширением, вы можете использовать переключатель -r:7z a -r c: \ a.zip c: \ dir \ *. Txt
сжимает все файлы * .txt из папки c: \ dir \ и всех ее подпапок.
Как сохранить в архиве полный путь к файлу?
7-Zip сохраняет только относительные пути к файлам (без префикса буквы диска). Вы можете изменить текущую папку на общую для все файлы, которые вы хотите сжать, и затем вы можете использовать относительные пути:
cd / D C: \ dir1 \ 7z.exe a c: \ a.7z file1.txt dir2 \ file2.txt
Почему 7-Zip не может использовать большой словарь в 32-битной Windows?
32-разрядная Windows выделяет только 2 ГБ виртуального пространства на одно приложение. Также этот блок размером 2 ГБ может быть фрагментирован (например, каким-то DLL файлом), поэтому 7-Zip не может выделить один большой непрерывный блок виртуального пространства. В 64-битной Windows таких ограничений нет. Таким образом, вы можете использовать любой словарь в Windows x64, если у вас есть необходимый объем физической памяти.
Как установить 7-Zip в автоматическом режиме?
Для установщика exe: используйте параметр «/ S» для автоматической установки и параметр / D = «C: \ Program Files \ 7-Zip» чтобы указать «выходной каталог». Эти параметры чувствительны к регистру.
Для установщика msi: используйте параметры / q INSTALLDIR = "C: \ Program Files \ 7-Zip".
Как восстановить поврежденный архив 7z?
Возможны следующие случаи повреждения архива:
- Вы можете открыть архив и увидеть список файлов, но при нажатии Извлечь или проверить команду, есть несколько ошибок: ошибка данных или ошибка CRC.
- При открытии архива появляется сообщение «Невозможно открыть файл 'a.7z' как архив»
Некоторые данные можно восстановить. Читайте о процедуре восстановления:
Восстановить испорченный архив 7z
Часто задаваемые вопросы разработчика
Почему при компиляции 7-Zip или LZMA SDK с Visual C ++ 6.0 возникают ошибки связывания?
Для компиляции исходных текстов вам понадобится Visual C ++ 6.0 или более поздняя версия. Для некоторых файлов также требуется новый Platform SDK от Microsoft.com:
Если вы используете MSVC, укажите каталоги SDK в верхней части «Включить файлы» и Списки каталогов "Файлы библиотеки". Их можно найти в «Инструменты / Параметры / Каталоги».
Последняя версия Platform SDK несовместима с MSVC6. Итак, вы должны использовать PSDK для Windows Server 2003 (февраль 2003 г.) с MSVC6.
Могу ли я использовать файлы EXE или DLL из 7-Zip в коммерческом приложении?
Да, но вы должны указать в своей документации (1), что вы использовали части программы 7-Zip, (2) что 7-Zip находится под лицензией GNU LGPL и (3) вы должны дать ссылку на www.7-zip.org, где можно найти исходный код.
Как я могу добавить в свое приложение поддержку архивов 7z?
Один из способов - использовать 7z.dll или 7za.dll (их можно загрузить с sf.net). 7za.dll работает через COM-интерфейсы. Однако он не использует стандартные COM-интерфейсы для создание объектов. Вы можете найти небольшой пример в папке "CPP \ 7zip \ UI \ Client7z" в исходном коде. Полный пример Сам 7-Zip, так как 7-Zip работает и через эту dll.Есть и другие приложения которые используют 7za.dll, такие как WinRAR, PowerArchiver и другие.
Другой способ - вызвать версию из командной строки: 7za.exe.
Могу ли я использовать исходный код 7-Zip в коммерческом приложении?
Поскольку 7-Zip находится под лицензией GNU LGPL, вы должны соблюдать правила этой лицензии. Вкратце, это означает, что любой код LGPL должен оставаться под лицензией LGPL. За Например, вы можете изменить код из 7-Zip или написать оболочку для некоторого кода из 7-Zip и скомпилировать его в DLL; но исходный код этой DLL (включая ваши модификации / дополнения / оболочка) должны быть лицензированы под LGPL или GPL.Любой другой код в вашем приложении может быть лицензирован по вашему желанию. Эта схема позволяет пользователям и разработчикам изменять код LGPL и перекомпилировать та DLL. Это идея свободных программ. Подробнее здесь: https://www.gnu.org/. Вы также можете прочитать о LZMA SDK, который доступен под более либеральной лицензией.
Copyright (C) 2019 Игорь Павлов. Адрес сайта: Digital Ocean
. .Объяснение WinZip Computing
Среди сотен различных типов расширений файлов файлы сжатия, такие как ZIP, являются уникальными. Они не предназначены для изображений, видео, аудио или какого-либо одного типа данных.
Вместо этого они являются результатом сжатия больших файлов во что-то более управляемое. При сжатии файла данные занимают меньше места, и файлы можно отправлять и получать намного быстрее.
Но подождите, как можно уменьшить размер файла, не испортив данные? Это может показаться невозможным, но как только вы узнаете, что происходит за кулисами, это становится понятным.
Итак, если вы когда-нибудь задумывались, "что делает сжатие файла?" тогда вы попали в нужное место. Итак, давайте начнем с некоторых основ.
Что такое сжатие файлов?
Это правда, что ZIP - не единственный тип сжатого файла, но он определенно один из самых распространенных. Мы могли бы продолжать и говорить о ZIP, ARC, ARJ, RAR, CAB и десятках других, но все они, по сути, работают одинаково.Итак, чтобы этот пост был понятным и легким для понимания, мы сосредоточимся только на расширении ZIP.
По сути, сжатый файл - это своего рода архив, содержащий один или несколько файлов, размер которых был уменьшен. Поскольку эти файлы меньше, их можно хранить, не занимая много места, или передавать через Интернет с более высокой скоростью. Используя такую программу, как WinZip, вы можете затем распаковать файл или файлы обратно в их исходное состояние без какого-либо ухудшения.
Нужно скачать Winzip?
Загрузите бесплатную 30-дневную пробную версию прямо сейчас!
Все еще не знаете, как на самом деле работает это волшебство? Потерпите меня, пока я буду немного разбираться в технике.
Как работает сжатие файлов?
Здесь все может немного усложниться.По сути, есть два основных типа сжатия файлов? без потерь и с потерями. Сжатие без потерь принимает ваши файлы и уменьшает их размер без потери информации. Сжатие с потерями уменьшает размер файла, отрубая фрагменты, которые не на 100% необходимы для работы. Я знаю, что это довольно большое упрощение, поэтому давайте разберем их по одному.
Сжатие файлов без потерь
Это может звучать безумно, но так работает.Чтобы сжатие без потерь работало, файл необходимо уменьшить, ничего не теряя. Это делается за счет удаления избыточности.
Что такое избыточность, спросите вы?
Избыточность данных - это условие, создаваемое в базе данных или среде хранения данных, в которой один и тот же фрагмент данных хранится в нескольких местах.
За счет исключения избыточности у вас остается только один экземпляр каждого бита данных.
Сжатие файлов без потерь будет примерно таким:
AAABBBBBCC
и сжав его до этого:
A3B5C2
Здесь та же информация, но она упрощена и занимает меньше места (обратите внимание, что числа соответствуют количеству повторений предыдущей буквы). Таким образом, когда вы распаковываете (распаковываете / открываете / извлекаете) файл, он знает, как вернуться в исходную форму.Это в основном используется для текста и электронных таблиц, потому что потеря слов или данных из документа - это не то, чего вы хотите.
Сжатие файлов с потерями
Сжатие с потерями работает в основном так же, но, как вы, вероятно, можете понять по названию, это приводит к безвозвратной потере некоторых данных (не так плохо, как кажется).
Это чаще встречается с мультимедийными файлами, такими как видео, аудио и изображения, потому что они не слишком страдают от потери данных.Фактически, музыка и видео, которые у вас сейчас есть на вашем компьютере, вероятно, были сжаты, и вы даже не замечаете недостающих битов. Это связано с тем, что удаляемые данные находятся за пределами диапазона, который люди могут слышать или видеть.
Однако есть и обратная сторона - если вы снова и снова сжимаете один и тот же файл, используя метод с потерями, вы начнете замечать снижение качества, поскольку данные каждый раз удаляются.
Зачем сжимать файлы?
Нужно скачать Winzip?
Загрузите бесплатную 30-дневную пробную версию прямо сейчас!
Если вы часто редактируете медиафайлы, вы знаете, насколько важно сжатие файлов при передаче фотографий, музыки и видео.Вы действительно не хотите убивать всю свою пропускную способность и тратить кучу ценного дискового пространства. Если вы не один из таких людей, то вот почему это так необходимо.
Занимает меньше места
Допустим, у вас есть огромное количество файлов на вашем компьютере, но вы не планируете что-либо с ними делать какое-то время (возможно, вы виртуальный накопитель, кто знает). Оставлять их на жестком диске, чтобы они занимали место, - не самое практичное решение.
Вместо этого вы можете заархивировать большое количество файлов в одну архивную папку, которая освобождает место и значительно упрощает организацию.
Храните свою коллекцию старых фильмов о кунг-фу на жестком диске? Сожмите их все в один ZIP-файл и удивитесь, сколько места вы сэкономите.
Более эффективные переводы
Если вы когда-либо пробовали отправить по электронной почте действительно большой файл, вы знаете, что это может занять много времени.Еще хуже - попытка отправить сразу несколько документов по электронной почте. Часто ваше сообщение не удается, потому что некоторые почтовые клиенты не разрешают передачу файлов более определенного размера.
Конечно, вы можете отправить серию нескольких писем с небольшими вложениями к каждому, но это отнимает много времени и сложно отслеживать (и вы, вероятно, рассердите получателя).
Благодаря сжатию ваших документов в один ZIP-файл, он займет меньше места и будет передаваться намного быстрее.Получателю просто нужно использовать такую программу, как WinZip, для извлечения файлов, и у него будет все, что вы отправили, в одной организованной папке.
Можно сэкономить деньги
Жесткие диски дорогие - я не должен вам об этом говорить. Очевидно, что для хранения большого количества данных требуется много места, так почему бы не получить максимальную отдачу от вложенных средств?
Допустим, у вас есть 200 ГБ данных, которые вам нужно спрятать на вашем компьютере, но на вашем жестком диске всего 250 ГБ.Конечно, он подойдет, но тогда у вас останется только 50 ГБ, что в наши дни немного.
Вы можете пойти и купить более крупный и дорогой жесткий диск, перенести все со старого на новый и все готово.
ИЛИ
Вы можете сжать 200 ГБ данных в ZIP-файл, который занимает всего 100 ГБ. У вас все еще есть все ваши файлы, готовые к использованию, когда они вам понадобятся, но вам не нужно тратить деньги на дополнительное пространство для хранения.
Как сжимать / распаковывать файлы
На этом этапе у вас должно быть достаточно четкое представление о сжатии файлов - как оно работает и почему это полезно. Это здорово и все такое, но вы, наверное, хотите знать, как самостоятельно архивировать и распаковывать файлы, не так ли?
Ниже приводится ускоренный курс по процессу сжатия и распаковки файлов. К счастью, если файлы, которые вы пытаетесь сжать, относительно небольшие, ваша операционная система должна иметь возможность заархивировать их без использования стороннего программного обеспечения.Об этом позаботится простой вариант щелчка правой кнопкой мыши.
Но что, если вы имеете дело с несколькими гигабайтами данных? Вам понадобится что-то более привлекательное, чтобы заботиться о вещах. К счастью для вас WinZip - ведущий файловый компрессор.
Нужно скачать Winzip?
Загрузите бесплатную 30-дневную пробную версию прямо сейчас!
Сжатие больших файлов в WinZip
- Эта часть довольно сложная.Во-первых, вам нужно открыть WinZip (сложно, правда?).
- Затем вам нужно найти и выбрать все файлы, которые вы хотите сжать, на панели Файлы .
- После того, как все они выбраны, нажмите Добавить в архив.
- Щелкните Сохранить как.
- Выберите целевое местоположение, дайте ему имя и нажмите Сохранить. И это все.
Сжатие больших файлов за пределами WinZip (для работы необходимо установить WinZip)
- Откройте папку, содержащую все файлы, которые вы хотите сжать.
- Выделите каждую, которую собираетесь застегнуть.
- Щелкните правой кнопкой мыши в выделенной области, и появится подменю WinZip. У вас есть пара вариантов на выбор.
- Теперь ваш Zip-файл создан для хранения или передачи.
* Добавить в Zip-файл: , щелкнув эту опцию, вы сможете присвоить имени вашему Zip-файлу, определить, как он должен быть сжат, и добавить шифрование.
* Добавить в [имя файла] .zip: Эти параметры работают намного быстрее, но у вас не так много свободы.По сути, он создаст Zip-файл с именем содержащей его папки, но вы не сможете настроить параметры.
Распаковка (разархивирование) ваших файлов
Распаковать файл очень просто:
- Перетаскивание файла или папки из заархивированной папки в новое место.
ИЛИ
- Щелкните правой кнопкой мыши внутри заархивированной папки, выберите Извлечь все , затем следуйте инструкциям.
Вот и все
Итак, это подводит итог основам сжатия файлов. Кажется невозможным уменьшить размер файла, а затем снова собрать его в другом месте, но, по сути, происходит именно это.
Если вы хотите узнать больше, посетите веб-сайт WinZip для получения дополнительной документации.
Нужно скачать Winzip?
Загрузите бесплатную 30-дневную пробную версию прямо сейчас!
.Сжатие- сколько раз можно сжимать файл?
Переполнение стека- Около
- Товары
- Для команд
- Переполнение стека Общественные вопросы и ответы
- Переполнение стека для команд Где разработчики и технологи делятся частными знаниями с коллегами
- Вакансии Программирование и связанные с ним технические возможности карьерного роста
- Талант Нанимайте технических специалистов и создавайте свой бренд работодателя
- Реклама Свяжитесь с разработчиками и технологами по всему миру
Руководство по unix / командам / сжатию файлов - Викиучебники, открытые книги для открытого мира
Из Wikibooks, открытые книги для открытого мира
Перейти к навигации Перейти к поиску| Ищите Руководство по unix / командам / сжатию файлов в одном из родственных проектов Викиучебника: Викиучебник не имеет страницы с таким точным названием. Другие причины, по которым это сообщение может отображаться:
|
zip - Как распаковать сжатые файлы с помощью C #?
Переполнение стека- Около
- Товары
- Для команд
- Переполнение стека Общественные вопросы и ответы
- Переполнение стека для команд Где разработчики и технологи делятся частными знаниями с коллегами
- Вакансии Программирование и отношения