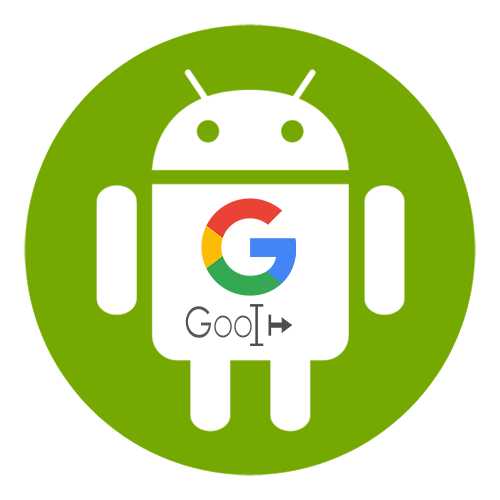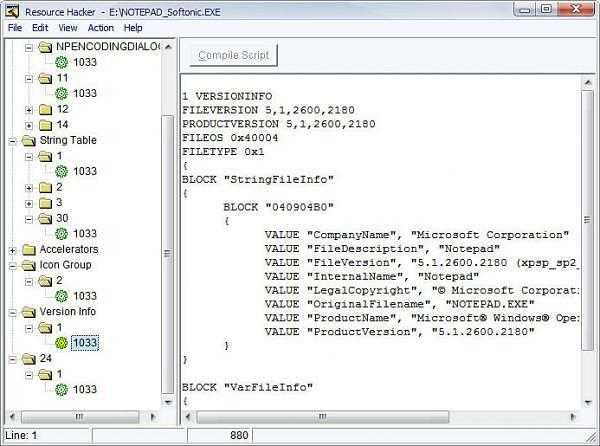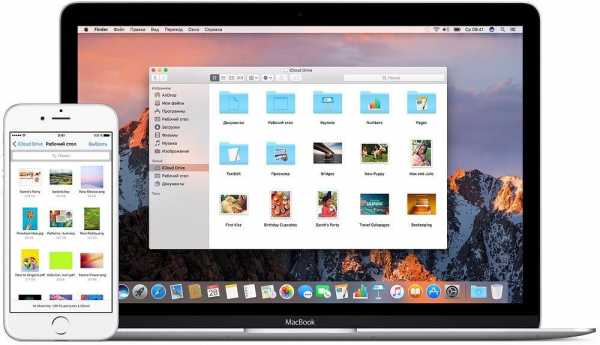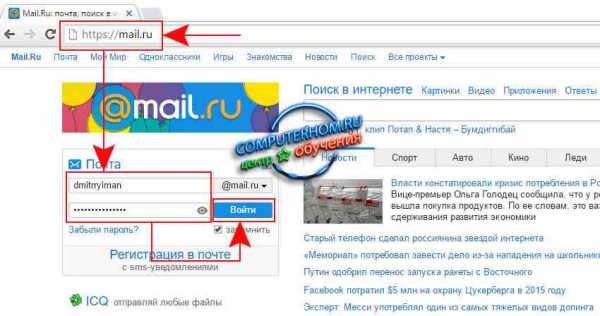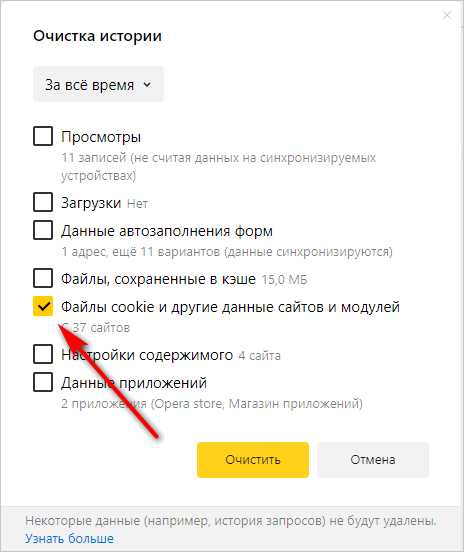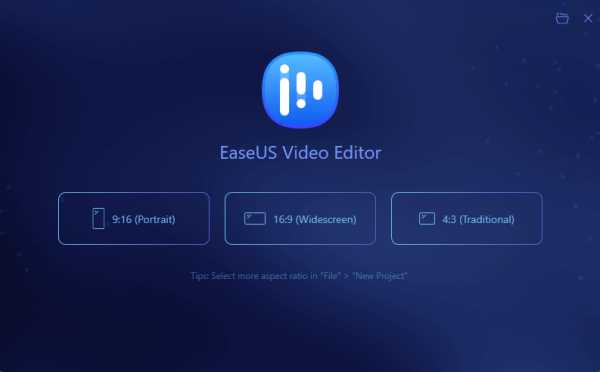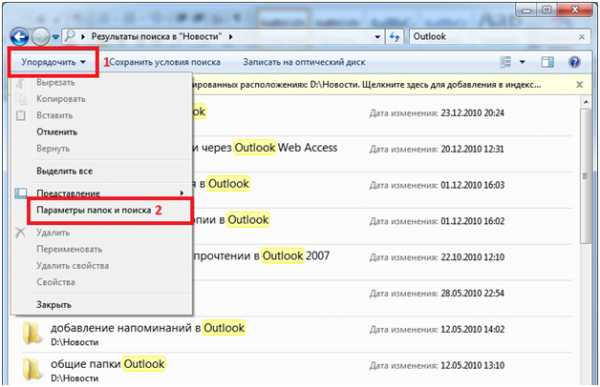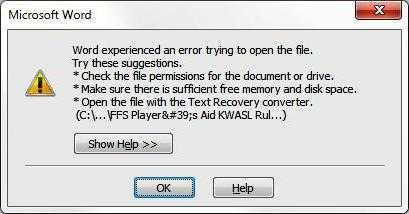1С как подключить расширение работы с файлами
Как подключить расширение 1С (.cfe)
В этой статье рассмотрим, как подключить расширение 1С к вашей базе. Для примера возьмем конфигурацию «Управление торговлей», но инструкция актуальна для всех современных конфигураций.
- Зайдите в меню «НСИ и Администрирование» — «Печатные формы, отчеты и обработки»:
В других конфигурациях 1С «НСИ и администрирование» может называться «Администрирование» или «Настройки»
2. Откройте расширения:
3. Нажмите «Добавить из файла…»:
4. На предупреждение безопасности ответьте «Продолжить»:
Подключайте только те расширения, которым доверяете! помимо того, что они могут содержать вирус, они могут еще и навредить данным в 1С!
5. Выберите файл расширения и нажмите «Открыть»:
6. Дождитесь окончания подключения расширения:
7. Расширение появится в списке расширений с серым кружком. Нажмите «перезапустить»:
8. После перезапуска 1С снова откройте список расширений и убедитесь, что кружок стал зеленым:
Если вместо зеленого кружка вы видите красный, значит с подключением расширения произошла ошибка. Обратитесь к разработчику расширения, либо к нам, мы адаптируем расширение под вашу конфигурацию
9. Иногда в инструкции к расширению написано, что надо снять флажок «Безопасный режим». Сделать это можно прямо в списке расширений:
Отключенный безопасный режим не значит, что расширение будет вам вредить. Сняв этот флажок вы разрешаете расширению, например, перехватывать серверные процедуры и функции. Часто это необходимое условие работы расширения.
По нашему опыту, большинство расширений работают только с отключенным безопасным режимом.
Тем не менее, вы должны доверять автору расширения перед использованием его решения! Если есть сомнения в безопасности решения, обращайтесь к нам, мы проверим расширение на наличие потенциально опасного кода.
На этом все, теперь вы знаете как подключить расширение 1С к вашей базе. Ниже рассмотрим, что можно сделать с уже подключенным расширением.
Как обновить расширение 1С
- Если ваше расширение было доработано и вам нужно его обновить, зайдите в список расширений, выделите мышкой нужное расширение и нажмите «Обновить из файла»:
2. На предупреждение безопасности ответьте «Продолжить»:
3. И выберите новый файл расширения:
Вероятнее всего изменится версия расширения:
Версия расширения — это вспомогательный и необязательный атрибут расширения. Поэтому у вас версия может либо не измениться после обновления, либо вообще быть пустой.
4. Перезапустите 1С:
5. Убедитесь, что новая версия расширения корректно подключилась к вашей конфигурации:
Как временно отключить расширение
- Чтобы отключить, но не удалять расширение, снимите флажок слева от названия расширения:
В предупреждении безопасности нажмите «Отключить»:
Несмотря на то, что отключение расширения не удаляет данные, хранящиеся в расширении, лучше уточнить у разработчика, будут ли негативные последствия от отключения расширения.
Как удалить расширение
- В списке расширений нажмите «Удалить»:
При этом, предварительно отключать расширение не обязательно. 1С корректно удаляет даже активные расширения.
2. На предупреждение безопасности ответьте «Удалить»:
Здесь же можно сделать резервную копию 1С, нажав «выполнить резервное копирование информационной базы». Мы рекомендуем это сделать, даже если вы уверены, что ничего плохого при удалении расширения не случится.
И вообще — резервных копий много не бывает 🙂 Если у вас еще не настроено регулярное резервное копирование 1С, вот наша статья на эту тему: //1cgreen.ru/rezervnoe_kopirovanie_fajlovoj_1c
3. Дождитесь завершения удаления расширения:
4. Перезапустите 1С:
Помните, что при удалении расширения удаляются и данные, которые в этом расширении хранились. Соответственно, если вы затем повторно подключите расширение, придется заново вносить удаленные данные.
0 0 голос
Рейтинг статьи
Установка в браузер Firefox расширения 1С для работы с файлами
Для работы в веб-браузере Mozilla Firefox рекомендуется включить расширение браузера 1C:Enterprise Extension, установка которого предлагается при первой попытке доступа к информационной базе «1С:Предприятия», а в дальнейшем – помощью команды Сервис – Настройки веб-браузера.
При этом будут установлены настройки, необходимые для работы системы:
- Будет разрешено использование всплывающих окон на странице;
- Будет разрешено переключение между окнами приложения;
- Будет разрешено использование в параметрах строки запуска нелатинских символов;
- Будет разрешено использование клавиатуры для переключения между окнами приложения;
- Будет возможно использовать расширения работы с файлами, расширения работы с криптографией, внешних компонент.
Установка расширений и внешних компонент будет доступна только при установленном расширении веб-браузера 1C:Enterprise Extension.
Если не получается установить плагин 1С в Firefox, то измените степень доверия для сертификата 1С:Линк. Для этого в настройках FF выберите:
- Дополнительно
- Шифрование
- Просмотр сертификатов
- 1С:Линк
- Этот сертификат может служить для идентификации программного обеспечения
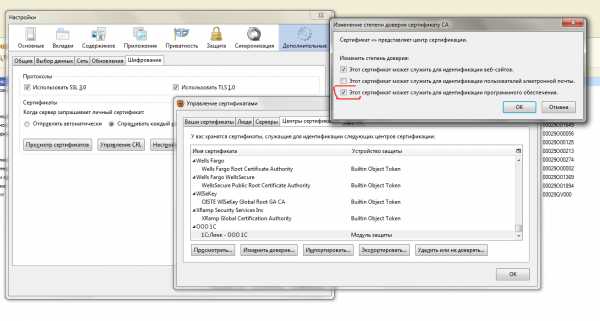
Если указанные действия не помогли, выполните следующее:
Установите корневой сертификат Удостоверяющего Центра «1С: Линк» (1С-Link-CA)
- В новом окне Firefox наберите about:config
- В появившемся окне нажимте правую кнопку мыши и выберите "Создать -> Логическое"
- В появившееся поле вбейте extensions.install.requireBuiltInCerts со значением false
- перезагрузите Firefox
- попробуйте снова установить веб-расширение, и если все удачно, смените значение extensions.install.requireBuiltInCerts на true
Дополнительная информация
Как подключить расширение 1С Предприятие 8 – видео инструкция!
Расширения конфигураций 1С все чаще стали использоваться для добавления нового функционала в конфигурации 1С Предприятие. Сегодня рассмотрим инструкцию по установке одного из популярных расширений, позволяющим заполнять реквизиты контрагентов по ИНН и наименованию.
Сначала будет подробная текстовая инструкция, а ниже можете посмотреть видео по установке этого расширения.
1. Откройте базу 1С:Предприятие 8 и перейдите в раздел «Администрирование». Зайдите в пункт «Печатные формы, отчеты, обработки».
2. Нажмите на пункт «Расширения» (если у Вас нет такого пункта меню, значит это старая конфигурация и она не поддерживает работу с расширениями)
3. Нажмите кнопку «Добавить» и выберите файл с расширением (*.cfe), который вы скачали. Откройте его:
4. Может появиться окно «Предупреждение безопасности» — нажмите «Да»:
Рекомендуется обращать внимание на источник, из которого был получен данный файл. Если с источником нет договоренности о разработке дополнительных модулей, или есть сомнения в содержимом файла, то его не рекомендуется открывать, поскольку это может нанести вред компьютеру и данным.
Разрешить открывать данный файл?
5. Может появиться окно с информацией, что нужно еще раз повторить действие. Просто вернитесь на пункт 3 и повторите добавление расширения.
Текущее выполнение действия было прервано для выдачи предупреждения.
Вы подтвердили выполнение действия для данного модуля. В дальнейшем это действие для данного модуля будет выполняться без выдачи предупреждений.
Просьба сейчас вызвать это действие еще раз.
Расширения
Расширения конфигурации позволяют значительно упростить адаптацию типового прикладного решения к потребностям конкретного внедрения, конкретного заказчика.
Назначение
Часто заказчик хочет что-то добавить или что-то изменить в типовой конфигурации «под себя». Стратегия, предлагаемая расширениями, заключается в том, что изменять типовую конфигурацию не нужно. Все изменения выполняются в расширении, которое, по сути, тоже является конфигурацией.
После этого, в режиме 1С:Предприятие, расширение просто подключается к типовой конфигурации. Платформа автоматически, в режиме 1С:Предприятие, объединяет расширение с типовой конфигурацией. В результате заказчик работает с изменённым, по его желаниям, типовым решением.
Когда поставщик выпускает новую версию типовой конфигурации, выполняется её автоматическое обновление, поскольку режим поддержки типовой конфигурации не менялся. Она осталась на полной поддержке поставщика. А при запуске обновлённого прикладного решения платформа снова автоматически объединит изменённую типовую конфигурацию с расширением. И заказчик продолжит работать с изменённым, по его желаниям, типовым решением.
Сценарии использования
Расширения незаменимы тогда, когда прикладное решение работает в режиме разделения данных. Например, в модели сервиса. Один из абонентов хочет иметь пару дополнительных отчётов. В то время как остальные абоненты хотят работать с неизмененной типовой конфигурацией.
Тогда именно для этого абонента можно разработать расширение, в котором и реализовать все его пожелания. Абонент подключит себе это расширение и будет работать с изменённой конфигурацией. В то время как для остальных абонентов никаких изменений не произойдет. Потому что все расширения подключаются и запускаются в разрезе текущих значений разделителей. При этом существует возможность применить расширение и для всех областей разделённой информационной базы.
Другая ситуация — это доработки типовой конфигурации под конкретного заказчика у него на внедрении. Или же доработки типовой конфигурации, которые выполняют для себя IT специалисты заказчика собственными силами. Если все эти доработки выполнить в расширении, то типовая конфигурация останется на полной поддержке, что значительно упростит её дальнейшее сопровождение.
Информация о расширении
В расширениях реализованы свойства для хранения информации о самом расширении и его поставщике: «Краткая информация», «Подробная информация», «Авторские права», «Адрес информации о поставщике», «Адрес информации о конфигурации». Значения этих свойств отображаются в диалоге «О программе».
Устройство
Расширение очень похоже на обычную конфигурацию. Оно также представляется в виде дерева объектов. Для работы с расширением используются те же приёмы работы, что и с обычной конфигурацией.
Важной особенностью расширения является наличие заимствованных объектов. Позаимствовать можно любой объект типовой конфигурации с помощью команды контекстного меню:
Заимствованные объекты нужны расширению для того, чтобы быть уверенным в том, что в типовой конфигурации есть все те объекты и их свойства, которые необходимы для правильной работы расширения. При каждом подключении расширение проверяет, что заимствованные объекты не изменились в основной конфигурации.
Подключение расширения
Расширение создаётся в конфигураторе. После того, как оно отлажено и проверено, его можно сохранить в файл:
Этот файл можно передать заказчику. Заказчик самостоятельно загрузит его в свою информационную базу в режиме 1С:Предприятие с помощью стандартной функции Управление расширениями конфигурации.
Проверка возможности применения
Проверить возможность применения расширения к конкретной конфигурации можно до её реального запуска вместе с конфигурацией:
- с помощью интерактивных команд в конфигураторе;
- при пакетном запуске конфигуратора;
- из встроенного языка;
- в стандартной обработке Управление расширениями конфигурации перед добавлением или перед загрузкой расширения, автоматически или с помощью интерактивных команд.
Порядок применения расширений
Важной характеристикой расширения является его назначение. Оно выбирается из нескольких фиксированных значений, предусмотренных в платформе. Назначение должно соответствовать той функциональности, которая реализована в расширении, потому что порядок применения расширений к информационной базе определяется именно их назначением. В первую очередь применяются расширения с назначением Исправление, затем Адаптация, после этого Дополнение. Такой подход позволяет избежать конфликтов между функциональностью расширений с разным назначением.
Деактивация расширений
Деактивированные расширения не применяются к конфигурации, при этом оставаясь в информационной базе. Это позволяет посмотреть, как конфигурация работает без расширения. Такая возможность особенно востребована для расширений, дорабатывающих прикладные объекты конфигурации, так как удаление таких расширений влечёт за собой потерю расширенных данных.
Расширения конфигурации в 1С 8.3
В данной статье предлагаю рассмотреть, что такое «расширение конфигурации», как добавить расширение или же отключить его. Начиная с версии 1C 8.3.6.1977 в платформе введен новый механизм – расширения конфигурации. Сначала немного теории.
Что такое расширения?
Расширения представляют в 1С собой что-то вроде параллельных конфигураций, которые автоматически объединяются с основной конфигурацией поставщика. Причем в расширениях можно добавлять как свои объекты, так и заимствовать объекты основной конфигурации.
Для чего нужны расширения?
В первую очередь расширения созданы для облегчения внесения изменений в программу. То есть, если пользователи просят добавить какой-либо функционал, то до появления расширений программистам приходилось снимать конфигурацию с полной поддержки и менять типовую конфигурацию.
Снятие с полной поддержки влечет за собой ряд неудобств:
- пропадает возможность автоматического обновления, что приводит как минимум к увеличению времени на то, чтобы обновить конфигурацию;
- требуется высокая квалификация специалиста, обслуживающего программу;
- если изменения вносились в стандартные объекты типовой конфигурации, то при обновлении они могут пропасть, то есть замениться опять на типовые, от поставщика.
При использовании расширений при внесении изменений программист не будет трогать типовую конфигурацию. Все изменения будут делаться при помощи расширений, которые (как я писал выше) тоже являются конфигурациями. Таким образом, основная конфигурация останется на полной поддержке.
После обновления основной конфигурации, если произошли в новом релизе какие-то изменения с объектом, который ранее был изменен расширением, то изменения все равно возьмутся из расширения. То есть расширения имеют больший приоритет, чем основная конфигурация.
Видео — расширения в 1С за 45 минут
Пример добавления расширения в 1С
Если вы только начинаете программировать в 1С или просто хотите систематизировать свои знания - попробуйте Школу программирования 1С нашего друга Владимира Милькина. Пошаговые и понятные уроки даже для новичка с поддержкой учителя.
Попробуйте бесплатно по ссылке >>
Чтобы показать, что такое расширение, лучше привести пример его создания в конфигураторе 1С.
В конфигураторе зайдем в меню «Конфигурация» и выберем пункт «Расширения конфигурации». Откроется окно со списком расширений (если они есть). Нажмем кнопку «Добавить» и добавим новое расширение. Теперь можно открыть конфигурацию расширения:
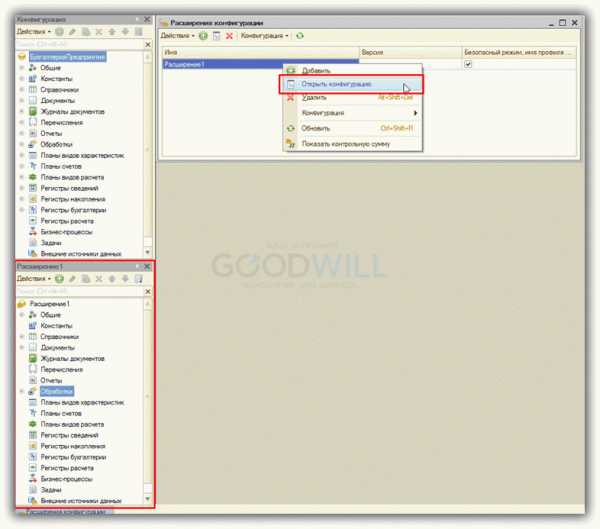
Как видно, конфигурация расширения имеет точно такую же структуру, как и основная. Только она изначально совершенно чистая, без объектов.
Недавно я писал статью о том, как самим сделать обработку для перенумерации объектов. На её примере я хочу сделать ее встроенной при помощи расширения.
В обработке у меня есть поле со ссылкой на справочник «Организации». Поэтому мне этот справочник необходим. Но мы не будем создавать новый справочник «Организации», тем более что платформа этого и не позволит. Нельзя, чтобы в конфигурации расширения были объекты, одноименные с объектами в основной конфигурации.
Поэтому справочник мы позаимствуем из основной конфигурации:
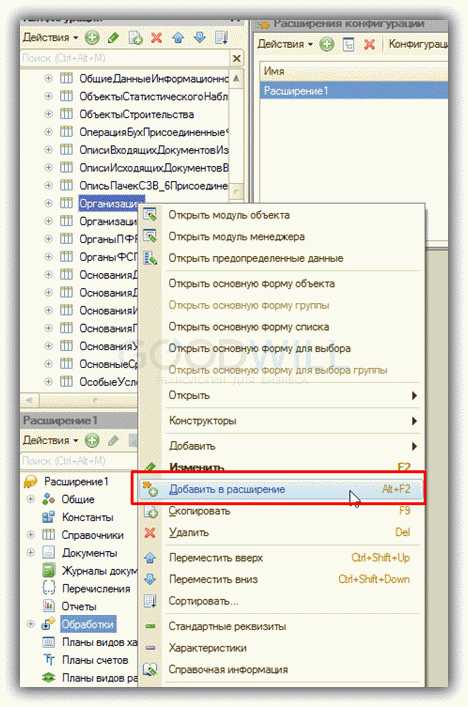
Теперь нажмем правой кнопкой мышки на «Обработки» и выберем «Вставить внешнюю обработку, отчет…» Таким образом, добавим новую обработку в конфигурацию расширения. Если Вы используете мою обработку, то сразу переименуйте ее, так как в основной конфигурации уже есть обработка с таким именем.
Ну и последний штрих. Я хочу, чтобы моя обработка отражалась в меню «Администрирование». Для этого позаимствуем одноименную подсистему основной конфигурации. Не забудьте указать в обработке, что она относится к этой подсистеме.
Вот такая структура у меня получилась:

Посмотрим, что у нас получилось. Обновляем конфигурацию базы данных и запускаем программу в режиме 1C: Предприятие, и идем в меню «Администрирование». Да, чуть не забыл, конфигурацию расширения необходимо закрыть, иначе программа не запустится:
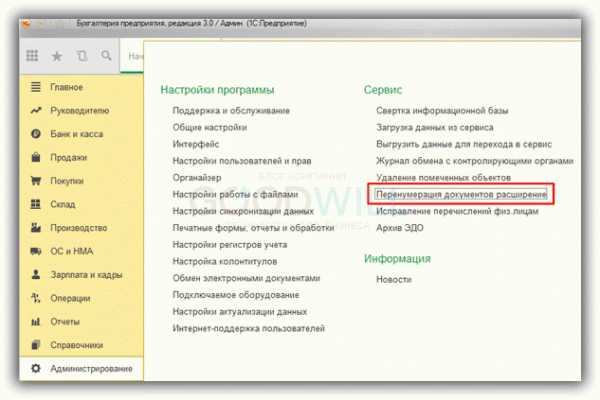
Таким образом, мы добавили в программу новую обработку, не изменив при этом основную конфигурацию.
Расширение можно выгрузить в файл и загрузить потом в другую конфигурацию. Это очень удобно для разработчиков. Получив заказ, программист на своей конфигурации делает расширение и передает его потом заказчику.
В заключение хочу сказать, что работа с расширениями еще не закончена. Постоянно добавляются новые возможности, расширяется круг объектов, с которыми можно работать. Поэтому, если Вы решили активно работать с расширениями, чаще обновляйте платформу.
Если Вы начинаете изучать 1С программирование, рекомендуем наш бесплатный курс (не забудьте подписаться на YouTube — регулярно выходят новые видео):
К сожалению, мы физически не можем проконсультировать бесплатно всех желающих, но наша команда будет рада оказать услуги по внедрению и обслуживанию 1С. Более подробно о наших услугах можно узнать на странице Услуги 1С или просто позвоните по телефону +7 (499) 350 29 00. Мы работаем в Москве и области.
Часто задаваемые вопросы
Вариант 1: установить в услуге тариф = 0.
1. Зайти в услугу: Настройки расчета квартплаты - Услуги.
2. Перейти на вкладку «Виды тарифов» и нажать кнопку «Изменить тариф».
В открывшемся документе указать дату и оставить значение тарифа пустым, нажать «Провести и закрыть».
Если видов тарифа несколько, то в документе нужно указать их всех.
Вариант 2: отключить услугу «Капитальный ремонт».
Для отключения услуги «Капитальный ремонт» можно воспрользоваться документом «Изменение услуг лицевых счетов».
Документ находится в подсистеме «Лицевые счета и объекты учета», блок «Лицевые счета».
По кнопке «Создать» создаем новый документ.
В открывшейся форме:
1. Указываем дату: например, 1.04.2020.
2. Для заполнения списка лицевых счетов можно воспользоваться кнопками «Добавить», «Подбор» или «Заполнить».
3. После выбора лицевых счетов нажимаем кнопку «Заполнить».
4. Далее «Заполнить» - «Услуги».
5. В сообщении «Все введенные услуги будут удалены. Продолжить?» нажимаем «Да».
6. В форме подбора услуг выбираем услугу по капитальному ремонту (двойным нажатием мышки на название услуги или при помощи кнопки «\/»). Нажимаем «Ок».
7. Далее «Заполнить» - «Статус подключения». Выбираем статус «Не подключена».
8. Обратите внимание на поле «Дата изменения». Именно с этой даты будет произведено отключение услуги.
9. Если затем услугу нужно будет вновь подключить, то это так же можно сделать с помощью документа «Изменение услуг лицевых счетов».
Разработка расширений в AL - Business Central
- 4 минуты на чтение
В этой статье
Расширения - это модель программирования, в которой функциональность определяется как дополнение к существующим объектам и определяет, чем они отличаются или изменяют поведение решения. В этом разделе объясняется, как разрабатывать расширения с помощью среды разработки для Dynamics 365 Business Central.
Если вы новичок в создании расширений, мы рекомендуем вам прочитать этот документ, чтобы понять основы и термины, с которыми вы столкнетесь во время работы. Затем следуйте инструкциям по началу работы с AL, чтобы настроить инструменты.
Понимание объектов в среде разработки
Вся функциональность в Dynamics 365 Business Central закодирована в объектах. Модель расширения объектно-ориентирована; вы создаете новые объекты и расширяете существующие объекты в зависимости от того, что вы хотите, чтобы ваше расширение выполняло.Объекты таблиц определяют схему таблицы, которая содержит данные, объекты страниц представляют страницы, отображаемые в пользовательском интерфейсе, а блоки кода содержат код для логических вычислений и поведения приложения. Эти объекты хранятся в виде кода, известного как код AL, и сохраняются в файлах с расширением .al . Расширение AL Language также поддерживает мультикорневую функциональность, которая позволяет вам работать с несколькими папками AL в одной рабочей области. Для получения дополнительной информации о том, как сгруппировать набор разрозненных папок проекта в одну рабочую область, см. Работа с несколькими папками проекта AL в одной рабочей области.
Примечание
Один файл .al может содержать несколько объектов.
Есть два других специальных объекта, которые специально используются для пристройки зданий. Объекты расширения таблицы и объекты расширения страницы используются для определения дополнительных или отменяющих изменений в объектах таблицы или страницы. Например, расширение для управления бизнесом, который продает органические продукты питания, может определять объект расширения таблицы для таблицы Item, который содержит два дополнительных поля: Organic и Produced Local .Поля Organic и Произведено локально обычно не присутствуют в таблице элементов, но благодаря расширению таблицы эти поля данных теперь будут доступны для хранения данных и доступа из кода. Затем вы можете использовать объект расширения страницы для отображения полей, которые вы добавили в объект таблицы.
Примечание
Объекты расширения могут иметь имя длиной не более 30 символов.
У вас есть несколько вариантов создания новых объектов с помощью расширения языка AL для Visual Studio Code.Для получения дополнительной информации об объектах, которые вы можете создать для своего расширения, см. AL Development Environment.
Разработка расширений в Visual Studio Code
Используя расширение AL Language для Visual Studio Code, вы получите преимущества современной среды разработки, а также бесшовную интеграцию публикации и выполнения с вашим клиентом Dynamics 365 Business Central. Для получения дополнительной информации о том, как начать работу, см. Начало работы с AL.
Visual Studio Code и расширение AL Language позволяют выполнять следующие задачи:
- Создайте новые файлы для вашего решения
- Получите помощь в создании соответствующих файлов конфигурации и настроек
- Используйте фрагменты кода, которые предоставляют шаблоны для кодирования объектов приложения
- Получение проверки компилятора при кодировании
- Нажмите Ctrl + F5, чтобы опубликовать изменения и увидеть, как работает ваш код .
Дополнительные сведения см. В документации по Visual Studio Code.
Подсказка
Используйте Ctrl + Пробел , чтобы запустить IntelliSense и получить помощь по завершению кода, информацию о параметрах, краткую информацию и списки участников.
Примечание
Если у вас есть предыдущий опыт работы со средой разработки C / SIDE и вам нужен обзор некоторых изменений между двумя средами разработки, см. Различия в средах разработки.
Дизайнер
Дизайнер работает в самом клиенте, позволяя создавать страницы с помощью интерфейса перетаскивания.Конструктор позволяет создавать расширения в самом клиенте, меняя порядок полей, добавляя поля и просматривая дизайн страницы. Для получения дополнительной информации см. Использование конструктора.
Компиляция и развертывание
Расширения скомпилированы как файлы пакета .app. Файл пакета .app можно развернуть на сервере Dynamics 365 Business Central. Пакет .app содержит различные артефакты, которые обеспечивают новые функции для развертывания Dynamics 365 Business Central, а также манифест, в котором указываются имя, издатель, версия и другие атрибуты расширения.Для получения информации о файлах манифеста см. Файлы JSON.
Инструментирование вашего приложения с помощью телеметрии
Business Central передает данные телеметрии для нескольких операций, выполняемых при запуске кода расширения. Вы можете настроить расширение для отправки этих данных на определенный ресурс Application Insights в Microsoft Azure. Дополнительные сведения см. В разделе Отправка телеметрии расширений в Azure Application Insights.
Отправка приложения
Когда вся разработка и тестирование завершены, вы можете отправить свой пакет расширения в AppSource.Перед отправкой пакета расширений мы рекомендуем вам прочитать контрольный список, чтобы облегчить проверку. Для получения дополнительной информации см. Контрольный список для отправки вашего приложения. Чтобы получить проверку кода, которая поможет вам перенести пакет расширения в AppSource, вы можете включить анализатор кода AppSourceCop. Для получения дополнительной информации см. Использование инструмента анализа кода.
См. Также
Начало работы с AL
Начало работы Разработка приложений Connect для Dynamics 365 Business Central
Сочетания клавиш
Среда разработки AL
Комментарии XML в коде
Часто задаваемые вопросы по разработке в AL
Отправка телеметрии расширений в Azure Application Insights
Начало работы с контейнерами разработки в Visual Studio Code
В этом руководстве описывается запуск кода Visual Studio в контейнере Docker с использованием расширения Remote - Containers. Для выполнения этого руководства вам не нужны предварительные знания Docker.
Запуск VS Code внутри контейнера Docker может быть полезен по многим причинам, но в этом пошаговом руководстве мы сосредоточимся на использовании контейнера Docker для настройки среды разработки, изолированной от вашей локальной среды.
Предварительные требования
Вам необходимо установить Visual Studio Code.
Установить Docker
Docker необходим для создания ваших контейнеров и управления ими.
Рабочий стол Docker
Загрузите и установите Docker Desktop.
Запустить Docker
Запустите приложение Docker Desktop, чтобы запустить Docker. Вы узнаете, что он работает, если посмотрите на панель действий и увидите значок Docker whale.
Docker может запуститься через несколько минут. Если значок кита анимирован, вероятно, он все еще запускается.Вы можете нажать на значок, чтобы увидеть статус.
Проверить Docker
После запуска Docker вы можете убедиться, что все работает, открыв новое окно терминала и набрав команду:
докер - версия # Docker версия 18.09.2, сборка 6247962 Установить расширение
Расширение Remote - Containers позволяет запускать код Visual Studio внутри контейнера Docker.
Установите удаленный модуль - расширение контейнеров
Проверить установку
При установленном расширении Remote - Containers вы увидите новый элемент строки состояния слева.
Элемент строки удаленного состояния может быстро показать вам, в каком контексте выполняется VS Code (локальный или удаленный), а щелчок по элементу вызовет команды Remote - Containers.
Получить образец
Чтобы создать контейнер Docker, мы собираемся открыть репозиторий GitHub с проектом Node.js.
Выберите Удаленные контейнеры: попробуйте образец ... из появившегося списка команд и выберите образец узла из списка.
Примечание : Существуют и другие примеры удаленных контейнеров, такие как vscode-remote-try-python или vscode-remote-try-java , но в этом руководстве будет использоваться vscode-remote-try-node .
Дождитесь сборки контейнера
Затем окно перезагрузится, но, поскольку контейнер еще не существует, VS Code создаст его и клонирует образец репозитория в изолированный том контейнера. Это может занять некоторое время, и в уведомлении о ходе выполнения будет отображаться обновленный статус.К счастью, в этом шаге нет необходимости при следующем открытии папки, поскольку контейнер уже существует.
После создания контейнера VS Code автоматически подключается к нему и отображает папку проекта из локальной файловой системы в контейнер.
Проверить тару
Когда контейнер запущен и вы подключены, вы должны увидеть изменение удаленного контекста в левом нижнем углу строки состояния:
Проверьте свою среду
Одна из полезных особенностей разработки в контейнере заключается в том, что вы можете использовать определенные версии зависимостей, которые нужны вашему приложению, не влияя на вашу локальную среду разработки.
В конкретном контейнере для этого руководства установлен Node.js v12, который вы можете проверить, открыв новый терминал Терминал > Новый терминал (⌃⇧` (Windows, Linux Ctrl + Shift + `)) и введя:
узел - версия; npm - версия Должны появиться следующие версии:
Запускаем приложение
Теперь мы можем нажать F5, что запустит приложение внутри контейнера. После запуска процесса перейдите по адресу http: // localhost: 3000, и вы должны увидеть простой Node.js сервер запущен!
Завершение подключения контейнера
Вы можете завершить сеанс в контейнере и вернуться к запуску VS Code локально с помощью File > Close Remote Connection .
Как это работает
В следующем разделе более подробно описывается, как расширение Remote - Containers устанавливает и настраивает ваши контейнеры.
Расширение удаленного контейнера использует файлы в папке .devcontainer , а именно devcontainer.json и необязательный файл Dockerfile или docker-compose.yml для создания контейнеров разработчика.
Сначала ваш образ создается из предоставленного файла Docker или имени образа. Затем контейнер создается и запускается с использованием некоторых настроек из devcontainer.json . Наконец, ваша среда Visual Studio Code установлена и снова настроена в соответствии с настройками в devcontainer.json .
Как только все это будет сделано, ваша локальная копия Visual Studio Code подключается к Visual Studio Code Server, работающему внутри вашего нового контейнера разработчика.
devcontainer.json
devcontainer.json - это, по сути, файл конфигурации, который определяет, как создается и запускается ваш контейнер разработчика.
//devcontainer.json { "name": "Образец Node.js", "dockerFile": "Dockerfile", "settings": { "terminal.integrated.shell.linux": "/ bin / bash" }, "extension": ["dbaeumer.vscode-eslint"], "forwardPorts": [3000], "postCreateCommand": "установка пряжи", "remoteUser": "узел" } Приведенный выше пример взят из репозитория vscode-remote-try-node , который мы использовали в руководстве.
| Опция | Описание |
|---|---|
dockerfile | Относительный путь к Dockerfile , который вы хотите использовать в качестве образа. |
настройки | Добавляет значения по умолчанию settings.json в файл настроек для конкретного контейнера / компьютера. |
удлинители | Массив идентификаторов расширений, указывающих расширения, которые должны быть установлены внутри контейнера при его создании. |
вперед Порты | Сделать список портов внутри контейнера доступным локально. |
postCreateCommand | Командная строка или список аргументов команды для запуска после создания контейнера. |
удаленный пользователь | Переопределяет пользователя, которого VS Code запускает как в контейнере (вместе с подпроцессами). По умолчанию используется containerUser . |
Полный список опций devcontainer.json .
Поздравляем!
Поздравляем, вы успешно завершили этот урок!
Это был краткий обзор того, что возможно с использованием контейнеров разработчика. В качестве следующего шага мы рекомендуем проверить, как вы можете открыть существующую папку со своего компьютера в контейнере или открыть репозиторий GitHub или PR в контейнере.
Ознакомьтесь с другими расширениями удаленной разработки.
Или получите их все, установив Пакет расширений для удаленной разработки.
11.12.2020
.| aac, adt, adts | Аудиофайл Windows |
| аккдб | Файл базы данных Microsoft Access |
| согласно | Файл Microsoft Access, предназначенный только для выполнения |
| учет | База данных времени выполнения Microsoft Access |
| согласно | Шаблон базы данных Microsoft Access |
| aif, aifc, aiff | Файл формата аудиообмена |
| aspx | ASP.NET Active Server, страница |
| avi | Audio Video Interleave фильм или звуковой файл |
| летучая мышь | Пакетный файл ПК |
| бункер | Двоичный сжатый файл |
| BMP | Файл растрового изображения |
| кабина | Windows Папка-шкаф |
| кда | Аудиодорожка на компакт-диске |
| CSV | Файл значений, разделенных запятыми |
| дифф | Файл формата обмена данными электронных таблиц |
| длл | Файл библиотеки динамической компоновки |
| doc | Документ Microsoft Word до Word 2007 |
| docm | Документ с поддержкой макросов Microsoft Word |
| docx | Документ Microsoft Word |
| точка | Шаблон Microsoft Word до Word 2007 |
| точек | Шаблон Microsoft Word |
| eml | Электронный файл, созданный Outlook Express, Windows Live Mail и другими программами |
| eps | Инкапсулированный файл Postscript |
| exe | Исполняемый программный файл |
| flv | Flash-совместимый видеофайл |
| gif | Файл в графическом формате обмена |
| htm, html | Страница языка разметки гипертекста |
| ini | Файл конфигурации инициализации Windows |
| iso | ISO-9660 образ диска |
| банка | Файл архитектуры Java |
| jpg, jpeg | Фотоархив Объединенной группы экспертов по фотографии |
| m4a | Аудиофайл MPEG-4 |
| МБД | База данных Microsoft Access до Access 2007 |
| мид, миди | Файл цифрового интерфейса для музыкальных инструментов |
| мов | Файл фильма Apple QuickTime |
| mp3 | Аудиофайл MPEG уровня 3 |
| mp4 | Видео MPEG 4 |
| mp4 | Видео MPEG 4 |
| мегапикселей | Видеофайл Moving Picture Experts Group |
| миль на галлон | Системный поток MPEG 1 |
| MSI | Установочный файл Microsoft |
| муи | Файл многоязычного интерфейса пользователя |
| | Файл формата переносимого документа |
| png | Файл переносимой сетевой графики |
| горшок | Шаблон Microsoft PowerPoint до PowerPoint 2007 |
| потм | Шаблон Microsoft PowerPoint с поддержкой макросов |
| горшок | Шаблон Microsoft PowerPoint |
| стр. / Драм | Надстройка Microsoft PowerPoint |
| пакетов в секунду | Слайд-шоу Microsoft PowerPoint до PowerPoint 2007 |
| частей на миллион | Слайд-шоу Microsoft PowerPoint с поддержкой макросов |
| пакетов в секунду | Слайд-шоу Microsoft PowerPoint |
| чел. | Формат Microsoft PowerPoint до PowerPoint 2007 |
| частей на миллион | Презентация с поддержкой макросов Microsoft PowerPoint |
| пикселей | Презентация Microsoft PowerPoint |
| psd | Файл Adobe Photoshop |
| pst | Хранилище данных Outlook |
| паб | Файл Microsoft Publisher |
| rar | Рошаль Архив сжатый файл |
| RTF | Файл в формате RTF |
| sldm | Слайд с макросами Microsoft PowerPoint |
| sldx | Слайд Microsoft PowerPoint |
| swf | Файл Shockwave Flash |
| систем | Файл системных настроек и переменных Microsoft DOS и Windows |
| tif, tiff | Файл в формате изображения с тегами |
| тмп | Файл временных данных |
| текст | Неформатированный текстовый файл |
| воб | Файл видеообъекта |
| vsd | Чертеж Microsoft Visio до Visio 2013 |
| vsdm | Рисунок с поддержкой макросов Microsoft Visio |
| vsdx | Файл чертежа Microsoft Visio |
| vss | Набор элементов Microsoft Visio до Visio 2013 |
| ВССМ | Набор элементов с поддержкой макросов Microsoft Visio |
| вст | Шаблон Microsoft Visio до Visio 2013 |
| встм | Шаблон Microsoft Visio с поддержкой макросов |
| vstx | Шаблон Microsoft Visio |
| wav | Звуковой файл в формате Wave |
| вбк | Резервный документ Microsoft Word |
| недель | Файл Microsoft Works |
| WMA | Аудиофайл Windows Media |
| WMD | Windows Media Загрузить файл |
| WMV | Файл видео Windows Media |
| wmz, wms | Файл скинов Windows Media |
| WPD, WP5 | Документ WordPerfect |
| xla | Надстройка Microsoft Excel или файл макроса |
| xlam | Надстройка Microsoft Excel после Excel 2007 |
| xll | Надстройка на основе библиотеки Microsoft Excel |
| xlm | Макрос Microsoft Excel до Excel 2007 |
| xls | Рабочая книга Microsoft Excel до Excel 2007 |
| xlsm | Книга с поддержкой макросов Microsoft Excel после Excel 2007 |
| xlsx | Книга Microsoft Excel после Excel 2007 |
| xlt | Шаблон Microsoft Excel до Excel 2007 |
| xltm | Шаблон Microsoft Excel с поддержкой макросов после Excel 2007 |
| xltx | Шаблон Microsoft Excel после Excel 2007 |
| xps | Документ на основе XML |
| почтовый индекс | Сжатый файл |
Управление расширениями в Visual Studio Code
Увеличьте мощность кода Visual Studio с помощью расширений
Функции, которые Visual Studio Code включает в себя из коробки, - это только начало. Расширения VS Code позволяют добавлять в установку языки, отладчики и инструменты для поддержки рабочего процесса разработки. Богатая модель расширяемости VS Code позволяет авторам расширений подключаться непосредственно к пользовательскому интерфейсу VS Code и вносить функциональные возможности с помощью тех же API, что и VS Code.В этом разделе объясняется, как находить, устанавливать и управлять расширениями VS Code из Visual Studio Code MarketPlace.
Найдите добавочные номера
Вы можете просматривать и устанавливать расширения из VS Code. Откройте представление «Расширения», щелкнув значок «Расширения» на панели действий сбоку от VS Code или команду «Представление : расширения » (⇧⌘X (Windows, Linux Ctrl + Shift + X)).
Это покажет вам список самых популярных расширений VS Code на VS Code Marketplace.
Каждое расширение в списке включает краткое описание, издателя, количество загрузок и пятизвездочную оценку. Вы можете щелкнуть элемент расширения, чтобы отобразить страницу сведений о расширении, на которой вы можете узнать больше.
Примечание: Если ваш компьютер выходит в Интернет через прокси-сервер, вам необходимо настроить прокси-сервер. См. Подробности в разделе «Поддержка прокси-сервера».
Установить расширение
Чтобы установить расширение, нажмите кнопку Установить .После завершения установки кнопка Установить изменится на кнопку с шестеренкой Управление .
Детали расширения
На странице сведений о расширении вы можете прочитать README расширения, а также просмотреть его:
- Дополнения - Дополнения расширения к VS Code, такие как настройки, команды и сочетания клавиш, языковые грамматики, отладчик и т. Д.
- Журнал изменений - Репозиторий расширений CHANGELOG, если он доступен.
- Зависимости - Показывает, зависит ли расширение от любых других расширений.
Если расширение является пакетом расширений, в разделе Extension Pack будет показано, какие расширения будут установлены при установке пакета. Пакеты расширений объединяют отдельные расширения вместе, поэтому их можно легко установить одновременно.
Расширения просмотра команд
Вы можете запускать различные команды представления расширений, щелкнув представления расширений... Дополнительные действия кнопка.
Есть команды для отображения:
- Список установленных на данный момент расширений
- Список устаревших расширений, которые можно обновить
- Список включенных / отключенных в настоящее время расширений
- Список рекомендуемых расширений на основе вашего рабочего пространства
- Список всемирно популярных расширений
Список расширений можно отсортировать по Количество установок или Рейтинг в возрастающем или убывающем порядке.Вы можете узнать больше о фильтрах поиска расширений ниже.
Найдите добавочный номер
Вы можете очистить поле поиска в верхней части представления расширений и ввести имя расширения, инструмента или языка программирования, которые вы ищете.
Например, при вводе «python» появится список расширений языка Python:
Если вы знаете точный идентификатор расширения, которое ищете, вы можете использовать префикс @id: , например @id: octref.vetur . Кроме того, для фильтрации или сортировки результатов вы можете использовать команды фильтрации и сортировки, подробно описанные ниже.
Управление расширениями
VS Code упрощает управление расширениями. Вы можете устанавливать, отключать, обновлять и удалять расширения с помощью представления «Расширения», палитры команд (команды имеют префикс Extensions: ) или переключателей командной строки.
Список установленных расширений
По умолчанию в представлении «Расширения» отображаются расширения, которые вы сейчас включили, все рекомендованные для вас расширения и свернутый вид всех отключенных вами расширений.Вы можете использовать команду Show Installed Extensions , доступную в Command Palette (⇧⌘P (Windows, Linux Ctrl + Shift + P)) или в раскрывающемся меню More Actions ( ... ) , чтобы очистить любой текст в поле поиска и отобразить список всех установленных расширений, включая те, которые были отключены.
Удалить расширение
Чтобы удалить расширение, нажмите кнопку с изображением шестеренки справа от записи расширения, а затем выберите Удалить из раскрывающегося меню.Это удалит расширение и предложит перезагрузить VS Code.
Отключить добавочный номер
Если вы не хотите окончательно удалять расширение, вы можете вместо этого временно отключить расширение, нажав кнопку с изображением шестеренки справа от записи расширения. Вы можете отключить расширение глобально или только для текущей рабочей области. Вам будет предложено перезагрузить VS Code после отключения расширения.
Если вы хотите быстро отключить все установленные расширения, есть команда Отключить все установленные расширения в палитре команд и Дополнительные действия (... ) раскрывающееся меню.
Расширения остаются отключенными для всех сеансов VS Code, пока вы их снова не включите.
Включить добавочный номер
Аналогичным образом, если вы отключили расширение (оно будет в разделе списка Отключено и помечено как Отключено ), вы можете повторно включить его с помощью команд Enable или Enable (Workspace) в раскрывающееся меню.
Существует также команда Включить все расширения в Дополнительные действия (... ) раскрывающееся меню.
Автообновление расширения
VS Code проверяет наличие обновлений расширений и устанавливает их автоматически. После обновления вам будет предложено перезагрузить VS Code. Если вы предпочитаете обновлять расширения вручную, вы можете отключить автоматическое обновление с помощью команды Disable Auto Updating Extensions , которая устанавливает для параметра extensions.autoUpdate значение false . Если вы не хотите, чтобы VS Code даже проверял наличие обновлений, вы можете установить расширения .autoCheckUpdates устанавливает значение false.
Обновить расширение вручную
Если у вас отключено автоматическое обновление расширений, вы можете быстро найти обновления расширений с помощью команды Show Outdated Extensions , которая использует фильтр @outdated . Это отобразит все доступные обновления для ваших установленных расширений. Нажмите кнопку Update для устаревшего расширения, и обновление будет установлено, и вам будет предложено перезагрузить VS Code.Вы также можете обновить все устаревшие расширения одновременно с помощью команды Обновить все расширения . Если у вас также отключена автоматическая проверка обновлений, вы можете использовать команду Check for Extension Updates , чтобы проверить, какие из ваших расширений можно обновить.
Рекомендуемые расширения
Вы можете просмотреть список рекомендуемых расширений, используя Показать рекомендуемые расширения , который устанавливает фильтр @recommended . Рекомендации по расширению могут быть:
- Рекомендации по рабочему пространству - Рекомендуется другими пользователями вашего текущего рабочего пространства.
- Другие рекомендации - Рекомендуется на основе недавно открытых файлов.
См. Раздел ниже, чтобы узнать, как давать рекомендации другим пользователям в вашем проекте.
Игнорирование рекомендаций
Чтобы отклонить рекомендацию, щелкните элемент расширения, чтобы открыть панель сведений, а затем нажмите кнопку Игнорировать рекомендацию . Игнорированные рекомендации больше не будут вам рекомендованы.
Настройка добавочных номеров
РасширенияVS Code могут иметь самые разные конфигурации и требования.Некоторые расширения вносят настройки в VS Code, которые можно изменить в редакторе настроек. Другие расширения могут иметь свои собственные файлы конфигурации. Для расширений также может потребоваться установка и настройка дополнительных компонентов, таких как компиляторы, отладчики и инструменты командной строки. Проконсультируйтесь с README расширения (отображается на странице сведений о расширениях) или перейдите на страницу расширения в VS Code Marketplace (щелкните имя расширения на странице сведений). Многие расширения имеют открытый исходный код и имеют ссылку на свой репозиторий на странице Marketplace.
Управление расширениями командной строки
Чтобы упростить автоматизацию и настройку VS Code, можно перечислять, устанавливать и удалять расширения из командной строки. При идентификации расширения укажите полное имя в форме publisher.extension , например ms-python.python .
Пример:
код --extensions-dir Задайте корневой путь для расширений. код --list-extension Список установленных расширений.код --show-versions Показывать версии установленных расширений при использовании --list-extension. code --install-extension (<идентификатор-расширения> | <путь-vsix-расширения>) Устанавливает расширение. код --uninstall-extension (<идентификатор-расширения> | <путь-vsix-расширения>) Удаляет расширение. код --enable-предложенный-api (<идентификатор-расширения>) Включает предлагаемые функции API для расширений. Может получать один или несколько идентификаторов расширения для индивидуального включения. Вы можете увидеть идентификатор расширения на странице сведений о расширении рядом с именем расширения.
Фильтры просмотра расширений
Поле поиска в представлении «Расширения» поддерживает фильтры, которые помогают находить расширения и управлять ими. Вы могли видеть такие фильтры, как @installed и @recommended , если использовали команды Показать установленные расширения и Показать рекомендуемые расширения . Кроме того, доступны фильтры, позволяющие сортировать по популярности или рейтингам и выполнять поиск по категориям (например, «Linters») и тегам (например, «node»).Вы можете увидеть полный список всех фильтров и команд сортировки, набрав @ в поле поиска расширений и просматривая предложения:
Вот фильтры просмотра расширений:
-
@builtin- Показать расширения, которые поставляются с VS Code. Сгруппированы по типу (языки программирования, темы и т. Д.). -
@disabled- Показать отключенные установленные расширения. -
@installed- Показать установленные расширения. -
@outdated- Показать устаревшие установленные расширения. Более новая версия доступна на торговой площадке. -
@enabled- Показать включенные установленные расширения. Расширения можно индивидуально включать / отключать. -
@recommended- Показать рекомендуемые расширения. Сгруппированы как рабочая область для конкретного или общего использования. -
@category- Показать расширения, принадлежащие указанной категории. Ниже приведены несколько поддерживаемых категорий.Чтобы получить полный список, введите@categoryи следуйте параметрам в списке предложений:-
@ категория: темы -
@ категория: форматировщики -
@ Линтер -
@category: сниппеты
-
Эти фильтры также можно комбинировать. Например: используйте @installed @category: themes , чтобы просмотреть все установленные темы.
Если фильтр не указан, в представлении «Расширения» отображаются установленные и рекомендуемые расширения.
Сортировка
Вы можете сортировать расширения с помощью фильтра @sort , который может принимать следующие значения:
-
установок- Сортировка по количеству установок торговой площадки в порядке убывания. -
рейтинг- Сортировать по рейтингу торговой площадки (1-5 звезд) в порядке убывания. -
имя- Сортировка в алфавитном порядке по имени расширения.
Категории и теги
Расширения могут устанавливать категорий и тегов , описывающих их функции.
Вы можете фильтровать по категориям и тегам, используя category: и tag: .
Поддерживаемые категории: [языки программирования, фрагменты, линтеры, темы, отладчики, средства форматирования, таблицы ключей, поставщики SCM, другие, пакеты расширения, языковые пакеты, наука о данных, машинное обучение, визуализация, ноутбуки] . К ним можно получить доступ через IntelliSense в поле поиска расширений:
Обратите внимание, что вы должны заключить имя категории в кавычки, если оно состоит более чем из одного слова (например, категория : «Поставщики SCM» ).
Теги могут содержать любую строку и не предоставляются IntelliSense, поэтому просмотрите Marketplace, чтобы найти полезные теги.
Установить с VSIX
Вы можете вручную установить расширение VS Code, упакованное в файл .vsix . Используя команду Install from VSIX в раскрывающемся списке команд просмотра расширений или команду Extensions: Install from VSIX в палитре команд , укажите на файл .vsix .
Вы также можете установить с помощью параметра командной строки VS Code --install-extension , указывающего путь к .vsix файл.
код --install-extension myextension.vsix Вы можете указать --install-extension несколько раз в командной строке для одновременной установки нескольких расширений.
Если вы хотите узнать больше об упаковке и публикации расширений, см. Раздел «Публикация расширений» в Extension API.
Рекомендуемые расширения рабочей области
Хороший набор расширений может сделать работу с конкретным рабочим пространством или языком программирования более продуктивной, и вы часто хотели бы поделиться этим списком со своей командой или коллегами.Вы можете создать рекомендуемый список расширений для рабочего пространства с помощью команды Extensions: Configure Recommended Extensions (Workspace Folder) .
В рабочей области с одной папкой команда создает файл extensions.json , расположенный в папке рабочего пространства .vscode , куда вы можете добавить список идентификаторов расширений ({publisherName}. {ExtensionName}).
В многокорневой рабочей области команда откроет файл .code-workspace , где вы можете перечислить расширения под расширениями .Рекомендации . Вы по-прежнему можете добавлять рекомендации по расширению к отдельным папкам в многокорневой рабочей области с помощью команды Extensions: Configure Recommended Extensions (Workspace Folder) .
Пример extensions.json может быть:
{ "рекомендации": ["dbaeumer.vscode-eslint", "msjsdiag.debugger-for-chrome"] } , который рекомендует расширение линтера, ESLint и расширение отладчика Chrome.
Расширение идентифицируется с помощью имени издателя и идентификатора расширения publisher.расширение . Вы можете увидеть имя на странице сведений о расширении. VS Code предоставит вам автозаполнение для установленных расширений внутри этих файлов.
.
VS Code предлагает пользователю установить рекомендуемые расширения при первом открытии рабочего пространства. Пользователь также может просмотреть список с помощью команды Extensions: Show Recommended Extensions .
Следующие шаги
Вот несколько тем, которые могут вас заинтересовать...
Общие вопросы
Где установлены расширения?
Расширения устанавливаются в папку расширений для каждого пользователя. В зависимости от вашей платформы расположение находится в следующей папке:
- Windows
% ПРОФИЛЬ ПОЛЬЗОВАТЕЛЯ% \. Vscode \ extensions - macOS
~ / .vscode / расширения - Linux
~ / .vscode / extension
Вы можете изменить местоположение, запустив VS Code с параметром командной строки --extensions-dir .
Всякий раз, когда я пытаюсь установить какое-либо расширение, я получаю сообщение об ошибке подключения ETIMEDOUT
Вы можете увидеть эту ошибку, если ваша машина использует прокси-сервер для доступа в Интернет. Дополнительные сведения см. В разделе «Поддержка прокси-сервера» в разделе настройки.
Могу ли я загрузить расширение прямо из Marketplace?
Некоторые пользователи предпочитают один раз загрузить расширение из Marketplace, а затем установить его несколько раз из локального общего ресурса. Это полезно, когда есть проблемы с подключением или если ваша группа разработчиков хочет использовать фиксированный набор расширений.
Чтобы загрузить расширение, перейдите на страницу сведений о конкретном расширении в Marketplace. На этой странице есть ссылка Download Extension в разделе Resources , который расположен в правой части страницы.
После загрузки вы можете установить расширение с помощью команды Install from VSIX в раскрывающемся списке команд просмотра расширений.
Могу ли я запретить VS Code предоставлять рекомендации по расширению?
Да, если вы не хотите, чтобы рекомендации по расширению отображения VS Code в представлении расширений или в уведомлениях, вы можете изменить следующие параметры:
-
расширений.showRecommendationsOnlyOnDemand- Установите значение true, чтобы удалить раздел РЕКОМЕНДУЕМЫЙ . -
extensions.ignoreRecommendations- Установите значение true, чтобы отключить уведомления о рекомендациях расширения.
Команда Показать рекомендуемые расширения всегда доступна, если вы хотите увидеть рекомендации.
Могу ли я доверять расширениям из Marketplace?
Marketplace выполняет сканирование на вирусы каждого опубликованного пакета расширений, чтобы обеспечить его безопасность.Проверка на вирусы запускается для каждого нового расширения и для каждого обновления расширения. Пока сканирование не будет завершено, расширение не будет опубликовано в Marketplace для публичного использования.
Marketplace также не позволяет авторам расширений сквотировать имена официальных издателей, таких как Microsoft и RedHat.
Если обнаружено и подтверждено вредоносное расширение или обнаружена уязвимость в зависимости расширения:
- Расширение удалено с торговой площадки.
- Расширение добавляется в список уничтожения, поэтому, если оно было установлено, оно будет автоматически удалено VS Code.
Marketplace также предоставляет ресурсы для принятия обоснованного решения относительно устанавливаемых вами расширений:
- Рейтинги и обзор - Узнайте, что другие думают о расширении.
- Вопросы и ответы - Просмотрите существующие вопросы и уровень реакции издателя. Вы также можете связаться с издателем (-ами) расширения, если у вас есть проблемы.
- Проблемы, репозиторий и лицензия - проверьте, предоставил ли издатель их и получает ли он ожидаемую вами поддержку.
Если вы видите расширение, которое выглядит подозрительно, вы можете сообщить о расширении в Marketplace с помощью ссылки Сообщить о нарушении в нижней части раздела расширения Дополнительная информация .
11.12.2020
.Создание расширения обмена сообщениями с помощью App Studio - Teams
- 7 минут на чтение
В этой статье
Подсказка
Ищете более быстрый способ начать работу? Создайте расширение для обмена сообщениями с помощью Microsoft Teams Toolkit.
На высоком уровне вам необходимо выполнить следующие шаги, чтобы создать расширение обмена сообщениями.
- Подготовьте среду разработки
- Создайте и разверните свою веб-службу (при разработке используйте службу туннелирования, например ngrok, для ее локального запуска)
- Зарегистрируйте свой веб-сервис в Bot Framework
- Создайте пакет своего приложения
- Загрузите свой пакет в Microsoft Teams
Создание веб-службы, создание пакета приложения и регистрация веб-службы в Bot Framework могут выполняться в любом порядке. Поскольку эти три части настолько взаимосвязаны, независимо от того, в каком порядке вы их выполняете, вам нужно будет вернуться, чтобы обновить другие.Для вашей регистрации требуется конечная точка обмена сообщениями из развернутой веб-службы, а вашей веб-службе требуются идентификатор и пароль, созданные при регистрации. Манифест вашего приложения также нуждается в этом идентификаторе для подключения Teams к вашей веб-службе.
По мере создания расширения обмена сообщениями вы регулярно будете переходить от изменения манифеста приложения к развертыванию кода в веб-службе. При работе с манифестом приложения имейте в виду, что вы можете либо вручную управлять файлом JSON, либо вносить изменения через App Studio.В любом случае вам нужно будет повторно развернуть (загрузить) свое приложение в Teams, когда вы внесете изменения в манифест, но в этом нет необходимости, когда вы развертываете изменения в своей веб-службе.
Подготовьте среду разработки
Первое, что вам нужно сделать, это подготовить среду разработки. Вам необходимо убедиться, что пользовательская загрузка приложений включена для организации Office 365, в которой вы хотите создать свое приложение. Если вам нужен выделенный клиент разработки, вы можете подписаться на программу для разработчиков Office 365.Дополнительные сведения см. В разделе Настройка среды разработки.
Создайте свой веб-сервис
Сердце вашего расширения обмена сообщениями - ваш веб-сервис. Он будет определять один маршрут, обычно / api / messages , для приема всех запросов. Если вы начинаете с нуля, у вас есть несколько вариантов на выбор.
- Воспользуйтесь одним из наших кратких руководств, которые помогут вам создать веб-службу.
- Выберите один из примеров расширения обмена сообщениями, доступных в репозитории примеров Bot Framework, чтобы начать работу.
- Если вы используете JavaScript, используйте генератор Yeoman для Microsoft Teams, чтобы сформировать приложение Teams, включая веб-службу.
- Создайте свой веб-сервис с нуля. Вы можете добавить SDK Bot Framework для своего языка или работать напрямую с полезными нагрузками JSON.
Зарегистрируйте свой веб-сервис в Bot Framework
Расширения обмена сообщениями используют схему обмена сообщениями Bot Framework и безопасный протокол связи; если у вас его еще нет, вам необходимо зарегистрировать свою веб-службу в Bot Framework.Идентификатор приложения Microsoft (мы будем называть его вашим идентификатором бота изнутри Teams, чтобы идентифицировать его по идентификатору другого приложения, с которым вы, возможно, работаете) и конечная точка обмена сообщениями, зарегистрированная в Bot Framework, будет использоваться в вашем расширении обмена сообщениями. получать и отвечать на запросы. Если вы используете существующую регистрацию, убедитесь, что вы включили канал Microsoft Teams.
Если вы будете следовать одному из кратких руководств или начнете с одного из доступных примеров, вы пройдете через регистрацию своей веб-службы.Если вы хотите зарегистрировать свою службу вручную, у вас есть три варианта сделать это. Если вы решите зарегистрироваться без подписки Azure, вы не сможете воспользоваться преимуществами упрощенного процесса проверки подлинности OAuth, предоставляемого Bot Framework. После создания вы сможете перенести свою регистрацию в Azure.
- Если у вас есть подписка Azure (или вы хотите создать новую), вы можете зарегистрировать веб-службу вручную с помощью портала Azure. Создайте ресурс «Регистрация каналов бота».Вы можете выбрать уровень бесплатного ценообразования, поскольку сообщения от Microsoft Teams не учитываются в общем количестве разрешенных сообщений в месяц.
- Если вы не хотите использовать подписку Azure, вы можете использовать устаревший портал регистрации.
- App Studio также может помочь вам зарегистрировать веб-службу (бота). Веб-службы, зарегистрированные через App Studio, не зарегистрированы в Azure. Вы можете использовать старый портал для просмотра, управления и переноса ваших регистраций.
Создайте манифест приложения
Вы можете использовать App Studio для создания манифеста приложения или создать его вручную.
Создайте манифест приложения с помощью App Studio
Вы можете использовать приложение App Studio из клиента Microsoft Teams, чтобы помочь создать манифест приложения.
- В клиенте Teams откройте App Studio из переполненного меню ... на левой панели навигации. Если он еще не установлен, вы можете сделать это, выполнив поиск.
- На вкладке редактора манифеста выберите Создать новое приложение (или, если вы добавляете расширение обмена сообщениями в существующее приложение, вы можете импортировать свой пакет приложения)
- Добавьте сведения о своем приложении (полное описание каждого поля см. В определении схемы манифеста).
- На вкладке Messaging extensions нажмите кнопку Setup .
- Вы можете либо создать новую веб-службу (бота) для использования вашего расширения обмена сообщениями, либо, если вы уже зарегистрировали ее, выберите / добавьте ее здесь.
- При необходимости обновите адрес конечной точки вашего бота, чтобы он указывал на вашего бота. Он должен выглядеть примерно так:
https://someplace.com/api/messages. - Кнопка Добавить в разделе Команда поможет вам добавить команды в расширение обмена сообщениями.См. Раздел «Дополнительные сведения» для получения дополнительных сведений о добавлении команд. Помните, что вы можете определить до 10 команд для своего расширения обмена сообщениями.
- Раздел Обработчики сообщений позволяет добавить домен, на котором будет запускаться обмен сообщениями. См. Развернутую ссылку для получения дополнительной информации.
На вкладке Finish => Test and distribute вы можете Загрузить пакет вашего приложения (который включает в себя манифест приложения, а также значки приложений) или Установить пакет.
Создайте манифест приложения вручную
Как и в случае с ботами и вкладками, вы обновляете манифест приложения, чтобы включить в него свойства расширения обмена сообщениями. Эти свойства определяют, как ваше расширение обмена сообщениями отображается и ведет себя в клиенте Microsoft Teams. Расширения обмена сообщениями поддерживаются, начиная с версии 1.0 манифеста.
Объявите расширение для обмена сообщениями
Чтобы добавить расширение обмена сообщениями, включите новую структуру JSON верхнего уровня в манифест приложения с помощью свойства composeExtensions .Вы создаете одно расширение для обмена сообщениями для своего приложения, содержащее до 10 команд.
Примечание
В манифесте расширения обмена сообщениями называются composeExtensions . Это сделано для обеспечения обратной совместимости.
Определение расширения - это объект, имеющий следующую структуру:
| Название свойства | Назначение | Обязательно? |
|---|---|---|
botId | Уникальный идентификатор приложения Microsoft для бота, зарегистрированный в Bot Framework.Обычно он должен совпадать с идентификатором вашего общего приложения Teams. | Есть |
canUpdateConfiguration | Включает пункт меню Настройки . | № |
команды | Массив команд, поддерживаемых этим расширением обмена сообщениями. Вы ограничены 10 командами. | Есть |
Определите свои команды
Расширение обмена сообщениями должно объявлять одну или несколько команд, которые определяют, где пользователи могут запускать расширение обмена сообщениями, и тип взаимодействия.См. Дополнительные сведения о командах расширения обмена сообщениями.
Пример простого манифеста
В приведенном ниже примере показан простой объект расширения обмена сообщениями в манифесте приложения с командой поиска. Это не весь файл манифеста приложения, а только часть, относящаяся к расширениям обмена сообщениями. См. Полный пример в схеме манифеста приложения.
... "composeExtensions": [ { "botId": "abcd1234-1fc5-4d97-a142-35bb662b7b23", "canUpdateConfiguration": правда, "команды": [ { "id": "searchCmd", "description": "Искать свои дела", "title": "Поиск", "initialRun": правда, "параметры": [ { "name": "searchKeyword", "description": "Введите ключевые слова для поиска", "title": "Ключевые слова" } ] } ] } ] ... Добавьте обработчики сообщений вызова
Когда ваши пользователи запускают ваше расширение обмена сообщениями, вам необходимо обработать начальное сообщение вызова, собрать некоторую информацию от пользователя, затем обработать эту информацию и ответить соответствующим образом. Для этого вам сначала нужно решить, какие команды вы хотите добавить в свое расширение обмена сообщениями, и либо добавить команды действия, либо добавить команды поиска.
Расширения обмена сообщениями на собраниях Teams
Примечание
Если собрание или групповой чат имеет федеративных пользователей в списке, Teams подавляет доступ к расширениям обмена сообщениями для всех пользователей, включая организатора.
После начала собрания участники Teams могут напрямую взаимодействовать с вашим внутренним номером во время разговора в реальном времени. При создании расширения для обмена сообщениями на собрании учитывайте следующее:
-
Расположение . Расширение для обмена сообщениями можно вызвать из области создания сообщения, окна команд или @ упоминания в чате собрания.
-
Метаданные . Когда ваше расширение обмена сообщениями вызывается, оно может идентифицировать пользователя и клиента по
userIdиtenantId.meetingIdможно найти как часть объектаchannelData. Ваше приложение может использоватьuserIdиmeetingIdдля запроса APIGetParticipantдля получения ролей пользователей. -
Тип команды . Если ваше расширение сообщения использует команды на основе действий, оно должно соответствовать аутентификации единого входа на вкладках.
-
Пользовательский опыт . Расширение для обмена сообщениями должно выглядеть и вести себя так же, как и вне собрания.
Следующие шаги
Узнать больше
Быстрый старт: попробуйте:
- Краткие руководства для C #
- Краткие руководства для JavaScript
Подробнее о концепциях разработки Teams:
.Подключение по SSH с Visual Studio Code
В этом руководстве вы узнаете, как создать виртуальную машину (ВМ) в Azure и подключиться к ней с помощью расширения Visual Studio Code Remote - SSH. Вы создадите веб-приложение Node.js Express, чтобы показать, как вы можете редактировать и отлаживать на удаленном компьютере с помощью VS Code, как если бы исходный код был локальным.
Примечание : ваша виртуальная машина Linux может быть размещена где угодно - на вашем локальном хосте, локально, в Azure или в любом другом облаке, если выбранный дистрибутив Linux соответствует этим предварительным требованиям.
Предварительные требования
Для начала вам необходимо выполнить следующие шаги:
- Установите SSH-клиент, совместимый с OpenSSH (PuTTY не поддерживается).
- Установите код Visual Studio.
- Иметь подписку Azure (если у вас нет подписки Azure, перед началом работы создайте бесплатную учетную запись).
Установить расширение
Расширение Remote - SSH используется для подключения к узлам SSH.
Установка удаленного доступа - расширение SSH
Удаленный - SSH
При установленном расширении Remote - SSH вы увидите новый элемент строки состояния в крайнем левом углу.
Элемент строки удаленного состояния может быстро показать вам, в каком контексте работает VS Code (локальный или удаленный), а щелчок по элементу вызовет команды Remote - SSH.
Создать виртуальную машину
Если у вас нет существующей виртуальной машины Linux, вы можете создать новую виртуальную машину через портал Azure. На портале Azure найдите «Виртуальные машины» и выберите Добавить . Оттуда вы можете выбрать свою подписку Azure и создать новую группу ресурсов, если у вас ее еще нет.
Примечание : В этом руководстве мы используем Azure, но ваша виртуальная машина Linux может быть размещена где угодно, если дистрибутив Linux соответствует этим предварительным требованиям.
Теперь вы можете указать детали вашей виртуальной машины, такие как имя, размер и базовый образ. Для этого примера выберите Ubuntu Server 18.04 LTS, но вы можете выбрать последние версии других дистрибутивов Linux и посмотреть поддерживаемые VS Code SSH-серверы.
Настроить SSH
Существует несколько методов аутентификации на виртуальной машине, включая пару открытого / закрытого ключей SSH или имя пользователя и пароль.Мы настоятельно рекомендуем использовать аутентификацию на основе ключей (если вы используете имя пользователя / пароль, расширение будет предлагать вам ввести свои учетные данные более одного раза). Если вы работаете в Windows и уже создали ключи с помощью PuttyGen, вы можете использовать их повторно.
Создать SSH-ключ
Если у вас нет пары ключей SSH, откройте оболочку bash или командную строку и введите:
ssh-keygen -t rsa -b 2048 Будет сгенерирован ключ SSH. Нажмите Enter при следующем запросе, чтобы сохранить ключ в папке по умолчанию (в каталоге пользователя в виде папки с именем .ssh ).
Вам будет предложено ввести безопасную парольную фразу, но вы можете оставить это поле пустым. Теперь у вас должен быть файл id_rsa.pub , в котором хранится ваш новый открытый SSH-ключ.
Добавьте SSH-ключ к вашей виртуальной машине
На предыдущем шаге вы создали пару ключей SSH. Выберите Использовать существующий открытый ключ в раскрывающемся списке для SSH источника открытого ключа , чтобы вы могли использовать только что сгенерированный открытый ключ. Возьмите открытый ключ и вставьте его в вашу виртуальную машину, скопировав все содержимое файла id_rsa.pub в открытом ключе SSH . Вы также хотите разрешить вашей виртуальной машине принимать входящий трафик SSH, выбрав Разрешить выбранные порты и выбрав SSH (22) из раскрывающегося списка Выбрать входящие порты .
Автоотключение
Замечательная особенность использования виртуальных машин Azure - это возможность включить автоматическое завершение работы (давайте посмотрим правде в глаза, мы все забываем выключить наши виртуальные машины…). Если вы перейдете на вкладку Management , вы можете установить время, в которое вы хотите ежедневно выключать виртуальную машину.
Выберите Review and Create , затем Create , и Azure развернет вашу виртуальную машину за вас!
После завершения развертывания (это может занять несколько минут) перейдите в новое представление ресурсов для вашей виртуальной машины.
Подключение с помощью SSH
Теперь, когда вы создали SSH-хост, давайте подключимся к нему!
Вы заметили индикатор в нижнем левом углу строки состояния. Этот индикатор сообщает вам, в каком контексте выполняется VS Code (локальный или удаленный).Щелкните индикатор, чтобы открыть список команд удаленного расширения.
Выберите команду Remote-SSH: Connect to Host и подключитесь к хосту, введя информацию о подключении для вашей виртуальной машины в следующем формате: user @ hostname .
Пользователь - это имя пользователя, которое вы задали при добавлении открытого ключа SSH к вашей виртуальной машине. Для имени хоста вернитесь на портал Azure и на панели Overview созданной виртуальной машины скопируйте общедоступный IP-адрес .
Перед подключением через Remote - SSH вы можете убедиться, что можете подключиться к виртуальной машине с помощью командной строки, используя ssh user @ hostname .
Примечание: Если вы столкнулись с ошибкой
ssh: connect to host, вам может потребоваться удалить NRMS-Rule-106 на вкладке Networking вашей виртуальной машины:port 22: Connection timed out
Задайте пользователя и имя хоста в текстовом поле информации о соединении.
VS Code теперь откроет новое окно (экземпляр).Затем вы увидите уведомление о том, что «VS Code Server» инициализируется на узле SSH. После установки VS Code Server на удаленный хост он может запускать расширения и взаимодействовать с вашим локальным экземпляром VS Code.
Вы узнаете, что подключены к своей виртуальной машине, посмотрев на индикатор в строке состояния. Он показывает имя хоста вашей виртуальной машины.
Расширение Remote - SSH также добавляет новый значок на панели действий, и щелчок по нему откроет удаленный проводник.В раскрывающемся списке выберите SSH Targets , где вы можете настроить свои SSH-соединения. Например, вы можете сохранить хосты, к которым вы чаще всего подключаетесь, и получать к ним доступ отсюда вместо того, чтобы вводить пользователя и имя хоста.
После подключения к хосту SSH вы можете взаимодействовать с файлами и открывать папки на удаленном компьютере. Если вы откроете интегрированный терминал (⌃` (Windows, Linux Ctrl + `)), вы увидите, что работаете в оболочке bash , находясь в Windows .
Вы можете использовать оболочку bash для просмотра файловой системы на виртуальной машине. Вы также можете просматривать и открывать папки в удаленном домашнем каталоге с помощью File > Open Folder .
Создайте приложение Node.js
На этом шаге вы создадите простое приложение Node.js. Вы будете использовать генератор приложений, чтобы быстро вывести приложение из терминала.
Установите Node.js и npm
С помощью встроенного терминала (⌃` (Windows, Linux Ctrl + `)) обновите пакеты в вашей виртуальной машине Linux, затем установите Node.js, в который входит npm, менеджер пакетов Node.js.
sudo apt-get update curl -sL https://deb.nodesource.com/setup_lts.x | sudo -E bash - sudo apt-get install -y nodejs Вы можете проверить установку, запустив:
узел - версия npm - версия Установить экспресс-генератор
Express - популярный фреймворк для создания и запуска приложений Node.js. Вы можете сформировать (создать) новое приложение Express с помощью инструмента Express Generator.Express Generator поставляется в виде модуля npm и устанавливается с помощью инструмента командной строки npm npm .
sudo npm install -g экспресс-генератор Коммутатор -g устанавливает экспресс-генератор глобально на вашем компьютере, так что вы можете запускать его из любого места.
Создать новое приложение
Теперь вы можете создать новое приложение Express с именем myExpressApp , запустив:
Экспресс myExpressApp - просмотр мопса Параметры --view pug говорят генератору использовать механизм шаблонов pug.
Чтобы установить все зависимости приложения, перейдите в новую папку и запустите npm install .
компакт-диск myExpressApp npm установить Запустить приложение
Наконец, давайте убедимся, что приложение работает. Из терминала запустите приложение с помощью команды npm start , чтобы запустить сервер.
npm начало Приложение Express по умолчанию запускается на http: // localhost: 3000. Вы ничего не увидите в своем локальном браузере на localhost: 3000, потому что веб-приложение работает на вашей виртуальной машине.
Перенаправление портов
Чтобы иметь возможность просматривать веб-приложение на локальном компьютере, вы можете использовать другую функцию, называемую переадресацией портов.
Чтобы иметь возможность получить доступ к порту на удаленной машине, который может быть недоступен для всех, вам необходимо установить соединение или туннель между портом на вашем локальном компьютере и сервером. Пока приложение все еще работает, откройте SSH Explorer и найдите представление Forwarded Ports . Щелкните ссылку Forward a port и укажите, что вы хотите перенаправить порт 3000:
.
Назовите соединение "браузер":
Теперь сервер будет перенаправлять трафик через порт 3000 на ваш локальный компьютер.Когда вы переходите по адресу http: // localhost: 3000, вы видите работающее веб-приложение.
Редактировать и отлаживать
В проводнике Visual Studio Code File Explorer (⇧⌘E (Windows, Linux Ctrl + Shift + E)) перейдите в новую папку myExpressApp и дважды щелкните файл app.js , чтобы открыть его в редакторе.
IntelliSense
У вас есть подсветка синтаксиса для файла JavaScript, а также IntelliSense с наведением курсора, как если бы исходный код находился на вашем локальном компьютере.
Когда вы начнете печатать, вы получите умное завершение для методов и свойств объекта.
Отладка
Установите точку останова в строке 10 файла app.js , щелкнув полость слева от номера строки или поместив курсор на строку и нажав F9. Точка останова будет отображаться в виде красного кружка.
Теперь нажмите F5, чтобы запустить приложение. Если вас спросят, как запустить приложение, выберите Node.js .
Приложение запустится, и вы попадете в точку останова. Вы можете проверять переменные, создавать часы и перемещаться по стеку вызовов.
Нажмите F10 для перехода к шагу или F5 еще раз, чтобы завершить сеанс отладки.
Вы получаете полный опыт разработки Visual Studio Code, подключенный через SSH.
Завершение соединения SSH
Вы можете завершить сеанс через SSH и вернуться к запуску VS Code локально с помощью File > Close Remote Connection .
Поздравляем!
Поздравляем, вы успешно прошли этот урок!
Затем ознакомьтесь с другими расширениями удаленной разработки.
Или получите их все, установив Пакет расширений для удаленной разработки.
11.12.2020
.